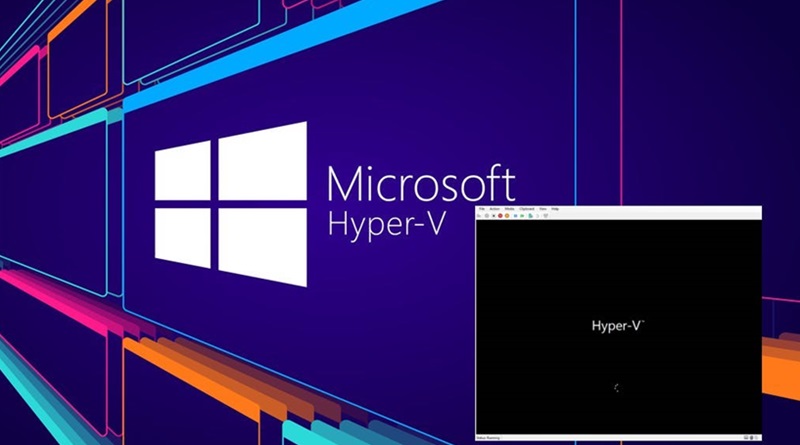نحوه ایجاد ماشین مجازی (VM) در ویندوز 11
می توانید از Hyper-V برای اجرای ماشینهای مجازی روی رایانههای شخصی ویندوزی استفاده کنید. برای ایجاد ماشین مجازی Hyper-V در ویندوز 11 باید چه کاری انجام دهید؟
اگر میخواهید یک ماشین مجازی در ویندوز 11 ایجاد کنید، بهترین راه برای انجام این کار استفاده از Hyper-V است. Hyper-V یک فناوری Hypervisor است که به شما امکان میدهد یک ماشین مجازی (VM) ایجاد کنید که میتوانید از آن برای اجرای سایر سیستم عاملها در بالای ویندوز استفاده کنید. مایکروسافت از زمان انتشار ویندوز 8 پرو، Hyper-V را به عنوان یک جزء رایگان ویندوز گنجانده است.
اگر مجازی سازی را در ویندوز 11 فعال کرده اید، باید بتوانید با استفاده از Hyper-V Manager یک ماشین مجازی ایجاد کنید. در اینجا چگونگی آن است.
یک ماشین مجازی در ویندوز 11 ایجاد کنید
قبل از شروع، مطمئن شوید که مجازی سازی در تنظیمات BIOS/UEFI رایانه شخصی شما فعال است. شما همچنین به یک رایانه شخصی نیاز دارید که قابلیت مجازی سازی را داشته باشد و منابع سیستم لازم را داشته باشد.
برای شروع، Start را فشار دهید یا کلید Windows را در صفحه کلید خود فشار دهید. در منوی Start، hyper-v manager را تایپ کنید. اولین نتیجه ( بهترین مطابقت ) را از نتایج جستجو در بالا فشار دهید.
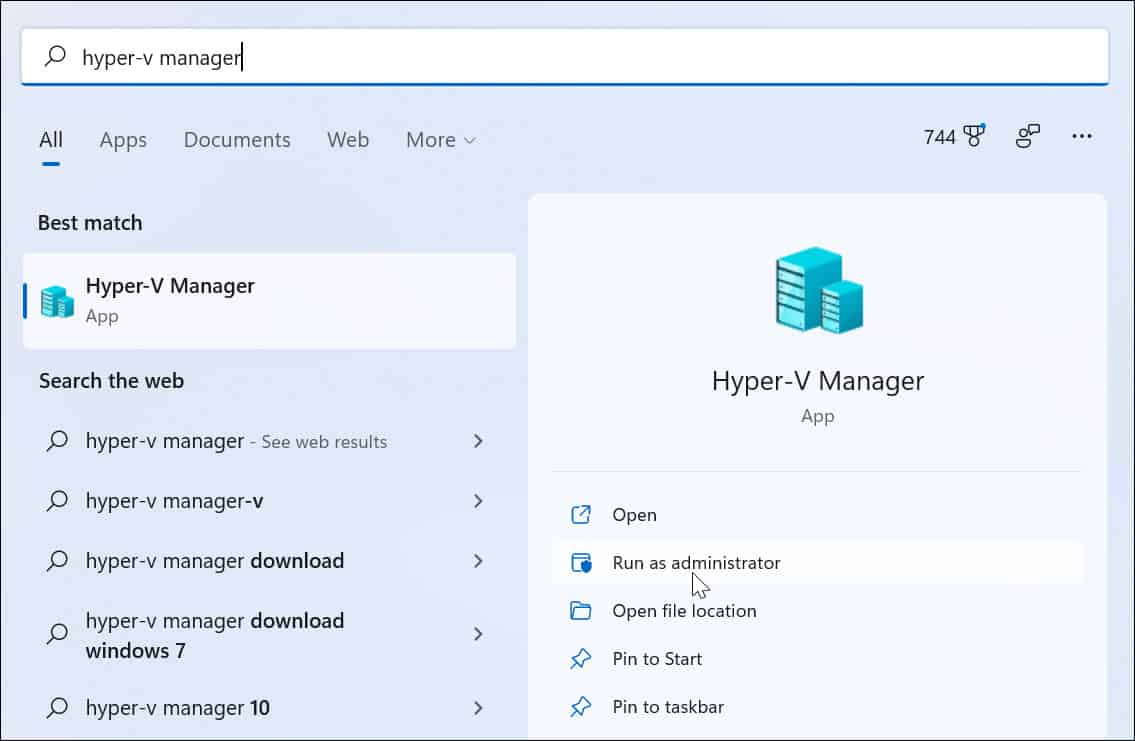
وقتی Hyper-V Manager باز شد، نام میزبان رایانه شخصی خود را از ستون سمت چپ انتخاب کنید.

این پانل ” اقدامات ” را در سمت راست باز میکند. از اینجا، New > Virtual Machine را فشار دهید.
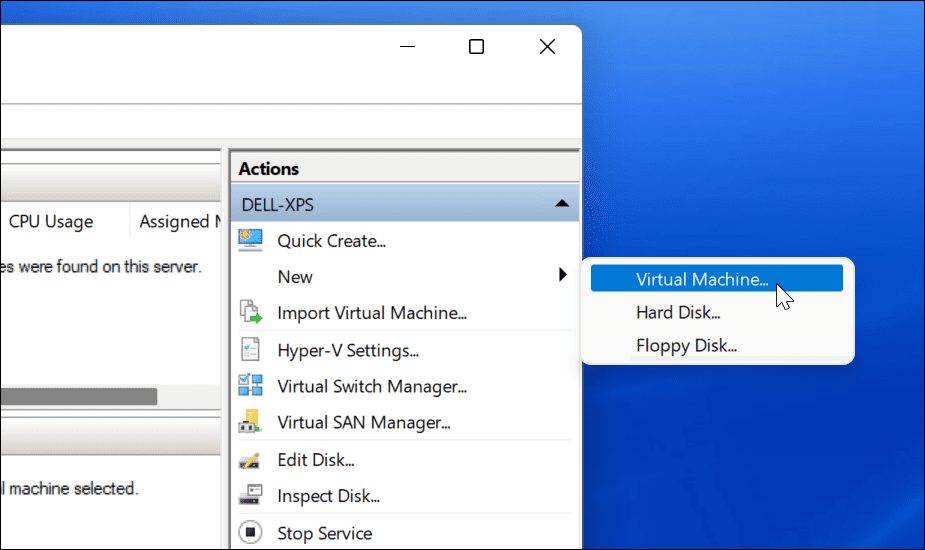
” ویزارد ماشین مجازی جدید ” شروع خواهد شد. صفحه اول یک پیام اساسی است که به شما امکان میدهد بدانید برای چیست. این اطلاعات عمومی است و روی ماشین مجازی شما تأثیری ندارد.
اگر نمیخواهید هر بار که یک VM ایجاد میکنید، این پیام را ببینید، روی “ Do not show this page again ” کلیک کنید و روی Next کلیک کنید.
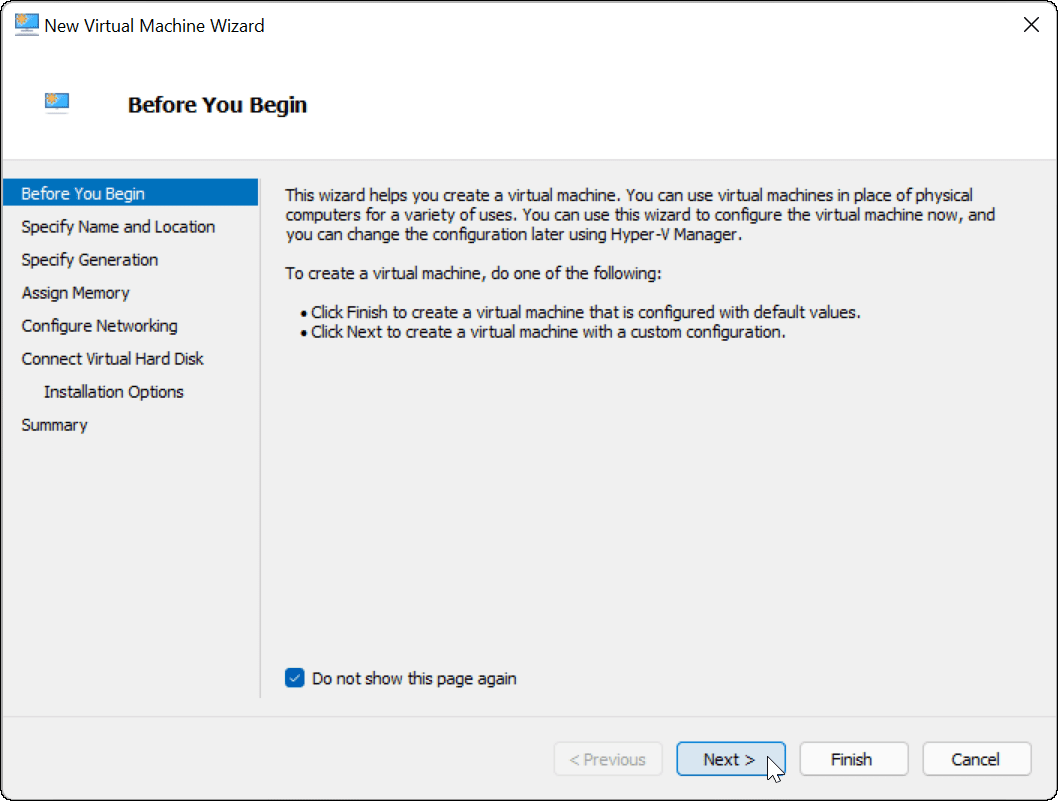
شما باید نامی برای ماشین مجازی خود بگذارید که به شما امکان میدهد آن را به راحتی شناسایی کنید. به عنوان مثال، ممکن است تصمیم بگیرید که از نام سیستم عامل استفاده کنید، اما میتوانید از هر نامی که میخواهید استفاده کنید.
همچنین باید محل ذخیره ماشین مجازی خود را انتخاب کنید. به طور پیش فرض، ویندوز درایو C محلی – درایو نصب ویندوز شما را انتخاب میکند. اگر فضای کافی ندارید، میتوانید آن را برای استفاده از یک پارتیشن جداگانه، درایو خارجی یا مکان شبکه تغییر دهید.
وقتی برای ادامه آماده شدید، Next را فشار دهید .

در مرحله بعد، باید نسل ماشین مجازی را مشخص کنید. نسل 1 معمولاً برای سیستم عاملهای قدیمی 32 بیتی است که از برنامههای قدیمی پشتیبانی میکنند. یک ماشین نسل 2 از ویژگیهای مجازی سازی جدید پشتیبانی میکند. به عنوان مثال، از بوت لودر UEFI استفاده میکند و از سیستم عاملهای مدرن 64 بیتی پشتیبانی میکند.
به طور کلی، اگر میخواهید ویندوز 8 یا بالاتر را روی ماشین مجازی خود اجرا کنید، Generation 2 را انتخاب کنید. برای ادامه ، Next را فشار دهید .

مقدار حافظه سیستم (RAM) را که میخواهید ماشین مجازی شما استفاده کند را تعیین کنید. شما باید حداقل مقدار مورد نیاز برای اجرای سیستم عامل خود را بررسی کنید – با این حال، معمولاً ارائه بیش از این ایده خوبی است. شما باید منابع سیستم رایانه شخصی خود را بررسی کنید تا تأیید کنید که آیا قادر به انجام این کار هستید یا خیر.
تخصیص بیش از حد میتواند سیستم عامل میزبان شما را کند کند، بنابراین سعی کنید تعادل مناسب را پیدا کنید. همیشه میتوانید این مقدار را بعداً کم یا زیاد کنید. وقتی برای انجام این کار آماده شدید، Next را فشار دهید .
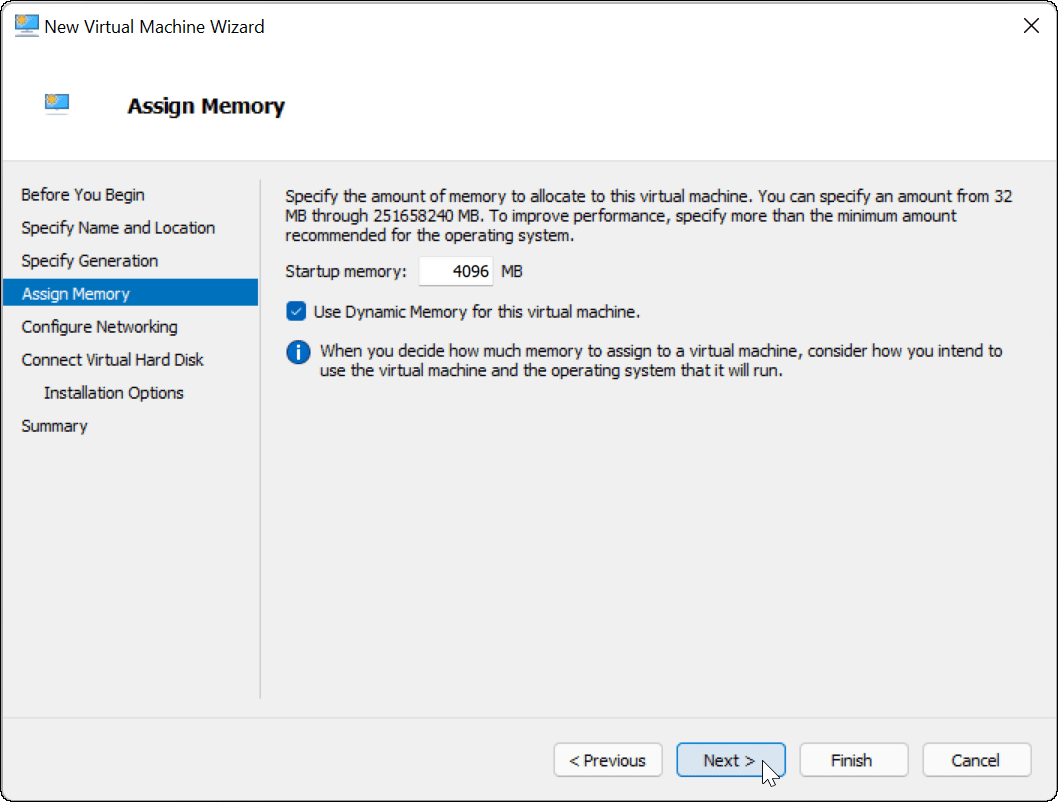
اگر میخواهید ماشین مجازی شما اتصال شبکه داشته باشد، اتصال را به سوئیچ پیشفرض تغییر دهید. این از اتصال شبکه دستگاه میزبان شما برای دسترسی به شبکه محلی شما و آنلاین شدن استفاده میکند.
اگر نمیخواهید اتصال شبکه داشته باشد، تنظیم را بهعنوان «وصل نیست» رها کنید. به عنوان مثال، اگر مصرف داده خود را در سیستم عامل میزبان خود محدود میکنید، ممکن است ترجیح دهید شبکه را غیرفعال کنید.
توجه داشته باشید که همیشه میتوانید بعداً اتصال شبکه را نیز تغییر دهید. وقتی آماده شدید روی Next کلیک کنید.
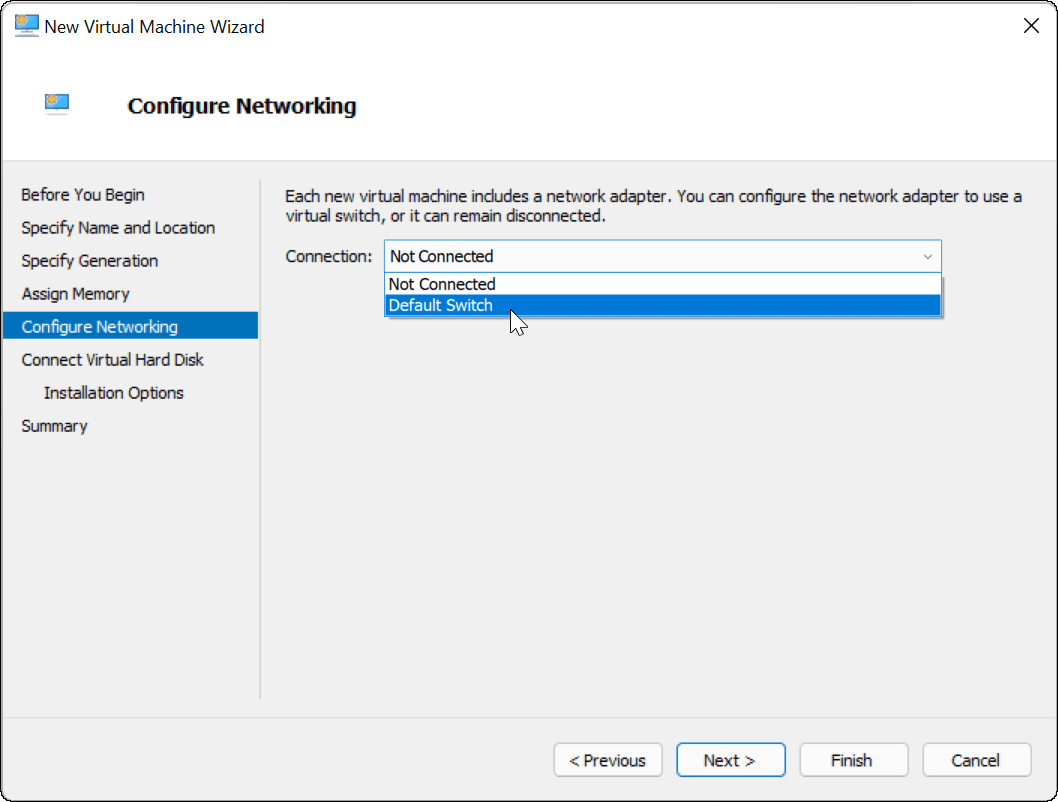
در این مرحله، باید یک هارد دیسک مجازی برای میزبانی سیستم عامل ماشین مجازی خود ایجاد کنید. برای انجام این کار گزینه Create a virtual hard disk را انتخاب کنید. فیلدهای نام و مکان باید قبلاً پر شده باشند، اما میتوانید اندازهای را که میخواهید درایو در اینجا باشد سفارشی کنید.
این کار فضایی را در هارد دیسک فیزیکی شما اشغال میکند، بنابراین مطمئن شوید که اندازه را متناسب با آن تنظیم کنید. اگر یک هارد درایو مجازی موجود از یک ماشین مجازی قبلی دارید، میتوانید از اینجا استفاده کنید.
برای رفتن به مرحله بعد روی Next کلیک کنید .
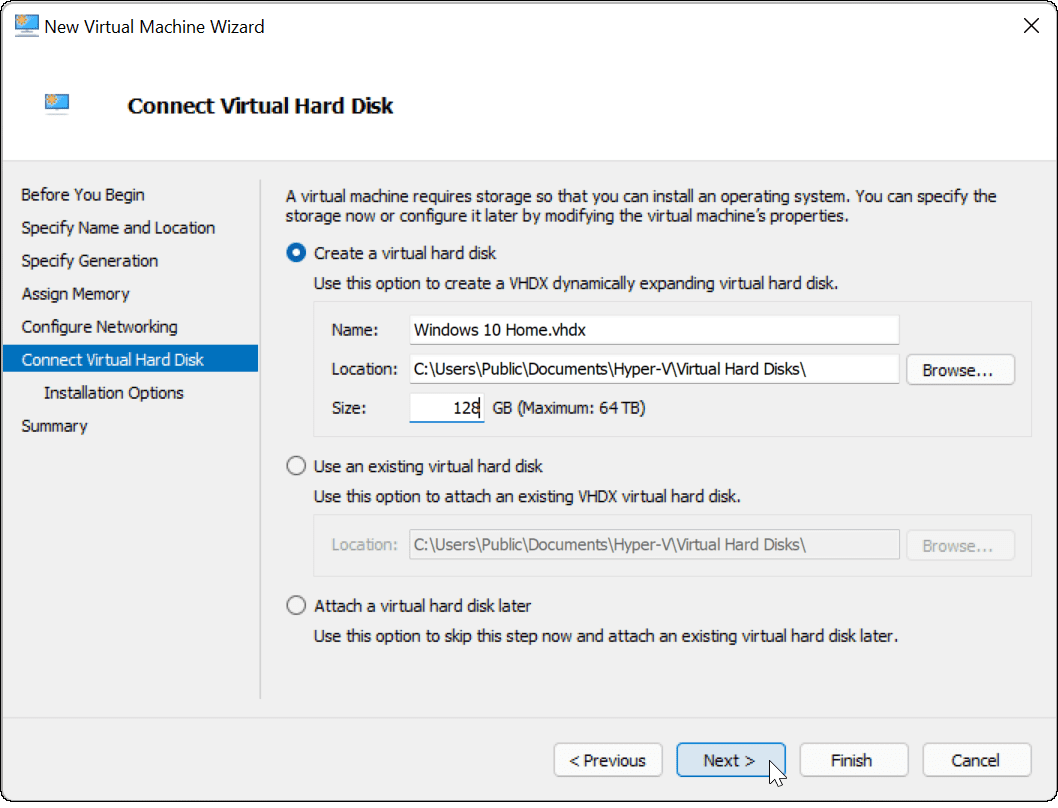
در منوی Installation Options، میتوانید رسانه نصبی را که میخواهید استفاده کنید انتخاب کنید. برای مثال، اگر قصد دارید ویندوز 10 یا 11 را به عنوان یک ماشین مجازی نصب کنید، میتوانید فایل مورد نیاز خود را (با فرمت ISO) دانلود کنید.
همچنین میتوانید فایلهای نصب را از CD، DVD، درایو USB یا مکان ذخیرهسازی دیگری استفاده کنید.
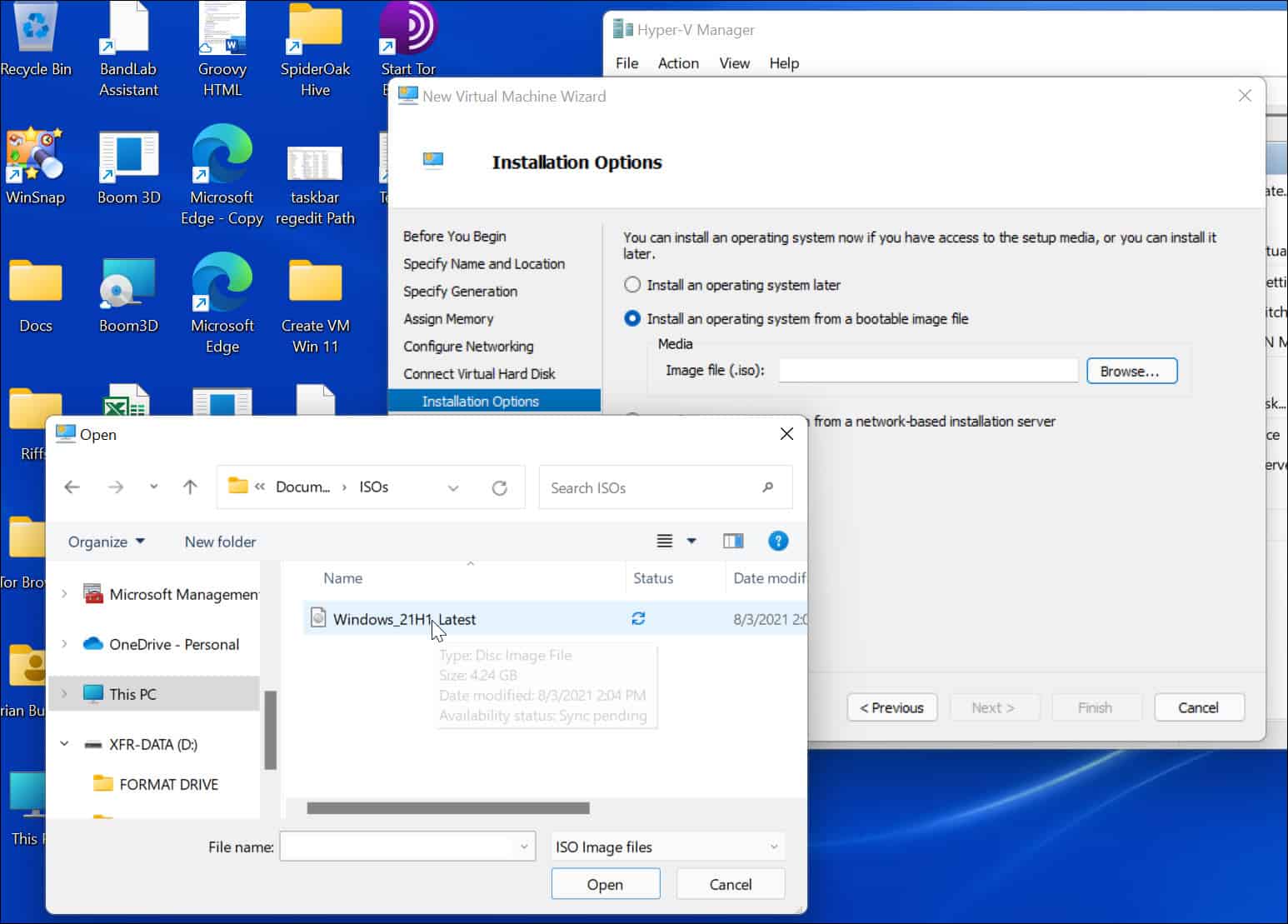
وقتی در این مرحله روی Next کلیک میکنید، باید خلاصهای از جزئیات ماشین مجازی را که انتخاب کردهاید ببینید.
اگر همه چیز خوب به نظر میرسد، روی Finish کلیک کنید. اگر اشتباهی مرتکب شدید یا نیاز به بررسی مجدد چیزی دارید، روی Previous کلیک کنید و تنظیمات را انجام دهید.
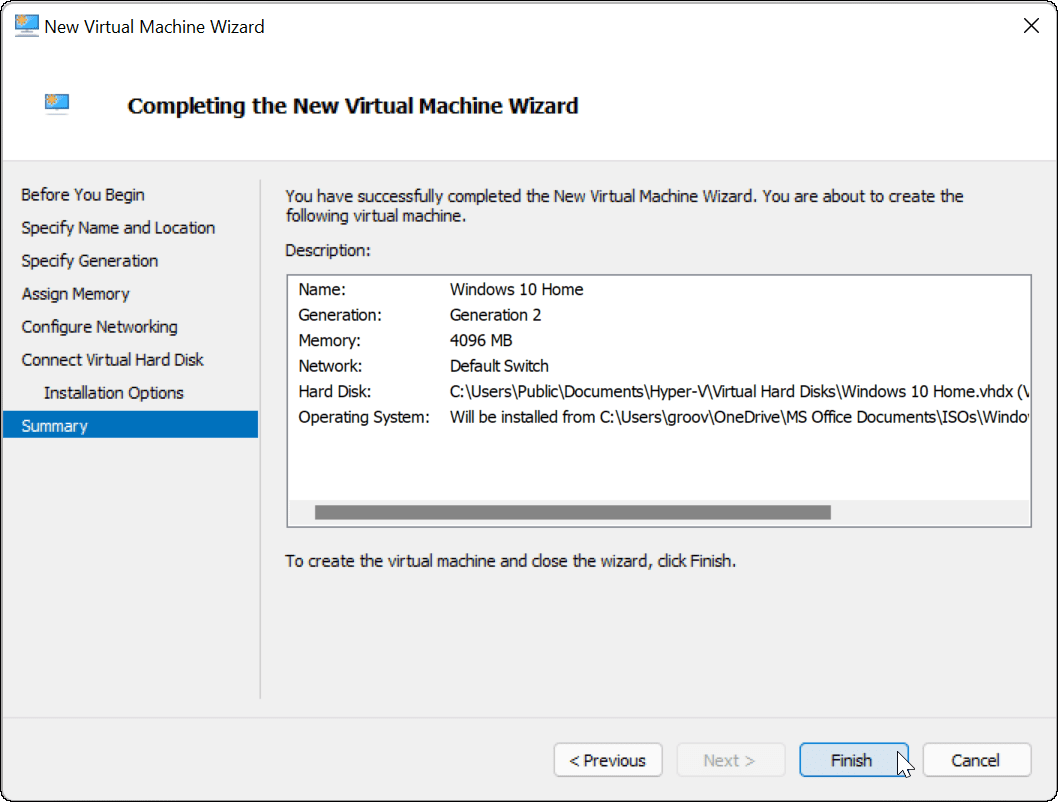
سیستم عامل را روی ماشین مجازی خود نصب کنید
هنگامی که همه چیز را تنظیم کردید، زمان آن است که سیستم عامل را روی VM خود نصب کنید. از Hyper-V Manager، روی ماشین مجازی که ایجاد کردید کلیک راست کرده و روی Start کلیک کنید.

دستورالعملهای روی صفحه را دنبال کنید تا سیستم عاملی را که انتخاب کردهاید مانند یک رایانه واقعی نصب کنید. به عنوان مثال، در مثال زیر، ما در حال نصب ویندوز 10 به عنوان یک ماشین مجازی Hyper-V هستیم. همچنین میتوانید ویندوز 11 را در یک VM، نسخه قدیمیتر ویندوز یا حتی یک توزیع لینوکس نصب کنید.
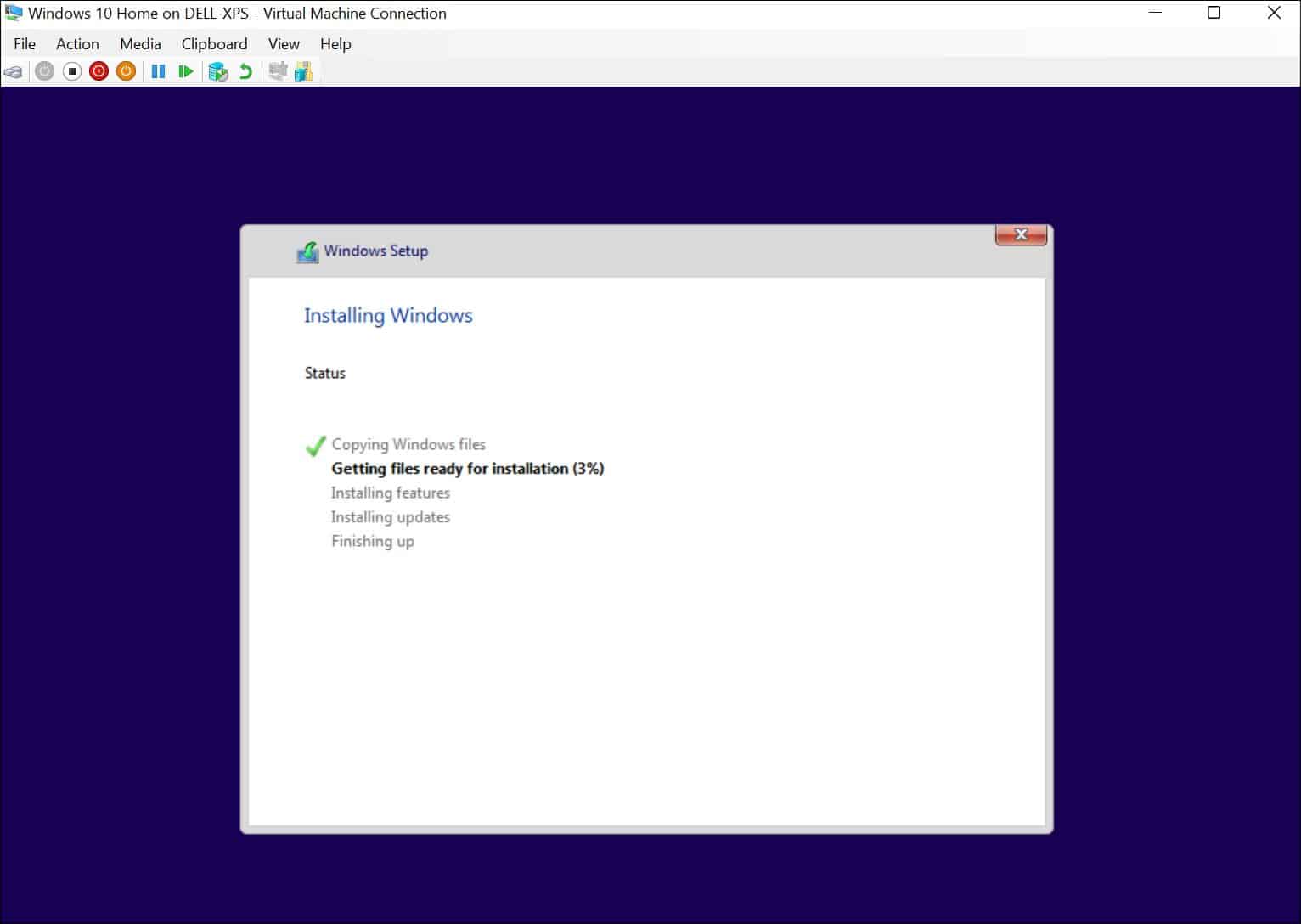
پس از موفقیت آمیز بودن نصب، باید بتوانید از سیستم عامل نصب شده در ماشین مجازی خود مانند هر رایانه دیگری استفاده کنید.
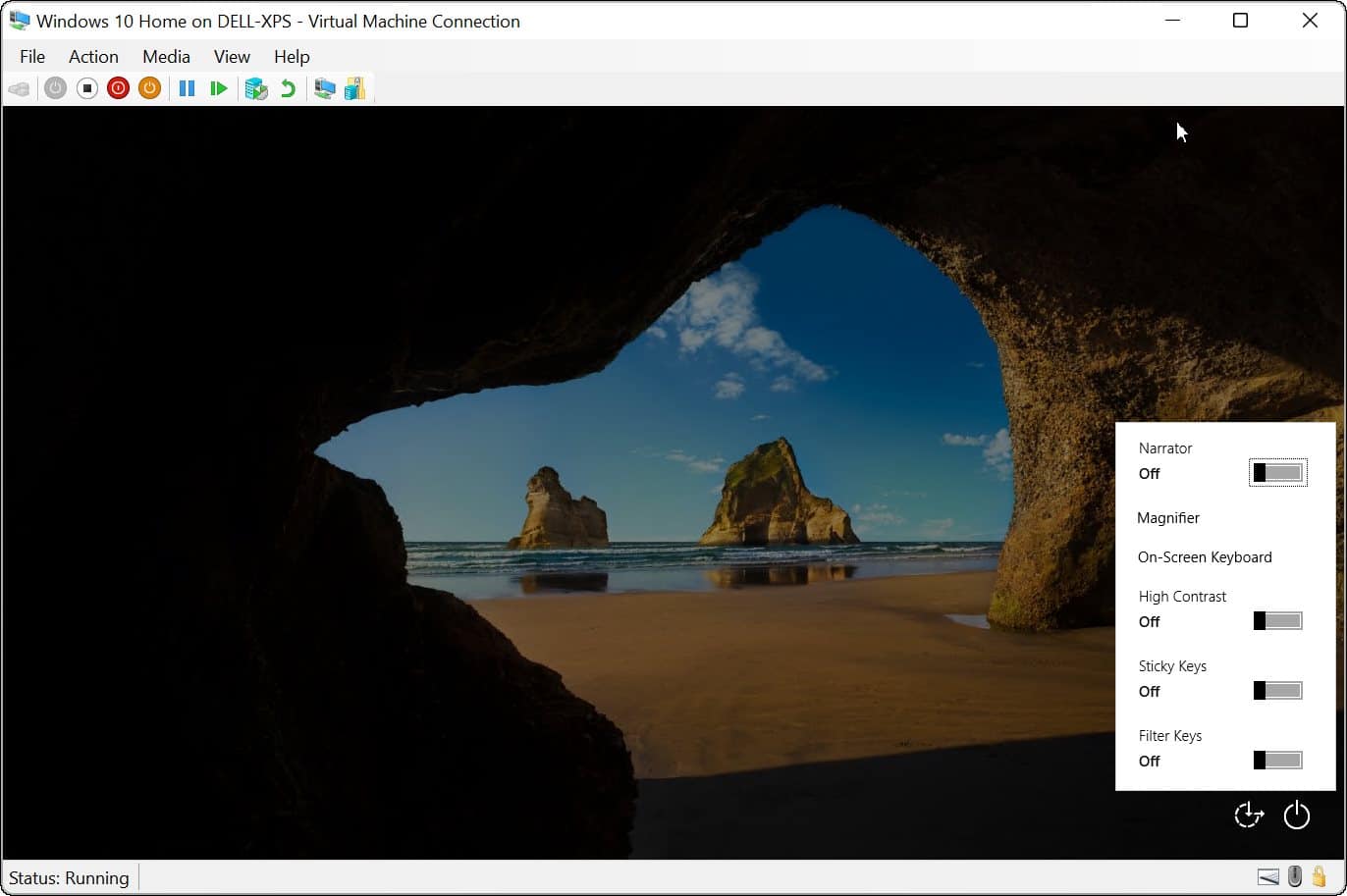
پیکربندی ماشین مجازی Hyper-V
در صورت نیاز، میتوانید ماشین مجازی Hyper-V خود را پس از ایجاد آن پیکربندی کنید. برای انجام این کار، روی تنظیمات زیر نام ماشین مجازی خود کلیک کنید.
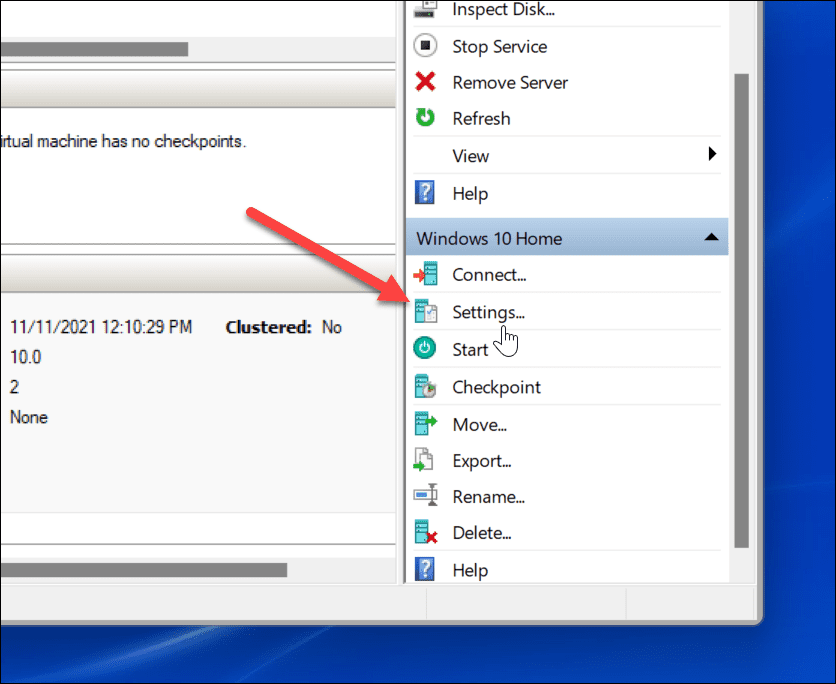
با این کار تنظیمات سخت افزار مجازی مختلفی برای تغییر ظاهر میشود، مانند تغییر تنظیمات RAM موجود یا پیکربندی دستگاههای ذخیره سازی متصل شده شما.
همچنین چندین تنظیمات مدیریتی برای تغییر نام ماشین مجازی، سرویسهای یکپارچه، محل فایل پیجینگ و غیره وجود دارد.
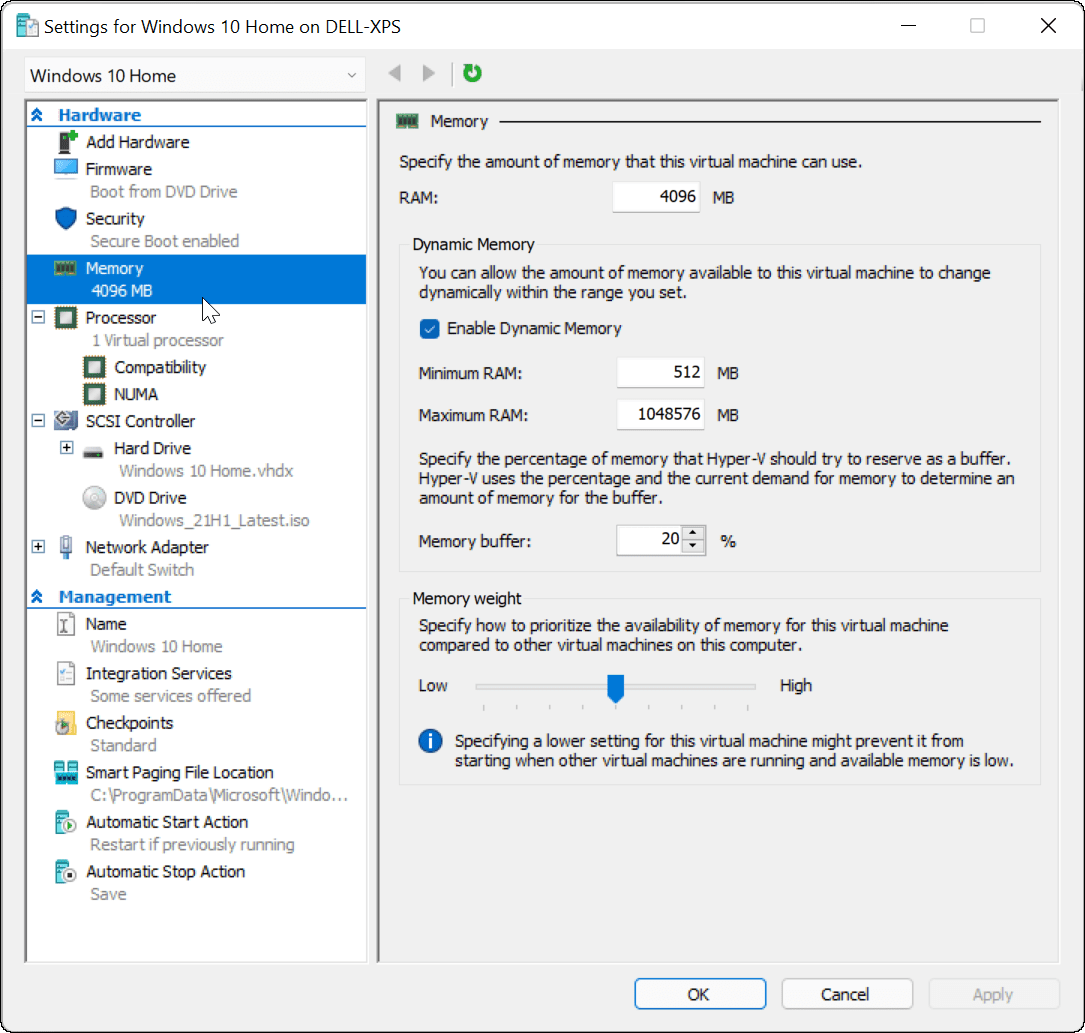
استفاده از ماشینهای مجازی Hyper-V در ویندوز 11
اگر میخواهید یک ماشین مجازی در ویندوز 11 ایجاد کنید، Hyper-V Manager کار را انجام میدهد. این ابزار داخلی به این معنی است که شما به نرم افزار شخص ثالث مانند VirtualBox نیاز ندارید، اما برای استفاده از آن به Windows 11 Pro نیاز دارید. اگر از Windows 11 Home استفاده میکنید، باید نسخه ویندوز 11 خود را ارتقا دهید
میتوانید از ماشینهای مجازی Hyper-V برای آزمایش توزیعهای لینوکس مانند اوبونتو یا اجرای نسخههای آزمایشی جدیدتر ویندوز استفاده کنید. Hyper-V تنها یک ابزار در دسترس کاربران ویندوز 11 است.