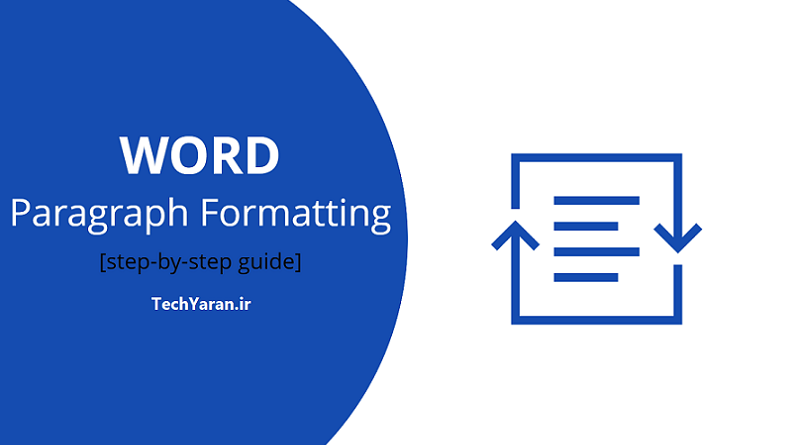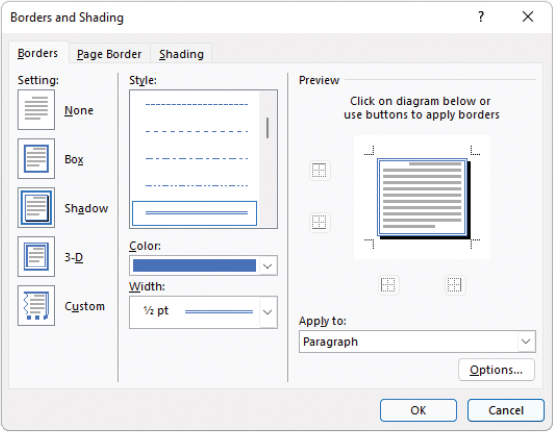نحوه تغییر ساختار و ظاهر متن در ms Word
در این مطلب، نحوه اعمال قالب بندی پاراگراف و کاراکتر، ساختار دستی محتوا، ایجاد و اصلاح لیست ها، اعمال سبکها بر روی متن و تغییر تم سند را خواهید آموخت.
اسناد حاوی متنی هستند که اطلاعات را به خوانندگان منتقل میکند، اما ظاهر محتوای سند نیز پیامی را منتقل میکند. شما میتوانید ساختار و معنی را با قالب بندی متن به روشهای مختلف ارائه دهید. Word 365 انواع ابزارهای ساده برای استفاده را ارائه میدهد که میتوانید از آنها برای اعمال قالب بندی پیچیده و ایجاد یک ساختار منطقی و معنی دار برای اسناد خود استفاده کنید.
در یک سند کوتاه یا سندی که به ساختار ناوبری پیچیدهای نیاز ندارد، میتوانید به راحتی کلمات و پاراگرافها را قالب بندی کنید تا نکات کلیدی برجسته و ساختار سند شما مشخص باشد. شما میتوانید با اعمال جلوههای متنی WordArt از پیش تعریف شده، به امکانات چشمگیری دست پیدا کنید. برای ثابت نگه داشتن ظاهر اسناد و سایر فایلهای مایکروسافت 365، میتوانید عناصر سند را با اعمال مجموعههای از پیش تعریفشده قالببندی به نام سبکها قالببندی کنید. علاوه بر این، میتوانید فونتها، رنگها و جلوهها را در یک سند با یک کلیک یا با اعمال یک موضوع تغییر دهید.
این مطلب شما را از طریق روشهای مربوط به اعمال قالببندی پاراگراف و کاراکتر، ساختاردهی دستی محتوا، ایجاد و اصلاح فهرستها، اعمال سبکها در متن، و تغییر موضوع سند راهنمایی میکند.
قالب بندی پاراگراف را اعمال کنید
شما با وارد کردن متن و سپس فشار دادن کلید Enter یک پاراگراف ایجاد میکنید. یک پاراگراف میتواند شامل یک کلمه، یک جمله یا چند جمله باشد. هر پاراگراف با یک علامت پاراگراف به پایان میرسد که شبیه P (¶)برعکس است. علامتهای پاراگراف و سایر کاراکترهای ساختاری (مانند فاصلهها، شکستههای خط و برگهها) معمولاً پنهان هستند، اما میتوانید آنها را نمایش دهید. گاهی اوقات نمایش این کاراکترهای پنهان انجام یک کار یا درک یک مشکل ساختاری را آسان تر میکند.
شما میتوانید ظاهر یک پاراگراف را با تغییر تورفتگی، تراز و فاصله خطوط، علاوه بر فضای قبل و بعد از آن، تغییر دهید. همچنین میتوانید حاشیههایی را در اطراف آن قرار دهید و پس زمینه آن را سایه بزنید. در مجموع، تنظیماتی که برای تغییر ظاهر یک پاراگراف استفاده میکنید، قالب بندی پاراگراف نامیده میشود.
میتوانید تراز لبههای چپ و راست پاراگراف و فاصله خطوط داخلی، و فاصله بالا و پایین پاراگراف را با استفاده از ابزارهای موجود در برگه صفحه اصلی نوار یا در پنجره تنظیمات پاراگراف، و تورفتگیهای چپ و راست آن از زبانه صفحه اصلی تغییر دهید.، تب Layout، پنجره تنظیمات پاراگراف یا خط کش افقی. خط کش اغلب پنهان میشود تا فضای بیشتری برای محتوای سند فراهم کند.
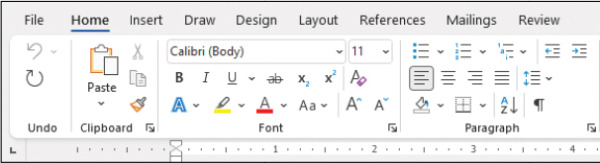
اگر یک پاراگراف را تغییر میدهید و از تغییرات راضی نیستید، میتوانید تنظیمات پاراگراف و کاراکتر اصلی را با پاک کردن قالببندی بازیابی کنید تا پاراگراف به سبک اصلی آن بازنشانی شود.
هنگامی که میخواهید چندین تنظیم در تراز، تورفتگی و فاصله پاراگرافهای انتخاب شده انجام دهید، گاهی اوقات انجام تغییرات در پنجره تنظیمات (Dialog) پاراگراف سریعتر از انتخاب دکمهها و کشیدن نشانگرها است.
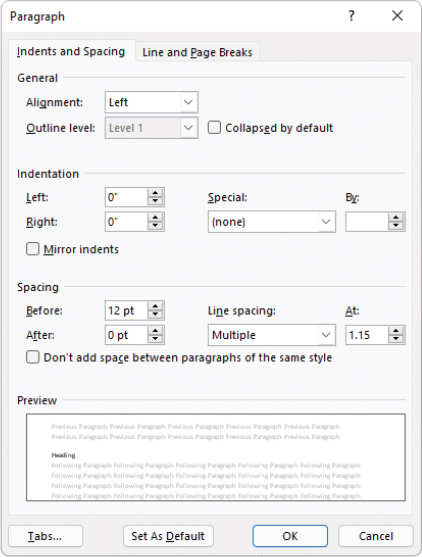
تراز را پیکربندی کنید
تنظیمات تراز، موقعیت افقی متن پاراگراف را بین حاشیههای صفحه کنترل میکند. چهار گزینه تراز وجود دارد:
- Align Left این تراز پاراگراف پیش فرض است. انتهای سمت چپ هر خط از پاراگراف را در حاشیه صفحه سمت چپ یا تورفتگی سمت چپ قرار میدهد. باعث ایجاد یک لبه سمت چپ مستقیم و یک لبه راست ناهموار میشود.
- Align Right این گزینه انتهای سمت راست هر خط از پاراگراف را در حاشیه صفحه سمت راست یا تورفتگی سمت راست قرار میدهد. منجر به یک لبه راست مستقیم و یک لبه چپ پاره شده میشود.
- Center این گزینه هر خط از پاراگراف را بین حاشیه یا تورفتگیهای صفحه چپ و راست قرار میدهد. منجر به پارگی لبههای چپ و راست میشود.
- Justify این گزینه فاصله بین کلمات را طوری تنظیم میکند که انتهای سمت چپ هر خط پاراگراف در حاشیه یا تورفتگی صفحه سمت چپ و انتهای سمت راست هر خط پاراگراف (به غیر از خط آخر) در حاشیه سمت راست باشد. یا تورفتگی باعث ایجاد لبههای راست و چپ مستقیم میشود.
آیکونهای روی دکمههای تراز روی روبان اثر هر گزینه تراز را نشان میدهد.
برای باز کردن تنظیمات پاراگراف
- در تب Home یا برگه Layout، در گروه Paragraph، تنظیمات پاراگراف را انتخاب کنید.
- در تب Home، در گروه Paragraph، دکمه Line and Paragraph Spacing و سپس Line Spacing Options را انتخاب کنید
- در هر نقطه از پاراگراف کلیک راست کرده و سپس پاراگراف را انتخاب کنید.
برای تنظیم تراز پاراگراف
- مکان نما را در هر نقطه از پاراگراف قرار دهید یا تمام پاراگرافهایی را که میخواهید تنظیم کنید انتخاب کنید. سپس یکی از موارد زیر را انجام دهید:
- در تب Home، در گروه Paragraph، دکمه Align Left، Center، Align Right یا Justify را انتخاب کنید
- پنجره پاراگراف را باز کنید در زبانه Indents and Spacing، در قسمت General، چپ، مرکز، راست یا Justified را در لیست Alignment انتخاب کنید
پیکربندی فاصله عمودی
پاراگرافها دو نوع فاصله عمودی دارند:
- فاصله پاراگرافها این فاصله بین پاراگرافها است که با تنظیم فاصله قبل و بعد از هر پاراگراف تعریف میشود. این فضا معمولاً در نقاط اندازه گیری میشود. (یک نقطه 1/72 اینچ یا تقریباً 0.035 سانتی متر است.)
- فاصله بین خطوط یک پاراگراف است که با تنظیم ارتفاع خطوط یا در ارتباط با ارتفاع متن (تک، دوتایی یا تعداد مشخصی از خطوط) یا با تعیین یک نقطه حداقل یا دقیق تعریف میشود.
فاصله خطوط پیش فرض برای اسناد ایجاد شده در ورد 1.08 خط است. تغییر فاصله خطوط ظاهر و خوانایی متن در پاراگراف و میزان فضای اشغال شده در صفحه را تغییر میدهد.
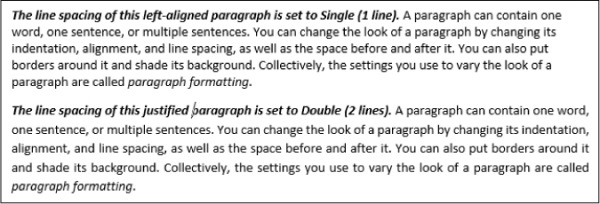
میتوانید فاصله پاراگراف و خطوط را برای هر پاراگراف و برای سبک پاراگراف تنظیم کنید. میتوانید با انتخاب گزینهای از منوی فاصله پاراگراف در برگه طراحی، فاصله بیشتر محتوای یک سند را به سرعت تنظیم کنید. (اگرچه این منو به نام فاصله پاراگراف نامیده میشود، اما گزینههای منو هم فاصله پاراگراف و هم فاصله بین خطوط را کنترل میکنند.) این گزینهها که به جای اندازه گیریهای خاص بر اساس اثر نامگذاری میشوند، با تغییر فاصله سبک پاراگراف معمولی و هر سبک دیگری کار میکنند. برای فاصله آنها به سبک عادی بستگی دارد. (در قالبهای استاندارد، اکثر سبکهای دیگر بر اساس سبک معمولی هستند.) گزینههای فاصله پاراگراف، سبک عادی را فقط در سند فعلی تغییر میدهند و روی اسناد دیگر تأثیری ندارند.
جدول زیر تأثیر هر گزینه Spacing پاراگراف را بر تنظیمات فاصله بین پاراگراف و خطوط توضیح میدهد.
| گزینه فاصله پاراگراف | قبل از پاراگراف | بعد از پاراگراف | فاصله خطوط |
|---|---|---|---|
| پیش فرض | توسط مجموعه سبک کنترل میشود | توسط مجموعه سبک کنترل میشود | توسط مجموعه سبک کنترل میشود |
| بدون فضای پاراگراف | 0 نقطه | 0 نقطه | 1 خط |
| فشرده – جمع و جور | 0 نقطه | 4 نقطه | 1 خط |
| تنگ | 0 نقطه | 6 نقطه | 1.15 خط |
| باز کن | 0 نقطه | 10 نقطه | 1.15 خط |
| آرام | 0 نقطه | 6 نقطه | 1.5 خط |
| دو برابر | 0 نقطه | 8 نقطه | 2 خط |
برای تنظیم سریع فاصله عمودی قبل، بعد، و درون تمام پاراگرافهای یک سند
- در تب Design، در گروه Document Formatting، فاصله پاراگراف را انتخاب کنید تا منوی Spacing نمایش داده شود.
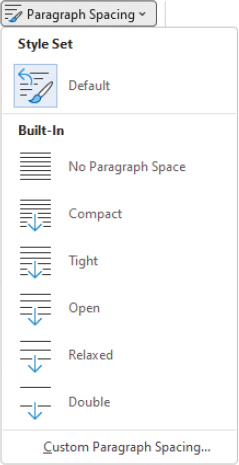
- گزینهای را که میخواهید برای همه پاراگرافهای سند اعمال شود انتخاب کنید.
برای تنظیم فاصله بین پاراگراف ها
- تمام پاراگرافهایی را که میخواهید تنظیم کنید انتخاب کنید.
- در تب Layout، در گروه Paragraph، تنظیمات فاصله قبل و فاصله بعد را تنظیم کنید.
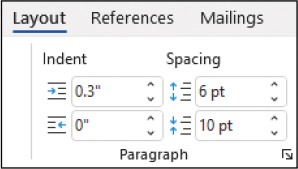
برای تنظیم فاصله بین خطوط پاراگرافها
- مکان نما را در هر نقطه از پاراگراف قرار دهید یا تمام پاراگرافهایی را که میخواهید تنظیم کنید انتخاب کنید. یکی از موارد زیر را انجام دهید:
- برای تنظیم سریع پاراگرافهای انتخاب شده، در تب Home، در گروه Paragraph، دکمه Line and Paragraph Spacing را انتخاب کنید و سپس هر یک از دستورات فاصله بین خطوط را در منو انتخاب کنید.
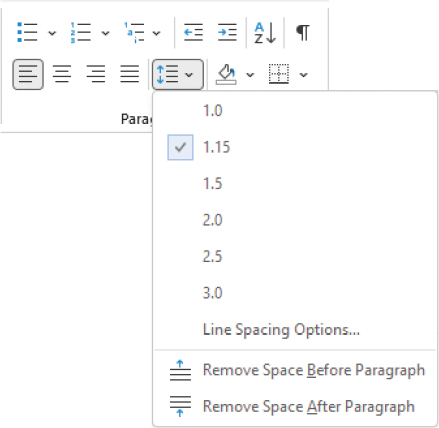
- برای انجام تنظیمات بیشتر، کادر تنظیمات پاراگراف را باز کنید. سپس در زبانه Indents and Spacing در قسمت Spacing تنظیماتی را که میخواهید در فاصله پاراگراف انجام دهید و سپس OK را انتخاب کنید.
- برای تنظیم سریع پاراگرافهای انتخاب شده، در تب Home، در گروه Paragraph، دکمه Line and Paragraph Spacing را انتخاب کنید و سپس هر یک از دستورات فاصله بین خطوط را در منو انتخاب کنید.
تورفتگیها را پیکربندی کنید
در Word، عرض پاراگرافها و طول صفحات را با تعریف مساحت اشغال شده توسط متن تعریف نمیکنید. در عوض، اندازه فضای سفید – حاشیههای چپ، راست، بالا و پایین را در اطراف متن تعریف میکنید.
اگرچه حاشیههای چپ و راست برای یک سند کامل یا برای بخشی از یک سند تنظیم شدهاند، میتوانید موقعیت یک پاراگراف را بین حاشیهها با فرورفتگی لبه چپ یا راست پاراگراف تغییر دهید.
تورفتگی پاراگراف فضایی از حاشیه صفحه تا متن است. میتوانید با انتخاب دکمههای تب Home تورفتگی سمت چپ را تغییر دهید یا میتوانید تورفتگیها را مستقیماً روی خطکش تنظیم کنید. سه نشانگر تورفتگی همیشه روی خط کش وجود دارد:
- تورفتگی چپ این قسمت بیرونی ترین لبه سمت چپ هر خط از پاراگراف را مشخص میکند.
- تورفتگی سمت راست این قسمت بیرونی ترین لبه سمت راست هر خط از پاراگراف را مشخص میکند.
- تورفتگی خط اول این نقطه شروع خط اول پاراگراف را مشخص میکند.
خطکش فضای بین حاشیههای چپ و راست صفحه را با رنگ روشنتری نسبت به فضای خارج از حاشیه صفحه نشان میدهد.
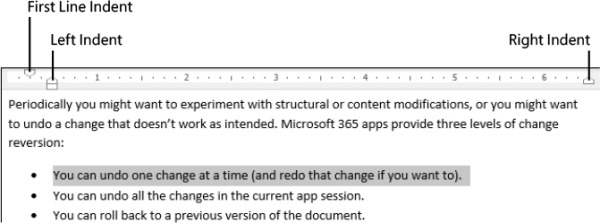
تنظیم پیشفرض برای نشانگرهای تورفتگی سمت چپ و تورفتگی خط اول 0.0 است که با حاشیه صفحه سمت چپ مطابقت دارد. تنظیم پیش فرض برای نشانگر تورفتگی راست، فاصله از حاشیه چپ تا حاشیه سمت راست است. برای مثال، اگر اندازه صفحه روی 8.5 اینچ عرض و حاشیه چپ و راست روی 1.0 اینچ تنظیم شده باشد، نشانگر پیشفرض Right Indent 6.5 اینچ است.
می توانید نشانگرهای تورفتگی سمت چپ و تورفتگی خط اول را ترتیب دهید تا یک تورفتگی آویزان یا یک تورفتگی خط اول ایجاد کنید. تورفتگیهای آویزان بیشتر برای لیستهای گلولهدار و شمارهدار استفاده میشوند، که در آن گلوله یا عدد کمتر از متن اصلی فرورفته است (در اصل، به بیرون فرورفته است). تورفتگیهای خط اول اغلب برای متمایز کردن ابتدای هر پاراگراف بعدی در اسنادی که از چندین پاراگراف متوالی متن تشکیل شده اند استفاده میشود. هر دو نوع تورفتگی با استفاده از نشانگر First Line Indent روی خط کش تنظیم میشوند.
- در تب View، در گروه نمایش، کادر خط کش را انتخاب کنید.
برای تورفتگی یا برآمدگی لبه سمت چپ پاراگراف
- مکان نما را در هر نقطه از پاراگراف قرار دهید یا تمام پاراگرافهایی را که میخواهید تنظیم کنید انتخاب کنید. سپس یکی از کارهای زیر را انجام دهید:
- در تب Home، در گروه Paragraph، دکمه Increase Indent یا Decrease Indent را انتخاب کنید تا لبه سمت چپ پاراگراف را با افزایش 0.25 اینچی حرکت دهید.
- پنجره تنظیمات پاراگراف را باز کنید سپس، در تب Indents and Spacing، در ناحیه Indentation، تورفتگی را در کادر سمت چپ تنظیم کنید و سپس OK را انتخاب کنید.
- روی خط کش، نشانگر تورفتگی چپ را به اندازه خط کشی که میخواهید لبه سمت چپ بدنه پاراگراف را در آن قرار دهید، بکشید.
برای ایجاد تورفتگی آویزان یا تورفتگی خط اول
- مکان نما را در هر نقطه از پاراگراف قرار دهید یا تمام پاراگرافهایی را که میخواهید تنظیم کنید انتخاب کنید.
- پنجره تنظیمات پاراگراف را باز کنید سپس در تب Indents and Spacing در قسمت Indents گزینه First line یا Hanging in the Special را انتخاب کنید
- در کادر By، مقدار تورفتگی را تنظیم کنید و سپس OK را انتخاب کنید.
یا
-
- تورفتگی سمت چپ بدنه پاراگراف را تنظیم کنید.
- روی خط کش، نشانگر First Line Indent را به اندازه خط کشی که میخواهید خط اول پاراگراف را با آن شروع کنید، بکشید.
تورفتگی یا برآمدگی لبه سمت راست پاراگراف
- مکان نما را در هر نقطه از پاراگراف قرار دهید یا تمام پاراگرافهایی را که میخواهید تنظیم کنید انتخاب کنید. سپس یکی از موارد زیر را انجام دهید:
- روی خط کش، نشانگر تورفتگی سمت راست را به اندازه خط کشی که میخواهید حداکثر لبه سمت راست پاراگراف را تنظیم کنید، بکشید.
- پنجره تنظیمات پاراگراف را باز کنید سپس، در تب Indents and Spacing، در ناحیه Indentation، تورفتگی سمت راست را در کادر راست تنظیم کنید و سپس OK را انتخاب کنید.