نحوه فعال و غیرفعال کردن Hibernate در ویندوز 10
Hibernation (به معنای خواب زمستانی) باعث صرفه جویی در مصرف انرژی و عمر باتری میشود و به شما امکان میدهد حتی پس از یک دوری طولانی از لپتاپ یا کامپیوترتان، کار خود را از جایی که متوقف کردهاید ادامه دهید. میتوان آن را در ویندوز 10 از طریق تنظیمات پاور فعال و غیرفعال کرد. برای اطلاع از نحوه تنظیم تنظیمات hibernation در ویندوز 10 به ادامه مطلب مراجعه کنید.
چرا Windows 10 Hibernate مفید است؟
برای درک مزایای Hibernate ویندوز، مهم است که بدانید چه کاری انجام میدهد. وقتی دستگاه شما به حالت Hibernate میرود، سیستم همه فایلها، برنامهها و اسناد باز شده را روی دیسک (نه در حافظه RAM ) ذخیره میکند. در نتیجه سیستم، صفحه نمایش و برنامههای پسزمینه را خاموش میکند، اما کل منبع تغذیه را نیز خاموش میکند و باعث صرفهجویی در مصرف باتری و صرفهجویی در هزینههای برق میشود. وقتی دستگاه را از حالت Hibernate بیدار میکنید، همه برنامههایی که قبلاً باز شدهاند دوباره بارگیری میشوند و میتوانید از جایی که متوقف کردهاید ادامه دهید، حتی اگر تغییرات آنها را ذخیره نکرده باشید!
گزینههای صرفه جویی در مصرف انرژی در ویندوز 10
Hibernation یکی از سه تنظیمات صرفه جویی در مصرف انرژی در ویندوز 10 است. این تنها گزینهای است که برق را به طور کامل قطع میکند:
- Hibernation : تمام اسناد، فایلها و برنامههای باز شده روی هارد دیسک را ذخیره میکند و منبع تغذیه را قطع میکند. دستگاه دیگر روشن نیست. پس از، از سرگیری سیستم ، برنامهها از همان جایی که آن را رها کردهاید ادامه مییابند. Hibernation به طور پیش فرض در ویندوز 10 غیرفعال است برای استفاده از آن، ابتدا باید آن را فعال کنید.
- حالت آماده به کار (Standby ): حالت آماده به کار و خواب زمستانی از این جهت متفاوت است که فقط صفحه نمایش و برنامههای پس زمینه غیر ضروری در حالت آماده به کار متوقف میشوند. فایل ها، اسناد و برنامههای باز شده در RAM ذخیره میشوند. دستگاه هنوز روشن است و در مقایسه با خواب زمستانی سریعتر بیدار میشود.
- Hibernation هیبرید: در حالت Hibernation هیبرید، دستگاه شما از اسناد، فایلها و برنامههای موجود در حافظه و هارد دیسک پشتیبان تهیه میکند. مصرف برق به حداقل ممکن کاهش مییابد. مزیت این حالت این است که کار از طریق هارد دیسک بارگیری میشود. برای محافظت از دادههای خود در برابر گم شدن، توصیه میشود که به طور مرتب از ویندوز 10 نسخه پشتیبان تهیه کنید.
فعال کردن hibernate در ویندوز 10: آموزش
برای فعال کردن hibernate در ویندوز 10، مراحل زیر را دنبال کنید.
مرحله 1: تنظیمات ویندوز را با استفاده از میانبر ویندوز [ ![]() Windows] + [i] راهاندازی کنید و به « System » دسترسی پیدا کنید.
Windows] + [i] راهاندازی کنید و به « System » دسترسی پیدا کنید.
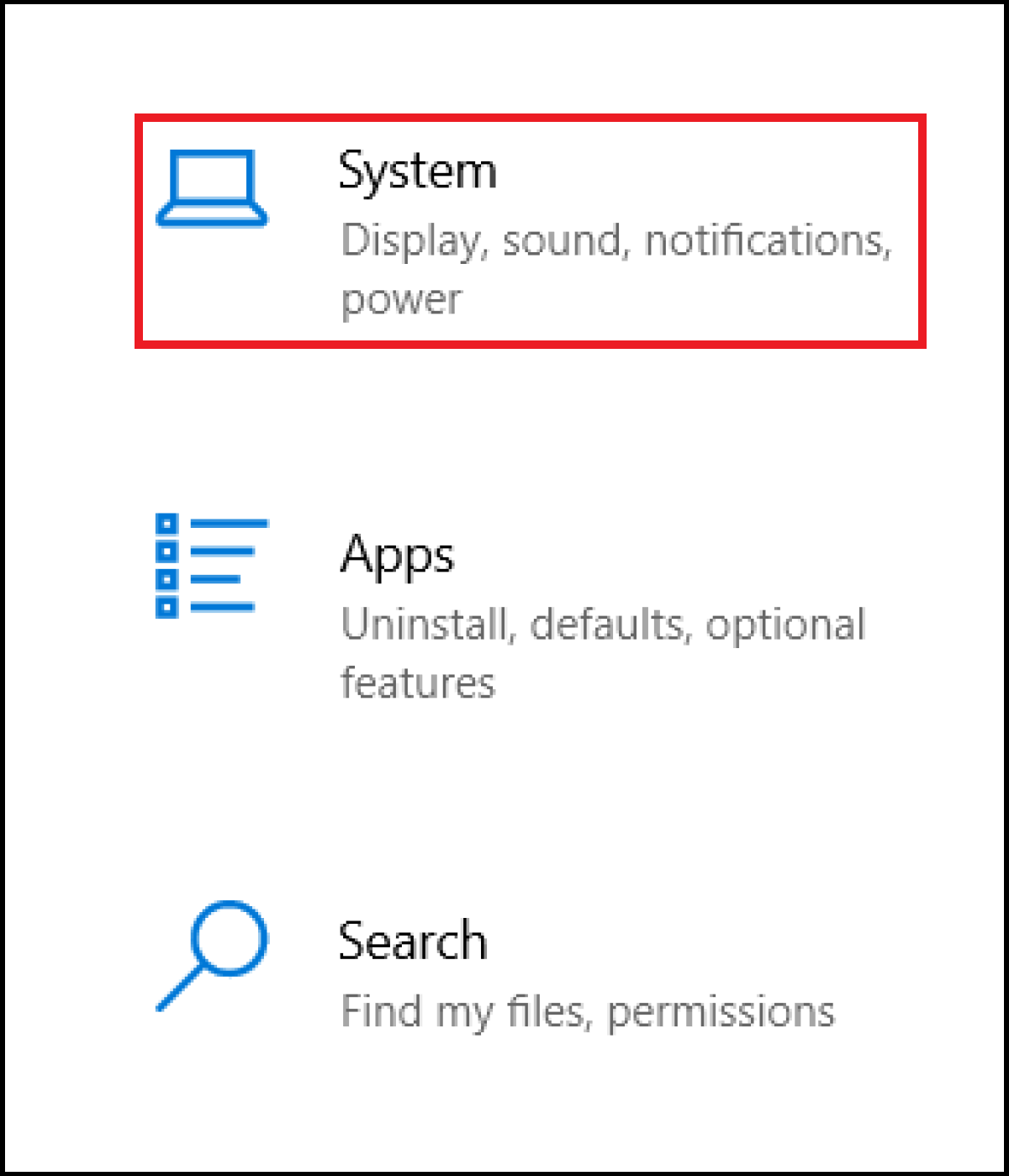
مرحله 2: ” Power & sleep ” را در منوی سمت چپ انتخاب کنید و به ” تنظیمات اضافی مصرف انرژی ” در سمت راست سمت راست بروید.
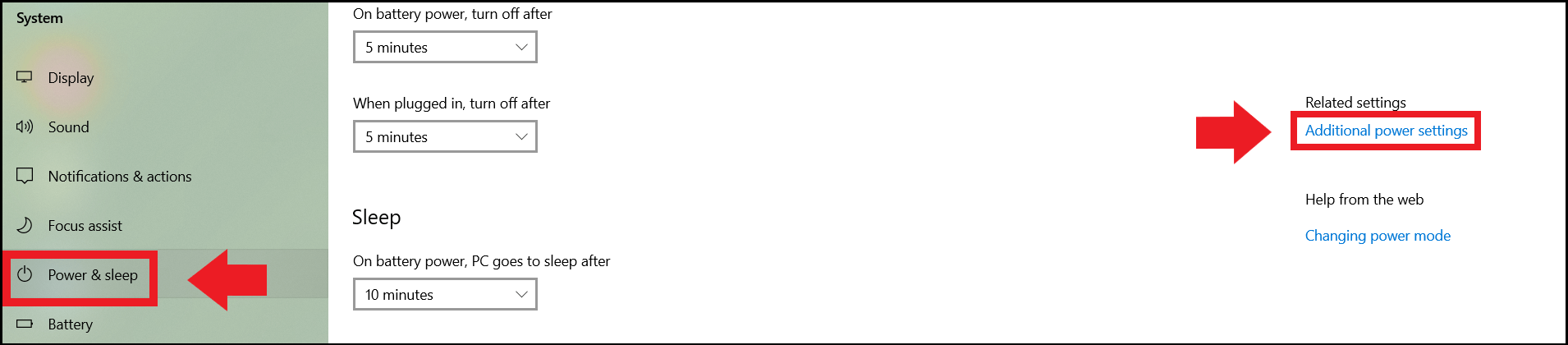
مرحله 3: در سمت راست، روی ” انتخاب آنچه که دکمههای پاور انجام میدهند ” کلیک کنید.
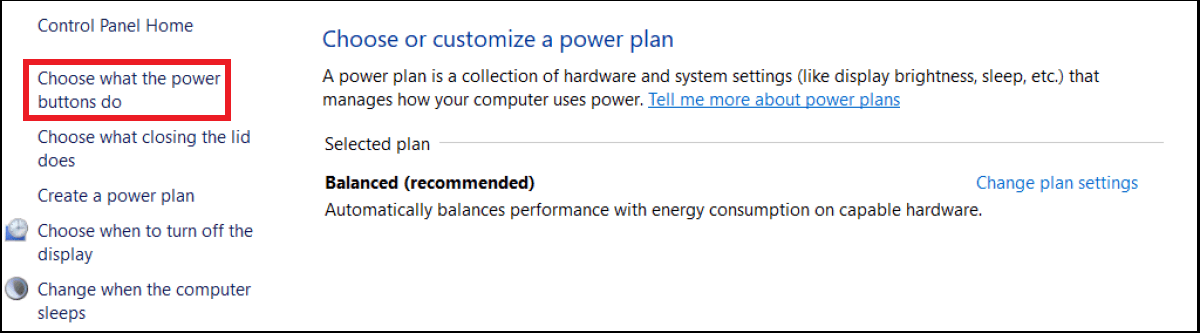
مرحله 4: روی گزینه ” تغییر تنظیماتی که در حال حاضر در دسترس نیستند ” کلیک کنید. بسته به حساب کاربری شما، ممکن است لازم باشد یک رمز عبور سرپرست وارد کنید.
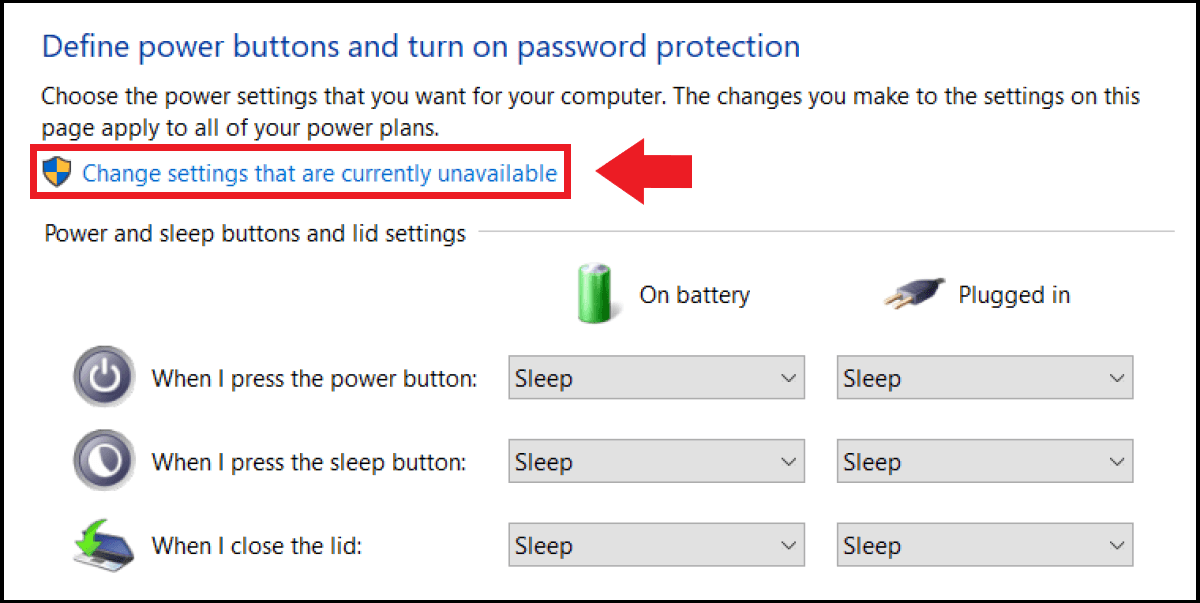
مرحله 5: در ” تنظیمات خاموش کردن “، یک علامت را در کنار ” Hibernate ” قرار دهید و انتخاب خود را با “ذخیره تغییرات” تأیید کنید.
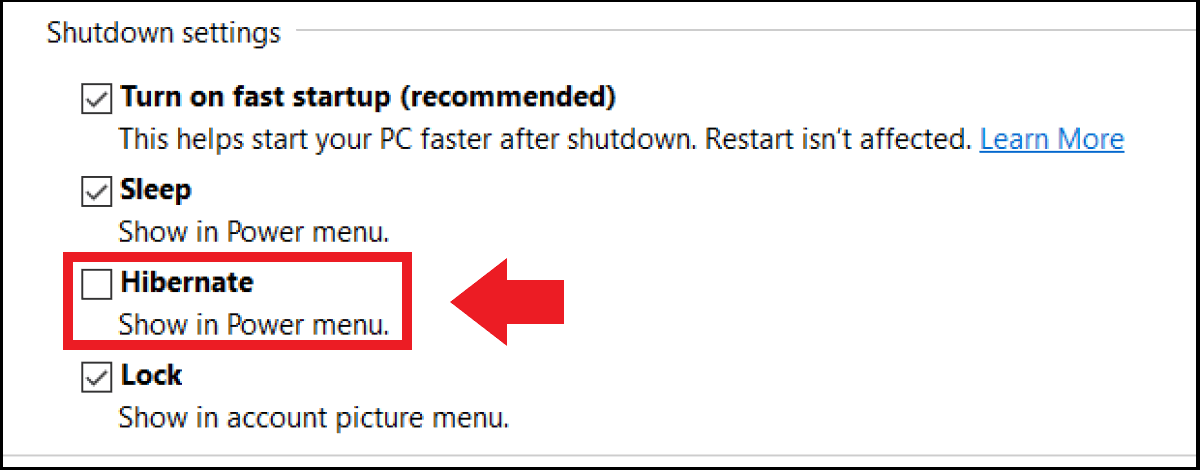
مرحله 6: اگر روی نماد ویندوز در پایین سمت راست کلیک کنید، گزینه “Hibernate” را مشاهده خواهید کرد. این را انتخاب کنید تا کارتان متوقف شود و منبع تغذیه خاموش شود.
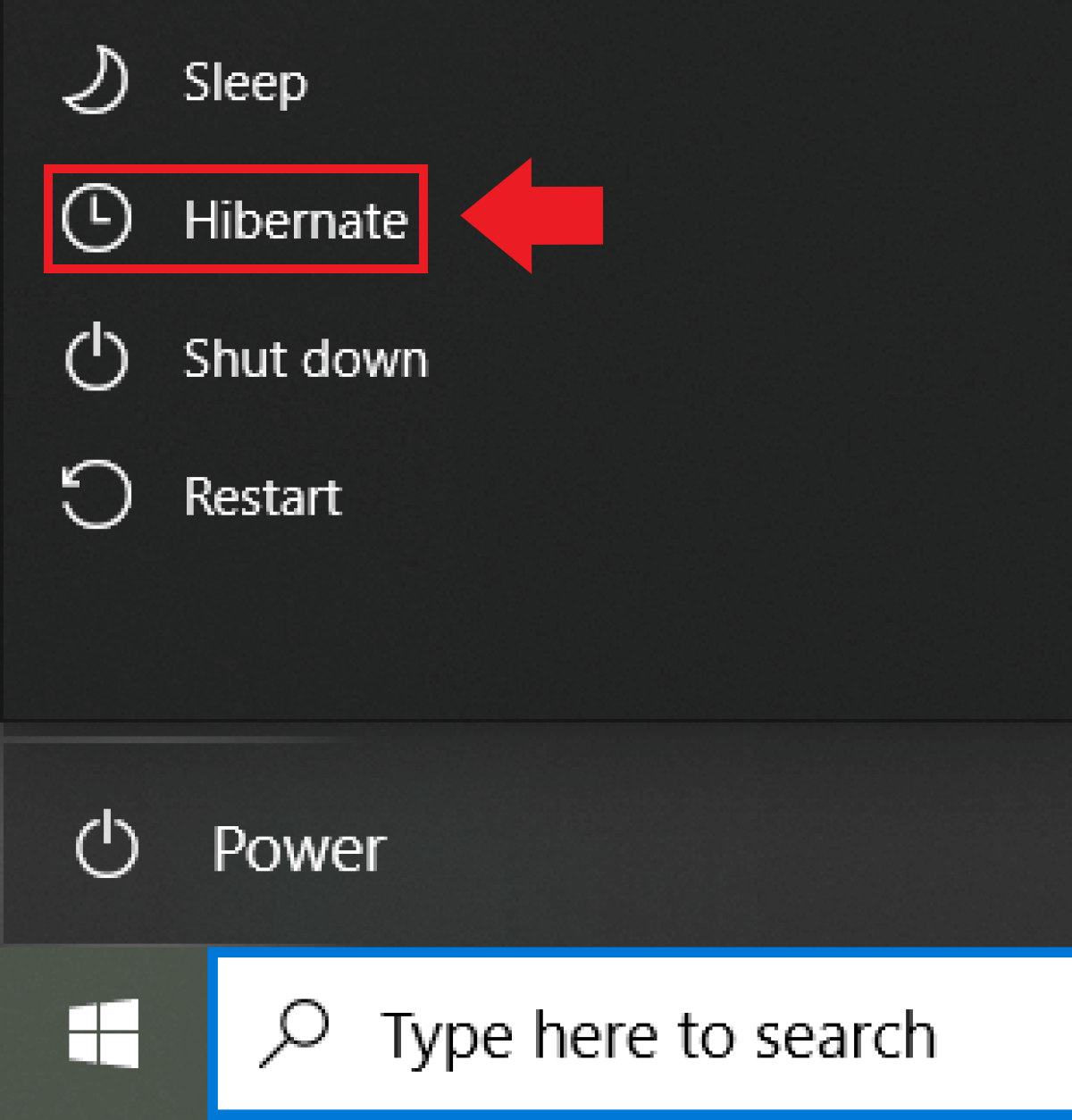
Windows 10 hibernate را غیرفعال کنید
گاهی اوقات ممکن است بخواهید Hibernate ویندوز 10 را غیرفعال کنید، شاید برای افزایش سرعت ویندوز 10 یا جلوگیری از “خواب رفتن” دائمی لپتاپ خود. برای انجام این کار، علامت تیک کنار “Hibernate” را در منوی گزینههای برق بردارید. اگر میخواهید به جای حالت Hibernate حالت خواب ویندوز 10 را غیرفعال کنید، علامت تیک مربوطه را در کنار «Sleep» بردارید. از آنجایی که هر دو عملکرد برای صرفه جویی در انرژی مفید هستند، باید حالت آماده به کار/ صرفه جویی در مصرف انرژی را فعال کنید.

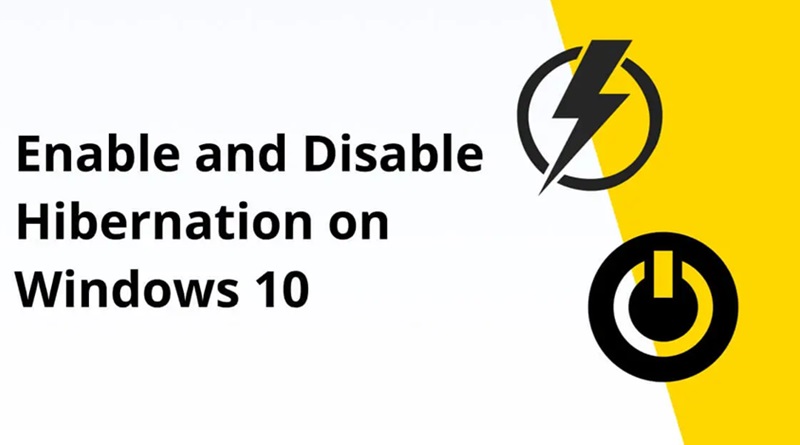
بسیار عالی