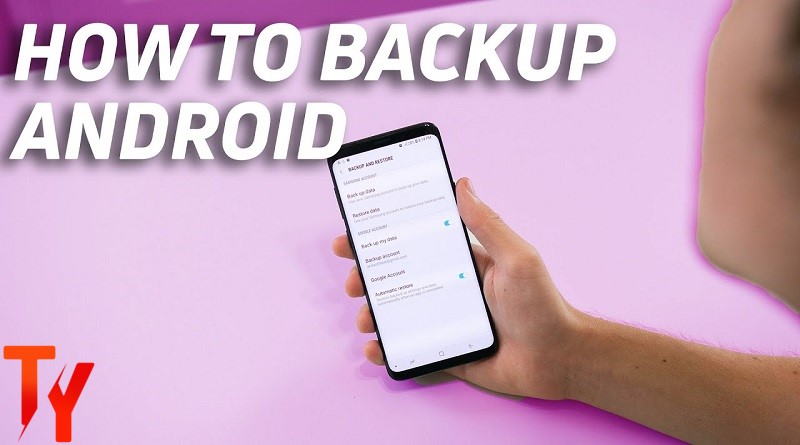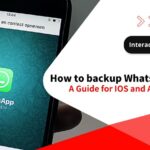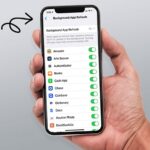نحوه پشتیبان گیری (بکاپ – Backup) ازگوشی های اندروید
زمانی نه چندان دور که پشتیبانگیری از یک گوشی اندرویدی یک کار بزرگ و میگرنزا بود!
سالها پیش برای گرفتن یک نسخه پشتیبان از اندروید، تجهیزات مناسب برای اتصالات فیزیکی به کامپیوتر، نرمافزار شخص ثالث پیچیده و بیش از چند لیوان چای نیاز داشت.
اما این روزها، پشتیبانگیری از یک دستگاه اندرویدی و همگامسازی دادههایتان، تلاش چندانی نمیخواهد. بیشتر کارها به صورت یکپارچه و خودکار در پشت صحنه اتفاق میافتد – یا بدون هیچ دخالتی از طرف شما یا با انتخاب یک بار در هنگام راهاندازی تلفن خود و بازیابی دادههای شما معمولاً به سادگی با ورود به یک دستگاه و اجازه دادن به سیستمهای Google این کار را انجام میدهید.
با این حال، اطلاعات شما مهم است، به خصوص اگر از تلفن خود برای تجارت استفاده میکنید. با همه چیزهایی که ما تمایل داریم در تلفنهایمان داشته باشیم (یا حداقل از طریق تلفنهایمان به آن دسترسی داشته باشیم)، ارزش این را دارد که بدانیم همه چیز کجا و چگونه ذخیره میشود. به این ترتیب، میتوانید بفهمید چه اتفاقی میافتد و تأیید کنید که همه آنطور که در نظر گرفته شده است کار میکند – و دفعه بعد که نیاز دارید به یک دستگاه جدید بروید، میتوانید خیالتان راحت باشد که اطلاعاتتان در آنجا و آماده است.
در اینجا بخش به بخش سیستمهای پشتیبانگیری اندروید و نحوه عملکرد آنها توضیح داده شده است.
گزینهها و تنظیمات عمومی
وقتی برای اولین بار دستگاه اندروید خود را روشن کردید، احتمالاً با حساب Google اصلی خود وارد شدهاید. این بسیار مهم است – زیرا همان حساب کلید شما برای اکثریت قریب به اتفاق دادههای پشتیبانگیری خودکار شما است.
در سطح سیستم، این شامل اکثر تنظیمات و تنظیمات برگزیده Android شما میشود – از شبکههای Wi-Fi و گذرواژههای تایید شده گرفته تا تنظیمات زبان و ورودی، تنظیمات تاریخ و زمان و تنظیمات برگزیده نمایش. با راهاندازی اصلی اندروید خود گوگل، میتوانید با رفتن به بخش System در تنظیمات گوشی خود و ضربه زدن روی «پشتیبانگیری»، تأیید کنید که از همه آنها نسخه پشتیبان تهیه شده است.
در گوشیهای سامسونگ، همه چیز کمی پیچیده تر است. پس از وارد شدن به تنظیمات سیستم خود در هر گجت Galaxy، روی بخش حسابها و پشتیبانگیری ضربه بزنید و سپس «پشتیبانگیری از دادهها» را در عنوان «Google Drive» انتخاب کنید. سامسونگ بهطور گیجکنندهای گزینهای برای پشتیبانگیری از دادههای شما در سرویس خودش (از طریق حساب سامسونگ) ارائه میدهد. با نادیده گرفتن آن و رعایت استانداردها، راهاندازی مرتبط با Google توصیهشدهترین گزینه است، زیرا به شما امکان میدهد اطلاعات خود را به هر تلفنی که در آینده استفاده میکنید بازیابی کنید – در حالی که راهاندازی اضافی سامسونگ فقط با سایر سامسونگها کار میکند.
به هر حال به آنجا رسیدید، هنگامی که در آن صفحه پشتیبان مرتبط با Google قرار گرفتید، باید یک کلید فعال در کنار «پشتیبان گیری توسط Google One» مشاهده کنید، و بالاتر از آن، حساب Google را خواهید دید که با تمام سیستم شما مرتبط است. پشتیبان گیری مطمئن شوید که در آینده هنگام ورود به هر دستگاهی از همان حساب استفاده میکنید – و اگر زمانی نیاز به تغییر حساب مرتبط با نسخههای پشتیبان دارید، کافی است روی خطی که حساب را در همان صفحه نشان میدهد ضربه بزنید. با این کار فهرستی از تمام حسابهای Google متصل به تلفن شما ظاهر میشود و میتوانید هر کدام را که میخواهید مدیریت کنید، انتخاب کنید.
کمی پایینتر در همان صفحه، انواع خاصی از دادههای متصل به دستگاه خود و آخرین زمان پشتیبان گیری از آنها را خواهید دید.
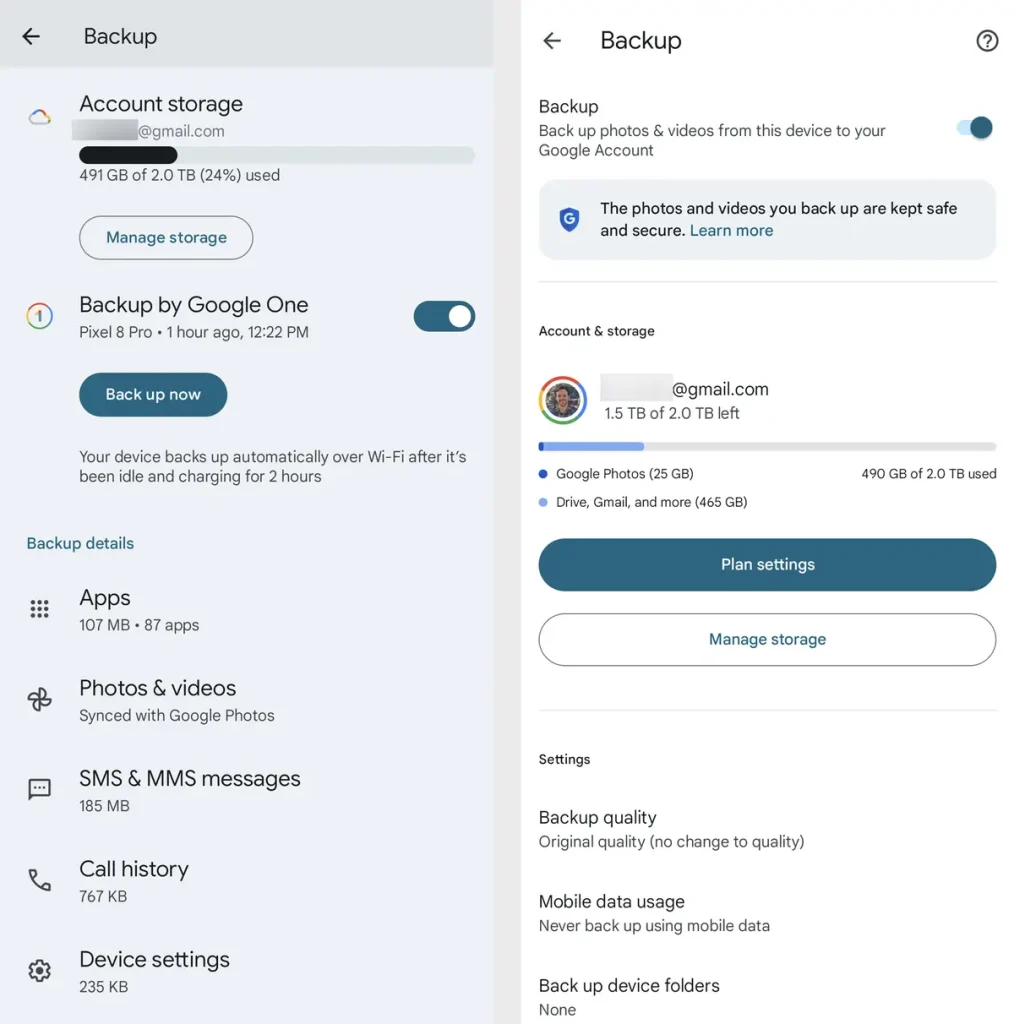
به طور معمول، تلفن شما هر زمان که به Wi-Fi متصل باشد و حداقل دو ساعت بدون فعالیت شارژ شود، به طور خودکار یک نسخه پشتیبان تهیه میکند. با این حال، میتوانید با فشار دادن دکمه Back Up Now در مرکز آن صفحه، به صورت دستی یک نسخه پشتیبان تهیه کنید.
بیشتر بخوانید: از گوشی اندرویدی خود بر روی کامپیوتر نسخه پشتیبان تهیه کنید.
برنامهها و دادههای برنامه
فهرست برنامههایی که از Play Store نصب کردهاید همیشه با سرورهای Google همگامسازی میشوند و هنگامی که برای اولین بار وارد هر دستگاه اندرویدی جدیدی میشوید، این فرصت به شما داده میشود که مجموعه کاملی از برنامهها را بازیابی کنید یا برخی از آنها را انتخاب کنید. عناوین از داخل لیست — یا از طریق اتصال کابل فیزیکی به دستگاه Android قبلی خود یا با ضربه زدن بر روی پشتیبان گیری مبتنی بر ابر Google. اگر اخیراً بیش از یک دستگاه اندرویدی فعال در حساب خود داشتهاید، همچنین میتوانید دستگاه خاصی را که میخواهید به عنوان منبع استفاده کنید انتخاب کنید.
فراتر از آن، Google یک سیستم پشتیبان برنامه توسعه یافته ارائه میدهد که دادههای خاص برنامه را ذخیره و بازیابی میکند – همه چیز از ورود به سیستم گرفته تا تنظیمات برگزیده و هر عنصر مرتبط دیگر از داخل برنامههای واقعی شما. شایان ذکر است که این سیستم به سطحی از یکپارچگی و پشتیبانی در قسمتهای توسعهدهندگان نیاز دارد، بنابراین با برخی از برنامهها کارآمدتر از سایرین کار میکند.
تقویم، مخاطبین و ایمیل
تهیه نسخه پشتیبان از این مناطق حیاتی برای کسب و کار در واقع بسیار آسان است – زیرا امروزه تقریباً تمام دادههای تقویم، مخاطبین و ایمیل ذاتاً مبتنی بر ابر هستند (یا حداقل به ابر متصل هستند). به عبارت دیگر، شما مجبور نیستید از ایمیل یا اطلاعات تقویم گوشی خود نسخه پشتیبان تهیه کنید زیرا قبلاً در فضای ابری ذخیره شده است. میتوانید به سادگی ایمیل یا برنامه تقویم را از دستگاه دیگری باز کنید تا آن را بازیابی کنید.
(برنامههای ایمیل و تقویم خود Google – به ترتیب Gmail و Google Calendar ، که هر دو از قبل بر روی بسیاری از تلفنها نصب شدهاند و به راحتی برای دانلود در دسترس همه هستند – بهطور پیشفرض دادهها را با سرورهای Google ذخیره میکنند، اما میتوانند با Exchange و سایر شخص ثالث نیز کار کنند. میتوانید حسابهای شخص ثالث را مستقیماً به برنامه Gmail اضافه کنید ؛ با Exchange، هنگامی که حساب شما به Gmail اضافه شد، باید در تقویم Google نیز نمایش داده شود.)
ستارهای که باید به آن اشاره کرد، مخاطبین است، زیرا برخی از تولیدکنندگان و حتی شرکتهای مخابراتی رابطهای خود را برای سازماندهی اطلاعات تماس ارائه میکنند – و این رابطها همیشه بهطور پیشفرض با سیستم مخاطبین Google همگامسازی نمیشوند. کافی است بگوییم، این ایدهآل نیست: اگر قرار است دادههای شما بهجای سیستم Google با مثلاً سیستم سامسونگ همگام شود، اگر بخواهید وارد تلفنی شوید که توسط شخص دیگری ساخته شده است، دچار مشکل خواهید شد. آینده (یا حتی اگر به سادگی می خواهید به اطلاعات تماس خود از هر دستگاه غیر سامسونگ دسترسی داشته باشید ). به همین ترتیب، اگر اطلاعات تماس شما به طور پیشفرض فقط در حافظه محلی یا سیمکارت دستگاه ذخیره میشود، در حال درخواست مشکل هستید.
به برنامه مخاطبین تلفن خود بروید و به تنظیمات آن نگاه کنید تا ببینید آیا گزینهای برای محل همگام سازی یا ذخیره مخاطبین شما وجود دارد یا خیر. بسته به سازنده و شرکت مخابراتی، مشخصات از یک دستگاه به دستگاه دیگر متفاوت است – اما اغلب، زمانی که یک شرکت راه حل خود را به جای Google قرار می دهد، به شما این امکان را می دهد که در صورت تمایل به سیستم مخاطبین Google بروید.
همچنین میتوانید به سادگی به استفاده از برنامه «مخاطبین» ساختهشده Google بروید ، که ویژگیهای کاملترین و در دسترسترین راهاندازی ممکن را در اختیار شما قرار میدهد — با دسترسی فوری آسان به اطلاعات خود در هر زمان، در هر دستگاهی که به سیستم وارد میشوید، از جمله رایانه .
پیامرسانی
پشتیبانگیری و ذخیره دادههای پیامرسانی خود بهمنظور بازیابی آنها در گوشی آینده، معمولاً در اندروید بسیار بدون دردسر است.
در تغییری نسبت به گذشته اخیر، Google اکنون از طریق سرویس Google One خود از تمام داده های پیامک و MMS از همه دستگاه های اندرویدی نسخه پشتیبان تهیه میکند. این اتفاق بدون توجه به اینکه چه کسی تلفن شما را ساخته است یا از چه برنامه پیامرسانی استفاده میکنید — و صرف نظر از اینکه برای طرح ارتقا یافته Google One نیز پرداخت میکنید — تا زمانی که پیامک و فراپیام در میان باشد، اتفاق میافتد. (به عبارت دیگر، این برای سرویسهایی مانند Slack یا WhatsApp که مبتنی بر پیامک یا MMS نیستند و در عوض کل پلتفرمهای خود را با پشتیبانگیری داخلی حفظ میکنند، صدق نمیکند.)
با این حال، گاهی اوقات، وقتی برای اولین بار وارد یک تلفن جدید میشوید، همه پیامهای شما به درستی بازیابی نمیشوند. در چنین مواردی، یک ابزار شخص ثالث به نام SMS Backup & Restore یک راه ساده برای پشتیبانگیری دستی از همه دادههای پیامرسانی شما از یک دستگاه قدیمی و سپس بازیابی آن در دستگاه جدید ارائه میکند.
فایلها
سادهترین راه برای پشتیبانگیری از فایلها در دستگاهتان این است که آنها را مستقیماً در یک سرویس ذخیرهسازی مبتنی بر ابر مانند Dropbox ، Google Drive یا Microsoft OneDrive ذخیره کنید. همه این سرویسها مقدار مناسبی از فضای ذخیرهسازی رایگان را ارائه میکنند – با فضای اضافی در دسترس با هزینه اسمی ماهانه یا سالانه – و همه آنها دسترسی به فایلها را از دستگاه شما چه آنلاین باشید چه نباشید، آسان میکنند.
اگر ترجیح میدهید فایلها را به صورت محلی در تلفن Android خود ذخیره کنید، برنامهای به نام Autosync را که برای استفاده با Google Drive ، Microsoft OneDrive ، Dropbox و Box در دسترس است، استفاده کنید. این به شما امکان میدهد پوشههای گوشی خود را با پوشههای منطبق در هر سرویس ذخیرهسازی ابری که انتخاب میکنید، بهطور مداوم همگامسازی کنید – و پس از راهاندازی، دیگر نیازی نیست به آن فکر کنید.
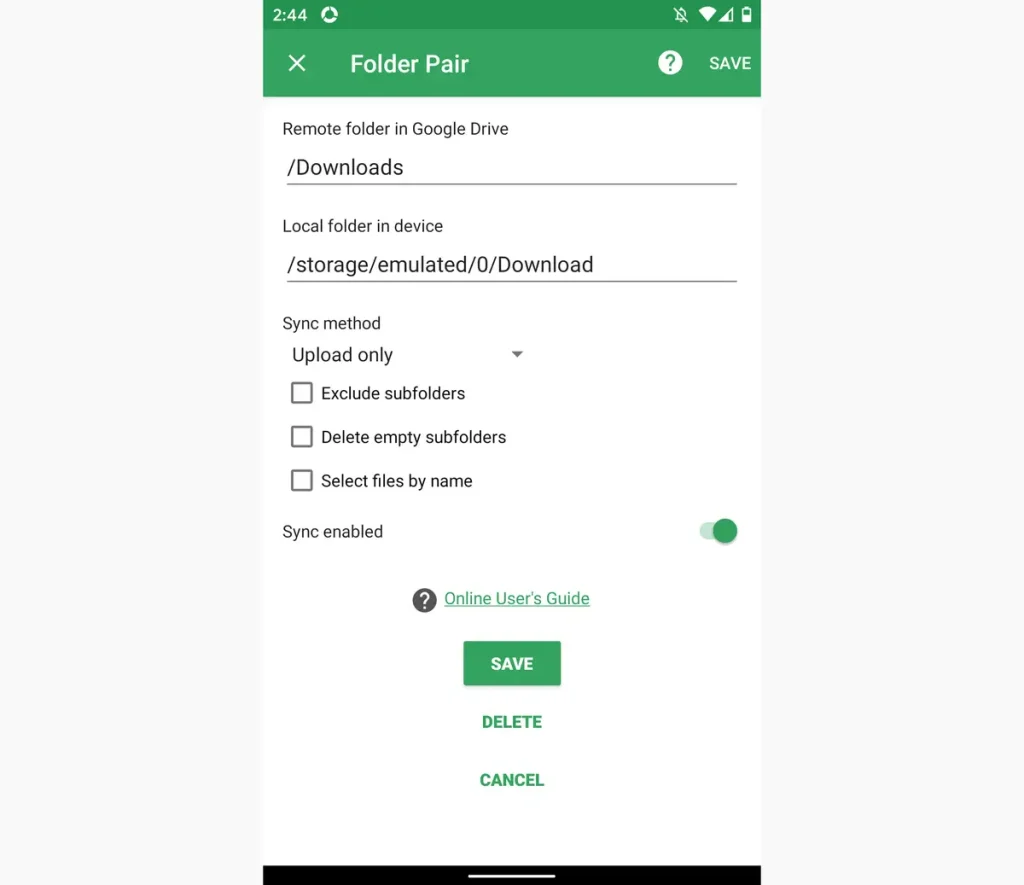
AutoSync برای استفاده با یک جفت پوشه همگامسازی شده و با فایلهای کوچکتر از 10 مگابایت رایگان است. شما می توانید آن محدودیت ها را از بین ببرید (و همچنین برخی از تبلیغات مزاحم را در رابط راه اندازی برنامه حذف کنید) با ایجاد یک ارتقاء درون برنامه ای 5 دلاری.
عکس و موزیک
خوب، بنابراین آنها از نظر فنی مرتبط با کار نیستند – اما حتی اگر از یک تلفن متصل به کسب و کار استفاده می کنید، احتمال اینکه عکس بگیرید و گاه به گاه به جملات تسکین دهنده هکرها گوش دهید.
خوشبختانه، پشتیبانگیری از عکسها و آهنگهایتان در این مرحله فرآیندی نسبتاً بدون فکر است. در قسمت جلوی عکسها، برنامه عالی Google Photos Google به طور خودکار هر تصویر و ویدیویی را که میگیرید همگامسازی میکند و آن را در هر دستگاه دیگری – موبایل یا غیره – در دسترس قرار میدهد. فضای مرتبط در سهمیه کلی فضای ذخیرهسازی Google شما به حساب میآید ، اما Photos گزینهای برای فشردهسازی تصاویر و ویدیوها به میزان قابل توجهی و بدون تأثیر قابلتوجه دارد، که میتواند به جلوگیری از بیحرکت شدن چیزها کمک کند.
و برای موسیقی، سرویس رایگان YouTube Music به شما امکان میدهد کل مجموعه صوتی شخصی خود را آپلود کنید – تا 100000 آهنگ، در فرمت MP3، FLAC، M4A، OGG یا WMA – و سپس از هر دستگاه Android در برنامه یا از آن به آن دسترسی داشته باشید. هر رایانه ای از طریق وب سایت YouTube Music .
یا، البته، میتوانید به هر سرویس پخشی که دوست دارید بچسبید و بدون نگرانی در دنیا گوش دهید.