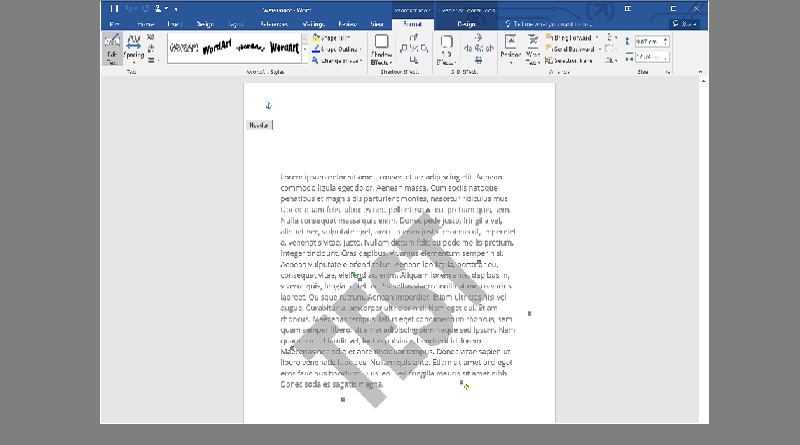نحوه درج واترمارک در Word
اضافه کردن یا حذف واترمارک متنی یا تصویر در Microsoft Word
می توانید یک واترمارک را در پس زمینه یک یا چند صفحه در یک سند Microsoft Word وارد کنید. واترمارک های رایج متنی مانند پیش نویس یا محرمانه هستند اما می توانید واترمارک تصویری نیز اضافه کنید. واترمارک ها معمولاً در پس زمینه پشت متن محو یا به رنگ خاکستری ظاهر می شوند. از نظر فنی، واترمارک ها WordArt یا تصاویری هستند که در هدر درج می شوند. بنابراین می توان آنها را در بخش های مختلف یک سند نمایش داد. با استفاده از منوی کشویی Watermark می توانید یک واترمارک را حذف کنید.
برای کاربران 2010، واترمارک در برگه صفحهبندی در نوار ظاهر میشود.
در این مقاله به بررسی 3 روش کار با واترمارک می پردازیم:
- درج واترمارک متنی
- یک واترمارک تصویر درج کنید
- یک واترمارک را بردارید
درج واترمارک متنی
چندین واترمارک متنی پیش فرض در Word وجود دارد.
آنها عبارتند از:
- پیش نویس
- محرمانه
- نمونه
- نسخه برداری نکنید
همچنین می توانید متن سفارشی را تایپ کرده و از آن به عنوان واترمارک استفاده کنید.
برای افزودن واترمارک متنی پیشفرض در Word:
- در سند Word کلیک کنید. اگر از Sectionها استفاده میکنید، در بخشی که میخواهید واترمارک را در آن وارد کنید، کلیک کنید.
- روی تب Design در Ribbon کلیک کنید.
- در گروه Page Background، روی Watermark کلیک کنید. یک منوی کشویی ظاهر می شود.
- روی واترمارکی که می خواهید استفاده کنید کلیک کنید.
گالری Watermark گزینه های پیش فرض زیر را نمایش می دهد:
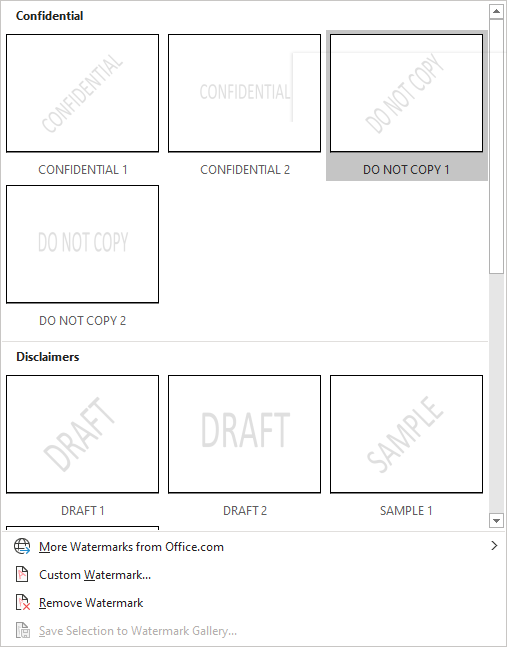
برای افزودن واترمارک متن سفارشی در Word:
- در سند Word کلیک کنید. اگر از Sectionها استفاده میکنید، در بخشی که میخواهید واترمارک را در آن وارد کنید، کلیک کنید.
- روی تب Design در Ribbon کلیک کنید.
- در گروه Page Background، روی Watermark کلیک کنید. یک منوی کشویی ظاهر می شود.
- روی Custom Watermark کلیک کنید. یک کادر محاوره ای ظاهر می شود.
- روی متن واترمارک کلیک کنید.
- در کنار Text، متنی را که می خواهید استفاده کنید تایپ کنید.
- در صورت لزوم، گزینه های فونت، اندازه و/یا رنگ را انتخاب کنید.
- Semitransparent را علامت بزنید یا علامت آن را بردارید (معمولاً علامت زده می شود).
- در کنار Layout، Horizontal یا Diagonal را انتخاب کنید.
- روی OK کلیک کنید.
در کادر محاورهای Watermark، میتوانید گزینههای متنی را به صورت زیر انتخاب کنید:
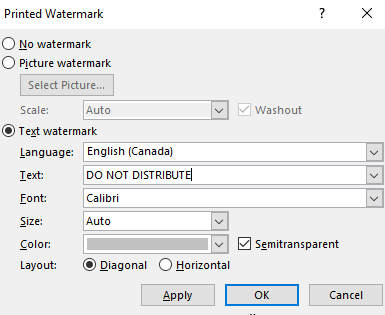
یک واترمارک تصویر درج کنید
می توانید یک واترمارک تصویری را وارد کنید تا در پس زمینه صفحات نیز ظاهر شود. واترمارک تصویری رایج، لوگوی شرکت است.
برای افزودن واترمارک تصویر از یک فایل در Word:
- در سند Word کلیک کنید. اگر از Sectionها استفاده میکنید، در بخشی که میخواهید واترمارک را در آن وارد کنید، کلیک کنید.
- روی تب Design در Ribbon کلیک کنید.
- در گروه Page Background، روی Watermark کلیک کنید. یک منوی کشویی ظاهر می شود.
- واترمارک سفارشی را انتخاب کنید. یک کادر محاوره ای ظاهر می شود.
- روی Picture Watermark کلیک کنید.
- روی Select Picture کلیک کنید. یک کادر محاوره ای ظاهر می شود.
- در صورت لزوم، از یک فایل کلیک کنید.
- به محل عکس بروید و روی آن دوبار کلیک کنید (یا روی عکس کلیک کنید و روی Insert کلیک کنید).
- در کادر محاورهای Watermark، در صورت تمایل یک گزینه Scale را انتخاب کنید.
- Washout را علامت بزنید یا علامت آن را بردارید (معمولاً علامت زده می شود).
- روی OK کلیک کنید.
در کادر محاورهای Watermark، میتوانید تصویری را برای استفاده به عنوان واترمارک به صورت زیر انتخاب کنید:
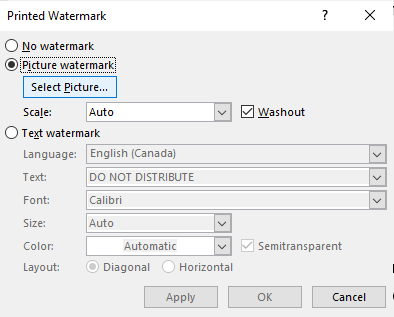
یک واترمارک را بردارید
برای حذف واترمارک:
- در سند Word کلیک کنید. اگر از Sectionها استفاده میکنید، در بخشی با واترمارکی که میخواهید حذف کنید کلیک کنید.
- روی تب Design در Ribbon کلیک کنید.
- در گروه Page Background، روی Watermark کلیک کنید. یک منوی کشویی ظاهر می شود.
- حذف واترمارک را انتخاب کنید.