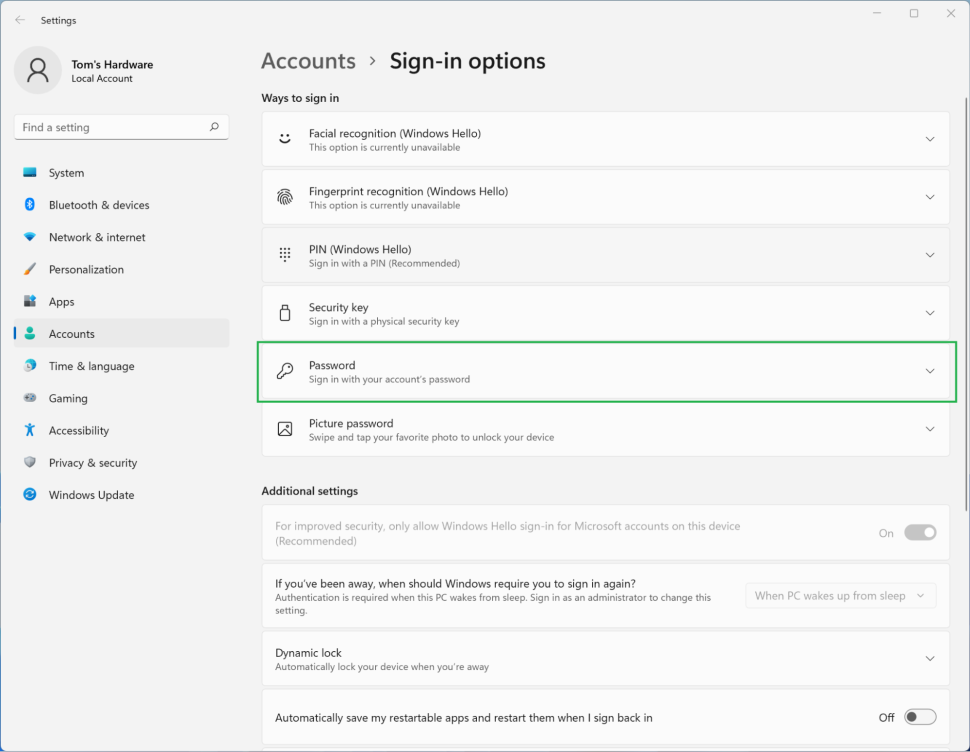نحوه تغییر رمز عبور در ویندوز 11
اگر یک حساب محلی(Local) در ویندوزتان دارید، تغییر رمز عبور یک فرایند ساده است.
تغییر رمز عبور ویندوز یک فرآیند ساده است ، اما یک هشدار وجود دارد: ورود از طریق Windows Hello، مکانیزم احراز هویت بدون رمز عبور که به شما امکان می دهد از تشخیص چهره، اسکن اثر انگشت، یک کلید امنیتی فیزیکی یا یک پین به جای رمز عبور استفاده کنید، باعث می شود که نتوانید به عقب برگردید.
مایکروسافت قبلاً به کاربران ویندوز اجازه می داد تا بین استفاده از Windows Hello و احراز هویت مبتنی بر رمز عبور برای دسترسی به رایانه شخصی خود انتخاب کنند. اما به نظر می رسد که در ویندوز 11 تغییر کرده است.
در اینجا دو روش برای تغییر رمز عبور خود در ویندوز 11 آورده شده است.
1- روش سریع برای تغییر رمز عبور!
کافی است ترکیب کلیدهای Alt+Ctrl+Del را نگاه دارید. پنجره زیر ظاهر می شود
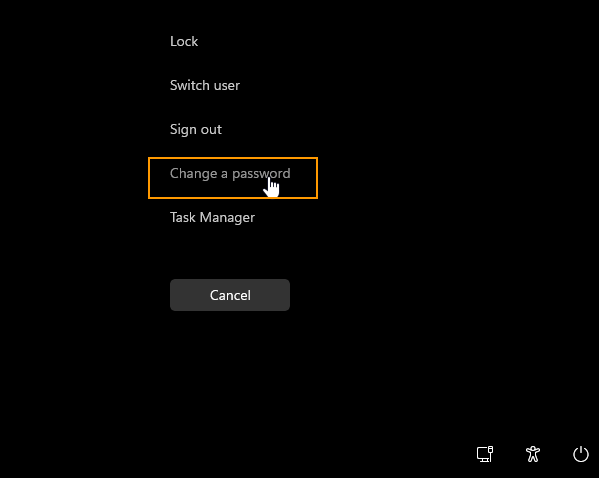
با کلیک بر روی Change Password میتوانید رمز عبور خود را تغییر دهید. ابتدا رمز عبور قبلی خود را (اگر رمزی از قبل داشته باشید) وارد میکنید و سپس رمز جدید و تکرار آن را وارد میکنید.
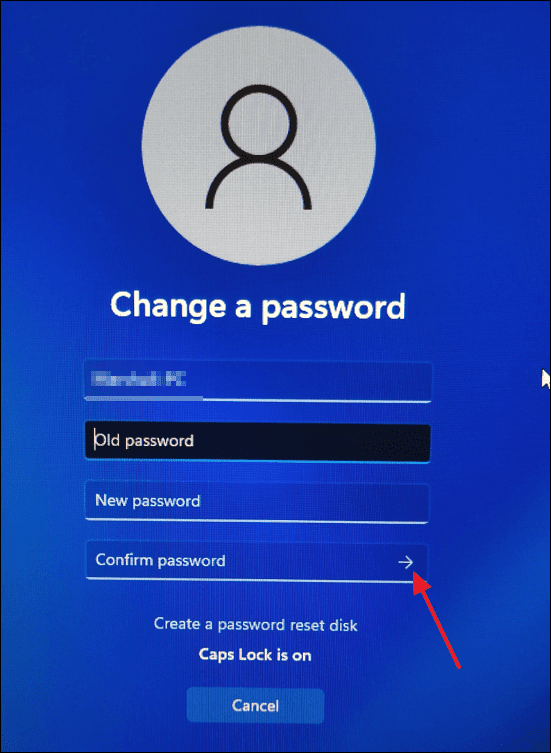
با کلیک بر روی Confirm password رمز عبور جدید اعمال میشود.
2- نحوه تغییر رمز عبور در تنظیمات ویندوز 11
1. صفحه برنامه تنظیمات را باز کنید.
سریعترین راه برای دسترسی به این صفحه این است که منوی Start را راه اندازی کنید، “Password” را جستجو کنید و سپس “Change your password” را انتخاب کنید. این کار به طور خودکار برنامه تنظیمات مربوط به تغییر کلمه عبور را باز می کند.
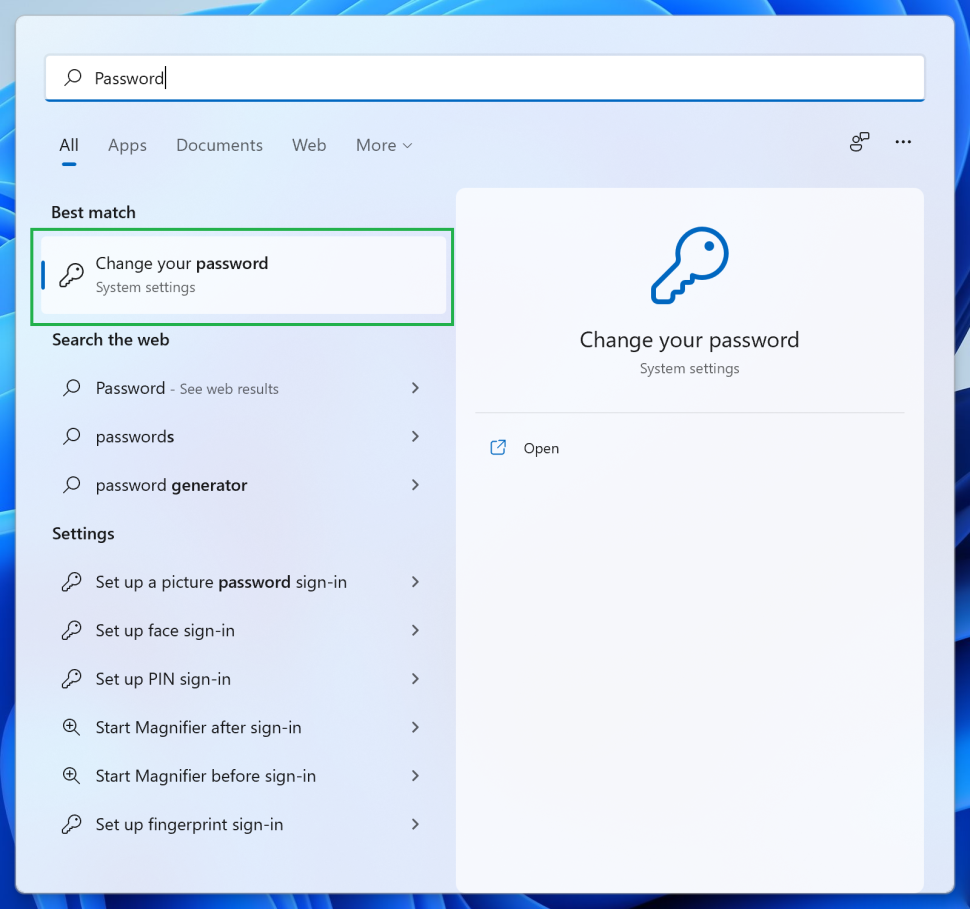
2. روی «رمز عبور» کلیک کنید.
توجه داشته باشید که این گزینه تنها در صورتی در دسترس خواهد بود که هیچ یک از ابزارهای احراز هویت Windows Hello را فعال نکرده باشید. در غیر این صورت بخش رمز عبور نشان داده نمی شود.
3. روی «Change» کلیک کنید.
یک منوی کشویی ظاهر می شود که به شما می گوید “همه چیز به خوبی برای شما فراهم است” و دکمه ای به نام “Change(تغییر)” را ارائه می دهد که به صفحه های تنظیم رمز عبور نشان داده شده هدایت می شود.
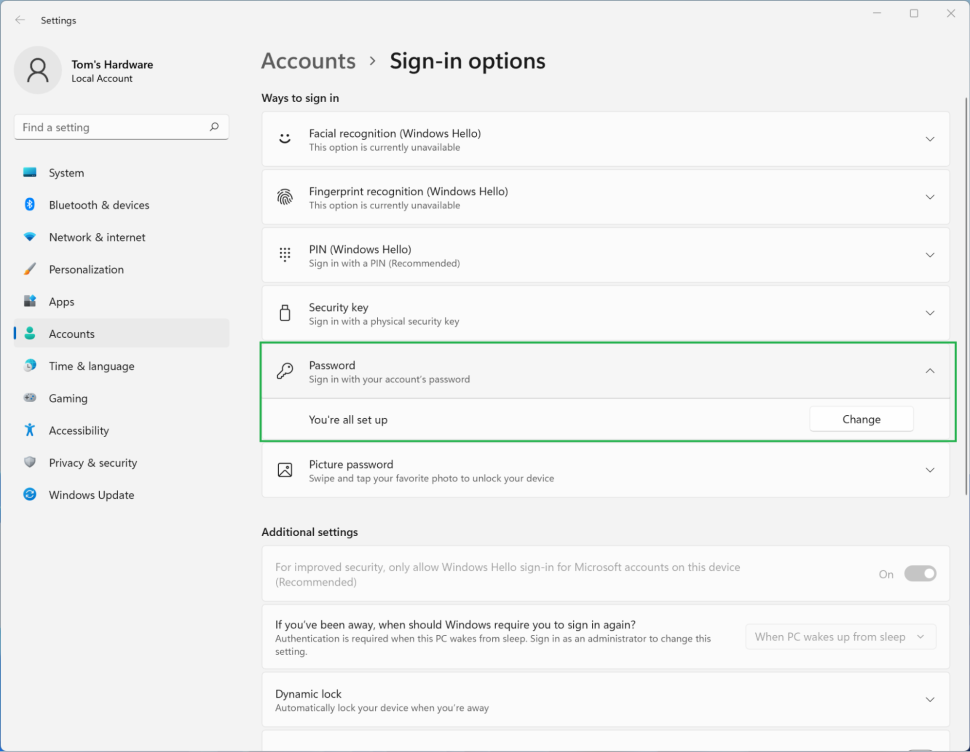
4. رمز عبور فعلی خود را وارد کنید.
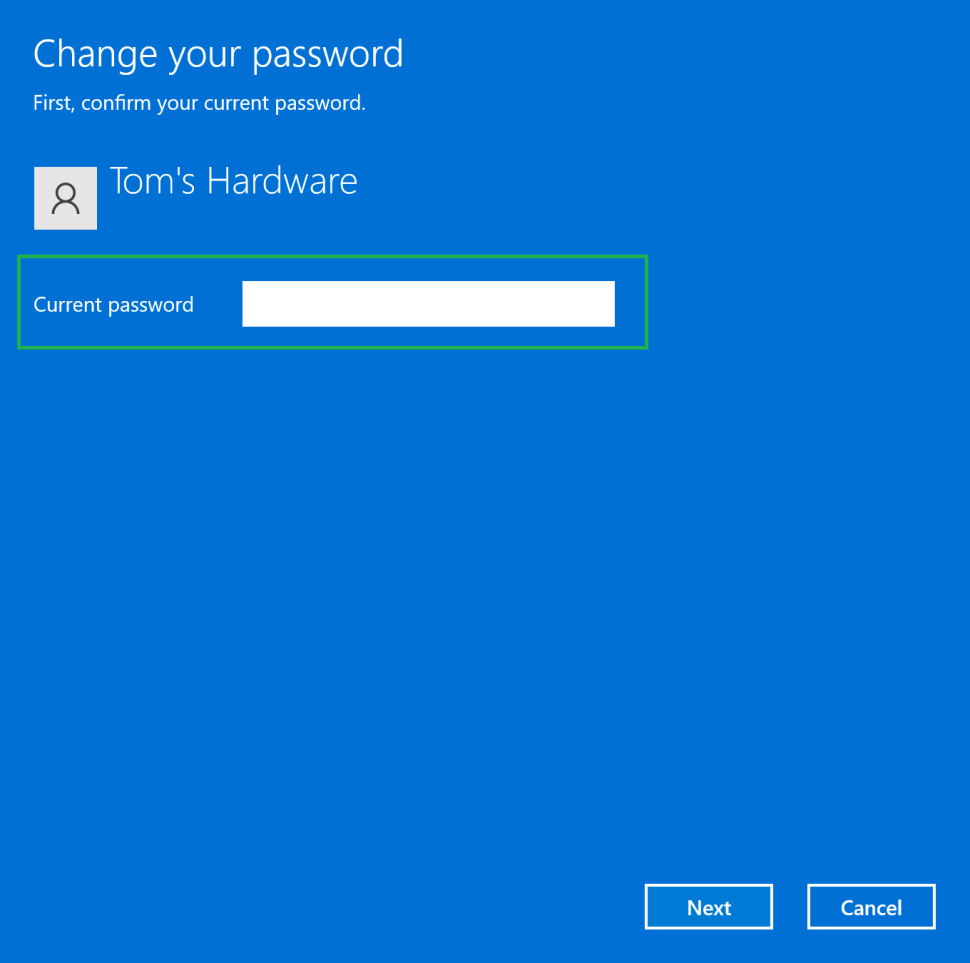
5. رمز عبور و راهنمایی جدید خود را وارد کنید.
قابل ذکر است که برخلاف سایر سیستم عامل ها، ویندوز 11 به شما اجازه نمی دهد که قسمت “Hint” را خالی بگذارید، بنابراین باید چیزی را وارد کنید. انتخاب علامتهای نقطهگذاری بیمعنی یا اشارهای عمدا گمراهکننده میتواند به شما کمک کند تا مطمئن شوید که هیچ کس دیگری نمیتواند رمز عبور شما را بر اساس این اطلاعات حدس بزند.
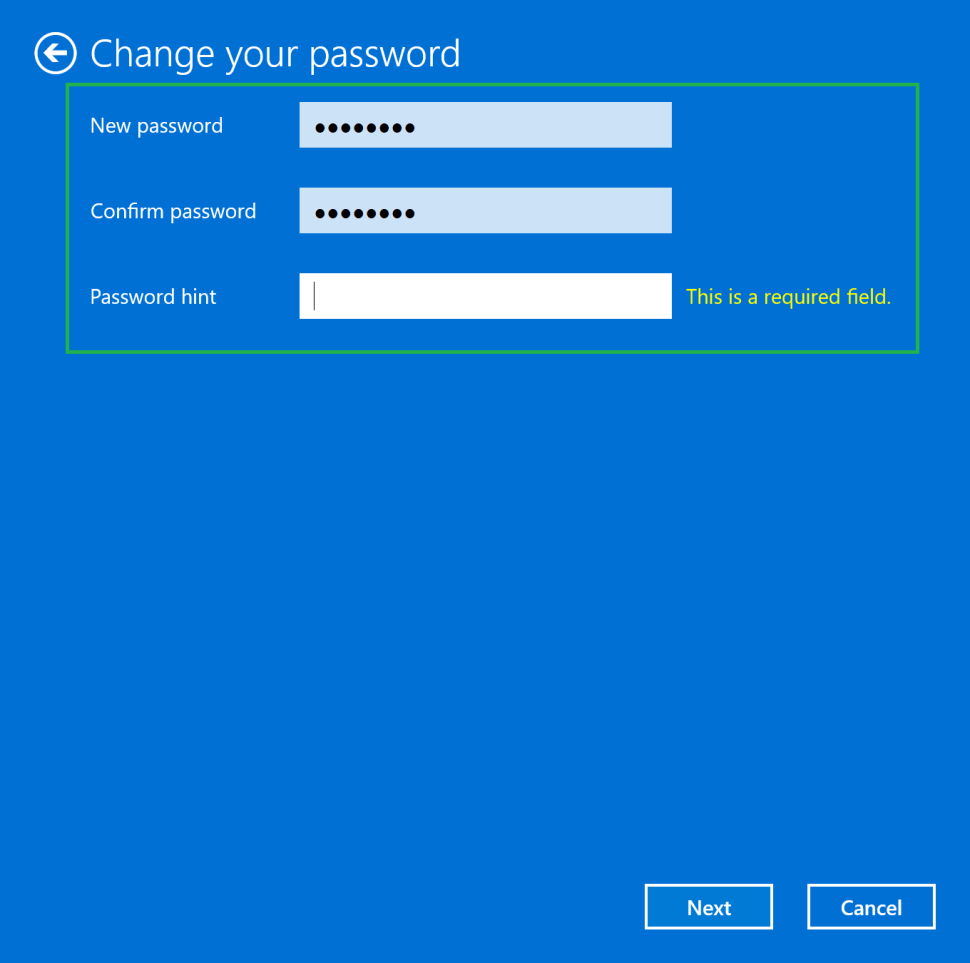
6. روی «پایان» کلیک کنید.
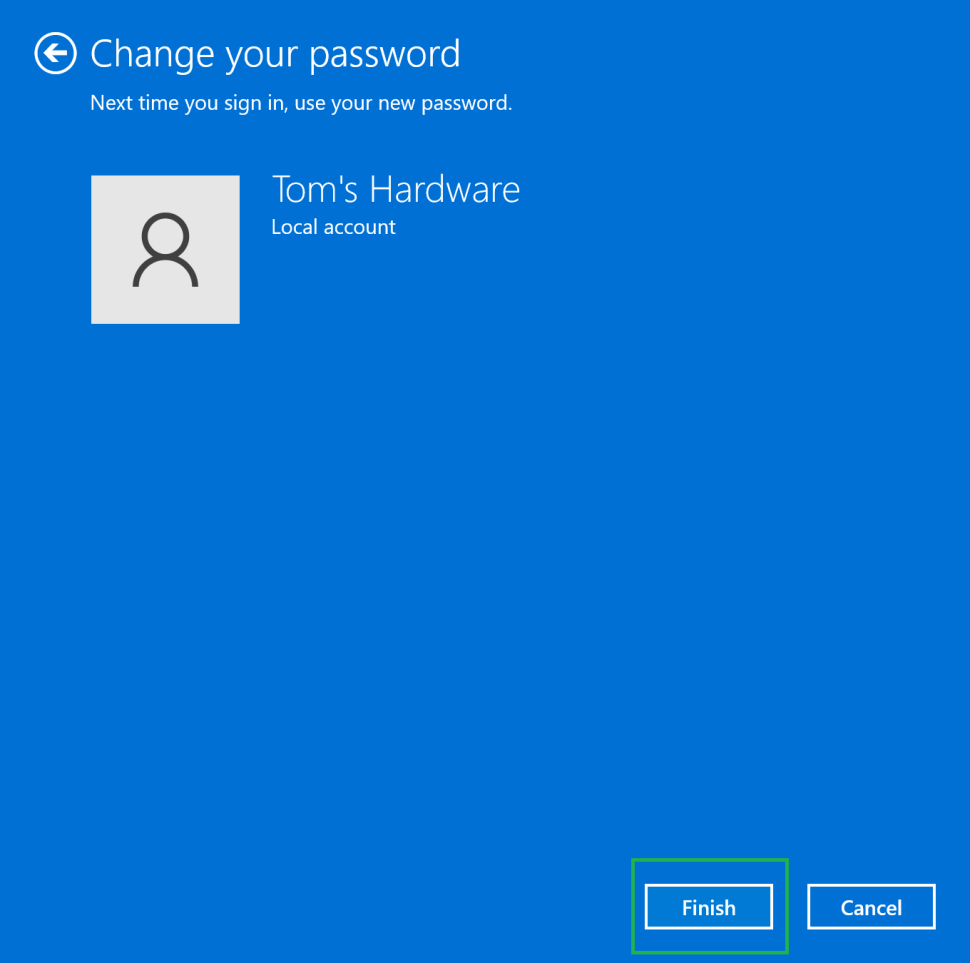
اکنون می توانید با استفاده از رمز عبور جدید خود وارد ویندوز 11 شوید. توجه داشته باشید که این فقط برای حسابهای محلی است و اگر از حساب مایکروسافت استفاده میکنید، این روش کار نمیکند و آن رمز عبور را برای رایانههای دیگر یا سرویسهای مایکروسافت تغییر نمیدهد.