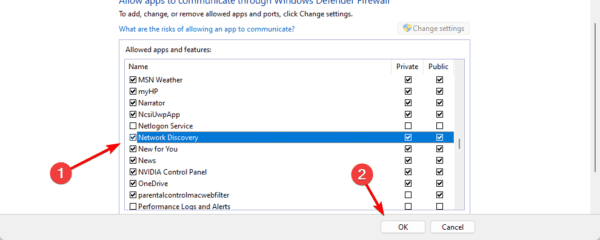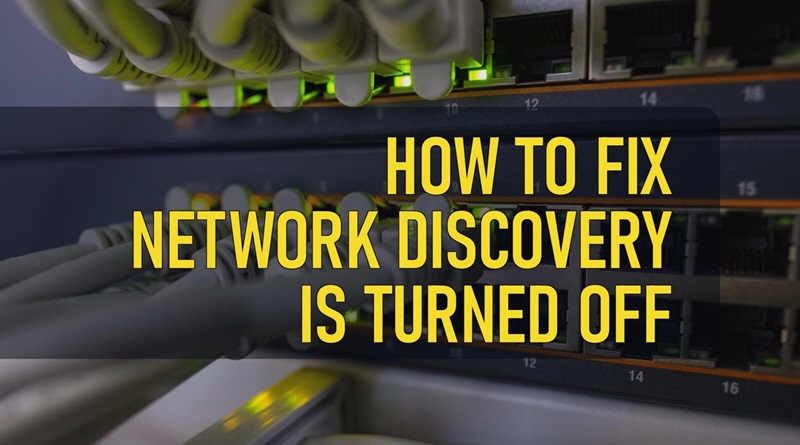خطای Network Discovery Is Turned Off در ویندوز 11
در ویندوز، Network Discovery تنظیمی است که تعیین میکند آیا رایانه شما میتواند دستگاههای دیگر را در شبکه ببیند و آیا آنها میتوانند رایانه شما را پیدا کنند. گاهی اوقات در ویندوز با خطای network discovery is turned off مواجه میشوید.
این مشکل توانایی شما را برای اتصال به شبکهها یا حتی اینترنت محدود میکند. ممکن است به دلیل تنظیمات بد، تداخل فایروال، پروفایل شبکه بد، یا حتی تداخل نرم افزار باشد. در این راهنما، ما به شما کمک میکنیم این مشکل را برطرف کنید.
1. دستگاههای جانبی را حذف کنید
اگر دستگاههایی را از طریق سیم به رایانهتان متصل کردهاید، باید با جدا کردن آنها شروع کنید. این به ویژه هنگامی که برخی از این دستگاهها اتصال اینترنتی خود را دارند، یک راه حل مفید است. چرا که ممکن است باعث تداخل شوند.
وقتی همه دستگاهها از رایانه جدا شدند، بررسی کنید که آیا مشکل برطرف شده است یا خیر.
2. از طریق برنامه تنظیمات، Network Discovery را فعال کنید
وقتی Network Discovery در ویندوز 11 خاموش است، ممکن است بخواهید با روشن کردن مجدد آن شروع کنید. یکی از راههای انجام این کار از طریق برنامه Settings است، همانطور که در زیر نشان داده شده است.
1. Windows + I را فشار دهید تا تنظیمات باز شود.
2. در قسمت سمت چپ روی Network & internet و سپس Advanced Network Settings در سمت راست کلیک کنید.
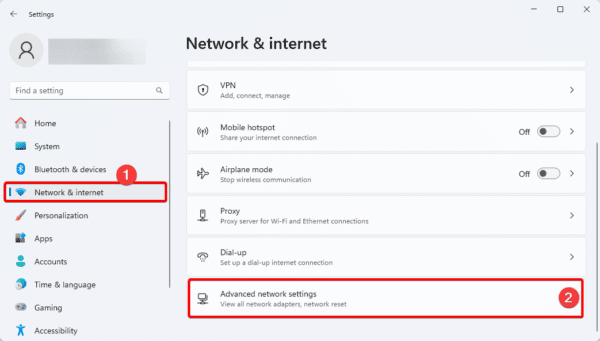
3. روی Advanced Sharing Settings کلیک کنید.
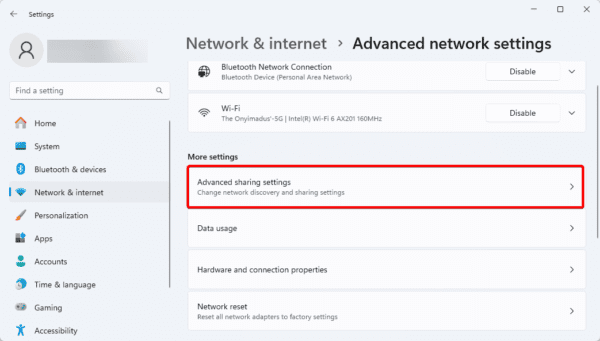
4. گزینه Network Discover را فعال کنید.
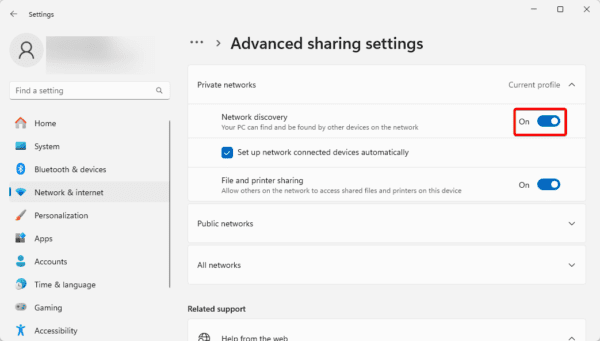
3. همه خدمات وابسته به کشف شبکه (Network Discovery) را فعال کنید
برخی از سرویسها نقش مهمی در عملکرد Network Discovery دارند. اگر برخی از این سرویسها در دستگاه ویندوز 11 شما فعال نیستند، ممکن است دلیل خاموش بودن کشف شبکه باشد. آنها را با مراحل زیر فعال کنید.
1. Windows + R را فشار دهید، services.msc را در قسمت متن تایپ کنید و Enter را بزنید.
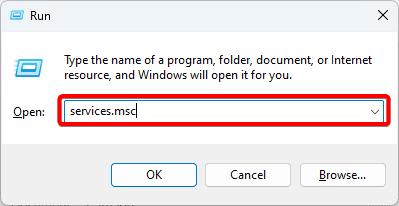
2. روی سرویس Function Discovery Resource Publication کلیک راست کرده و روی Start کلیک کنید.
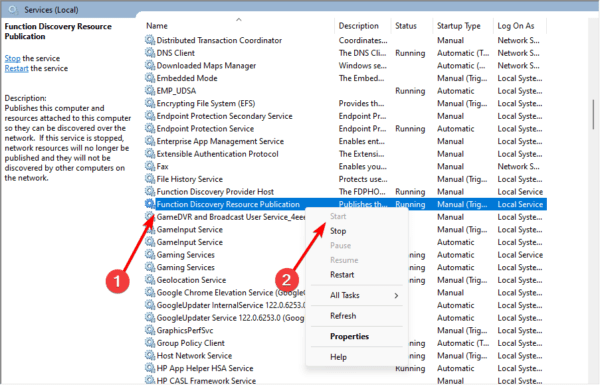
3. مرحله 2 را برای خدمات زیر تکرار کنید: SSDP Discovery، DNS Client، و UPnP Device Host،
4. به Network Discovery در تنظیمات فایروال خود اجازه دهید
Network Discovery ممکن است خاموش باشد زیرا فایروال شما آن را مسدود کرده است. اگر درست است، مراحل زیر را دنبال کنید، باید آن را از فایروال عبور دهید.
1. Windows + R را فشار دهید، Control را تایپ کنید و Enter را بزنید تا کنترل پنل باز شود.
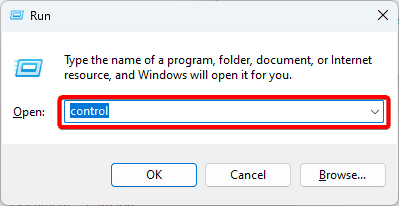
بیشتر بخوانید: مقایسه کنترل پنل (Control Panel) با تنظیمات (Settings) در ویندوز ۱۱: از کدام یک استفاده کنیم؟
2. روی System and Security کلیک کنید، سپس روی Allow an app through Windows Firewall در پنجرههای زیر کلیک کنید.
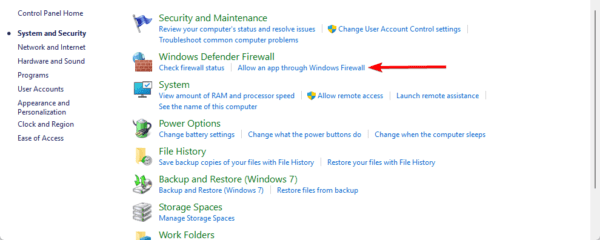
3. روی دکمه Change Settings کلیک کنید.
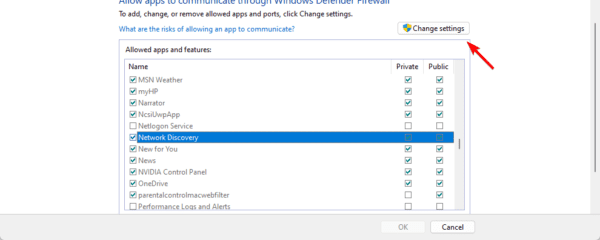
4. تیک گزینه Network Discovery را بزنید و روی دکمه OK کلیک کنید.