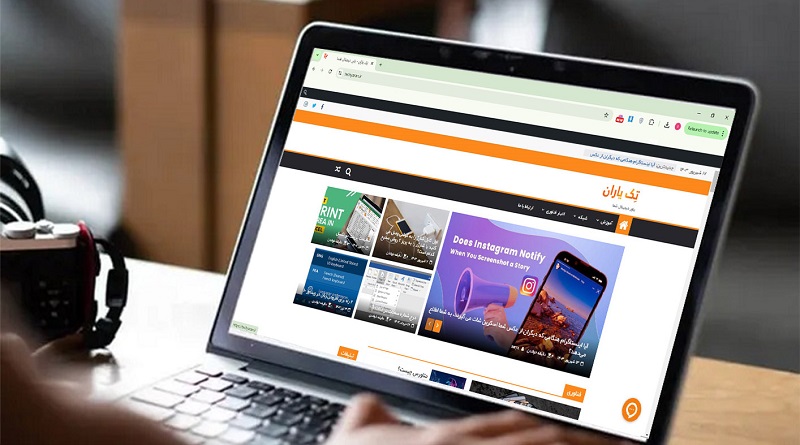نحوه تنظیم صفحه خانه در گوگل کروم
در این مطلب نحوه تنظیم یک صفحه اصلی یا صفحه خانه (HomePage) در Google Chrome آورده شده است
یادگیری نحوه تنظیم یک صفحه اصلی در Google Chrome یک فرآیند ساده و ارزشمند است. انجام این کار به شما امکان میدهد به وبسایتی که اغلب بازدید میکنید دسترسی سریع داشته باشید. این میتواند رسانه مورد علاقه شما، یک سایت رسانه اجتماعی مورد علاقه یا یک سایت مهم باشد که برای کار یا تحصیل به آن نیاز دارید.
هر وبسایتی که تصمیم بگیرید به عنوان صفحه اصلی خود انتخاب کنید، Google Chrome این فرآیند را بسیار ساده میکند. هنگامی که یک صفحه اصلی را راهاندازی کردید، یک نماد در مرورگر شما ظاهر میشود و با کلیک کردن روی آن فوراً به صفحهای که در تنظیمات انتخاب کردهاید میروید.
تنها چیز ناامید کننده در مورد این عملکرد این است که صفحه اصلی شما همیشه در برگه انتخابی شما باز میشود، نه اینکه در یک برگه جدید ظاهر شود. بنابراین در حالی که هنوز فعالانه در حال مرور یا کار در یک برگه (Tab) هستید، روی دکمه صفحه اصلی کلیک نکنید. البته، اگرچه این نسبتاً آزاردهنده است، اما مانع از مفید بودن ویژگی صفحه اصلی به طور کلی نمیشود.
در زیر مراحلی را مشاهده خواهید کرد که شما را در فرآیند راهاندازی صفحه اصلی در Google Chrome راهنمایی میکند. هنگامی که صفحه اصلی خود را انتخاب کردید، تغییر آن به یک وبسایت جایگزین را میتوان با انجام مجدد مراحل انجام داد.
بهعلاوه، اگر میخواهید فرآیند مرور وب خود را با بازدید از بیش از یک سایت شروع کنید، دستورالعملهایی را برای تنظیم چندین صفحه اصلی در Chrome نیز گنجاندهایم.
به طور خلاصه:
نحوه تنظیم صفحه اصلی در گوگل کروم
- یک پنجره کروم جدید باز کنید
- روی Customize کلیک کنید و سپس تنظیمات را انتخاب کنید
- ظاهر را انتخاب کنید
- دکمه Show Home را تغییر دهید
- URL مورد نظر را در کادر صفحه اصلی تایپ کنید
- روی دکمه “باز کردن صفحه اصلی” کلیک کنید
برای مشاهده دستورالعملهای دقیق برای هر مرحله به ادامه مطلب بروید.
1. یک پنجره کروم جدید باز کنید
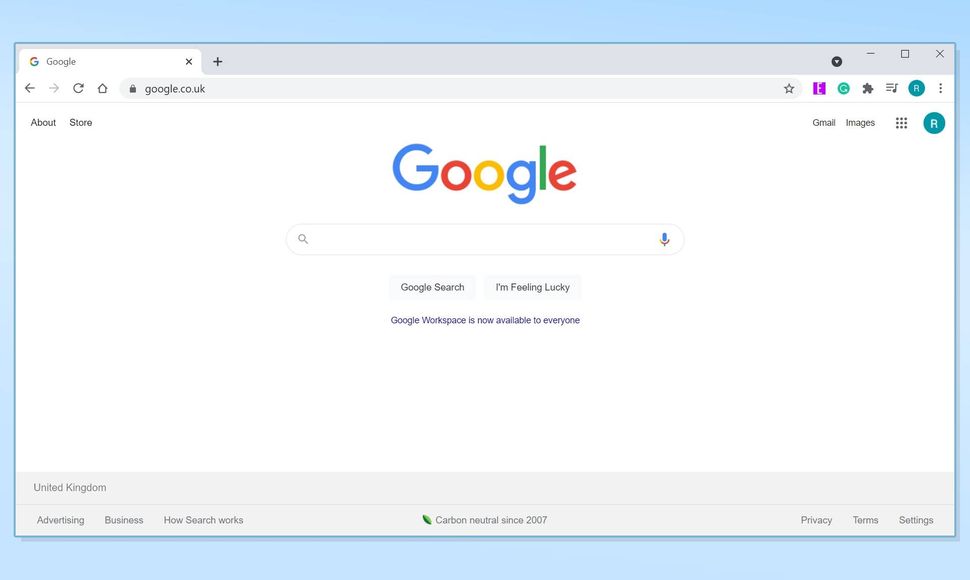
برای شروع فرآیند تنظیم صفحه اصلی در مرورگر، یک پنجره کروم جدید باز کنید .
2. روی Customize (سه نقطه عمودی گوشه بالا) کلیک کنید و سپس Settings را انتخاب کنید
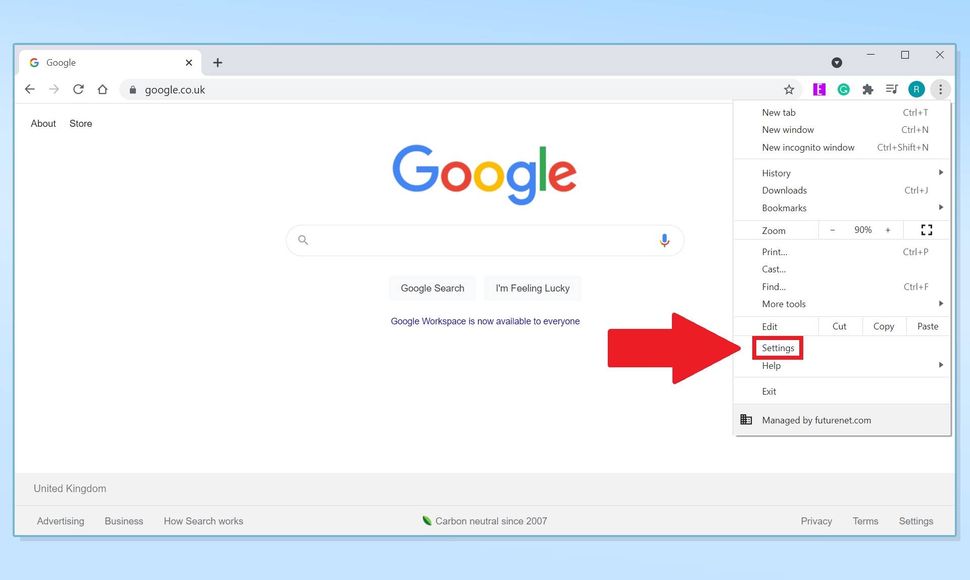
روی دکمه سفارشی سازی (به نظر میرسد سه نقطه عمودی است) در گوشه سمت راست بالای پنجره مرورگر کروم کلیک کنید و سپس گزینه تنظیمات را از منوی کشویی انتخاب کنید.
3. Appearance را انتخاب کنید
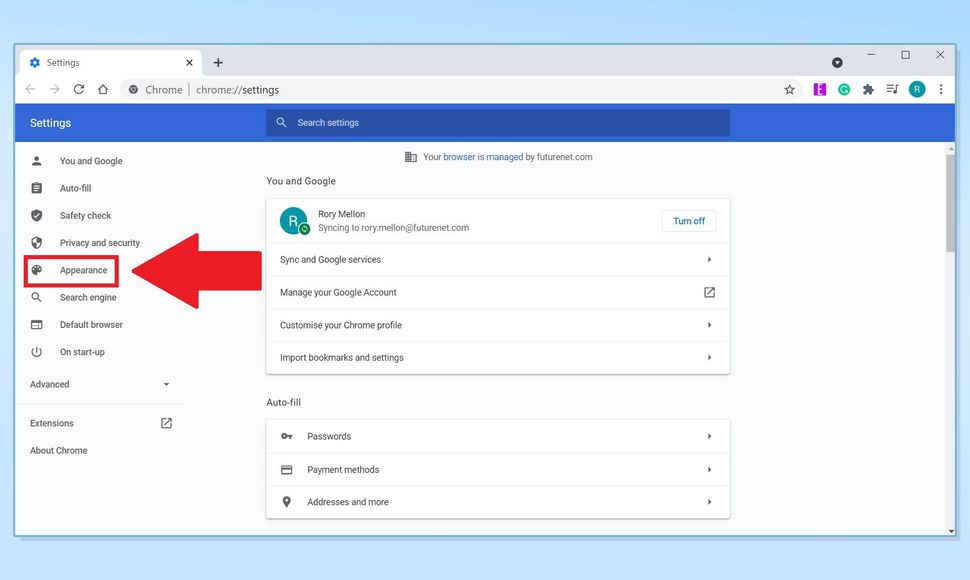
اکنون صفحه تنظیمات کروم در یک برگه جداگانه باز میشود. در سمت راست مجموعهای از زیرمجموعهها را مشاهده میکنید، از این لیست Appearance را انتخاب کنید .
4. دکمه Home را تغییر دهید
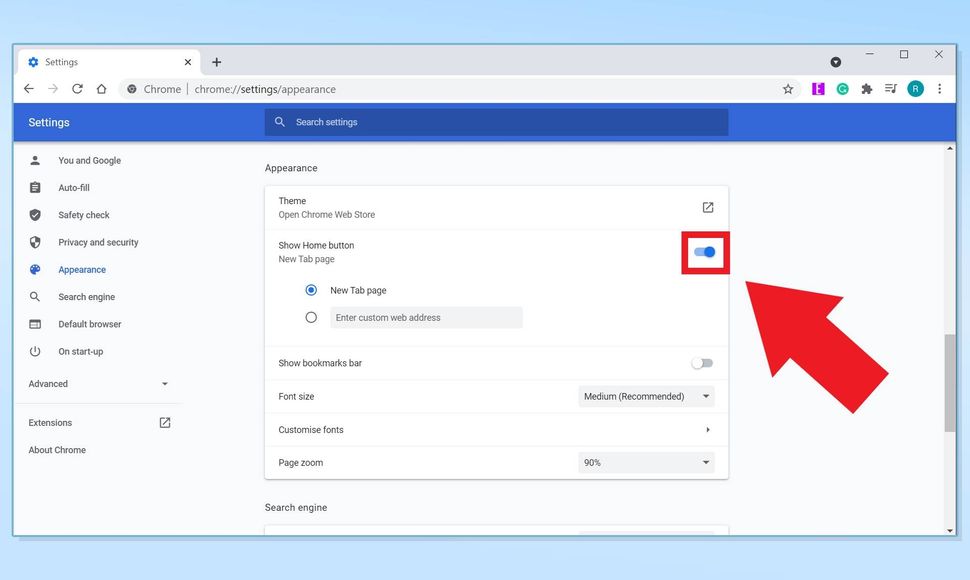
اکنون که در منوی Appearance در تنظیمات هستید، باید در واقع دکمه صفحه اصلی را فعال کنید تا در مرورگر شما ظاهر شود. این کار را با انتخاب دکمه «نمایش دکمه صفحه اصلی» انجام دهید. هنگامی که فعال میشود خواهید فهمید زیرا ضامن آبی رنگ میشود.
5. URL مورد نظر را در کادر صفحه اصلی تایپ کنید
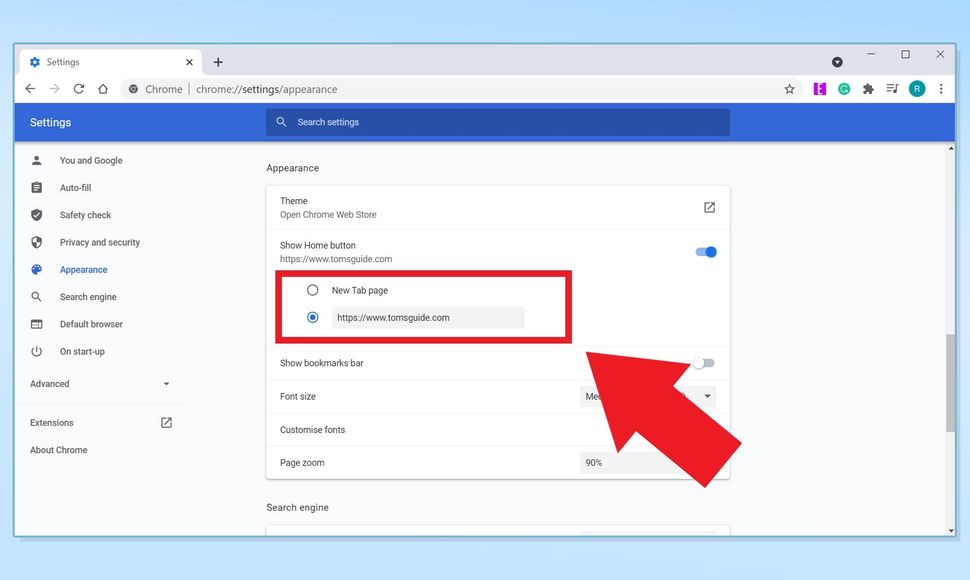
اکنون که عملکرد صفحه اصلی را روشن کردهاید، میتوانید هر صفحه اصلی را که میخواهید انتخاب کنید. اگر میخواهید صفحه اصلی شما یک برگه تازه باشد که کادر جستجوی Google و میانبرهای سایتهایی که اغلب بازدید کردهاید را نشان دهد، سپس گزینه صفحه برگه جدید را انتخاب کنید
در این کادر، یک کادر خالی پیدا خواهید کرد که در آن میتوانید هر وبسایتی را که میخواهید به عنوان صفحه اصلی خود تنظیم کنید، قرار دهید. فقط URL را تایپ کنید
6. روی دکمه «باز کردن صفحه اصلی» کلیک کنید
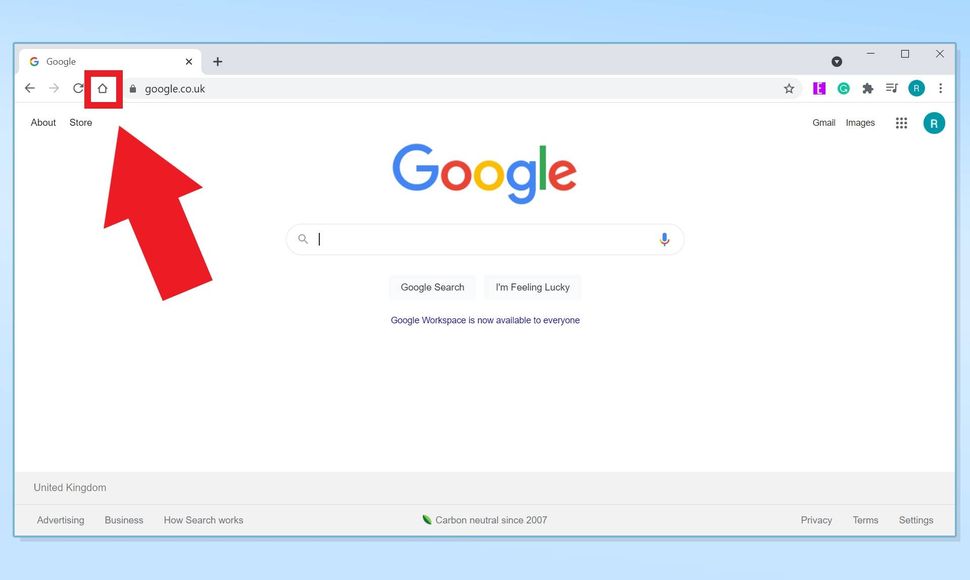
با اینکار صفحه اصلی Google Chrome شما اکنون راهاندازی شده است. هر زمان که میخواهید به سرعت به آن دسترسی پیدا کنید، فقط روی دکمه «باز کردن صفحه اصلی» کلیک کنید که در سمت چپ نوار آدرس قرار دارد و شبیه یک خانه است. ساده تر از این نمیتوانست باشد.
نحوه تنظیم چندین صفحه اصلی در گوگل کروم
- برگههای کروم را باز کنید
- از تنظیمات Chrome، “در راهاندازی” را انتخاب کنید
- روی “باز کردن یک صفحه خاص یا مجموعهای از صفحات” کلیک کنید و سپس “استفاده از صفحات فعلی” را انتخاب کنید.
- (اختیاری) “افزودن یک صفحه جدید” را فشار دهید و وبسایتها را تایپ کنید
برای مشاهده دستورالعملهای دقیق برای هر مرحله به ادامه مطلب بروید.
1. برگههای کروم را باز کنید
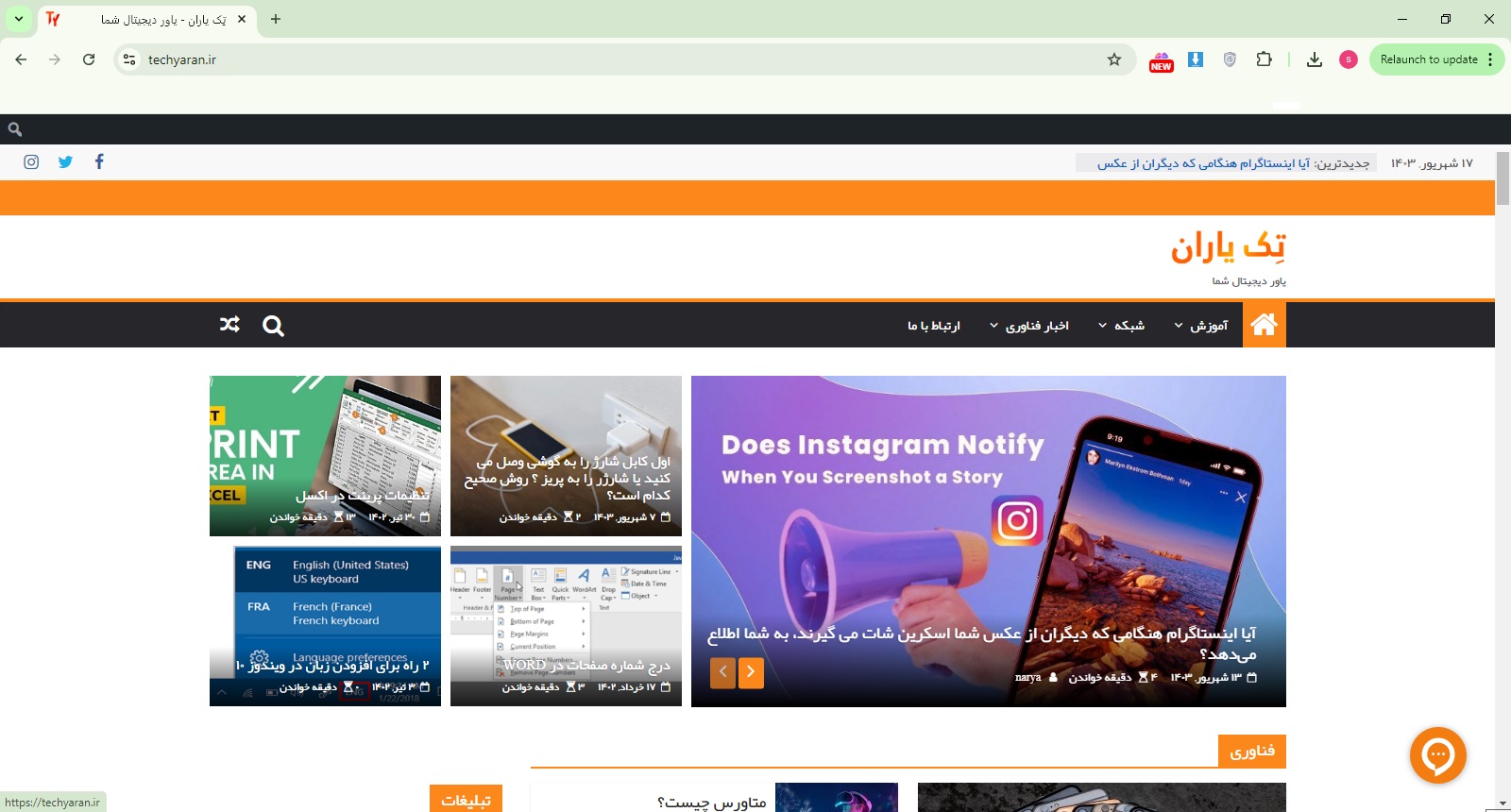
بیشتر بخوانید: نحوه ذخیره و صادر کردن نشانکهای (لینکهای محبوب) خودتان در Chrome
برگههای Chrome را برای همه صفحات وب که میخواهید به عنوان صفحه اصلی تنظیم کنید باز کنید. اطمینان حاصل کنید که هر برگهای را برای صفحاتی که نمیخواهید اضافه کنید، ببندید.
2. از تنظیمات Chrome، «در راهاندازی» (On start-up) را انتخاب کنید
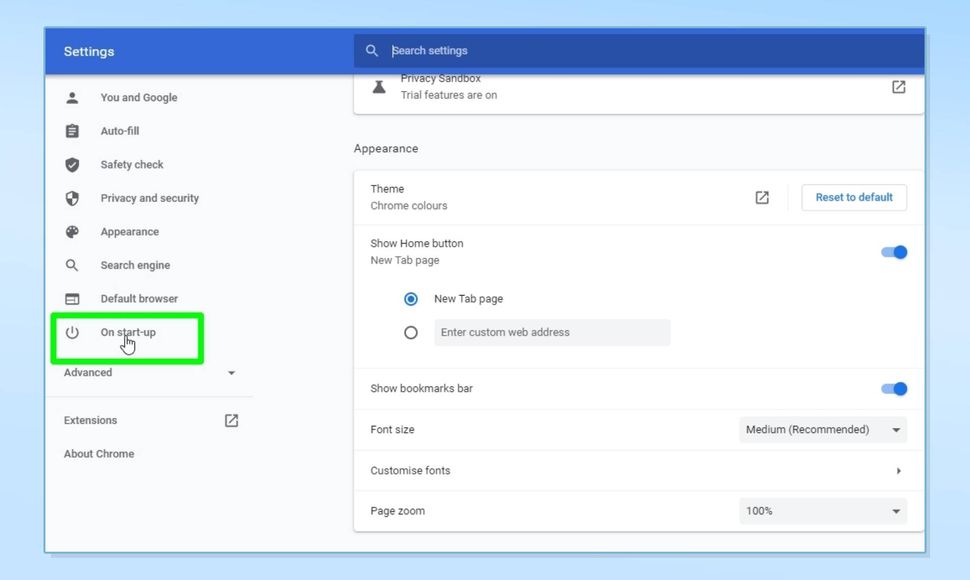
همانطور که در مرحله 2 بخش قبلی توضیح داده شد، روی دکمه سفارشی سازی Chrome کلیک کنید و تنظیمات را انتخاب کنید اکنون در لیست گزینههای سمت چپ “On start-up” را انتخاب کنید .
3. روی “باز کردن یک صفحه خاص یا مجموعهای از صفحات” کلیک کنید و سپس “استفاده از صفحات فعلی” را انتخاب کنید.
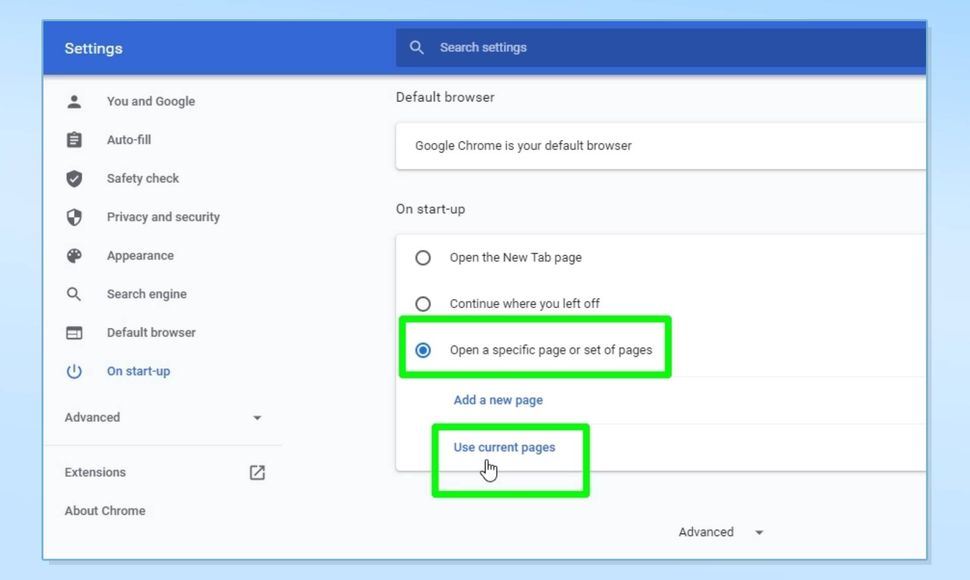
بیشتر بخوانید: چگونه مشکل خطای ارتباط شما خصوصی نیست را در گوگل کروم رفع کنیم؟
4. (اختیاری) “Add a new page” را فشار دهید و وبسایتها را تایپ کنید
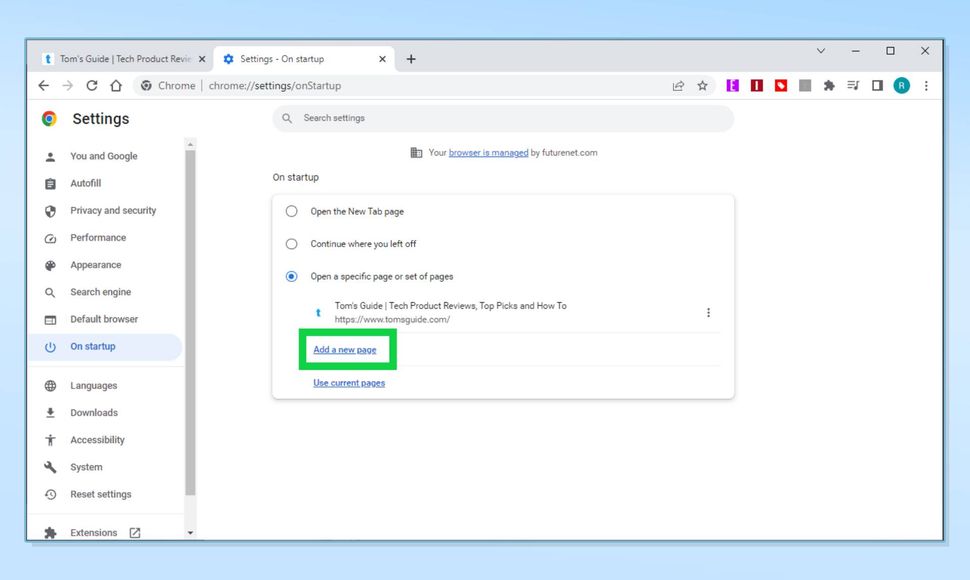
از طرف دیگر، روی «افزودن صفحه جدید» کلیک کنید و URL صفحه وبی را که میخواهید به عنوان صفحه اصلی تنظیم کنید تایپ کنید یا آدرس وب آن را کپی کرده و در کادر قرار دهید.
این کار را برای هر تعداد صفحه اصلی که میخواهید اضافه کنید تکرار کنید. Chrome را مجددا راهاندازی کنید و تمام صفحات وب مورد علاقه شما به طور خودکار در برگههای جدید باز میشوند.
این تنها چیزی است که برای تنظیم یک صفحه اصلی یا چندین صفحه اصلی در Chrome باید بدانید. اگر میخواهید وبسایتی را که انتخاب کردهاید تغییر دهید، کافی است مراحل بالا را مجدداً دنبال کنید. تنظیم یک صفحه اصلی کروم یک کار بسیار ساده است و فقط چند ثانیه طول میکشد، بنابراین حتماً آن را به طور مرتب در صورت لزوم تغییر دهید.