نحوه مخفی کردن آیکون های دسکتاپ ویندوز 11 [راهنمای کامل]
با این راهنمای کامل برای ویندوز 11، آیکونهای دسکتاپ را به راحتی پنهان یا نمایان کنید
در این راهنمای جامع، ما روشهای مختلفی را برای مخفی کردن و باز کردن آیکونهای دسکتاپ در ویندوز 11 بررسی کردهایم. چه یک دسکتاپ بدون َشلوغی را ترجیح دهید و چه نیاز به پنهان کردن آیکونها برای ارائهها یا ترجیحات شخصی به طور موقت داشته باشید، دستورالعملهای گام به گام شما را قادر میسازد. تا دسکتاپ خود را به راحتی مدیریت کنید. از استفاده از منوی زمینه (کلیک راست) و تنظیمات دسکتاپ گرفته تا استفاده از نرمافزار ثالث، اکنون طیف وسیعی از گزینهها برای سفارشیسازی نمایان بودن یا نبودن آیکونهای دسکتاپ خود دارید. به یاد داشته باشید که روشی را انتخاب کنید که متناسب با نیازها و ترجیحات شما باشد و فراموش نکنید که در صورت لزوم آیکونها را مجدداً فعال کنید. با استفاده از این تکنیکها، میتوانید به راحتی نمایان شدن آیکونهای دسکتاپ خود را کنترل کنید و یک تجربه شخصی دسکتاپ در ویندوز 11 ایجاد کنید.
آیا شما خواهان یک دسکتاپ مینیمال و بدون شلوغی آیکونها در رایانه خود هستید؟ آیا میخواهید نمایی شیک و بدون آیکونها و میانبرهای بی شماری داشته باشید؟ اگر پاسخ شما مثبت است، پس در جای مناسبی هستید. در آخرین نسخه از سیستم عامل مایکروسافت، ویندوز 11، راههای زیادی برای ساده سازی ظاهر دسکتاپ شما با پنهان کردن آیکونهای غیر ضروری وجود دارد.
با انجام این کار، ظاهر تمیزتری به دست میآورید و عملکرد سیستم خود را افزایش میدهید. در این راهنمای جامع، ما این فرآیند را مرحله به مرحله باز میکنیم و روشهایی را به شما ارائه میکنیم که به راحتی میتوانید آیکونهای دسکتاپ را پنهان کنید، خواه آیکونهای برنامه، آیکونهای میانبر یا آیکونهای سیستم باشد.
مخفی کردن آیکونهای دسکتاپ در ویندوز 11 با منوی کلیک راست دسکتاپ
آیا سعی دارید محتوای موجود در دسکتاپ را به کمترین برسانید؟ در واقع، همه باید محتوای عمومی نمایش داده شده روی دسکتاپ را کاهش دهند. این باید برای محدود کردن مصرف فضا انجام شود و امکان عملکرد موثر برنامهها بدون گیر کردن را فراهم کند.
در این راستا، مخفی کردن آیکونهای دسکتاپ، آیکون برنامهها، آیکونهای میانبر، آیکونهای ذره بین، آیکونهای چرخ دنده و … از منوی استارت یا سایر گزینههای دسکتاپ در سیستم عامل ویندوز 11 میتواند با خطاهای مرتبط با فضا مقابله کند. ساده ترین روش، حذف یا پنهان کردن آیکونها از منوی زمینه دسکتاپ است. در اینجا مراحلی آمده است که باید برای پنهان کردن آیکون دسکتاپ مورد نظر دنبال کنید.
مرحله 1: به آیکون برنامه مورد نظر برای مخفی شدن بروید — در فضای دسکتاپ کلیک راست کنید:
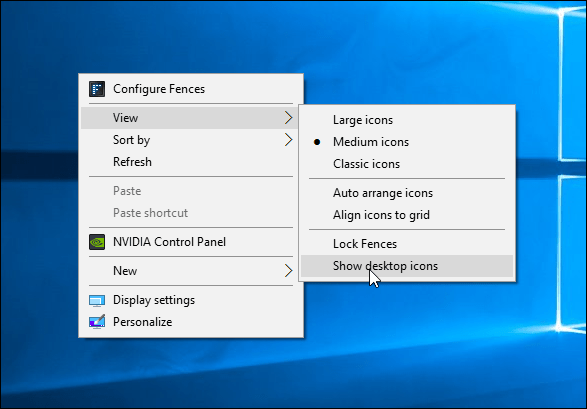
مرحله 2: از منوی زمینه به گزینه view بروید، سپس گزینه show desktop icons را انتخاب کنید. علامت کادر مربوط به گزینه را بردارید. این کار، آیکونها را از روی دسکتاپ پنهان میکند، اما میتوان از طریق فایل اکسپلورر به آنها دسترسی داشت.
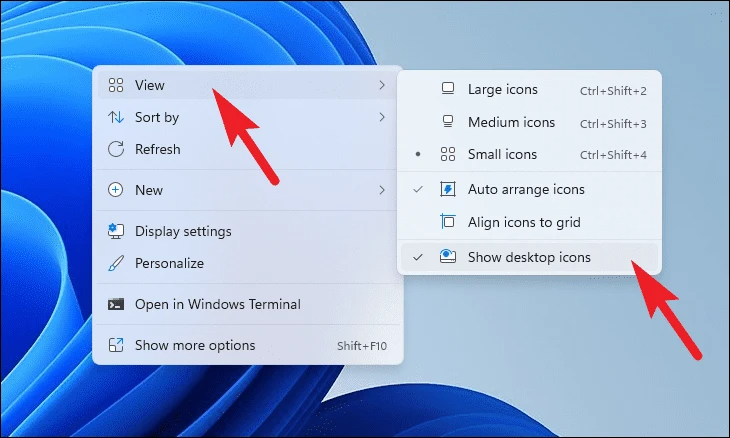
پنهان کردن آیکونهای دسکتاپ ویندوز 11 از ویرایشگر خط مشی گروه محلی(Group Policy)
فرض کنید میخواهید آیکونهای دسکتاپ خاصی را برای برنامهها، نرم افزارها یا آیکونهای فایل/پوشه کاربران در ویندوز 11 مخفی کنید. در این صورت، این کار را میتوان از طریق ویرایشگر خط مشی گروه انجام داد که میتواند به پنهان کردن آیکونهای سیستم کمک کند و یک دسکتاپ تمیز به شما ارائه دهد.
مرحله 1: ویرایشگر خط مشی گروه را از طریق برنامه RUn اجرا کنید روی Windows key+ R کلیک کنید و در کادر دستور run، gpedit.msc را تایپ کنید . برای ادامه روی Ok کلیک کنید .
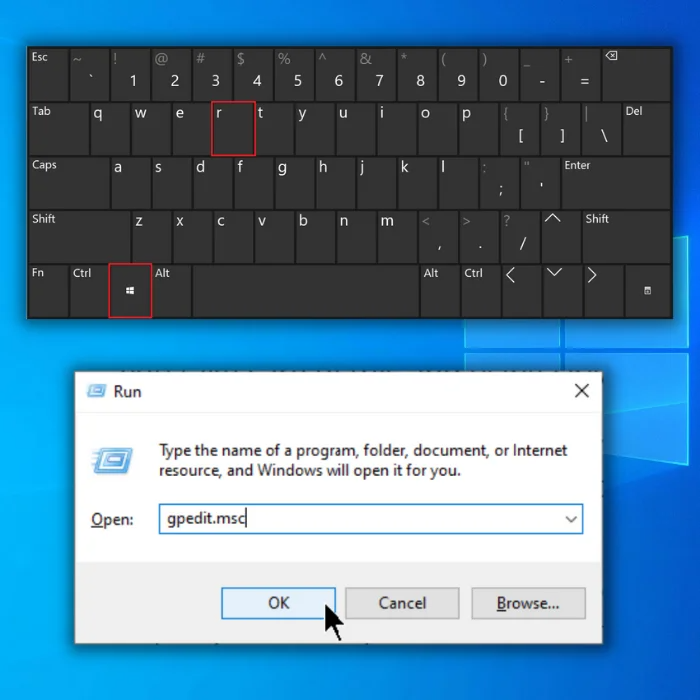
مرحله 2: در پنجره ویرایشگر خط مشی گروه، گزینه تنظیمات کاربر را در پنجره سمت چپ انتخاب کنید. برای گسترش روی گزینه کلیک کنید.
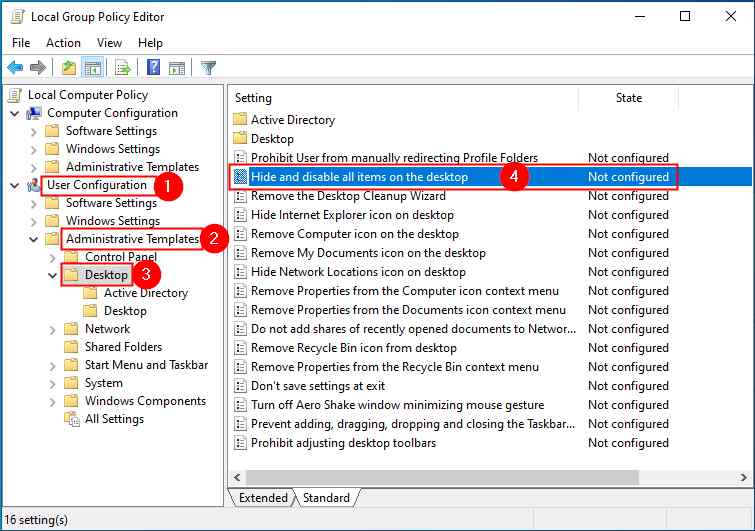
مرحله 3: گزینه Administrative Templates را از لیست گزینهها برای گسترش انتخاب کنید . حالا روی دسکتاپ کلیک کنید .
مرحله 4: در پنجره گزینه دسکتاپ، به صفحه سمت راست بروید، روی گزینه Hide کلیک کنید و همه موارد را غیرفعال کنید روی آن دوبار کلیک کنید تا پنجره جدید باز شود.
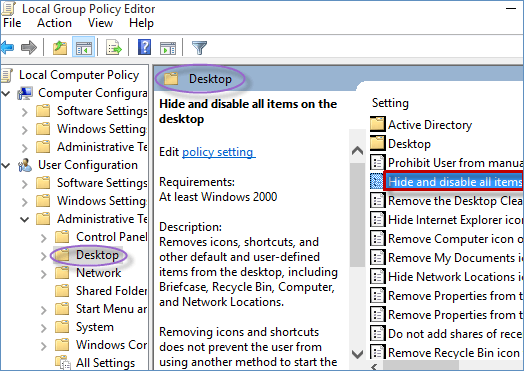
مرحله 5: در پنجره بازشده، enable را انتخاب کنید تا آیکونها از دسکتاپ پنهان شوند. برای ذخیره تغییرات روی ok کلیک کنید .
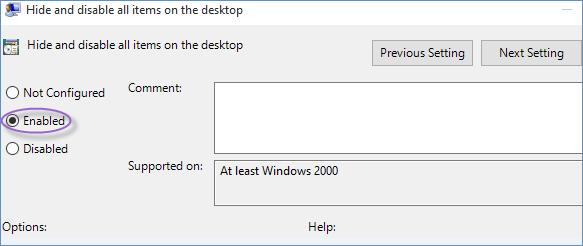
پنهان کردن آیکونهای دسکتاپ ویندوز 11 از طریق ویرایشگر رجیستری
ابزار ویرایشگر رجیستری ویندوز را میتوان برای مخفی کردن آیکونهای سیستم از دسکتاپ در ویندوز 11 استفاده کرد. مراحل زیر را باید دنبال کنید:
مرحله 1: ویرایشگر رجیستری را از برنامه run اجرا کنید. روی Windows key+ R کلیک کنید و در کادر دستور run عبارت regedit را تایپ کنید. برای ادامه روی ok کلیک کنید .
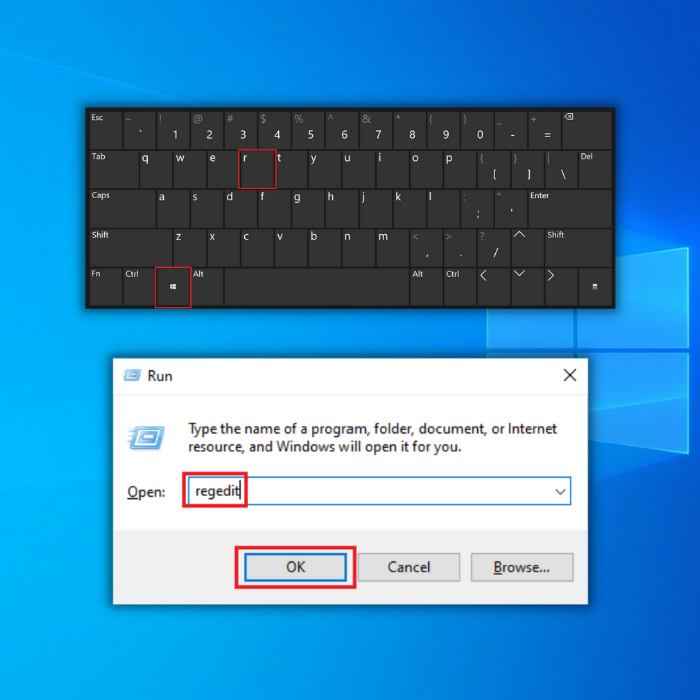
مرحله 2: در پنجره ویرایشگر رجیستری، آدرس کلید زیر را در نوار آدرس تایپ کنید و روی enter کلیک کنید تا به گزینه کلید بروید.
HKEY CURRENT USER > Software > Microsoft > Windows > CurrentVersion > Policies > Explorer
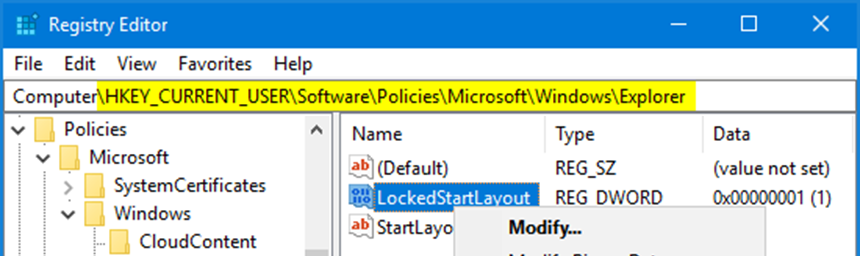
مرحله 3: در گزینه کلید، روی فضای خالی کلیک راست کنید تا new>Dword (32-bit) را از منوی زمینه انتخاب کنید.
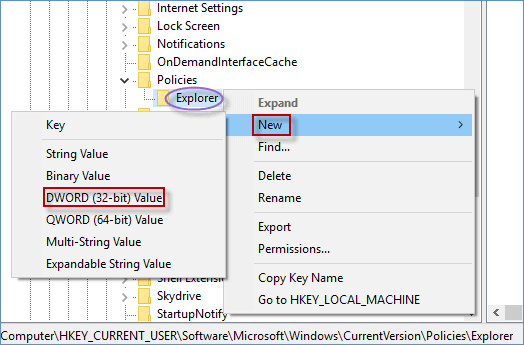
مرحله 4: نام کلید جدید را NoDesktop بگذارید.
مرحله 5: روی کلید NoDesktop دوبار کلیک کنید و مقدار را 1 تنظیم کنید. روی اعمال کلیک کنید و سپس روی ok کلیک کنید تا تغییرات ذخیره شوند.
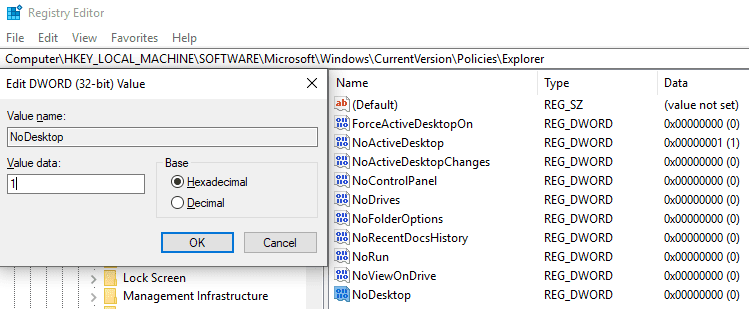
بیشتر بخوانید: نحوه پشتیبان گیری از رجیستری ویندوز
آیکونهای دسکتاپ را با حذف آنها در ویندوز 11 مخفی کنید
اگر پنهان کردن آیکونهای دسکتاپ در ویندوز 11 دیگر قابل اجرا نیست، حذف آنها از دسکتاپ از طریق برنامه تنظیمات ویندوز میتواند به این هدف عمل کند. در اینجا مراحلی آمده است که باید دنبال کنید:
مرحله 1: تنظیمات ویندوز را از میانبر Windows key+ I از صفحه کلید اجرا کنید.

مرحله 2: در منوی تنظیمات، گزینه شخصی سازی را انتخاب کنید و سپس در پنجره بعدی تمها را انتخاب کنید.
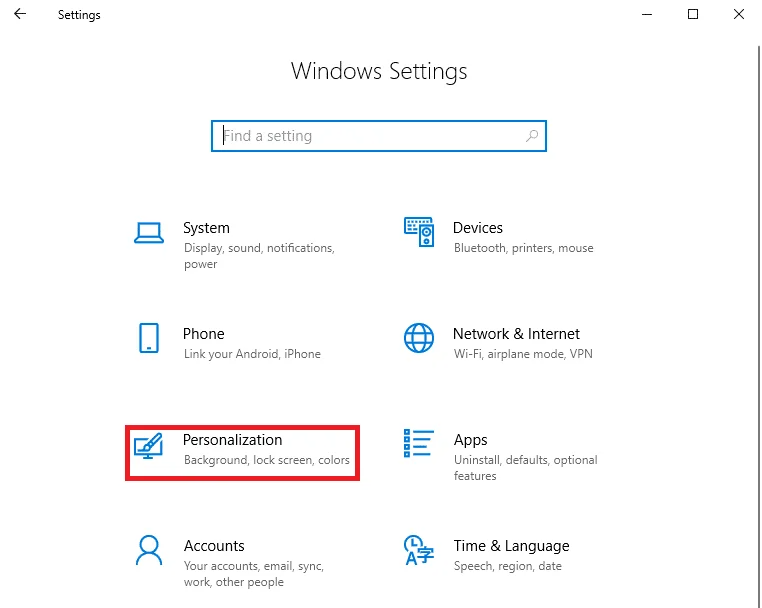
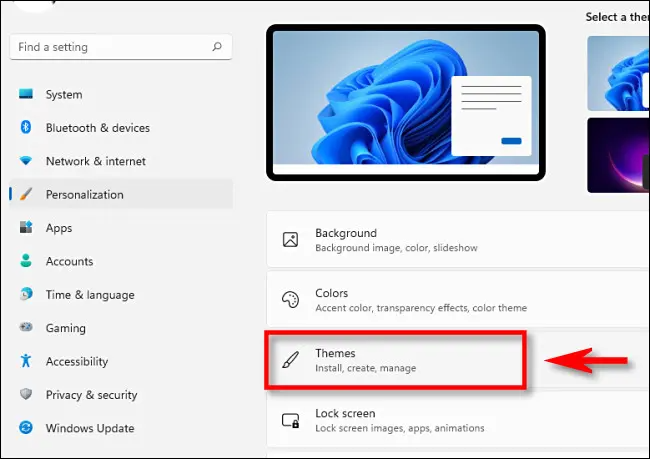
مرحله 3: در منوی تم ها، در قسمت تنظیمات مربوطه، گزینه تنظیمات آیکون دسکتاپ را انتخاب کنید .
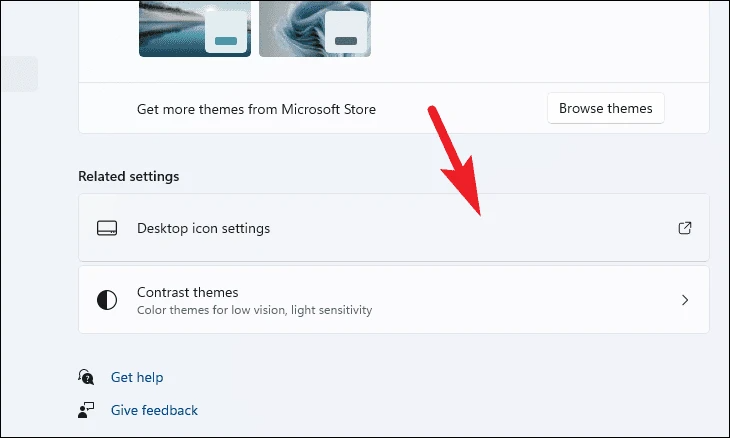
مرحله 4: لیستی از گزینهها برای آیکونهای دسکتاپ در پنجره پاپ آپ ظاهر میشود. کادر مربوط به همه گزینهها را علامت بزنید، روی اعمال کلیک کنید و برای تکمیل عمل، روی ok کلیک کنید. آیکونهای برنامههای انتخاب شده از لیست روی دسکتاپ را حذف میکند.
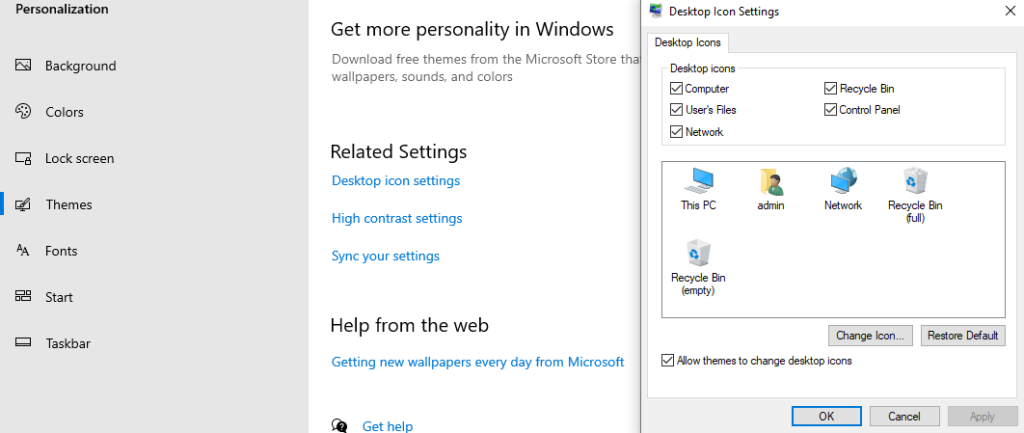
سوالات متداول در مورد نحوه مخفی کردن آیکونهای دسکتاپ در ویندوز 11
چرا نمیتوانم آیکون ویندوز خود را مخفی کنم؟
پنهان کردن آیکون ویندوز میتواند برای ساده کردن تجربه کاربر مفید باشد، زیرا به کاربران اجازه میدهد تا به سرعت به برنامههای پرکاربرد خود دسترسی داشته باشند بدون اینکه حواسشان توسط برنامههای دیگر پرت شود. متأسفانه پنهان کردن آیکون ویندوز همیشه امکان پذیر نیست و این به این دلیل است که برخی از آیکونها همیشه قابل مشاهده هستند و نمیتوان آنها را پنهان کرد.
چرا آیکون دسکتاپ من یخ زده است؟
اگر رایانه فرآیندی را اجرا کند که بیش از حد طول بکشد، ممکن است آیکون دسکتاپ من مسدود شود. این ممکن است به دلیل خرابی برنامه یا نرم افزار، مشکل در درایورهای دستگاه یا آلودگی ویروسی باشد. بررسی کنید و شناسایی کنید که کدام برنامه یا فرآیند ممکن است باعث این مشکل شود.
آیا میتوان از کنترل پنل برای مخفی کردن آیکونها در ویندوز 11 استفاده کرد؟
بله، کنترل پنل میتواند آیکونها را در ویندوز 11 مخفی کند. برای انجام این کار، کنترل پنل را باز کرده و “Appearance and Personalization” را انتخاب کنید. “تغییر آیکونهای دسکتاپ” را از منوی سمت چپ انتخاب کنید و علامت آیکونهایی را که میخواهید مخفی کنید برداریدوقتی کارتان تمام شد، روی Apply یا OK کلیک کنید تا تغییرات شما ذخیره شود.
چرا نمیتوانم روی آیکون میانبر (Shortcut) خود کلیک کنم؟
اگر نمیتوانید روی آیکون میانبر خود کلیک کنید، چند دلیل احتمالی وجود دارد. یکی از احتمالات این است که آیکون خراب شده است، به این معنی که دیگر مطابق انتظار کار نمیکند. احتمال دیگر این است که برنامه مرتبط با میانبر از رایانه شما حذف یا حذف شده باشد و از کلیک بر روی آیکون جلوگیری کنید. احتمال دیگر این است که میانبر را از جایی دیگر کپی کرده اید و اکنون مسیر مورد اشاره در میانبر عوض شده است و دیگر وجود ندارد.
چگونه آیکون چرخ دنده (Gear) خود را پنهان کنم؟
اگر به دنبال مخفی کردن آیکون Gear خود در دستگاه خود هستید، چند راه وجود دارد. راه اول این است که آیکون Gear را به مدت طولانی نگه دارید تا انتخاب شود و آن را به بالای صفحه بکشید. مرحله بعدی رها کردن آن است که باید باعث شود از دید ناپدید شود. راه دوم این است که به تنظیمات دستگاه خود بروید و گزینه “Hide Gear Icon” را پیدا کنید.

