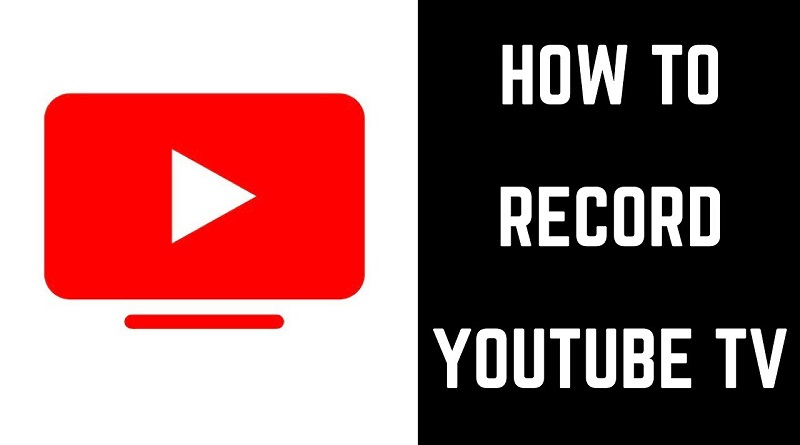چگونه می توان هر چیزی را در YouTube TV ضبط کرد؟
با YouTube TV، میتوانید تعداد زیادی برنامه، از جمله رویدادهای زنده، ورزش و غیره ضبط کنید. بعلاوه، محدودیتی در تعداد ضبطهایی که میتوانید ذخیره کنید ندارید، و فضایی را در گوشی هوشمند، تبلت، رایانه یا تلویزیون هوشمند شما اشغال نمیکنند. در اینجا نحوه ضبط یک برنامه در تلویزیون YouTube و نحوه تماشا و حذف موارد ضبط شده آورده شده است.
بیشتر بخوانید: چرا از یوتیوب استفاده می کنیم؟
ضبط تلویزیون YouTube چگونه کار میکند؟
وقتی برنامهای را در YouTube TV ضبط میکنید، همه پخشها و تکرارهای آینده بهطور خودکار به کتابخانه DVR شما اضافه میشوند. شما نمیتوانید یک قسمت را به تنهایی ضبط کنید، اما از آنجایی که YouTube TV فضای ذخیرهسازی نامحدودی را در اختیار شما قرار میدهد، این نباید مشکلی ایجاد کند.
همچنین لازم نیست نگران پر کردن فضای ذخیرهسازی گوشی، تبلت یا دستگاه پخش جریانی خود باشید. این به این دلیل است که YouTube TV تمام موارد ضبط شده شما را به مدت نه ماه به صورت آنلاین ذخیره میکند. تنها چیزی که نیاز دارید اتصال به اینترنت است و میتوانید برنامههای مورد علاقه خود را بهطور یکپارچه ضبط و در تلویزیون YouTube تماشا کنید. در اینجا به این صورت است:
نحوه ضبط در تلویزیون یوتیوب
برای ضبط یک نمایش در تلویزیون YouTube، برنامه را باز کنید و ذره بین را در گوشه سمت راست بالای صفحه انتخاب کنید. سپس نام نمایش یا برنامهای را که میخواهید ضبط کنید وارد کنید. در نهایت آیکون پلاس در کنار نام نمایش را انتخاب کنید.
- برنامه YouTube TV را باز کنید. با رفتن به tv.youtube.com میتوانید با استفاده از هر مرورگر وب، نمایشها را در YouTube TV ضبط کنید. همچنین میتوانید این برنامه را در تلفن هوشمند خود از فروشگاه اپل اپ یا فروشگاه Google Play دانلود کنید. یا میتوانید برنامه را به دستگاه پخش جریانی یا تلویزیون هوشمند خود اضافه کنید.
- سپس وارد شوید. اگر از مرورگر استفاده میکنید، میتوانید روی دکمه ورود به سیستم در گوشه سمت راست بالای پنجره کلیک کنید. اگر از برنامه استفاده میکنید، میتوانید روی دکمه ورود به سیستم در پایین صفحه ضربه بزنید. سپس اکانت گوگل خود را انتخاب کنید و اگر از سیستم خارج شدهاید با نام کاربری و رمز عبور وارد شوید. با این حال، اگر از دستگاه پخش جریانی استفاده میکنید، باید به tv.youtube.com/start بروید و کد را روی صفحه نمایش خود وارد کنید. سپس باید با حساب Google خود وارد شوید.
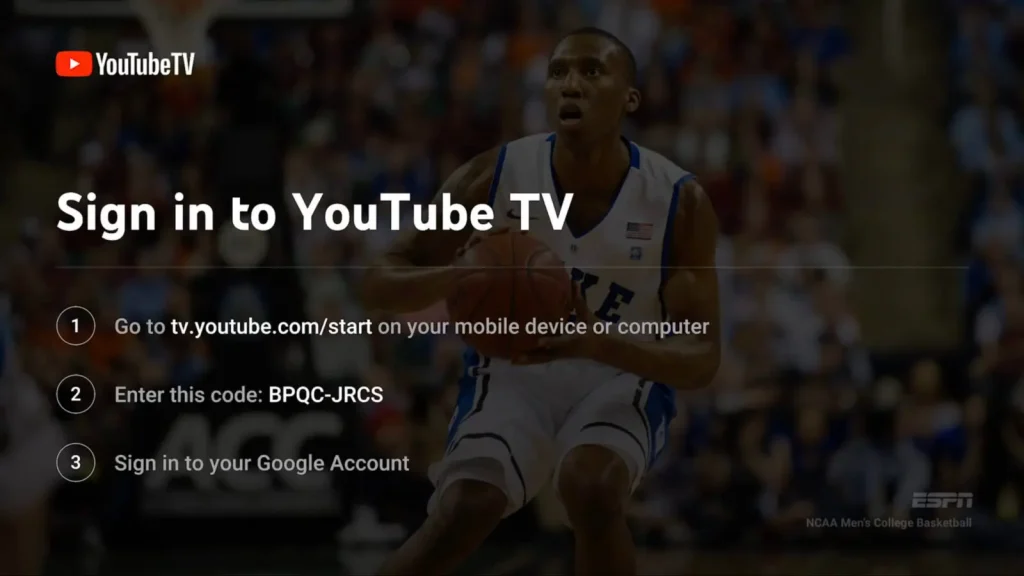
چگونه می توان هر چیزی را در YouTube TV ضبط کرد؟ - سپس آیکون ذره بین را انتخاب کنید. این را در گوشه سمت راست بالای صفحه اصلی خود خواهید دید.
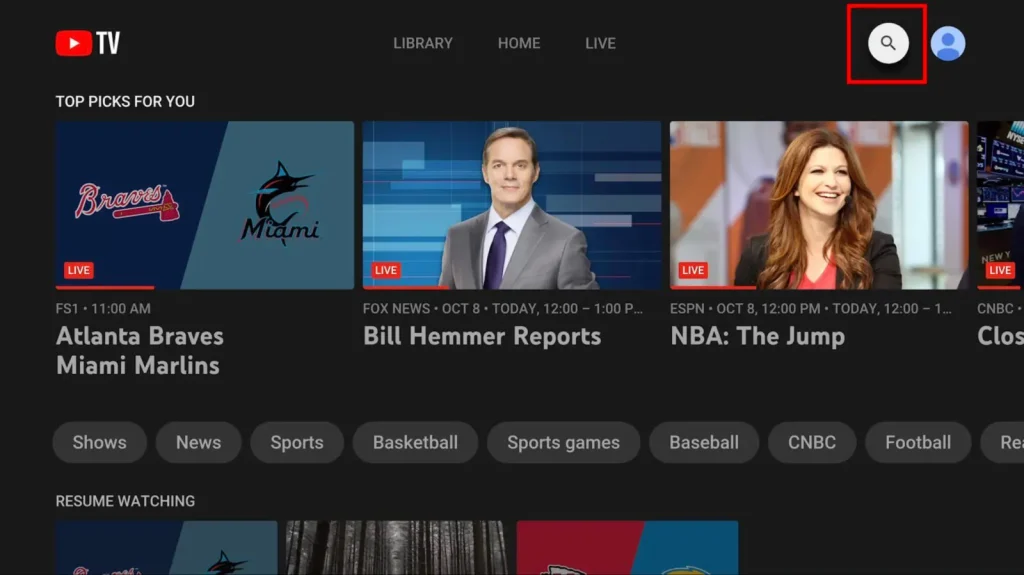
چگونه می توان هر چیزی را در YouTube TV ضبط کرد؟ - سپس نام برنامهای را که میخواهید ضبط کنید تایپ کنید.
- سپس نمایشی را که میخواهید ضبط کنید انتخاب کنید.
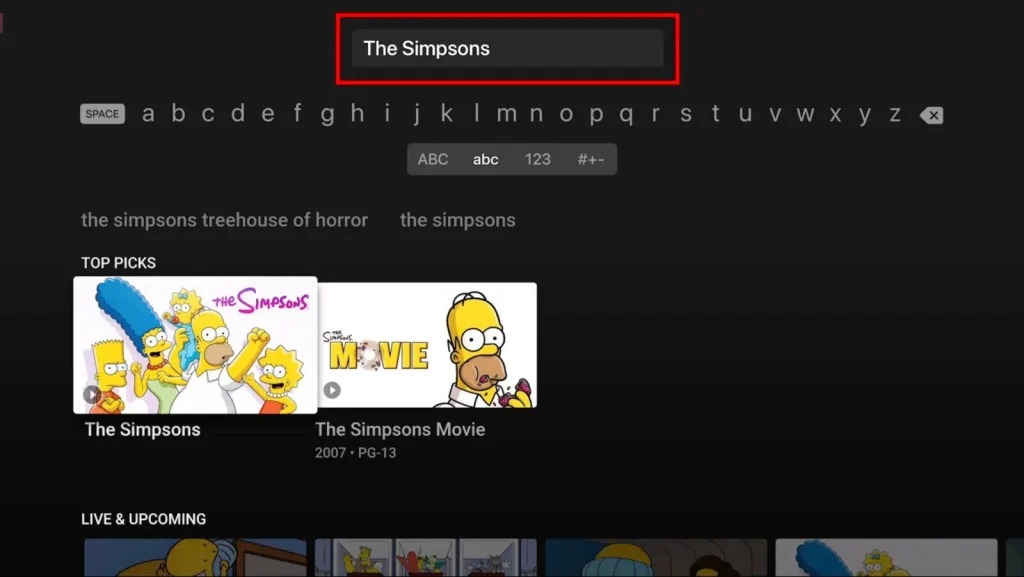
چگونه می توان هر چیزی را در YouTube TV ضبط کرد؟ - در نهایت، نماد مثبت (+) را در کنار نام برنامه انتخاب کنید. این دکمهای است که میگوید افزودن به کتابخانه. پس از انتخاب آن، YouTube TV فوراً تمام پخشهای فعلی و آینده را به کتابخانه شما اضافه میکند. این برنامه همچنین در تمام دستگاههای شما به کتابخانه اضافه میشود.
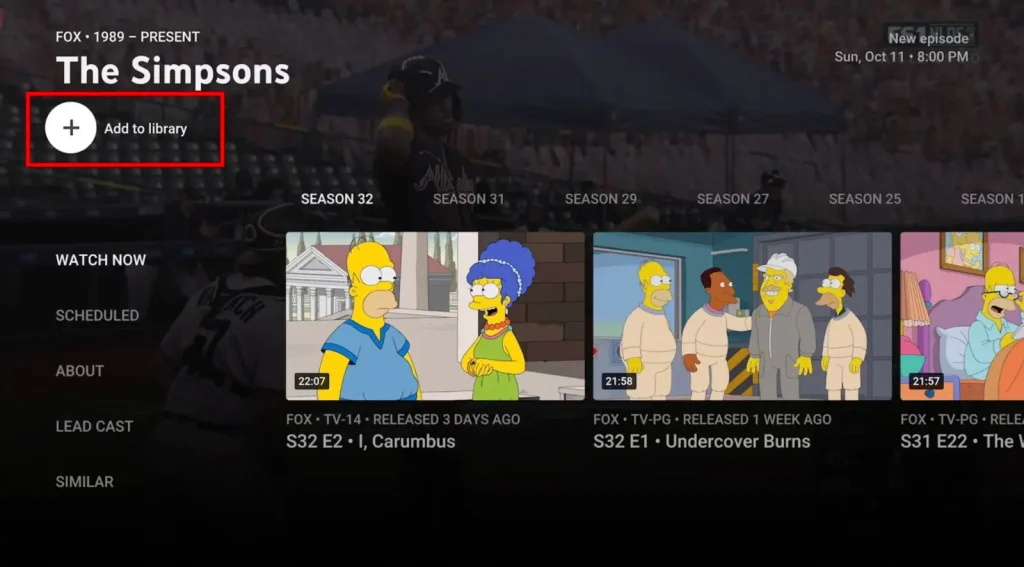
بیشتر بخوانید: چگونه مشترکین کانال یوتیوب خود را افزایش دهیم؟
هنگامی که نماد علامت مثبت را انتخاب کردید، به علامت علامت تغییر میکند و یک اعلان ظاهر میشود که به شما اطلاع میدهد که نمایش به کتابخانه DVR شما اضافه میشود.
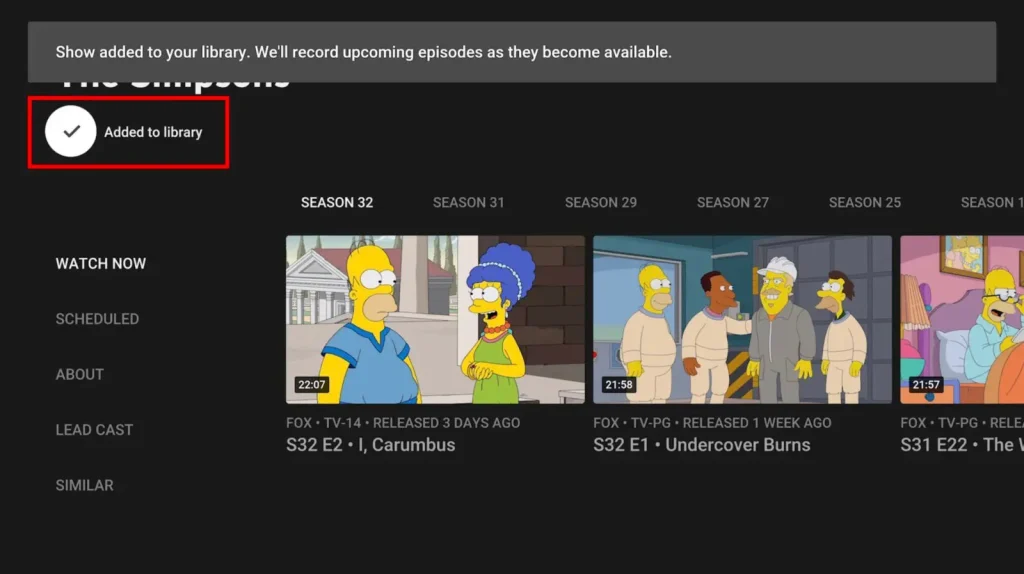
اگر نمیخواهید برای ضبط هر برنامه در YouTube TV مراحل جستجوی آن را انجام دهید، میتوانید آنچه را که تماشا میکنید نیز ضبط کنید. در اینجا به این صورت است:
نحوه ضبط برنامه های زنده در تلویزیون YouTube
برای ضبط یک برنامه زنده در تلویزیون YouTube، شروع به تماشای هر برنامه کنید و سپس آن را متوقف کنید. بعد، نماد علامت مثبت را درست در زیر عنوان انتخاب کنید. بسته به دستگاهی که در حال تماشای آن هستید، ممکن است لازم باشد گزینه افزودن به کتابخانه را نیز انتخاب کنید.
- YouTube TV را باز کنید و به برگه Live بروید. تب Live را در بالای صفحه اصلی خود خواهید دید.
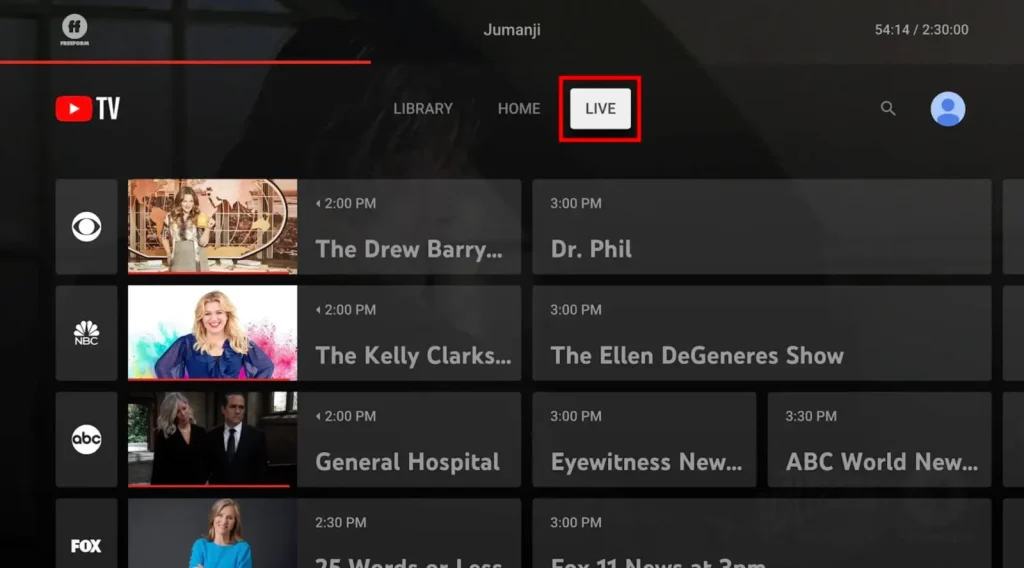
چگونه می توان هر چیزی را در YouTube TV ضبط کرد؟ - سپس یک برنامه را برای شروع تماشا انتخاب کنید. اگر از قبل در حال تماشای یک برنامه زنده هستید، میتوانید مراحل قبلی را نادیده بگیرید.
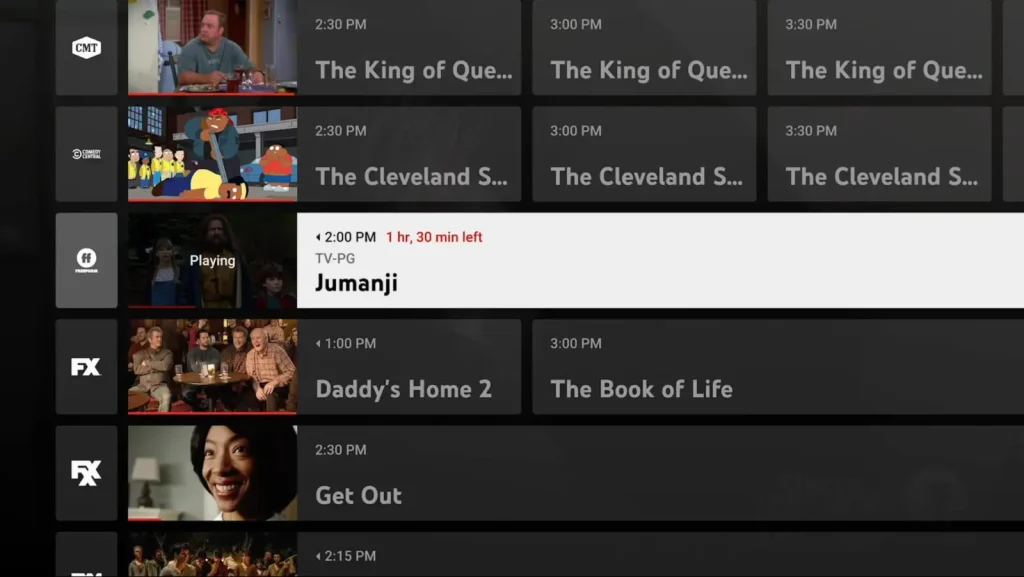
چگونه می توان هر چیزی را در YouTube TV ضبط کرد؟ - در مرحله بعد، نمایشی را که در حال تماشای آن هستید متوقف کنید. اگر از دستگاه پخش جریانی استفاده میکنید، میتوانید دکمه پخش/مکث را روی کنترل از راه دور فشار دهید. اگر در حال تماشای تلویزیون YouTube بر روی رایانه هستید، فقط میتوانید روی ویدیو کلیک کنید تا آن را متوقف کنید. یا اگر با گوشی هوشمند تماشا میکنید، میتوانید روی ویدیو ضربه بزنید و سپس روی دکمه مکثی که ظاهر میشود ضربه بزنید.
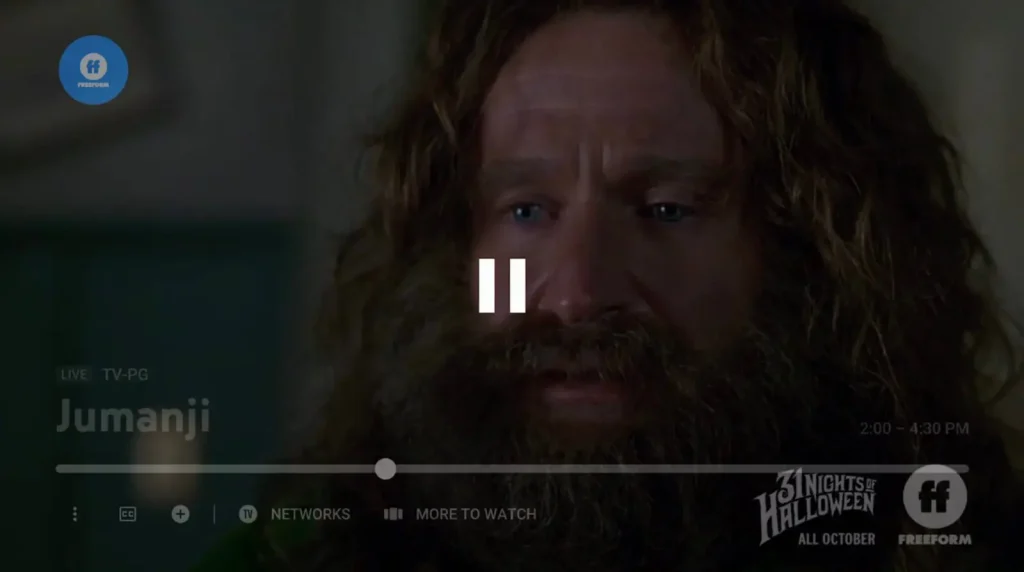
چگونه می توان هر چیزی را در YouTube TV ضبط کرد؟ - در نهایت آیکون علامت مثبت را برای شروع ضبط انتخاب کنید. این نماد را دقیقاً زیر عنوان نمایشی که در حال تماشای آن هستید مشاهده خواهید کرد. اگر از دستگاه پخش جریانی استفاده میکنید، میتوانید نماد علامت مثبت را با فشار دادن دکمه پایین روی کنترل از راه دور یا اسکرول کردن به پایین ببینید.
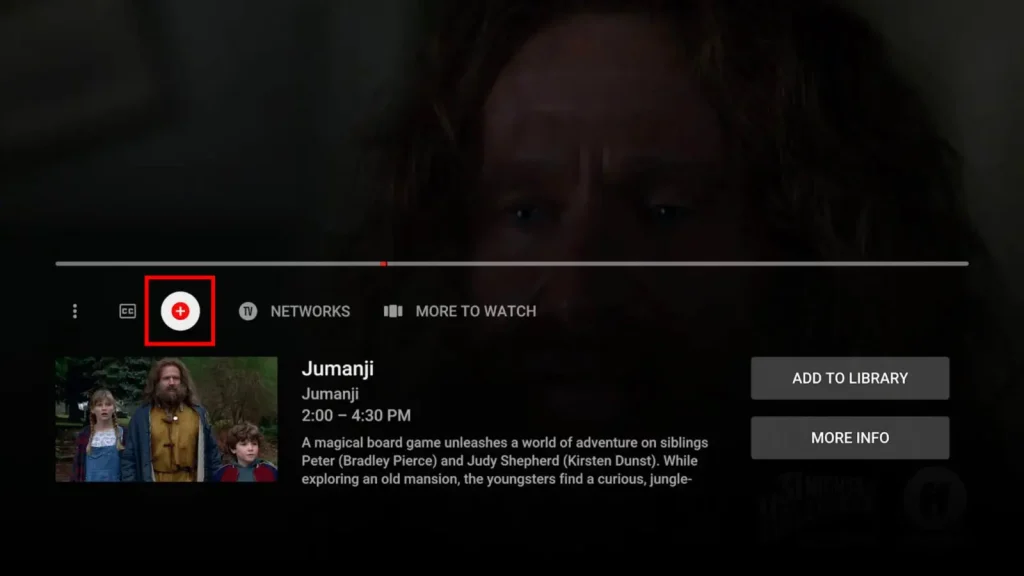
بیشتر بخوانید: نحوه ایجاد زیرنویس خودکار در ویدیوی YouTube
در حالی که این روش برای هر برنامه زنده کار میکند، YouTube TV همچنین ضبط تمام رویدادهای ورزشی زنده از تیمهای مورد علاقه خود را برای شما آسان میکند. در اینجا به این صورت است:
نحوه ضبط زنده ورزش در تلویزیون YouTube
برای ضبط زنده ورزش در YouTube TV، نماد ذره بین را برای جستجوی تیم یا رویداد خود انتخاب کنید. سپس، رویداد یا تیم را انتخاب کنید و نماد علامت مثبت را انتخاب کنید. در نهایت، اگر میخواهید آن رویداد یا همه رویدادها را از تیم یا لیگ خود ثبت کنید، انتخاب کنید.
- YouTube TV را باز کنید.
- سپس نماد ذره بین را انتخاب کنید. این را در گوشه سمت راست بالای پنجره یا صفحه نمایش خود خواهید دید.
- سپس نام یک رویداد ورزشی، تیم یا لیگ را وارد کنید.
- سپس یک گزینه را انتخاب کنید.
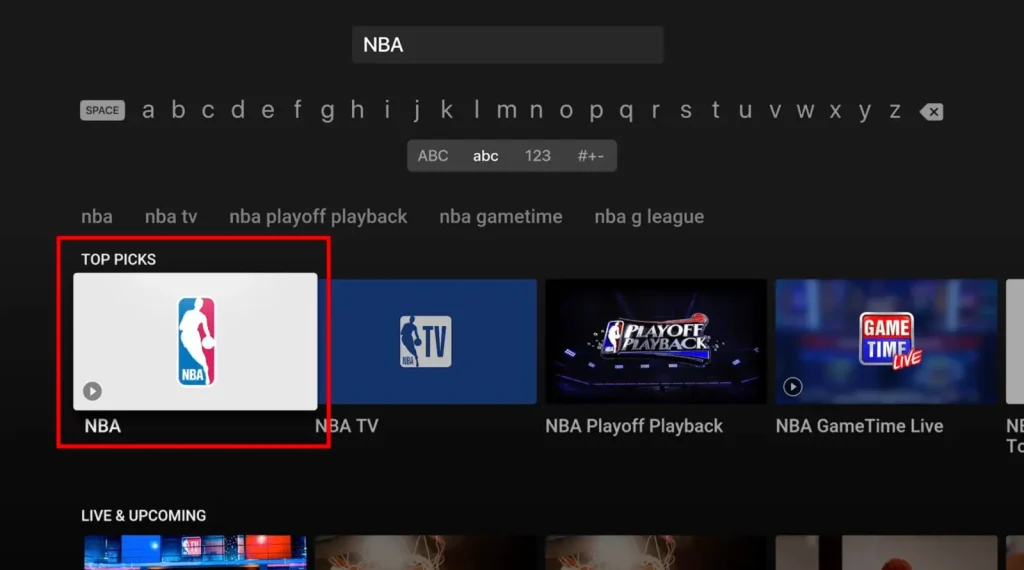
چگونه می توان هر چیزی را در YouTube TV ضبط کرد؟ - بعد، نماد علامت مثبت را انتخاب کنید.
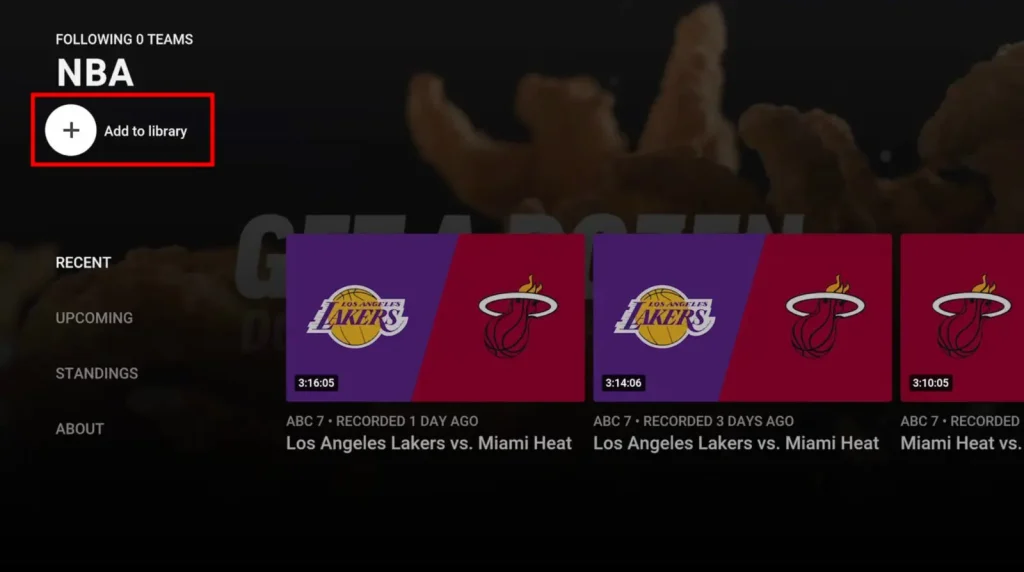
چگونه می توان هر چیزی را در YouTube TV ضبط کرد؟ - در نهایت آنچه را که میخواهید ضبط کنید انتخاب کنید. اگر لیگی را انتخاب کنید، YouTube TV همه بازیهای مرتبط را از آن لیگ ضبط میکند. همچنین میتوانید انتخاب کنید که همه بازیها از یک یا چند تیم یا فقط یک رویداد در یک زمان ضبط شود.
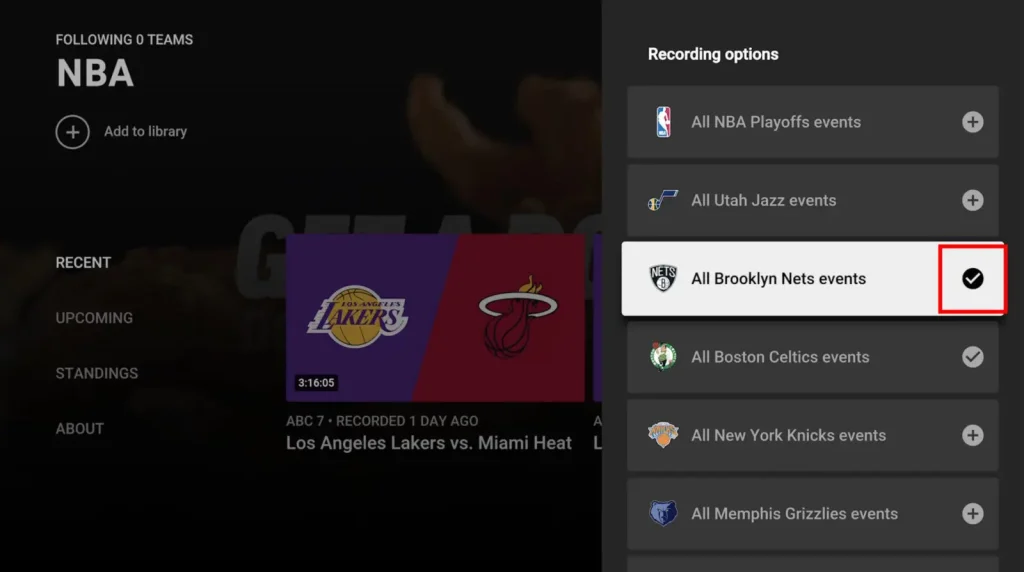
همچنین میتوانید هنگام تماشای هر رویداد ورزشی، ضبط همه بازیها را از هر تیم یا لیگی شروع کنید. برای انجام این کار، بازی را متوقف کرده و نماد مثبت را در زیر نام رویداد انتخاب کنید. سپس آنچه را که میخواهید YouTube TV شروع به ضبط کند، انتخاب کنید.
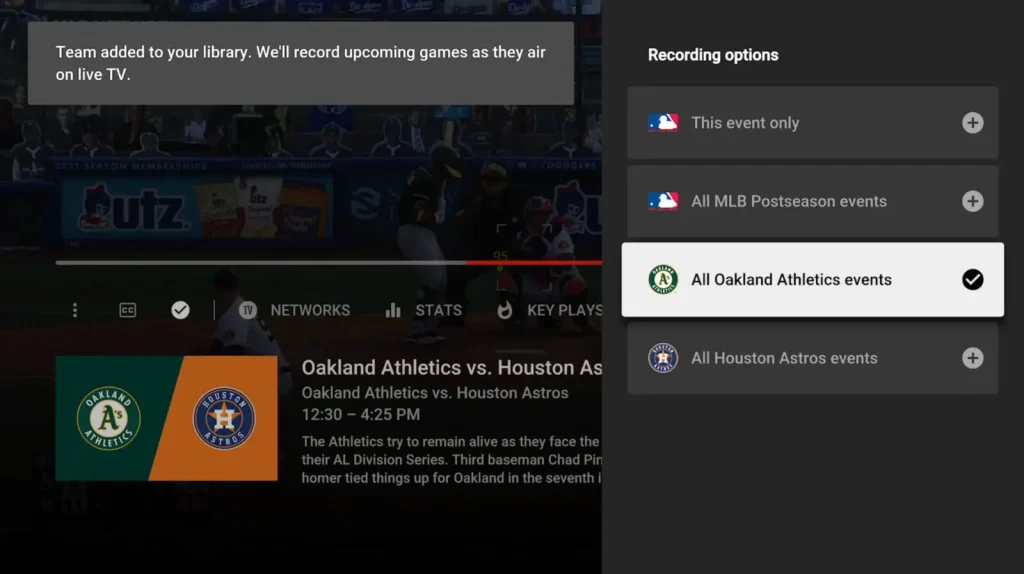
YouTube TV تمام رویدادهای ورزشی را به مدت 30 دقیقه بعد از برنامه ریزی برای پایان بازی در صورت تمدید آن ضبط کرد. YouTube TV همچنین ممکن است زمان مشخصی را که یک بازی به پایان میرسد تشخیص دهد و ضبط را تا آن زمان تمدید کند. از سوی دیگر، نمایشهای غیرورزشی فقط برای یک دقیقه بیشتر از زمان پایان برنامهریزیشدهشان ضبط میشوند.
بیشتر بخوانید: چگونه اشتراک YouTube TV خود را لغو کنیم؟
نحوه تماشای ضبطهای تلویزیون YouTube
برای تماشای برنامهای که در YouTube TV ضبط کردهاید، به برگه کتابخانه در بالای برنامه خود بروید. سپس به پایین بروید و یک دسته را انتخاب کنید. در نهایت، بسته به برنامه، ممکن است مجبور شوید اکنون تماشا کنید را انتخاب کنید.
- YouTube TV را باز کنید.
- سپس به تب Library بروید . سه برگه را در بالای صفحه اصلی خود خواهید دید: Library ، Home و Live. برای تماشای ضبط تلویزیون YouTube، باید به برگه کتابخانه بروید.
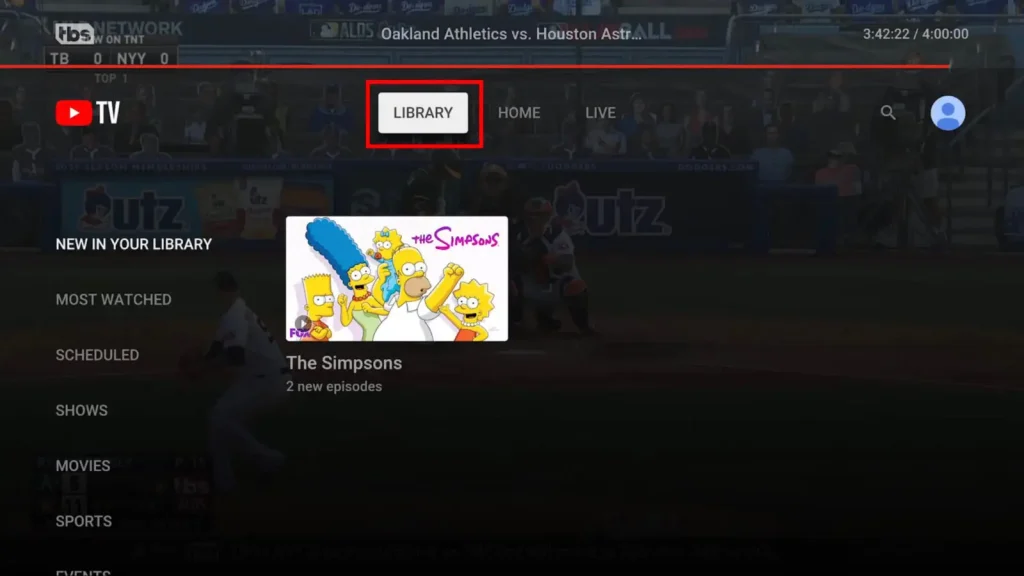
چگونه می توان هر چیزی را در YouTube TV ضبط کرد؟ - سپس به پایین بروید و یک دسته را انتخاب کنید. دستهها شامل موارد جدید در کتابخانه شما، پربینندهترین، برنامهریزیشده، نمایشها، فیلمها، ورزشها، رویدادها و خریداریشده است.
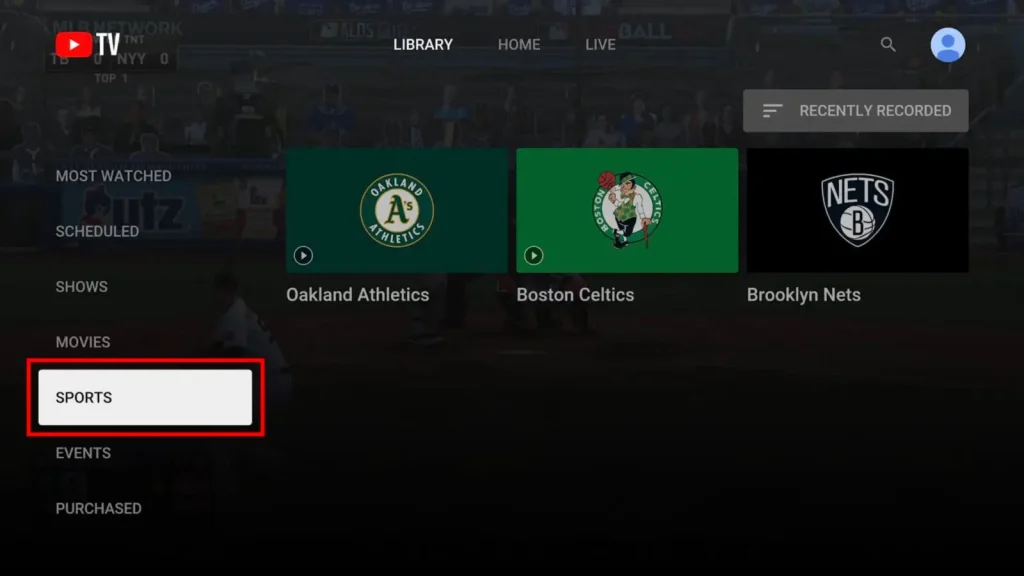
چگونه می توان هر چیزی را در YouTube TV ضبط کرد؟ - سپس یک برنامه و قسمت یا رویداد را انتخاب کنید.
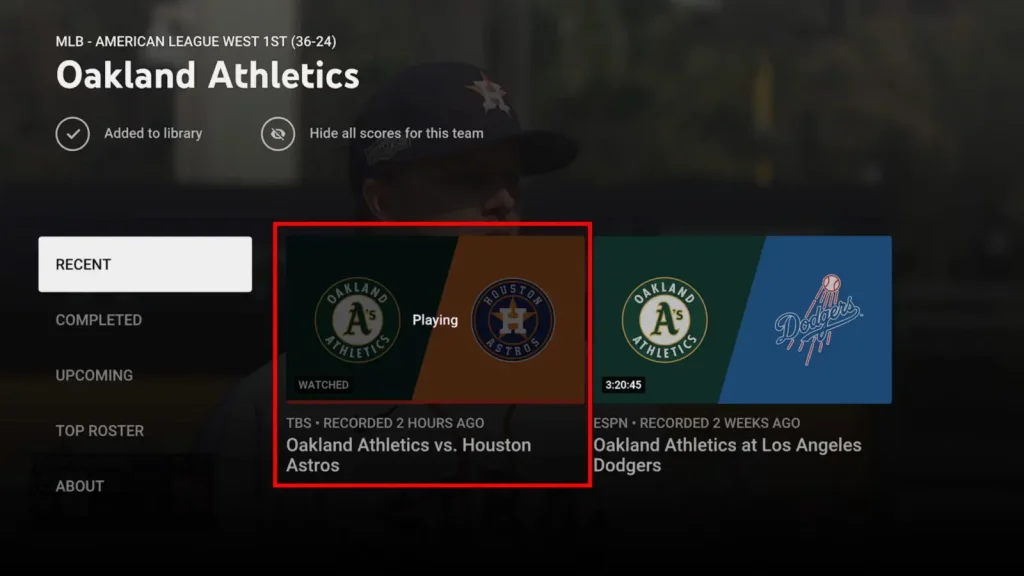
چگونه می توان هر چیزی را در YouTube TV ضبط کرد؟ - در نهایت برنامه یا Watch Now را انتخاب کنید.
اگر تعداد ضبطهای زیادی در YouTube TV دارید، همیشه میتوانید برخی از آنها را در هر زمانی حذف کنید. در اینجا به این صورت است:
نحوه حذف فایلهای ضبط شده در تلویزیون یوتیوب
برای حذف یک ضبط شده در YouTube TV، به برگه کتابخانه در بالای صفحه اصلی خود بروید. سپس یک برنامه را انتخاب کنید و دکمه تیک کنار عنوان را انتخاب کنید. این دکمه همچنین میتواند یک نماد دایره با یک مربع در داخل باشد.
- YouTube TV را باز کنید.
- سپس به تب Library بروید. این را در بالای صفحه اصلی خود خواهید دید.
- سپس، ضبطی را که میخواهید حذف کنید انتخاب کنید.
- در نهایت، نماد علامت را انتخاب کنید. این به نماد علامت مثبت تغییر میکند و اکنون میگوید Add to library . شما همیشه میتوانید در هر زمانی یک برنامه را به کتابخانه خود اضافه کنید.
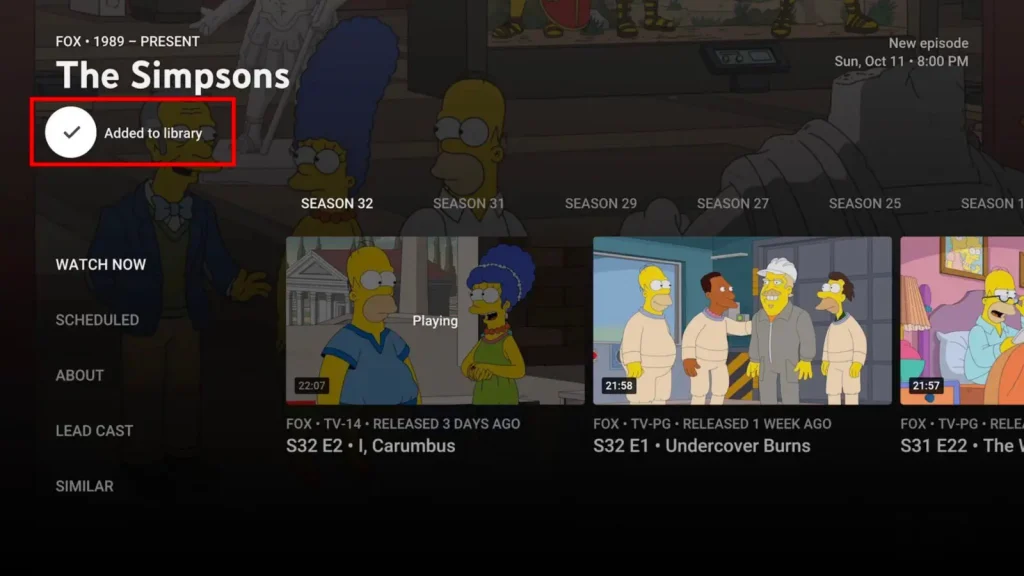
به خاطر داشته باشید که ضبطهای قبلی شما از یک نمایش همچنان در دستگاه DVR شما باقی خواهد ماند، حتی زمانی که تصمیم به توقف ضبط آنها دارید. فقط قسمتهای بعدی آن نمایش در کتابخانه شما ظاهر نمیشوند. قبلی ها از زمان ضبط به مدت نه ماه در آنجا خواهند ماند.
DVR تلویزیون YouTube چه مزایایی را ارائه میدهد؟
جدا از فراهم کردن فضای ذخیرهسازی نامحدود برای ضبطهای شما، دستگاه DVR تلویزیون YouTube دارای چندین امتیاز عالی دیگر است. میتوانید از هر تلفن هوشمند، تبلت یا تلویزیونی که به اینترنت متصل است به ضبطهای خود دسترسی داشته باشید.
همچنین میتوانید برخی از تبلیغات را به عقب، به جلو و پرش کنید، به جز تبلیغات مورد نیاز شبکههای خاص. همچنین، میتوانید هر برنامهای را هنگام تماشای برنامههای دیگر ضبط کنید. هیچ محدودیتی برای اینکه چند نمایش را میتوانید همزمان ضبط کنید وجود ندارد.
اعضای خانواده شما که به حساب YouTube TV شما متصل هستند نیز میتوانند از این ویژگیهای DVR لذت ببرند. اگر قبلاً آن را امتحان نکردهاید، میتوانید حداکثر 5 عضو خانواده را اضافه کنید تا عضویت YouTube TV خود را با آنها به اشتراک بگذارید. آنها میتوانند به همان ویژگی ها دسترسی داشته باشند و از نمایشهای درخواستی و زنده که خدمات پخش ارائه میدهد لذت ببرند. لطفاً توجه داشته باشید که افرادی که به حساب خود اضافه میکنید کتابخانه خود را خواهند داشت و نمیتوانند کتابخانه شما یا سابقه مشاهده شما را ببینند.