نحوه خاموش کردن آیفون(iPhone) بدون صفحه: راهنمای گام به گام
آیا تا به حال به این مشکل پیدا مواجه شدهاید که صفحه نمایش آیفون شما روشن نمیشود و شما نمیدانید چگونه دستگاه خود را خاموش کنید؟ نگران نباشید، زیرا خاموش کردن آیفون خود بدون استفاده از صفحه نمایش به آسانی امکان پذیر است و من اینجا هستم تا به شما کمک کنم تا از پس این کار برآیید.
آموزش گام به گام: چگونه آیفون را بدون صفحه نمایش خاموش کنیم؟
قبل از اینکه وارد مراحل شویم، بیایید بفهمیم که قرار است چه کاری انجام دهیم. ما از دکمههای فیزیکی آیفون شما برای اجرای خاموش شدن بدون نیاز به صفحه نمایش استفاده میکنیم. این روش برای همه مدلهای آیفون کار میکند و میتواند یک نجات دهنده واقعی در موقعیتهای چسبنده باشد.
بیشتر بخوانید: نحوه خاموش کردن کنترل خانه(home controls) در کنترل سنتر آیفون ۱۵
مرحله 1: دکمه کناری و هر یک از دکمه های صدا را فشار داده و نگه دارید
دکمه کناری (یا دکمه بالایی در مدلهای خاص) و یکی از دکمههای ولوم صدا را همزمان فشار دهید و نگه دارید تا زمانی که به طور معمول نوار لغزنده خاموش کردن ظاهر شود.
در این مرحله، شما در واقع همان کاری را انجام میدهید که اگر آیفون خود را به روش استاندارد خاموش میکردید، انجام میدادید. تنها تفاوت در اینجا این است که صفحه نمایش شما نوار لغزنده خاموش را نشان نمیدهد، اما نگران نباشید، تلفن همچنان در حال ثبت عملکرد شما است.
مرحله 2: چند ثانیه صبر کنید
به نگه داشتن این دکمهها برای چند ثانیه دیگر ادامه دهید.
این ممکن است کمی عجیب به نظر برسد، دکمهها را نگه دارید و بازخورد بصری مشاهده نکنید، اما آیفون شما در حال خاموش شدن است. صبر در اینجا کلیدی است – فقط کمی بیشتر نگه دارید.
مرحله 3: دکمهها را رها کنید
پس از حدود 10 ثانیه، هر دو دکمه را رها کنید.
اگر دکمهها را برای مدت کافی نگه داشته باشید، آیفون شما خاموش میشود. شما نمیتوانید به صورت بصری بگویید، اما اگر سعی کنید با تلفن خود تعامل داشته باشید و هیچ اتفاقی نیفتد، به این معنی است که با موفقیت آن را خاموش کردهاید.
پس از انجام این مراحل، آیفون شما خاموش میشود. به دلیل کار نکردن صفحه نمایش، هیچ تایید تصویری نخواهید داشت، اما میتوانید مطمئن باشید که دستگاه شما خاموش است. این میتواند به مشکلات مختلفی کمک کند، مانند صرفهجویی در طول عمر باتری وقتی صفحهنمایش پاسخ نمیدهد یا در حال انجام بازنشانی.
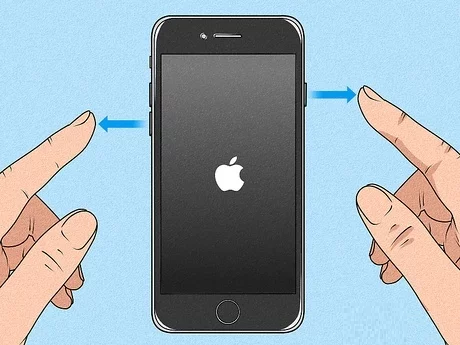
نکاتی برای خاموش کردن آیفون بدون صفحه نمایش
- مطمئن شوید که آیفون شما به منبع شارژ متصل نیست. این میتواند روند خاموش شدن را مختل کند.
- اگر آیفون شما در حین خاموش کردن آن صدا یا لرزشی را پخش میکند، این نشان دهنده خوبی است که دکمه ها کار میکنند.
- در روند کار عجله نکنید. اگر دکمهها را خیلی زود رها کنید، ممکن است بهطور تصادفی اسکرینشات بگیرید یا ویژگی Emergency SOS را فعال کنید.
- اگر مطمئن نیستید که آیفون شما خاموش شده است، سعی کنید با نگه داشتن دکمه کناری (یا دکمه بالایی در برخی مدلها) آن را مجددا راه اندازی کنید تا لوگوی اپل ظاهر شود.
- در برخی موارد، اگر آیفون شما خاموش نمیشود، ممکن است لازم باشد به جای آن، یک راه اندازی مجدد اجباری را امتحان کنید.
بیشتر بخوانید: نحوه خشک کردن پورت شارژ آیفون: راهنمای گام به گام
سوالات متداول
اگر آیفون من بلافاصله پس از اینکه بخواهم آن را خاموش کنم دوباره روشن شود چه؟
اگر آیفون شما بلافاصله پس از تلاش برای خاموش کردن دوباره روشن میشود، احتمالاً دکمهها را به اندازه کافی نگه نداشتهاید. این فرآیند را دوباره امتحان کنید، این بار دکمهها را کمی طولانیتر نگه دارید.
آیا پس از خاموش شدن آیفون همچنان میتوانم تماس یا پیام دریافت کنم؟
خیر، هنگامی که آیفون شما خاموش شود، تا زمانی که دوباره روشن نشود، نمیتواند تماس، پیام یا هر نوع ارتباط دیگری را دریافت کند.
آیا خاموش کردن آیفون بدون صفحه نمایش مشکلات صفحه نمایش من را برطرف می کند؟
خاموش کردن آیفون به این روش مستقیماً هیچ مشکلی را که ممکن است روی صفحه نمایش داشته باشید برطرف نخواهد کرد. با این حال، می تواند یک گام مفید برای عیب یابی مشکل باشد.
آیا بد است که آیفون خود را اغلب به این روش خاموش کنم؟
خیر، این روش خاموش کردن آیفون شما در صورت لزوم برای استفاده ایمن است. این به عنوان یک گزینه بازگشتی برای زمانی که صفحه نمایش پاسخ نمیدهد طراحی شده است.
آیا میتوانم از این روش برای راه اندازی مجدد آیفون خود استفاده کنم؟
بله، میتوانید از این روش برای خاموش کردن آیفون خود و سپس روشن کردن مجدد آن برای رسیدن به راه اندازی مجدد استفاده کنید. فقط چند لحظه بعد از خاموش شدن دستگاه صبر کنید و دوباره آن را روشن کنید.
خلاصه
- دکمه کناری/بالا و یکی از دکمههای صدا را فشار داده و نگه دارید
- حدود 10 ثانیه صبر کنید
- هر دو دکمه را رها کنید
نتیجه گیری
چه به دلیل صفحه نمایش معیوب، یک نقص یا فقط میخواهید در عمر باتری صرفه جویی کنید، دانستن اینکه چگونه آیفون خود را بدون استفاده از صفحه نمایش خاموش کنید یک مهارت فوق العاده مفید است. این می تواند اولین قدم برای عیب یابی مشکلات مهمتر باشد یا به سادگی راهی برای خاموش کردن دستگاه شما در صورت عدم پاسخگویی صفحه نمایش باشد. به یاد داشته باشید، نکته کلیدی این است که صبور باشید و آن دکمهها را برای مدت کافی نگه دارید. و اگر در موقعیتی قرار گرفتید که این روش کار نمیکند، در تماس با پشتیبانی اپل یا مراجعه به فروشگاه اپل برای کمک بیشتر تردید نکنید. عیب یابی مبارک، و امیدواریم صفحه نمایش شما به زودی روشن شود!

