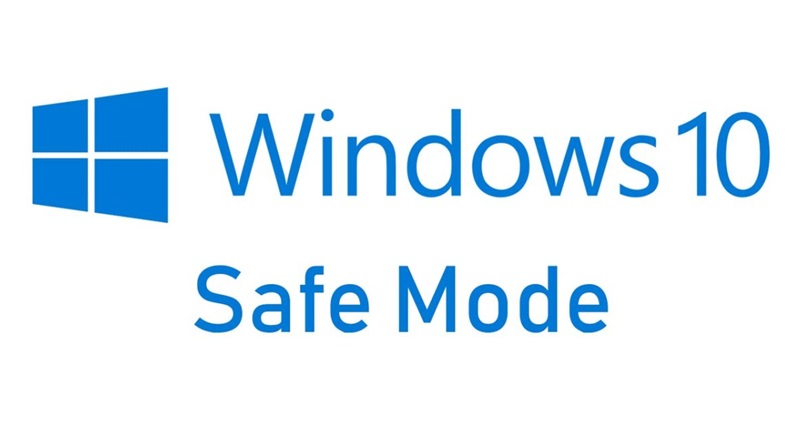نحوه راه اندازی ویندوز 10 در حالت Safe Mode (9 روش)
اگر مدتی است که از ویندوز 10 استفاده میکنید، ممکن است متوجه شده باشید که فشار دادن کلیدهای F8 یا SHIFT + F8 روی صفحهکلید برای ورود به حالت Safe Mode دیگر کار نمیکند. ویندوز روش کار خود را متوقف کرد زیرا روند شروع ویندوز 10 سریعتر از قبل شد. با این حال، این بدان معنا نیست که ویندوز 10 حالت Safe Mode ندارد . فقط این است که برای باز کردن حالت Safe Mode ویندوز 10 ، باید مراحل دیگری را دنبال کنید. در اینجا 9 راه برای راه اندازی ویندوز 10 در حالت Safe Mode آورده شده است. این روشها کمابیش در ویندوز 11 هم برقرار و قابل انجام است:
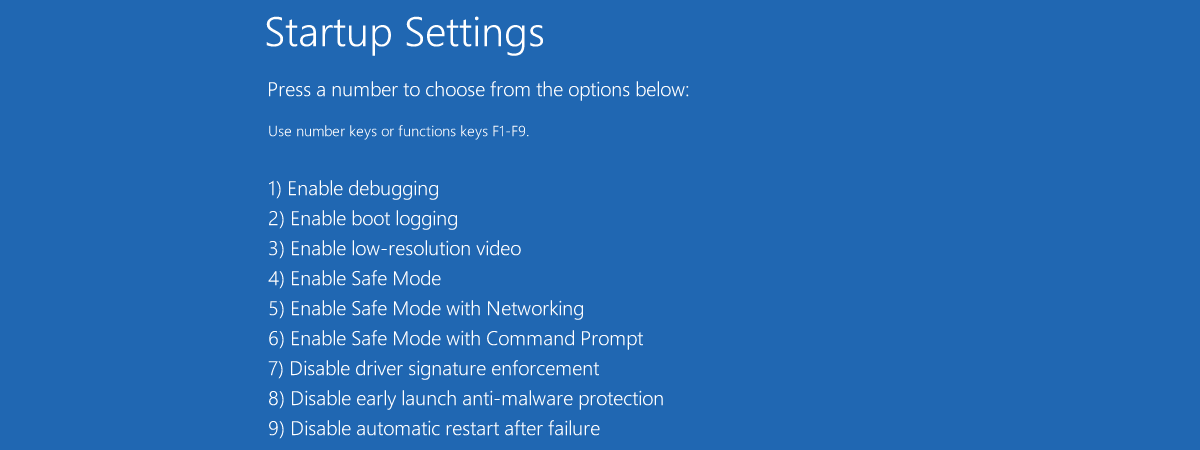
نحوه راه اندازی ویندوز 10 در حالت Safe Mode
هنگامی که در ویندوز 10 وارد حالت Safe Mode می شوید، سیستم عامل یک رابط کاربری حداقلی را بارگیری می کند و فقط خدمات ضروری و درایورهای لازم برای عملکرد آن را در اختیار دارد. این حالت عیب یابی مشکلات را آسان می کند زیرا مواردی را که می تواند باعث خرابی ویندوز شود بارگیری نمی کند.
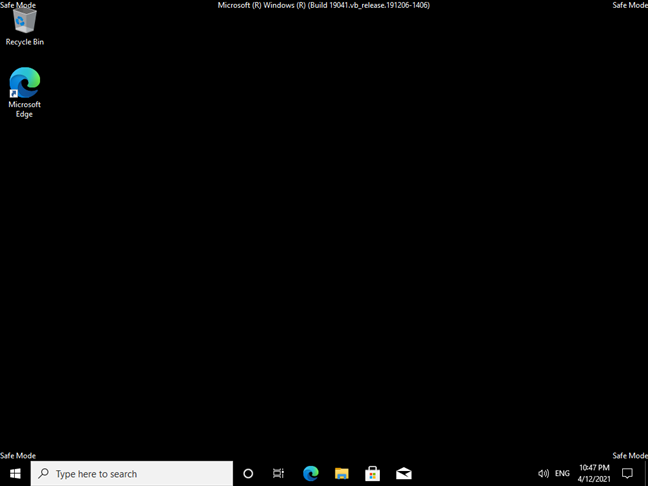
اگر می خواهید تمام روش هایی را که می توانید برای راه اندازی ویندوز 10 در حالت Safe Mode استفاده کنید ، یاد بگیرید، این آموزش را تا انتها بخوانید. ابتدا به این موضوع می پردازیم که وقتی دیگر نمی توانید وارد ویندوز 10 شوید چه کاری انجام دهید و سپس وقتی وارد ویندوز 10 می شوید چه کاری می توانید انجام دهید. اگر نمی توانید وارد ویندوز 10 شوید، روش های 1 تا 4 را بخوانید. اگر می توانید وارد ویندوز 10 شوید، روش های 5 تا 8 را بخوانید. روش آخر فقط روی رایانه هایی با سخت افزار قدیمی کار می کند.
1. نحوه ورود به حالت Safe Mode در ویندوز 10 با استفاده از “Shift + Restart” در صفحه ورود به سیستم
اگر نمی توانید وارد ویندوز 10 شوید، اما می توانید به صفحه ورود به سیستم بروید، کلید SHIFT را روی صفحه کلید فشار دهید و نگه دارید . با فشار دادن این کلید، روی دکمه روشن/خاموش کلیک کنید و در منوی باز شده، روی Restart کلیک کنید .
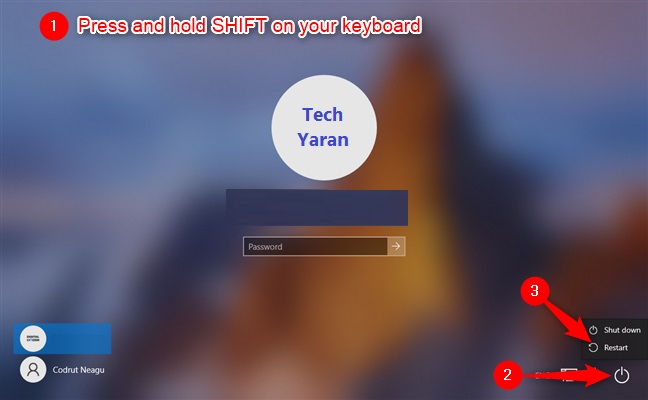
ویندوز 10 ریستارت می شود و از شما می خواهد که گزینه ای را انتخاب کنید. عیب یابی را انتخاب کنید .
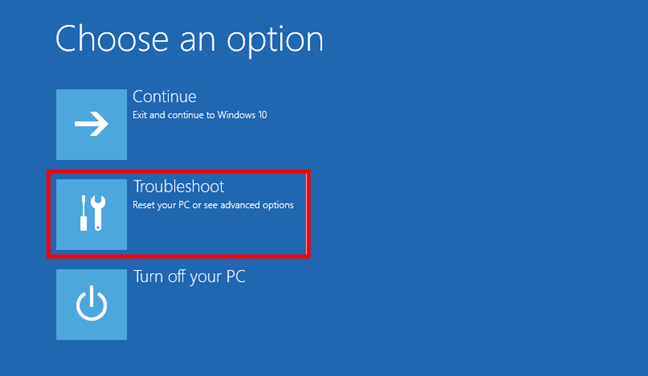
در صفحه عیبیابی ، به Advanced options بروید .
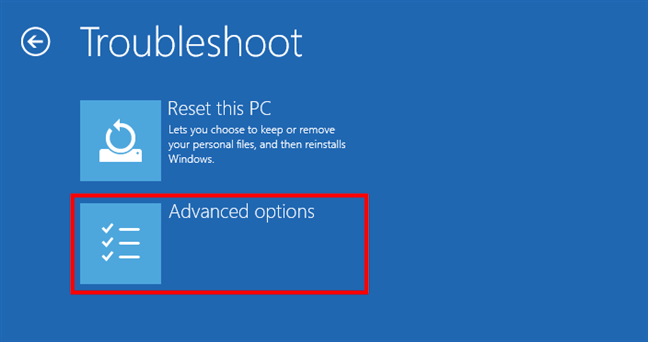
در صفحه گزینه های پیشرفته ، تنظیمات راه اندازی را انتخاب کنید . بسته به رایانه ویندوز 10 شما، ممکن است در ابتدا این گزینه را نبینید. اگر این کار را نکردید، روی پیوندی که میگوید « مشاهده گزینههای بازیابی بیشتر» کلیک کنید یا ضربه بزنید.
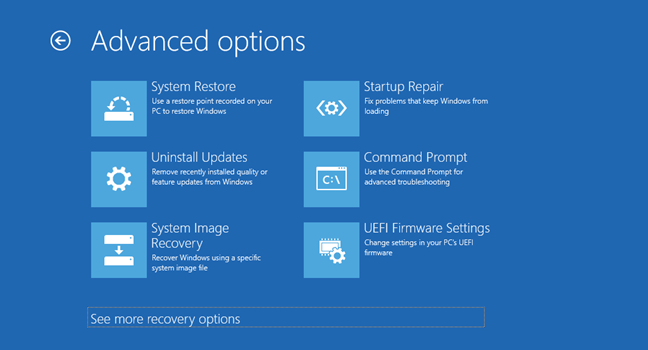
در نهایت روی گزینه Startup Settings کلیک یا ضربه بزنید .
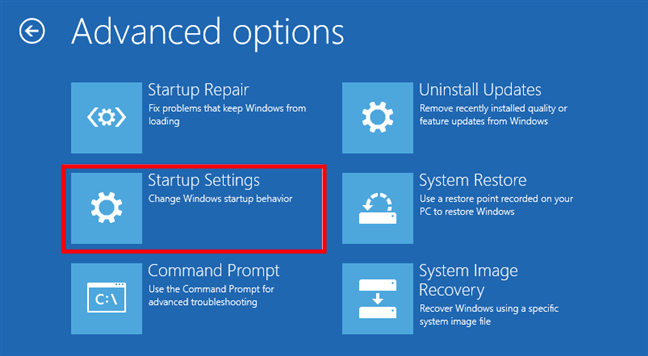
ویندوز 10 می گوید که برای تغییر گزینه های بوت پیشرفته، از جمله فعال کردن حالت Safe Mode، می توانید دستگاه خود را مجددا راه اندازی کنید . Restart را فشار دهید .
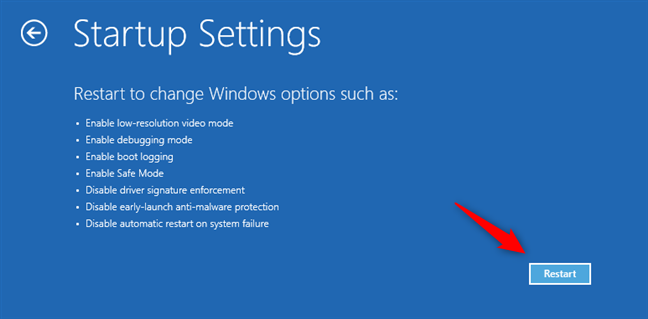
پس از یک بار دیگر راه اندازی مجدد ویندوز 10، می توانید انتخاب کنید که کدام گزینه های بوت فعال شوند. برای ورود به حالت Safe Mode ، سه گزینه مختلف دارید:
- حالت Safe Mode استاندارد – برای شروع، کلید 4 یا F4 را روی صفحه کلید خود فشار دهید
- حالت Safe Mode با شبکه – 5 یا F5 را فشار دهید
- حالت Safe Mode با خط فرمان – 6 یا F6 را فشار دهید
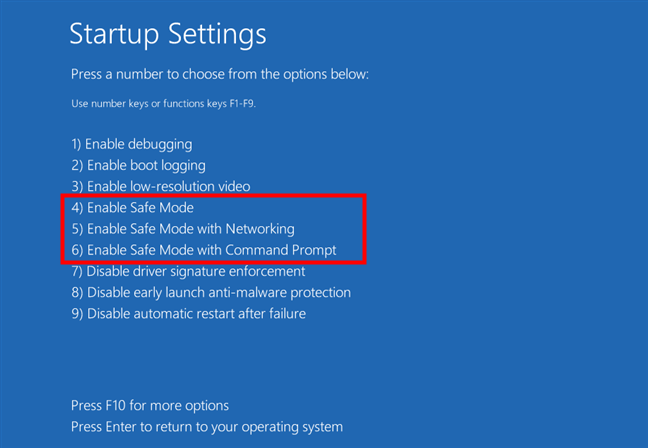
با یک حساب کاربری با مجوزهای admin وارد ویندوز 10 شوید و تغییرات مورد نظر خود را انجام دهید.
2. نحوه ورود به حالت Safe Mode ویندوز 10 با قطع متوالی بوت معمولی (سه بار متوالی)
اگر ویندوز 10 به طور معمول سه بار بوت نشود، بار چهارم، به طور پیش فرض در حالت تعمیر خودکار وارد می شود . با استفاده از این حالت، می توانید به حالت Safe Mode بوت شوید . برای فعال کردن حالت تعمیر خودکار ، باید فرآیند بوت معمولی را سه بار متوالی قطع کنید: از Restart یا دکمه پاور در رایانه ویندوز 10 خود برای متوقف کردن آن در حین بوت کردن، قبل از اتمام بارگیری ویندوز 10 استفاده کنید. اگر از دکمه پاور استفاده می کنید ، ممکن است مجبور شوید آن را برای حداقل 4 ثانیه فشار دهید تا به زور آن را خاموش کنید. وقتی ویندوز 10 وارد حالت Automatic Repair می شود، اولین چیزی که می بینید صفحه ای است که به شما می گوید سیستم عامل” آماده سازی تعمیر خودکار ”
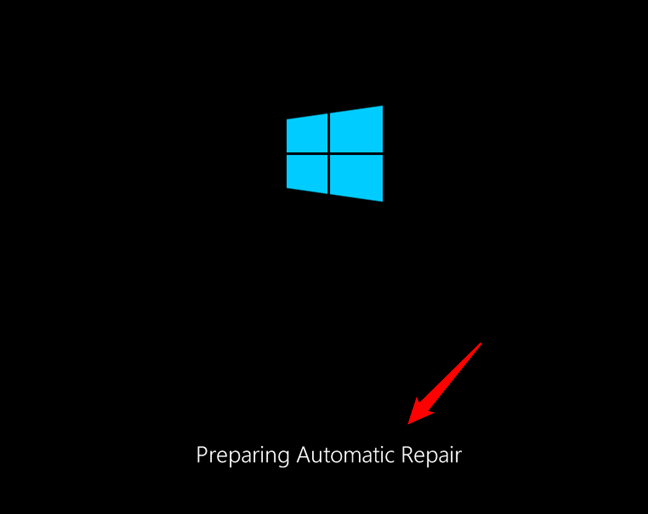
سپس، ممکن است از شما خواسته شود که یک حساب کاربری برای ادامه انتخاب کنید. حسابی را انتخاب کنید که دارای مجوزهای Admin باشد.
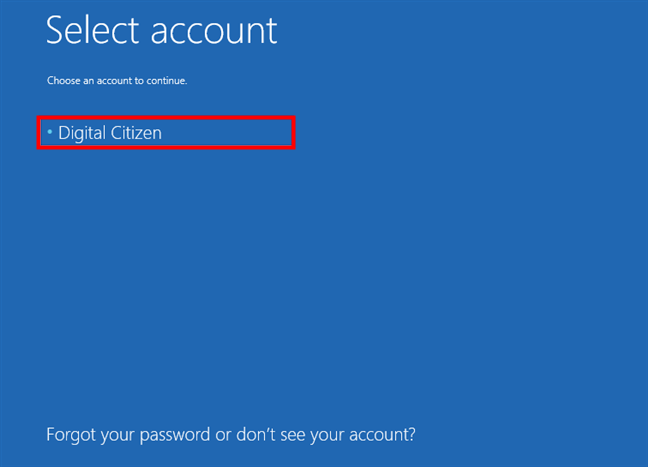
سپس رمز عبور حساب کاربری مدیر انتخاب شده را تایپ کنید. اگر این اطلاعات از شما خواسته نشد، به مرحله بعدی بروید.
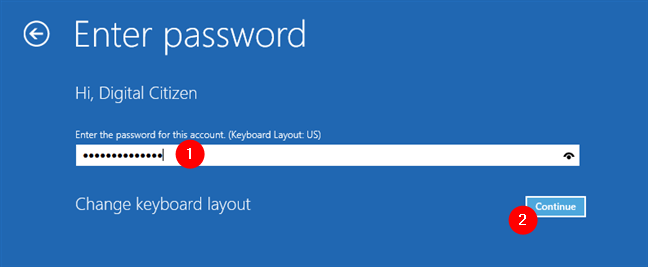
منتظر بمانید تا ویندوز 10 برای تشخیص خودکار رایانه شما تلاش کند.
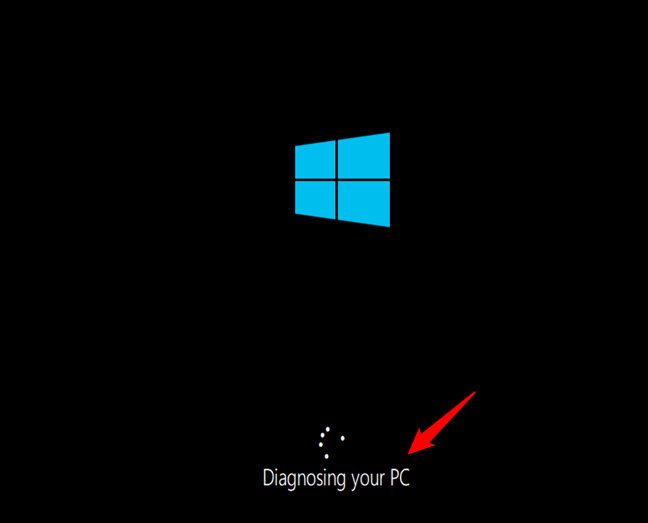
در صفحه “Automatic Repair” ، دکمه “Advanced options” را فشار دهید .
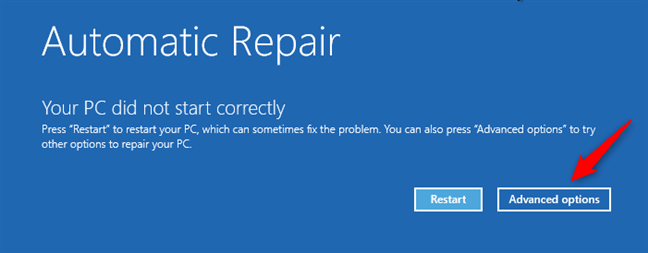
سپس، عیبیابی را انتخاب کنید .
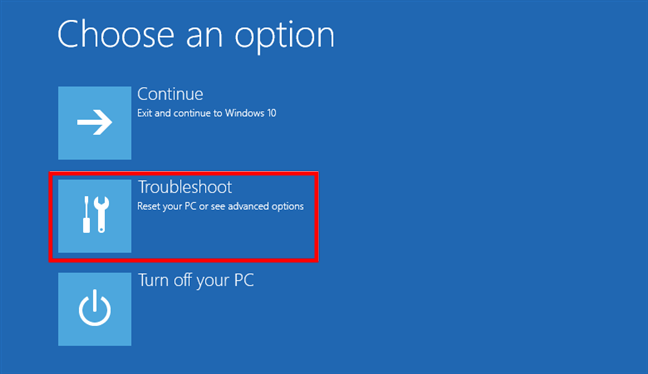
از اینجا به بعد، مراحلی که باید بردارید همان مراحلی است که در روش اول از این راهنما نشان داده شده است. مسیر “گزینه های پیشرفته -> تنظیمات راه اندازی -> راه اندازی مجدد” را دنبال کنید. سپس، کلید 4 یا F4 را روی صفحه کلید خود فشار دهید تا به حالت Safe Mode حداقل راه اندازی شود ، 5 یا F5 را فشار دهید تا به ” حالت Safe Mode با شبکه” راه اندازی شود، یا 6 یا F6 را فشار دهید تا به ” حالت Safe Mode با خط فرمان” بروید.
3. نحوه وارد شدن به Safe Mode در ویندوز 10 با استفاده از منبع نصب ویندوز و Command Prompt
اگر یک دیویدی یا مموری USB راهاندازی ویندوز 10 دارید یا اگر میتوانید همین حالا به یکی از آنها دسترسی داشته باشید، میتوانید از آن برای راهاندازی رایانه خراب خود با ویندوز 10 در حالت Safe Mode استفاده کنید . سپس، کامپیوتر ویندوز 10 خراب خود را از آن بوت کنید و منتظر بمانید تا محیط نصب بارگذاری شود. زبان و طرحبندی صفحهکلید مورد نظر خود را انتخاب کنید و روی Next کلیک یا ضربه بزنید .
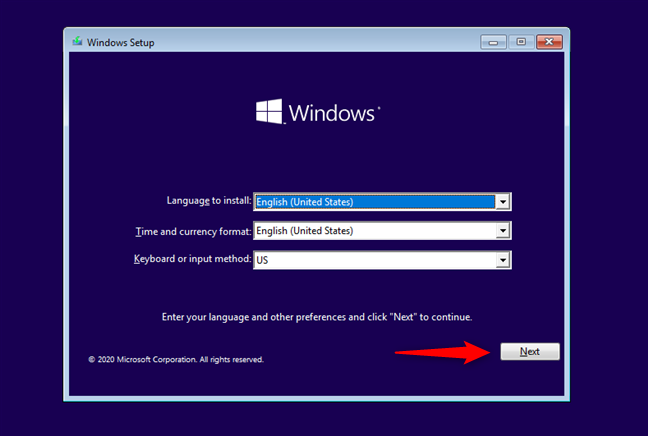
روی پیوندی که میگوید «رایانه خود را تعمیر کنید» در گوشه سمت چپ پایین صفحه کلیک کنید یا ضربه بزنید.
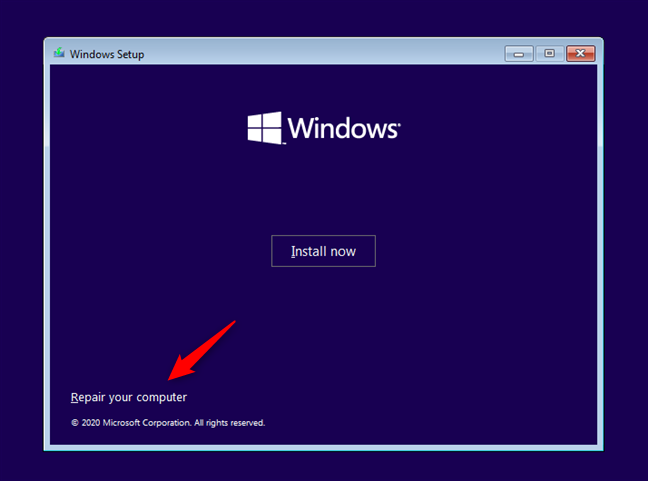
وقتی از شما پرسیده شد چه گزینه ای را ترجیح می دهید، عیب یابی را انتخاب کنید .
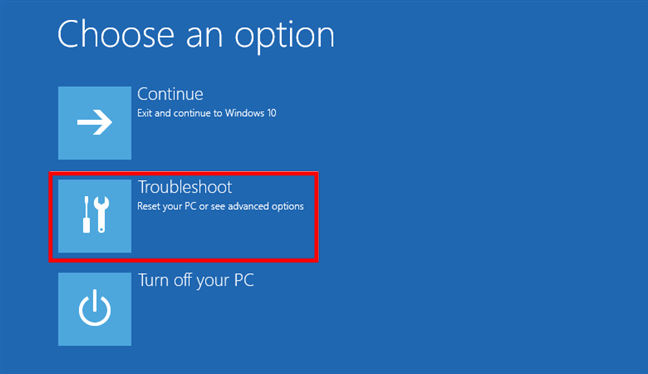
در صفحه «گزینههای پیشرفته» ، روی «خط فرمان (از Command Prompt برای عیبیابی پیشرفته استفاده کنید)» کلیک یا ضربه بزنید .
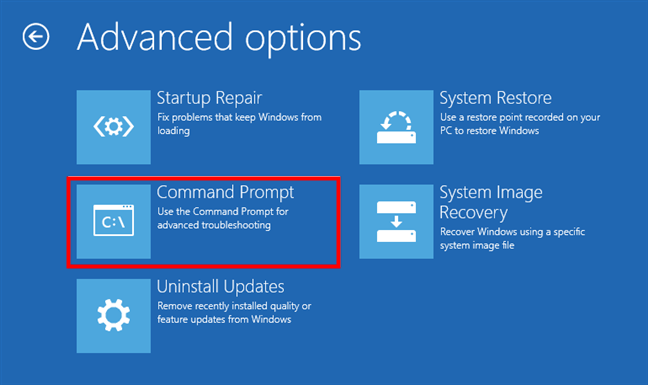
در پنجره Command Prompt ، دستور بعدی را تایپ کنید: bcdedit /set {default} safeboot minimal .
Enter را روی صفحه کلید خود فشار دهید و پس از مدتی به شما می گوید که “عملیات با موفقیت به پایان رسید.”
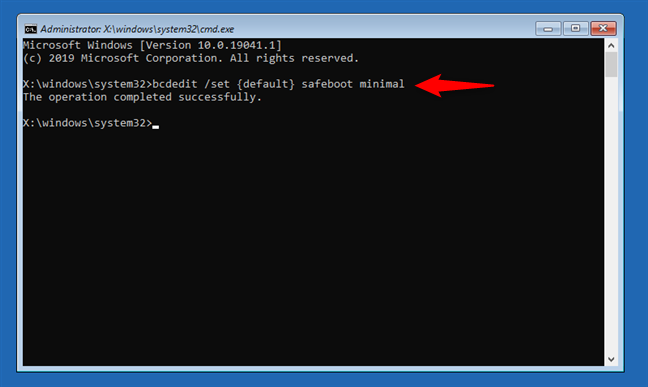
Command Prompt را ببندید و Continue را در صفحه بعدی انتخاب کنید.
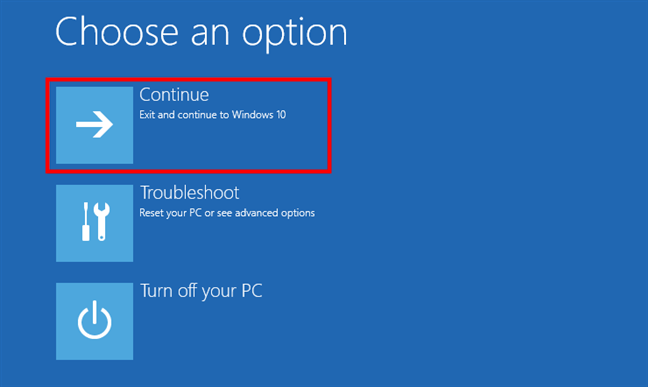
پس از راه اندازی مجدد رایانه شخصی، ویندوز 10 وارد حالت Safe Mode می شود . با یک حساب کاربری که دارای مجوزهای سرپرست است وارد شوید و تغییرات مورد نظر خود را انجام دهید.
مهم: مشکل این روش این است که به ویندوز 10 میگوید که هر بار که آن را راهاندازی میکنید، به صورت خودکار وارد Safe Mode شود ، تا زمانی که دستور دیگری داده شود. برای غیرفعال کردن این تنظیمات و راه اندازی مجدد ویندوز 10 به حالت عادی، یک بار دیگر همین رویه را اجرا کنید و دستور را تایپ کنید: bcdedit /deletevalue {default} safeboot .
4. نحوه راه اندازی ویندوز 10 در حالت Safe Mode با بوت شدن از درایو بازیابی
در ویندوز 10، می توانید یک درایو USB بازیابی سیستم ایجاد کنید . از آنجایی که رایانه شما ممکن است کار نکند، این درایو بازیابی USB را در رایانه دیگری با ویندوز 10 ایجاد کنید.
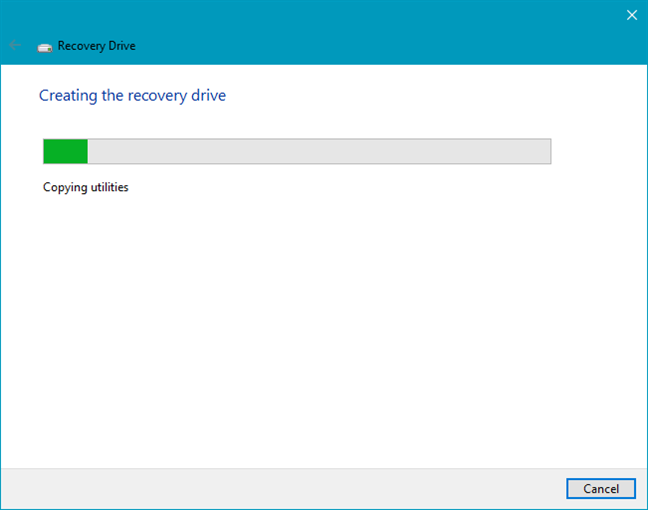
هنگامی که یک درایو بازیابی USB ایجاد کردید، از آن برای بوت کردن رایانه یا دستگاه ویندوز 10 خود استفاده کنید و هنگامی که از شما خواسته شد محتوای آن را بارگیری کنید، این کار را انجام دهید. صفحه اول از شما می خواهد که چیدمان صفحه کلید را انتخاب کنید. موردی را که میخواهید استفاده کنید انتخاب کنید، یا اگر آن را در لیست نمیبینید، روی «مشاهده طرحبندیهای صفحهکلید بیشتر» کلیک یا ضربه بزنید تا فهرست کاملی از طرحبندیهای موجود را دریافت کنید.
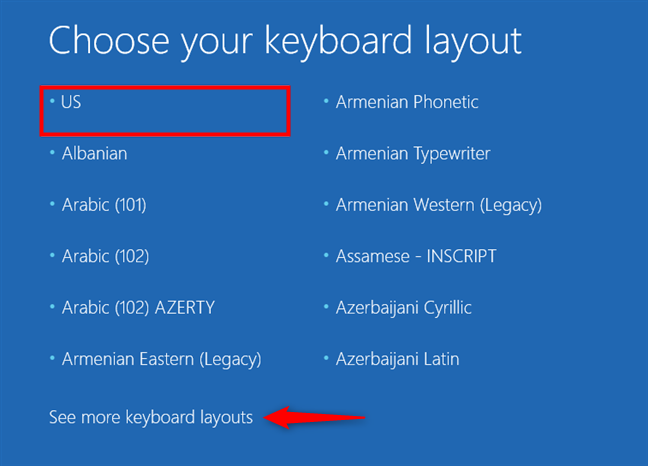
پس از انتخاب طرحبندی صفحهکلیدی که میخواهید استفاده کنید، در صفحه « انتخاب یک گزینه» ، به عیبیابی بروید .
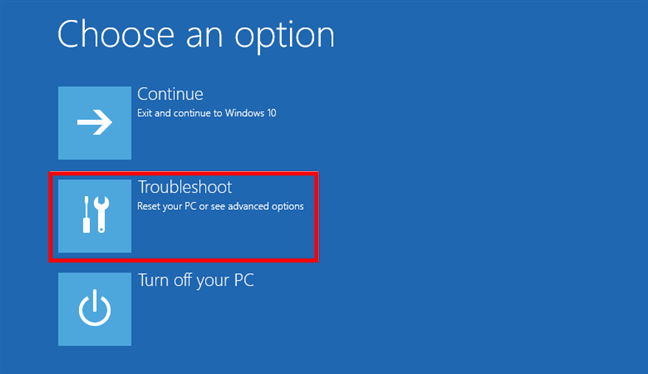
مراحل زیر که برای راهاندازی به حالت Safe Mode باید طی کنید، همان مراحلی است که در روش اول از این راهنما نشان دادیم، یعنی دنبال کردن این مسیر: «گزینههای پیشرفته -> تنظیمات راهاندازی -> راهاندازی مجدد». سپس، کلید 4 یا F4 را روی صفحه کلید خود فشار دهید تا به حالت Safe Mode حداقل راه اندازی شود ، 5 یا F5 را فشار دهید تا به ” حالت Safe Mode با شبکه” راه اندازی شود، یا 6 یا F6 را فشار دهید تا به ” حالت Safe Mode با خط فرمان” بروید.
5. نحوه دسترسی به حالت Safe Mode ویندوز 10 با استفاده از پیکربندی سیستم (msconfig.exe)
اگر میتوانید وارد ویندوز 10 شوید، یکی از سادهترین روشها برای بوت شدن در حالت Safe Mode استفاده از ابزار System Configuration است که کاربران آن را با نام فایل آن میشناسند: msconfig.exe . پیکربندی سیستم را باز کنید : یک راه سریع برای انجام این کار این است که کلمات “پیکربندی سیستم” را در قسمت جستجوی نوار وظیفه وارد کنید و سپس روی میانبر پیکربندی سیستم کلیک یا ضربه بزنید .
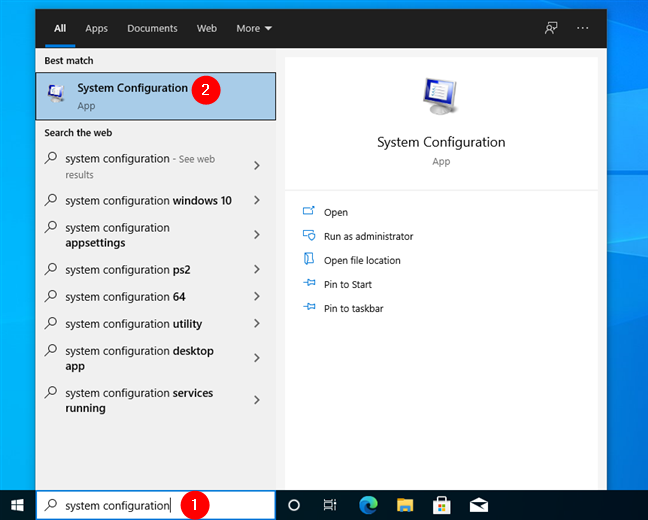
در پنجره System Configuration ، روی تب Boot کلیک یا ضربه بزنید . در قسمت Boot options گزینه Safe boot را انتخاب کنید . در نهایت، روی OK کلیک یا ضربه بزنید .
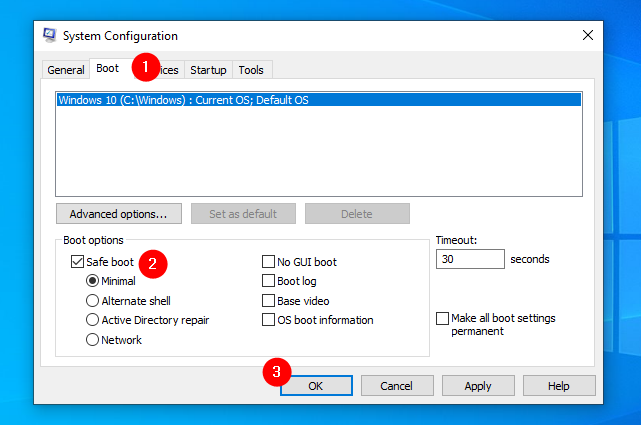
ویندوز 10 به شما می گوید که باید رایانه خود را مجدداً راه اندازی کنید تا تنظیمات جدید اعمال شود. اگر هنوز کاری برای انجام دادن دارید، میتوانید «خروج بدون راهاندازی مجدد» را انتخاب کنید . اگر نه، Restart را برای راه اندازی مجدد ویندوز 10 در حالت Safe Mode انتخاب کنید .
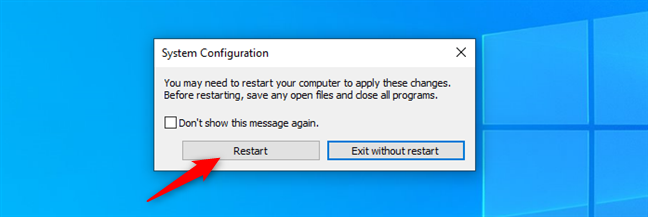
سپس، مستقیماً وارد حالت Safe Mode ویندوز 10 می شوید .
6. نحوه راه اندازی ویندوز 10 در حالت Safe Mode با فشار دادن Shift + Restart در منوی Start
راه دیگری برای ورود به حالت Safe Mode در ویندوز 10 استفاده از منوی استارت است . ابتدا کلید SHIFT روی کیبورد را فشار داده و نگه دارید. در حالی که آن کلید همچنان فشار داده شده است، روی دکمه Start ، سپس Power و سپس Restart کلیک کنید .
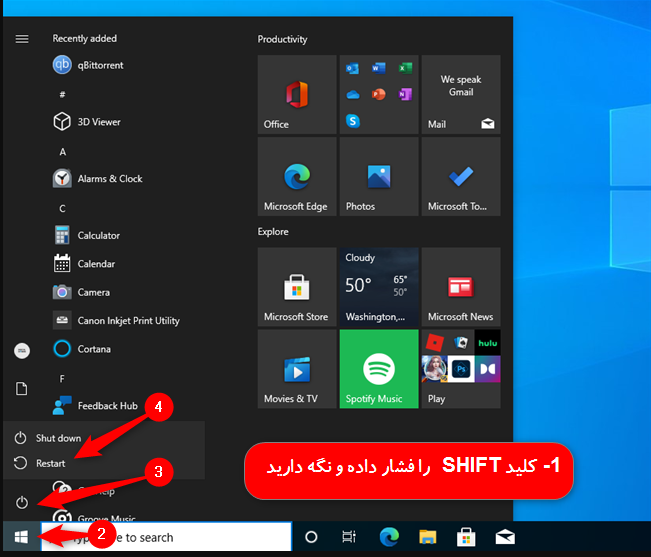
ویندوز 10 راه اندازی مجدد می شود و از شما می خواهد گزینه ای را انتخاب کنید. عیب یابی را انتخاب کنید .
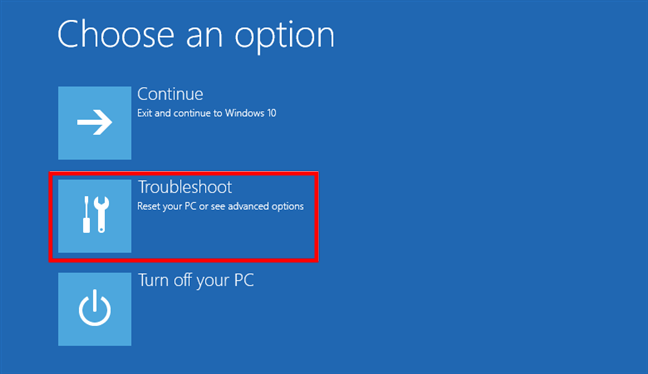
در مرحله بعد، باید همان مراحلی را که در روش اول این راهنما نشان داده شده است، دنبال کنید. به طور خلاصه، به “گزینه های پیشرفته -> تنظیمات راه اندازی -> راه اندازی مجدد” بروید. سپس، 4 یا F4 را روی صفحه کلید خود فشار دهید تا در حالت Safe Mode شروع شود، 5 یا F5 را فشار دهید تا به « حالت Safe Mode با شبکه» راه اندازی شود، یا 6 یا F6 را فشار دهید تا به «حالت Safe Mode با خط فرمان» بروید.
7. نحوه ورود به حالت Safe Mode ویندوز 10 از برنامه تنظیمات (بازیابی پیشرفته)
اگر می توانید وارد ویندوز 10 شوید، راه دیگری برای بوت شدن در حالت Safe Mode از برنامه تنظیمات است . تنظیمات ( Windows + I ) را باز کنید و به بخش Update & Security بروید .
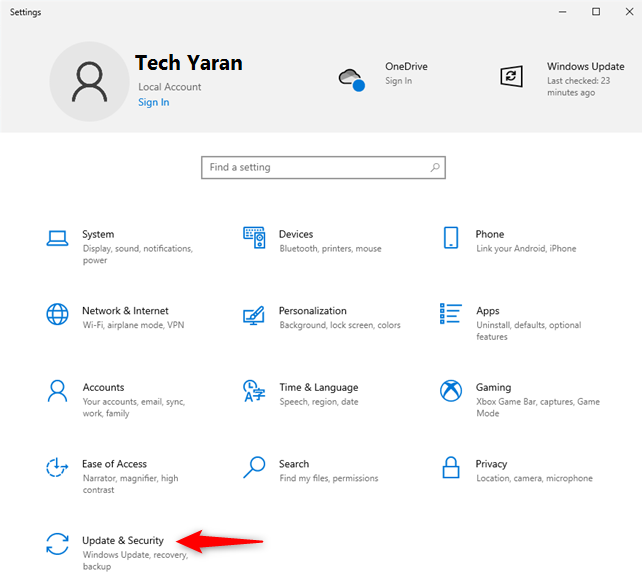
در سمت چپ پنجره تنظیمات ، بازیابی را فشار دهید . در سمت راست برنامه، در قسمت Advanced startup ، روی دکمه Restart now کلیک کرده یا ضربه بزنید .
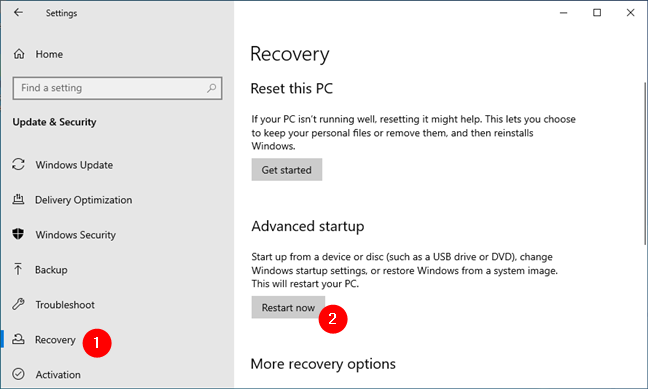
پس از راه اندازی مجدد ویندوز 10، گزینه Troubleshoot را انتخاب کنید .
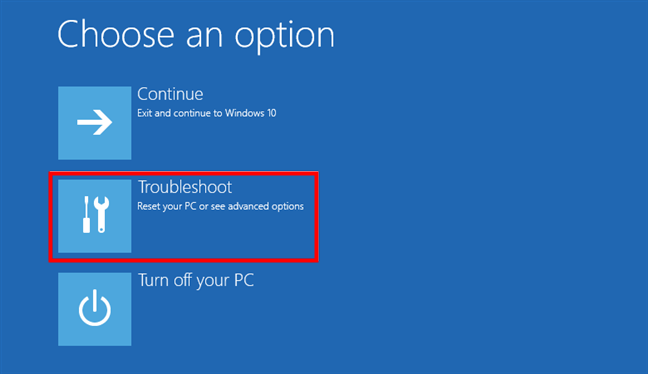
در مرحله بعد، باید همان مراحلی را که در روش اول از این راهنما نشان داده شده است، دنبال کنید. به طور خلاصه، به “گزینه های پیشرفته -> تنظیمات راه اندازی -> راه اندازی مجدد” بروید. سپس، 4 یا F4 را روی صفحه کلید خود فشار دهید تا در حالت Safe Mode شروع شود، 5 یا F5 را فشار دهید تا به « حالت Safe Mode با شبکه» راه اندازی شود، یا 6 یا F6 را فشار دهید تا به «حالت Safe Mode با خط فرمان» بروید.
8. نحوه راه اندازی ویندوز 10 در حالت Safe Mode با استفاده از دستور shutdown در CMD
Command Prompt یک راه جایگزین برای راه اندازی ویندوز 10 در حالت Safe Mode ارائه می دهد . CMD را باز کنید و دستور زیر را اجرا کنید: shutdown.exe /r /o .
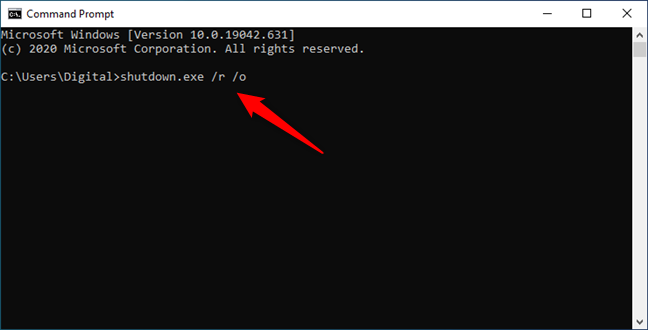
این باعث می شود ویندوز 10 به محیط بازیابی خود راه اندازی مجدد شود. پس از اجرای آن، به شما اطلاع داده می شود که ویندوز 10 در کمتر از یک دقیقه شما را از سیستم خارج می کند.
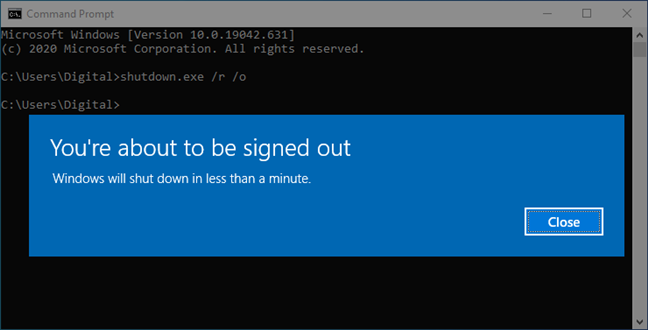
هنگامی که از سیستم خارج شدید، ویندوز 10 صفحه «انتخاب یک گزینه» را بارگیری می کند ، درست مانند روش های قبلی که نشان داده ایم. عیب یابی را انتخاب کنید و دستورالعمل های نشان داده شده در روش اول این راهنما را دنبال کنید. به “گزینه های پیشرفته -> تنظیمات راه اندازی -> راه اندازی مجدد” بروید. سپس، 4 یا F4 را روی صفحه کلید خود فشار دهید تا در حالت Safe Mode شروع شود، 5 یا F5 را فشار دهید تا به « حالت Safe Mode با شبکه» راه اندازی شود، یا 6 یا F6 را فشار دهید تا به «حالت Safe Mode با خط فرمان» بروید.
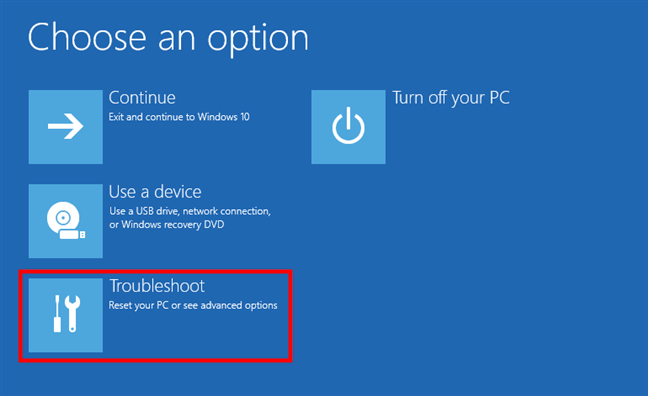
9. نحوه رسیدن به حالت Safe Mode ویندوز 10 با F8 یا Shift + F8 (برای UEFI BIOS و درایوهای SSD کار نمی کند)
حتی اگر کلمه BIOS را در عنوان این روش خوانده باشید، این یک جایگزین “نحوه بوت شدن در حالت Safe Mode از بایوس” نیست. شما نمی توانید این کار را انجام دهید. از سوی دیگر، در ویندوز 7، میتوانید F8 را درست قبل از بارگیری ویندوز فشار دهید تا پنجره Advanced Boot Options باز شود، جایی که میتوانید ویندوز 7 را در حالت Safe Mode انتخاب کنید . بدیهی است، ممکن است از خود بپرسید که آیا F8 حالت Safe Mode برای ویندوز 10 است؟ یک گزینه معتبر
برخی از وبسایتها به شما توصیه میکنند که کلید Shift + F8 را درست قبل از شروع بارگذاری ویندوز 10 فشار دهید تا آن را به حالت بازیابی راهاندازی کنید، از آنجا میتوانید به حالت Safe Mode راهاندازی کنید . مشکل اینجاست که اغلب اوقات، Shift + F8 و F8 کار نمی کنند، حتی اگر دستورات صحیحی هستند که توسط ویندوز 10 پشتیبانی می شوند.

اگر یک رایانه شخصی مدرن با بایوس UEFI و یک درایو SSD سریع دارید ، هیچ راهی وجود ندارد که بتوانید با فشار دادن کلید، فرآیند بوت را قطع کنید. با وجود یک بایوس کلاسیک و بدون درایو SSD در رایانه های شخصی قدیمی، فشار دادن این کلیدها ممکن است همچنان کار کند.