نحوه تغییر پوشه پیش فرض برای دانلود در ویندوز 11
اگرچه معمولاً دانلود فایل ها در مکان پیش فرض منطقی است، با گذشت زمان، این می تواند فضای زیادی را اشغال کند و به طور بالقوه بر عملکرد سیستم، به ویژه در دستگاه هایی با ظرفیت محدود تأثیر بگذارد. هدایت دانلودها به درایو دیگر می تواند به مدیریت موثرتر فضای ذخیرهسازی کمک کند. همچنین اگر در حال تنظیم حافظه ثانویه (داخلی یا خارجی) در رایانه هستید، می تواند به سازماندهی فایل کمک کند.
صرف نظر از دلیل، ویندوز 11 به شما این امکان را میدهد که مکان پیش فرض پوشه «دانلودها» را برای استفاده از مسیر دیگری یا درایو کاملاً متفاوت تغییر دهید. در این راهنما مراحل آسان تغییر مکان پیشفرض برای دانلود فایلها در ویندوز 11 را شرح میدهم.
نحوه تغییر مکان پوشه دانلودها در ویندوز 11
برای تغییر مسیر دانلودها به مکان دیگری در ویندوز 11، از این مراحل استفاده کنید:
- فایل اکسپلورر را باز کنید.
- متغیر مسیر زیر را در نوار آدرس تایپ کنید و Enter را فشار دهید: %HOMEPATH%
- روی پوشه Downloads کلیک راست کرده و گزینه Properties را انتخاب کنید.
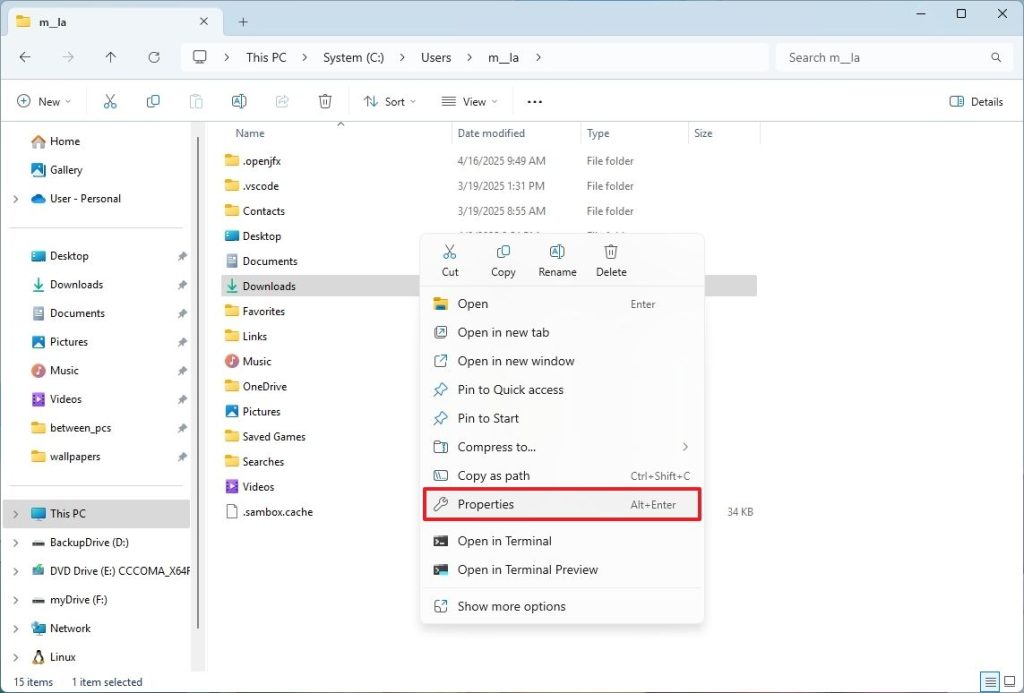
- روی تب Location کلیک کنید.
- روی دکمه Move کلیک کنید.
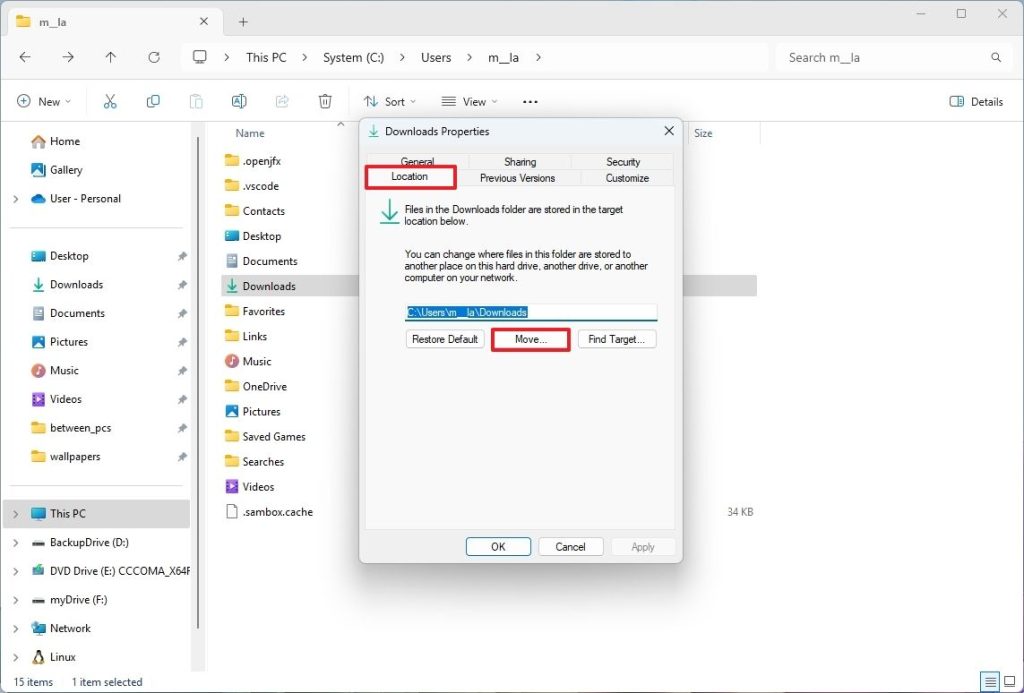
- مایکروسافت «Drag Tray» را آزمایش میکند – هنگام کشیدن فایل در ویندوز ۱۱، منوی اشتراکگذاری ظاهر میشود
- [راهنمای عیب یابی] ویندوز ۱۱ به طور تصادفی هنگ میکند(فریز میشود)
- نحوه تغییر برنامه های راهاندازی (Startup) در ویندوز ۱۱
- ۱۰ نکته و ترفند برای استفاده از Copilot در ویندوز ۱۱
- نحوه تغییر محل ذخیره پوشه دانلود در ویندوز
- مسیر مقصد جدید را در همان درایو یا یک درایو دیگر انتخاب کنید.
- روی گزینه New folder کلیک کنید.
- نام «Downloads» را برای پوشه تأیید کنید.
- پوشه جدید ایجاد شده را در مکان جدید انتخاب کنید.
- روی دکمه Select Folder کلیک کنید.
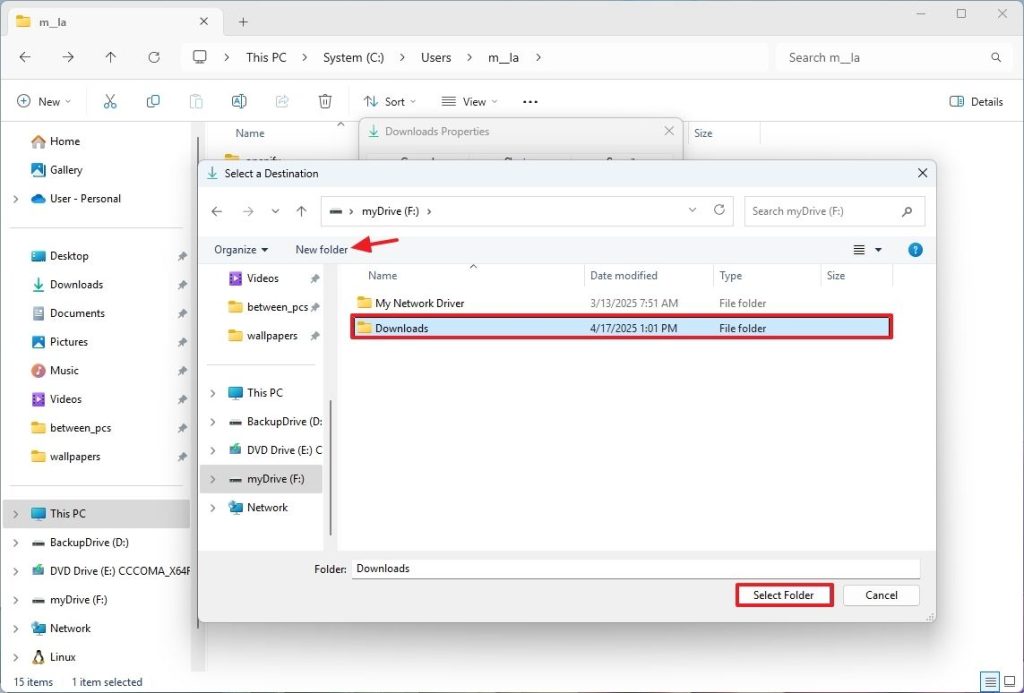
- روی دکمه Apply کلیک کنید.
- روی دکمه Yes کلیک کنید تا فایلها به محل پوشه منتقل شوند.
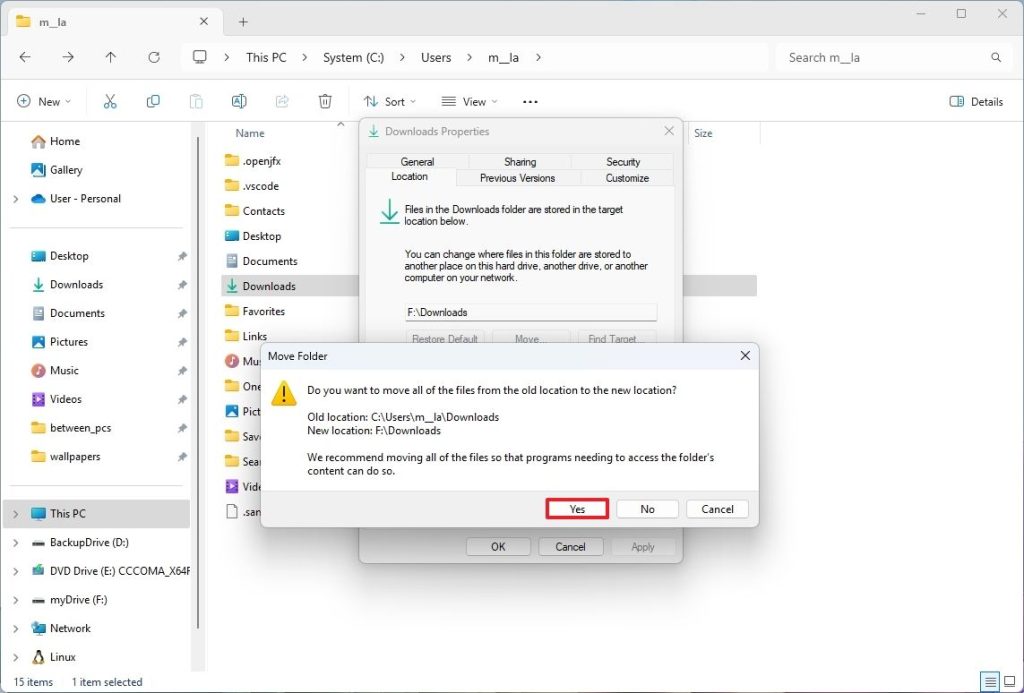
- نکته سریع: اگر گزینه “خیر” را انتخاب کنید، فایلها در مکان فعلی باقی میمانند. معمولاً گزینه “بله” امنترین است.
- روی دکمه OK کلیک کنید.
پس از تکمیل مراحل، مکان پیش فرض به مسیر یا فضای ذخیرهسازی جدید منتقل میشود. در نتیجه این تغییرات، برنامههایی مانند مرورگر وب شما به طور پیش فرض فایلها را در مکان جدید دانلود میکنند.
اگر میخواهید تغییرات را برگردانید، میتوانید از همان مراحل ذکر شده در بالا استفاده کنید، اما این بار، باید از مکان جدید به ویژگیهای پوشه “دانلودها” دسترسی داشته باشید.
بیشتر بخوانید:
-
نحوه چرخش صفحه نمایش در ویندوز 11
جهت نمایشگر خود را شخصی سازی کنید. چه با یک پروژه خلاقانه سر و کار…
-
نحوه تغییر رمز عبور در ویندوز 11
اگر یک حساب محلی(Local) در ویندوزتان دارید، تغییر رمز عبور یک فرایند ساده است. تغییر…
-
نحوه پیدا کردن مک آدرس در ویندوز 11
در این مطلب پنج روش برای تعیین آدرس فیزیکی رایانه شما در ویندوز 11 توضیح…




