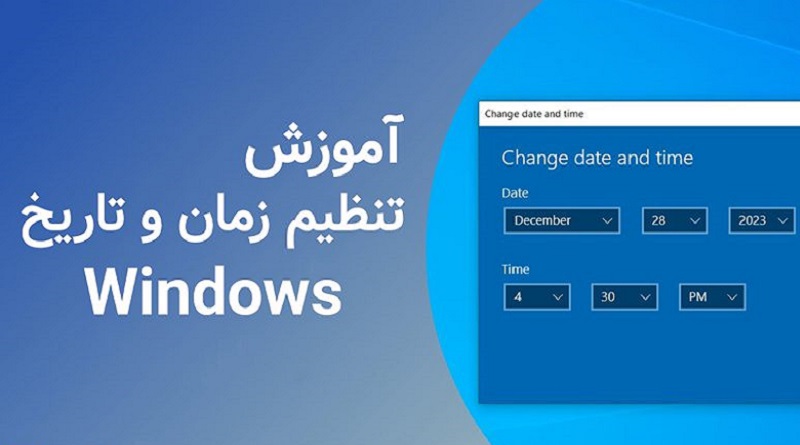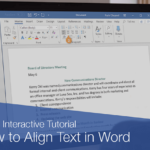زمان کامپیوتر اشتباه است؟ در اینجا نحوه اصلاح آن آمده است.
هنگامی که ساعت رایانه شما اشتباه است، اغلب به دلیل تنظیم نادرست منطقه زمانی یا خرابی باتری CMOS در رایانههای شخصی قدیمی است.
رفع این مشکل میتواند به سادگی تنظیم تنظیمات تاریخ و زمان یا تعویض باتری CMOS باشد.
این مطلب راه حلهای گام به گام را برای اطمینان از نمایش تاریخ و زمان صحیح سیستم شما ارائه میدهد.
منطقه زمانی خود را بررسی کنید
هر زمان که ساعت رایانه شما تاریخ/زمان اشتباهی را نشان میدهد، احتمالاً به دلیل تنظیمات نادرست منطقه زمانی است. بنابراین باید آن را بررسی کنید و مطمئن شوید که به درستی پیکربندی شده است.
در اینجا نحوه دسترسی و تغییر آن آمده است.
- کلید Windows + I را فشار دهید تا برنامه تنظیمات باز شود.
- زمان و زبان را انتخاب کنید.
- روی تاریخ و زمان در نوار کناری کلیک کنید.
- اکنون برای تنظیم دستی Time zone، گزینه Set time automatically را خاموش کنید. سپس، منطقه زمانی صحیح را در قسمت Time zone در زیر انتخاب کنید.
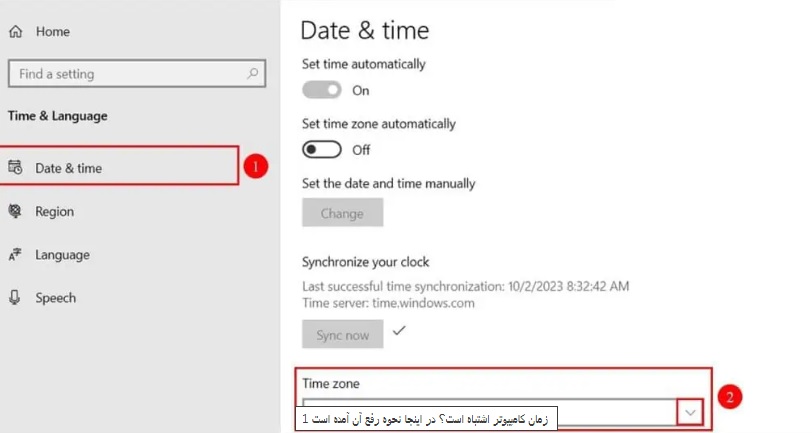
- از طرف دیگر، هر دو گزینه Set time automatically و Set time zone automatically را تغییر دهید و ببینید که آیا کار میکند یا خیر.
- پس از اتمام، روی دکمه “همگامسازی اکنون” کلیک کنید تا زمان مطابق با منطقه زمانی جدید همگامسازی شود.
بیشتر بخوانید:
نحوه تغییر تاریخ و ساعت در ویندوز 10
نحوه تعیین زمان خاموش شدن در ویندوز 11
باتری CMOS را تعویض کنید
باتری CMOS یک جزء سخت افزاری مهم است که مسئول ذخیره تنظیمات بایوس شما میباشد.
زیر کاپوت، برق ثابتی را برای تراشه RTC (ساعت واقعی) فراهم میکند که تاریخ و زمان دقیق را حتی پس از خاموش شدن رایانه شخصی پیگیری میکند.
با این حال، اگر آسیب دیده یا مرده باشد، میتواند تنظیمات بایوس مانند تنظیمات تاریخ و زمان را بازنشانی کند که اغلب منجر به تاریخ و زمان زودتر میشود.
در حالی که چنین باتریهایی چندین سال عمر میکنند، ممکن است در نهایت فرسوده شوند. در چنین مواقعی، باید باتری CMOS خود را تعویض کنید که نسبتاً آسان است و میتوانید آن را به تنهایی انجام دهید.
بررسی کنید که آیا Windows Time Service غیرفعال است یا خیر
سرویس Windows Time مسئول همگام سازی تاریخ و زمان در سیستم شما است. با این حال، اگر در حال اجرا نباشد، سیستم میتواند زمان نادرستی را به شما نمایش دهد.
در اینجا نحوه راه اندازی سرویس Windows Time آورده شده است
- کلید Windows + R را فشار دهید و دستور را تایپ کنید
services.msc.
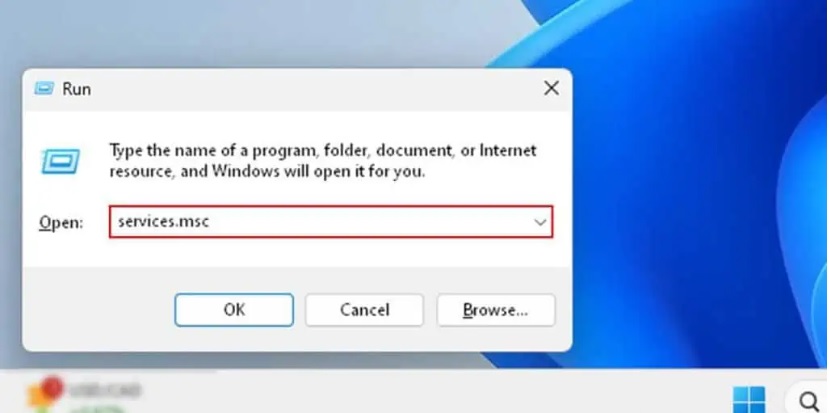 2. روی OK کلیک کنید.
2. روی OK کلیک کنید.
3. در پنجره بعدی به سمت پایین اسکرول کنید و روی Windows Time کلیک راست کنید. سپس گزینه Properties را انتخاب کنید.
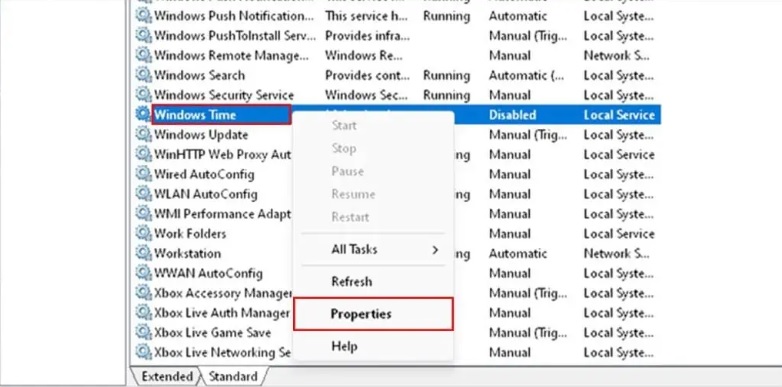
4. در زبانه عمومی ، اگر وضعیت سرویس در حال اجرا را نشان میدهد، آن را به همان صورت رها کنید.
5. در غیر این صورت، نوع Startup را روی Automatic قرار دهید و روی Apply کلیک کنید.
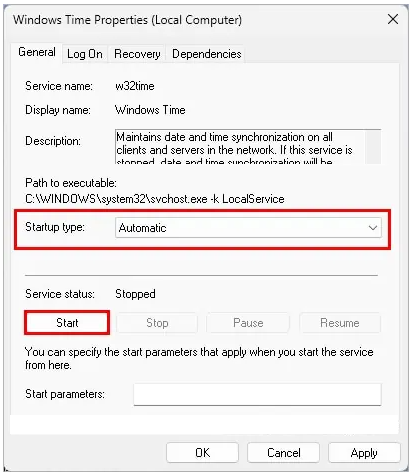
- سپس روی Start کلیک کرده و OK را بزنید.
- برای اعمال تغییرات، سیستم را ریستارت کنید.
سرور زمان اینترنت را تغییر دهید
به طور پیش فرض ویندوز سرور زمان خود را در اختیار ما قرار میدهد. با این حال، میتوانید به سرورهای دیگر سوئیچ کنید یا حتی یک سرور زمان عمومی اضافه کنید. انجام این کار کامپیوتر شما را با زمان آن سرور خاص همگام میکند.
- Windows + R را فشار دهید،
controlو Enter را فشار دهید تا کنترل پنل راهاندازی شود. - سپس، ساعت و منطقه > تاریخ و زمان را انتخاب کنید.
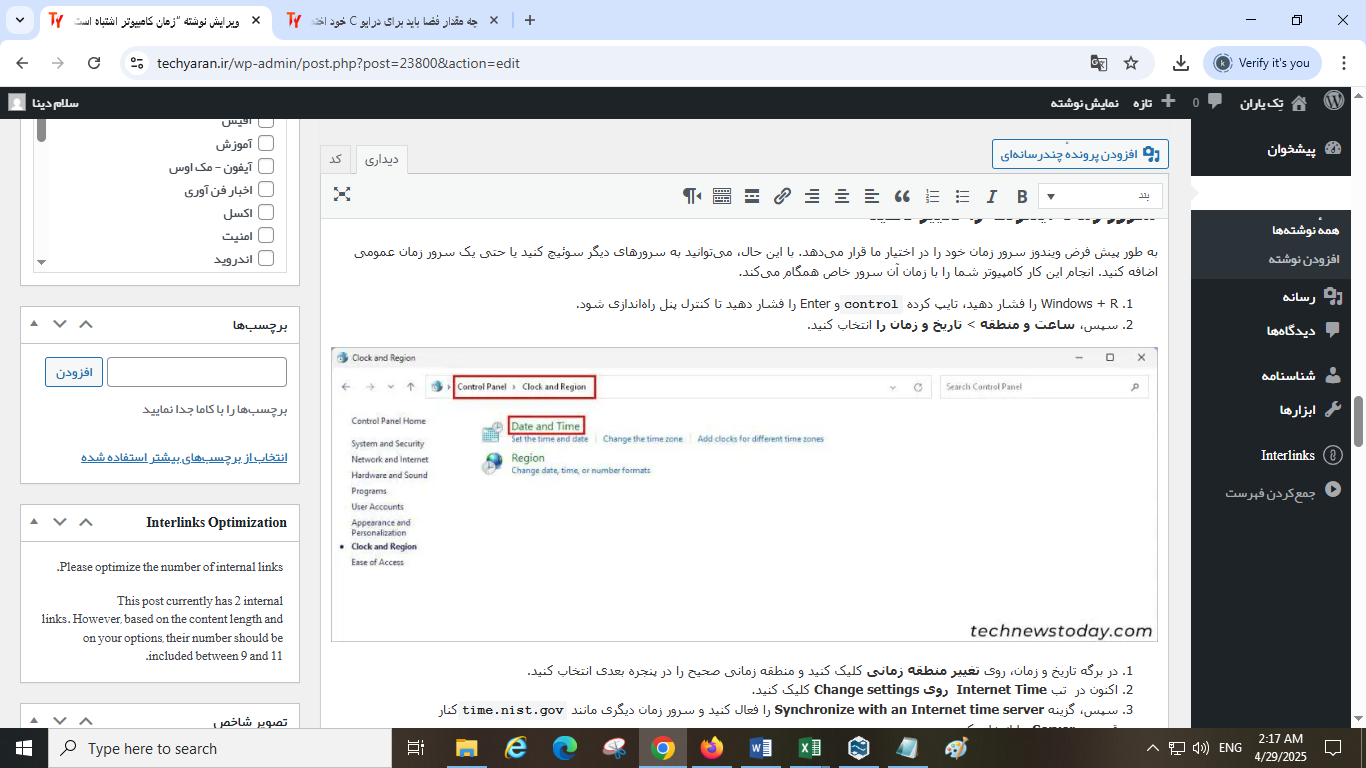
- در برگه تاریخ و زمان، روی تغییر منطقه زمانی کلیک کنید و منطقه زمانی صحیح را در پنجره بعدی انتخاب کنید.
- اکنون در تب Internet Time روی Change settings کلیک کنید.
- سپس، گزینه Synchronize with an Internet time server را فعال کنید و سرور زمان دیگری مانند
time.nist.govکنار قسمت Server را انتخاب کنید.
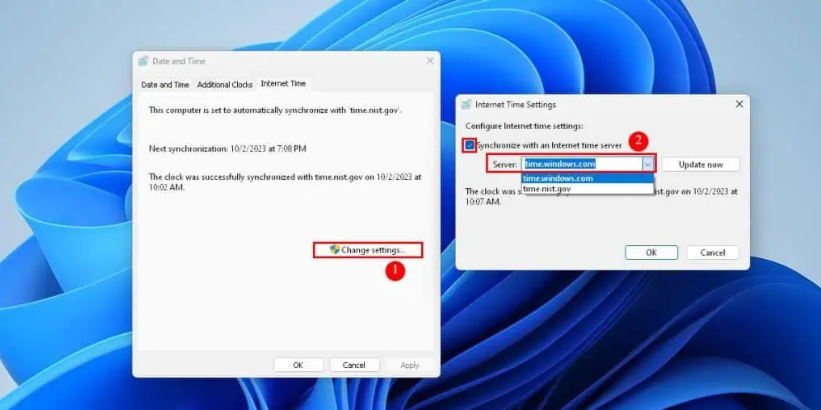
- روی Update now کلیک کنید و منتظر بمانید تا ویندوز فرآیند همگام سازی را تمام کند.
- برای ذخیره تغییرات روی OK کلیک کنید و بررسی کنید که آیا سیستم زمان درست را نشان میدهد یا خیر.
- همچنین، تب Additional Clocks را انتخاب کرده و ساعتهای ناخواسته را غیرفعال کنید.
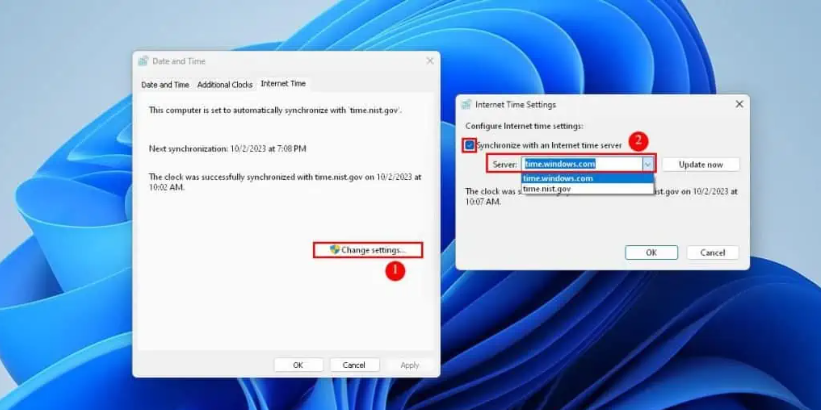
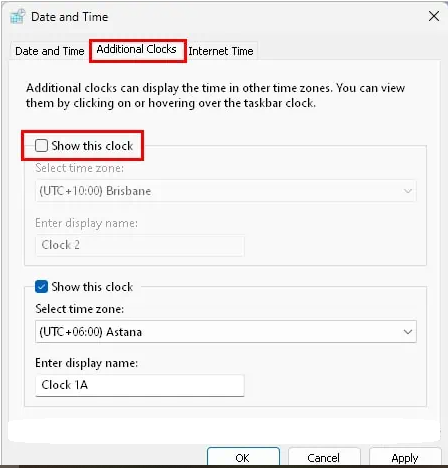
با استفاده از W32time.exe پیکربندی کنید
W32time.exeابزاری برای عیب یابی تنظیمات Windows Time Service است. میتوانید آن را با دستورات مختلف در Command Prompt اجرا کنید. اجرای چنین دستوراتی رایانه شما را مجبور میکند تا در اسرع وقت ساعت خود را مجدداً همگام سازی کند.
- کلید Windows + R را فشار دهید و cmd را تایپ کنید.
- سپس، کلیدهای Ctrl + Shift + Enter را فشار دهید تا خط فرمان به عنوان مدیر باز شود.
- اکنون دستورات زیر را یکی یکی تایپ کرده و بعد از هر دستور Enter را فشار دهید.
net stop w32timew32tm /unregisterw32tm /registernet start w32timew32tm /resync /nowait
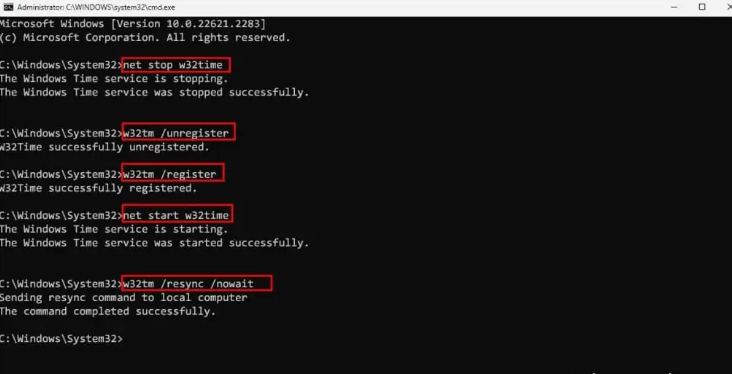
- از پنجره خارج شوید و ببینید آیا مشکل شما حل شده است یا خیر.
ویروسها یا بدافزارها را اسکن و حذف کنید
در حالی که بسیار بعید است، یک ویروس/بدافزار میتواند فایلهای سیستمی را که مسئول حفظ تاریخ و زمان صحیح در سیستم شما هستند آلوده کرده باشد. بنابراین، ما به شما پیشنهاد میکنیم یک برنامه آنتی ویروس قابل اعتماد اجرا کنید و برای شناسایی فایلهای آلوده در سیستم اسکن کنید.
حتی بهتر است، سیستم خود را در حالت امن اسکن کنید. دلیل آن این است که سیستم شما فقط با فایلهای ضروری و درایورهای دستگاه بوت میشود، بنابراین از ویروسها و بدافزارها جلوگیری میکند.
پس از اتمام اسکن، از شر ویروسهای شناسایی شده خلاص شوید. سپس، بررسی کنید که آیا تاریخ و زمان به درستی بازیابی شده است یا خیر.