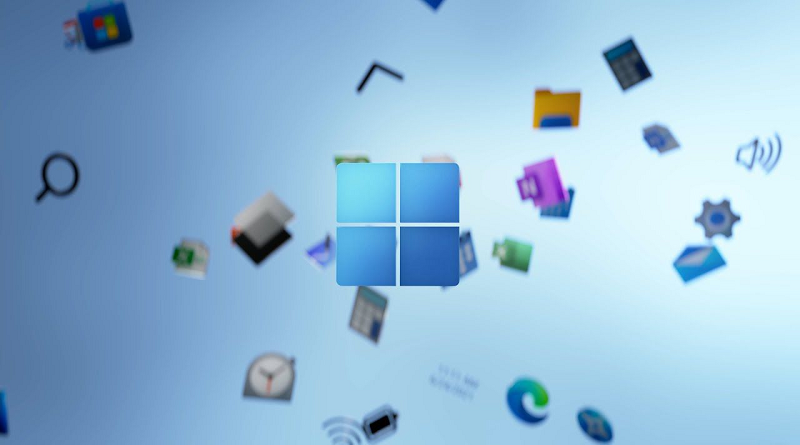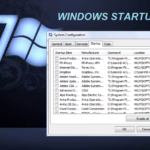نحوه تغییر برنامه های راه اندازی (Startup) در ویندوز 11
در هنگام راهاندازی در ویندوز 11 و سایر سیستم عاملها، برنامهها و اسناد به طور خودکار پس از خاموش شدن کامپیوتر، راه اندازی یا باز میشوند. برنامهها گاهی اوقات توسط سیستم از پیش تعریف میشوند، اما کاربران میتوانند برنامههایی را که میخواهند بهطور خودکار راهاندازی شوند، تنظیم کنند اما چرا راهاندازی در ویندوز 11 منطقی است؟ و چگونه برنامههایی را برای راهاندازی خودکار تعریف میکنید یا آنها را حذف میکنید؟
پوشه راهاندازی ویندوز 11 چیست؟
راهاندازی خودکار یکی از ویژگیهای مفید سیستمعاملها برای اطمینان از اجرای خودکار سرویسها و برنامههای کاربردی سیستم پس از راهاندازی سیستم است. در مایکروسافت، برنامههای راهاندازی قبلاً میتوانستند از طریق منوی استارت مدیریت شوند. با این حال، با راهاندازی ویندوز 8، راهاندازی ویندوز 10 و راهاندازی ویندوز 11، تغییرات فقط از طریق یک پوشه در فایل کاربر یا دایرکتوری ویندوز انجام میشود.
پوشه راهاندازی ویژه کاربر، تنظیمات راهاندازی را برای هر کاربر مشخص میکند. پیکربندی پوشه راهاندازی والد در دایرکتوری ویندوز همیشه برای همه کاربران سیستم بارگذاری میشود و توسط مدیر و خود سیستم عامل (به عنوان بخشی از نصب نرم افزار) تنظیم میشوند.
معمولاً پوشههای راهاندازی حاوی میانبرهایی از برنامههایی هستند که باید به طور خودکار راهاندازی شوند. با این حال، از نظر تئوری، میتوانید فایلها را در یکی از پوشههایی که قرار است در هنگام راهاندازی سیستم اجرا شوند، ذخیره کنید – به عنوان مثال، یک فایل دستهای برنامهها و سرویسهای بومی مانند کلیدهای رجیستری “Run” و “RunServices” که ویندوز 11 به عنوان بخشی از راهاندازی بارگیری میکند، در پوشهها یافت نمیشوند.
چرا باید راهاندازی در ویندوز 11 را نظارت کنید؟
حفظ یک نمای کلی از برنامهها، سرویسها و اسکریپتهایی که در هنگام راهاندازی ویندوز 11 بارگذاری میشوند به دلایل مختلفی مفید است.
اول از همه، راهاندازی راحت است و باعث صرفه جویی در زمان میشود. برنامههایی مانند کلاینتهای ایمیل یا ابزارهای همکاری به طور خودکار پس از ورود کاربر اجرا میشوند. این بدان معنی است که شما مجبور نیستید هر بار که وارد سیستم میشوید، برنامههای کاری مشترک را به طور مکرر راهاندازی کنید.
در حالی که راهاندازی ویندوز 11 ممکن است برای اکثر افراد مفید باشد، اما برای سیستمهایی با مشکلات عملکرد مناسب نیست. هنگامی که تعداد زیادی برنامه در حال اجرا و راهاندازی خودکار هستند، میتواند به منابع سیستم فشار وارد کند. بنابراین توصیه میشود که به طور منظم اجزای راهاندازی ویندوز 11 را بررسی کنید تا برنامهها و اسکریپتهای غیر ضروری را حذف کنید.
در نهایت، بررسی منظم اجزای پوشه راهاندازی به دلایل امنیتی توصیه میشود. بسیاری از انواع بدافزار از ویژگیهای Autostart برای بارگیری در هر راهاندازی سیستم استفاده میکنند.
ویندوز 11: نحوه راهاندازی پوشه راهاندازی
دو گزینه برای دسترسی به پوشه راهاندازی در ویندوز 11 وجود دارد. میتوانید از طریق دایرکتوریهای سیستم خود کلیک کنید تا زمانی که به پوشه مخصوص کاربر یا پوشه راهاندازی عمومی برسید. با این حال، هر دو پوشه را میتوان راحت تر از طریق دستور shell دسترسی داشت.
مسیرهای راهاندازی هر دو گزینه راهاندازی عبارتند از:
اگر نمیخواهید روی پوشهها یکی یکی کلیک کنید (برای مسیر دوم باید موارد پنهان را نشان دهید)، میتوانید مسیرها را در نوار آدرس File Explorer وارد کنید تا به پوشه راهاندازی مربوطه بروید.
برای راهاندازی مستقیم پوشه راهاندازی ویندوز 11 از طریق فرمان پوسته، از کادر گفتگوی «Run» و از طریق کلید ترکیبی [Windows] + [R] استفاده کنید. سپس یکی از ورودیهای زیر را تایپ کنید:
پوشه راهاندازی ویژه کاربر:
پوشه راهاندازی عمومی، همپوشانی:
بیشتر بخوانید:
- ویندوز 11 به طور تصادفی هنگ میکند
- باز نشدن Action Center در ویندوز 11
- عدم اجرای فایلهای EXE در ویندوز 11
- نحوه غیرفعال کردن اعلانهای ویندوز 11
افزودن برنامهها به پوشه راهاندازی ویندوز 11
بسیاری از برنامهها دارای یک گزینه تنظیمات برای راهاندازی آنها در هنگام راهاندازی هستند. بهتر است قبل از افزودن دستی آن به پوشه راهاندازی ویندوز 11، بررسی کنید که آیا برنامه مربوطه این گزینه را دارد یا خیر.
برای افزودن یک برنامه به صورت دستی به پوشه راهاندازی، فقط باید یک میانبر از فایل راهاندازی اجرایی – که با پسوند فایل .exe قابل تشخیص است – در پوشه راهاندازی قرار دهید.
مرحله 1: رفتن به محل فایل
به دایرکتوری نصب برنامهای که میخواهید به پوشه راهاندازی ویندوز 11 اضافه کنید بروید. در صورت لزوم، از بخش جستجو آنرا سرچ کنید. روی نماد ذره بین در نوار وظیفه یا همان Task Bar کلیک کنید و نام برنامه مورد نظر خود را تایپ کنید. ” Open file location ” را انتخاب کنید.
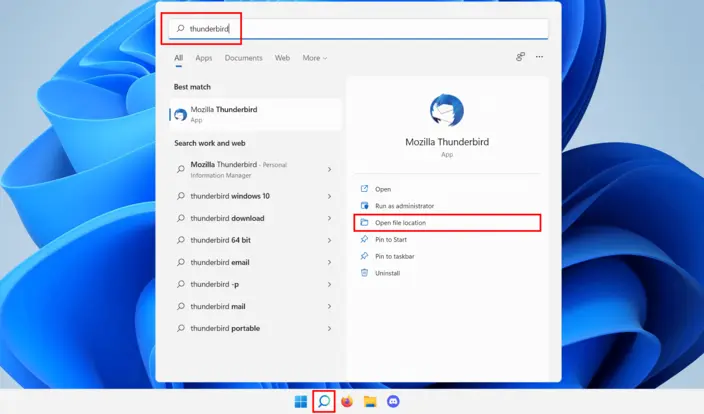
مرحله 2: ایجاد میانبر
در پنجره بعدی فایل راهاندازی اپلیکیشن مورد نظر به صورت خودکار انتخاب میشود. برای انتخاب فایل روی آن کلیک راست کرده و روی آیتم منوی « Show more options » کلیک کنید.
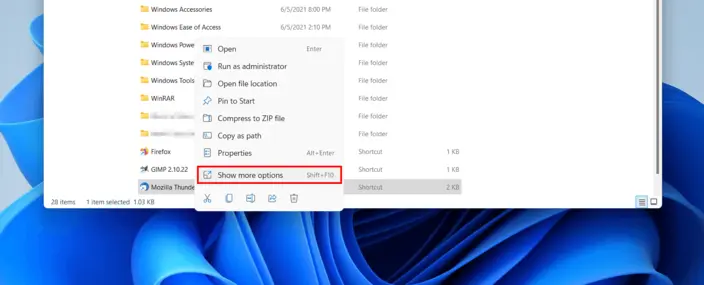
ویندوز 11 به طور خودکار منوی جدیدی را باز میکند که حاوی آیتم « Send to » است. روی آن کلیک کنید و “ Desktop (create shortcut) ” را انتخاب کنید تا میانبر فایل راهاندازی برنامه مورد نظر روی دسکتاپ قرار گیرد.

مرحله 3: میانبر را در پوشه راهاندازی ویندوز 11 کپی کنید
حالا میانبر را به یکی از دو پوشه راهاندازی کپی و پیست کنید یا بکشید و رها کنید.
اگر میخواهید میانبر فقط برای خودتان اعمال شود، پوشه مخصوص کاربر را انتخاب کنید:
اگر ورودی راهاندازی برای همه کاربران سیستم در نظر گرفته شده است، میانبر را در پوشه عمومی کپی کنید:
نحوه حذف برنامهها از راهاندازی ویندوز 11
در صورتی که برنامهای که هرگز استفاده نمیکنید یا دیگر از آن استفاده نمیکنید بهطور خودکار پس از ورود به سیستم شروع و راه اندازی میشود، میتوانید آن را از راهاندازی حذف کنید. برای انجام این کار، میتوانید تنظیمات را در برنامه مربوطه تغییر دهید یا میانبر را از پوشه(های) راهاندازی حذف کنید.
علاوه بر این، میتوانید راهاندازی برنامه را از طریق مدیر وظیفه غیرفعال کنید. ابزار راهنما را با استفاده از کلیدهای ترکیبی [Ctrl] + [Shift] + [Esc] راهاندازی کنید و به تب «Startup» بروید. با کلیک راست روی آن و انتخاب « Disable »، برنامه مورد نظری را که میخواهید از راهاندازی خودکار آن جلوگیری کنید، انتخاب کنید.
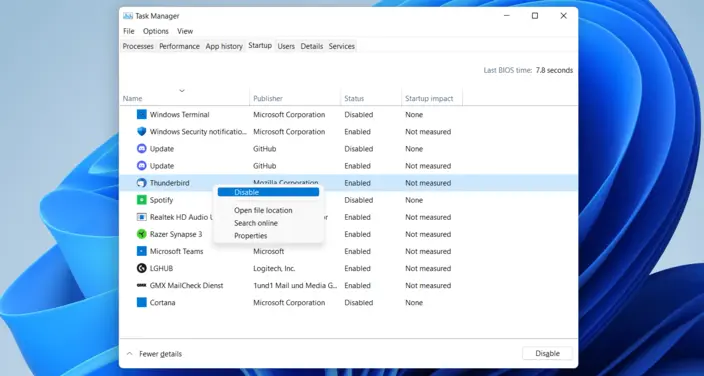
سوالات متداول
برای جمع بندی، مهم ترین پرسشها و پاسخهای مربوط به راهاندازی ویندوز 11 را برای شما خلاصه کرده ایم.
چگونه برنامهها را به پوشه راهاندازی ویندوز 11 اضافه کنیم؟
برای افزودن یک برنامه به راهاندازی ویندوز 11، فقط باید یک میانبر از فایل اجرایی آن برنامه را در یکی از دو پوشه راهاندازی موجود قرار دهید.
مسیرهای پوشههای راهاندازی ویندوز 11 چیست؟
میتوانید پوشه راهاندازی تعریف کاربر را در اینجا پیدا کنید:
پوشه عمومی راهاندازی را نیز میتوانید در اینجا پیدا کنید:
آیا میتوان با دستور به پوشههای راهاندازی ویندوز 11 دسترسی داشت؟
بله. به سادگی گفتگوی “Run” را با ترکیب کلید [Win] + [R] باز کنید و دستور ” shell:startup ” یا ” shell:common startup ” را اجرا کنید. دومی پوشه راهاندازی عمومی را باز میکند.
چگونه برنامهها را از راهاندازی در ویندوز 11 حذف میکنید؟
اگر گزینه مربوطه وجود دارد، میتوانید راهاندازی را در تنظیمات برنامه غیرفعال کنید. در غیر این صورت، مدیر وظیفه به شما این امکان را میدهد که برنامهها را حذف کنید. برای این کار به صورت زیر عمل کنید:
- Task Manager را با استفاده از کلیدهای ترکیبی [Ctrl] + [Shift] + [Esc] راهاندازی کنید.
- ” Startup ” را اجرا کنید.
- با کلیک راست برنامه مورد نظر را انتخاب کنید.
- بر روی ” Deactivate ” کلیک کنید.
چه برنامههایی باید بخشی از پوشه راهاندازی ویندوز 11 باشند؟
مدیریت راهاندازی منحصراً در مورد برنامههای شخص ثالث است. شما لازم نیست نگران مدیریت برنامهها و خدماتی باشید که برای عملکرد صحیح سیستم لازم است. به عنوان مثال، برنامههای پیشنهادی برای راهاندازی ویندوز 11 عبارتند از:
- برنامههای امنیتی مانند اسکنر بدافزار، نرم افزار آنتی ویروس یا فایروال
- نرم افزار پشتیبان گیری
- برنامههایی که به طور مرتب استفاده میشوند مانند کلاینتهای ایمیل، برنامههای VPN یا برنامههای ذخیره سازی ابری