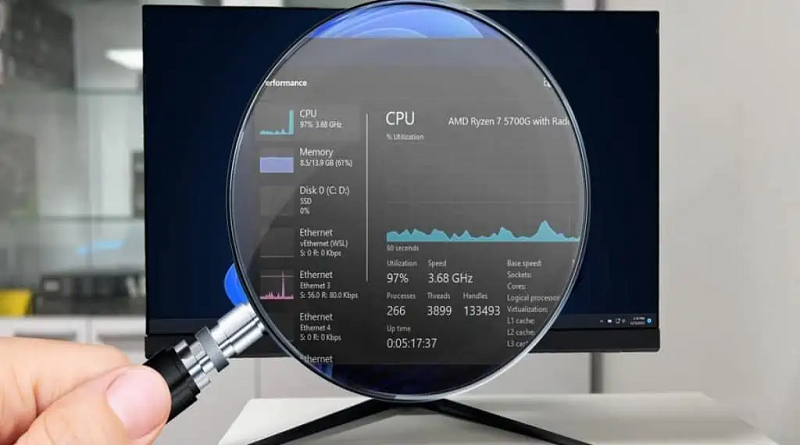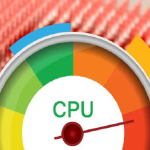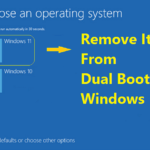نحوه بررسی میزان استفاده از CPU در ویندوز
Task Manager آمار استفاده از CPU را به طور کلیی، در هر فرآیند، هر کاربر و هر پردازنده منطقی گزارش می کند. این بهترین راه برای بررسی میزان استفاده از CPU در ویندوز برای اکثر کاربران است.
همانطور که میبینید، روشهای مختلف در سناریوهای مختلف مفید هستند. و از آنجایی که Task Manager به طور کلی مفیدترین است، ما در این مقاله با آن شروع میکنیم.
با استفاده از Task Manager
Ctrl + Shift + Esc را فشار دهید تا Task Manager راهاندازی شود و آمارهای مختلف استفاده از CPU را بررسی کنید:
- در برگه Processes، میزان استفاده فعلی از CPU را در همه هستهها در هر فرآیند بررسی کنید. همچنین میتوانید فرآیندها را بر اساس میزان استفاده از CPU مرتب کنید.
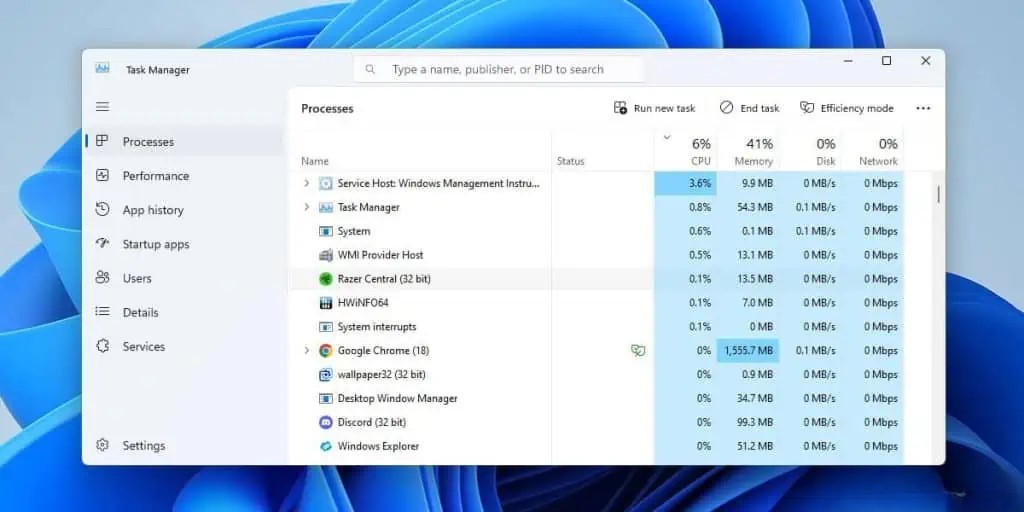
نحوه بررسی میزان استفاده از CPU در ویندوز با استفاده از Task Manager - تب Performance میزان مصرف کلی CPU را در 60 ثانیه گذشته نشان میدهد. میتوانید روی نمودار کلیک راست کرده و آن را تغییر دهید تا میزان مصرف CPU در هر پردازنده منطقی نمایش داده شود.
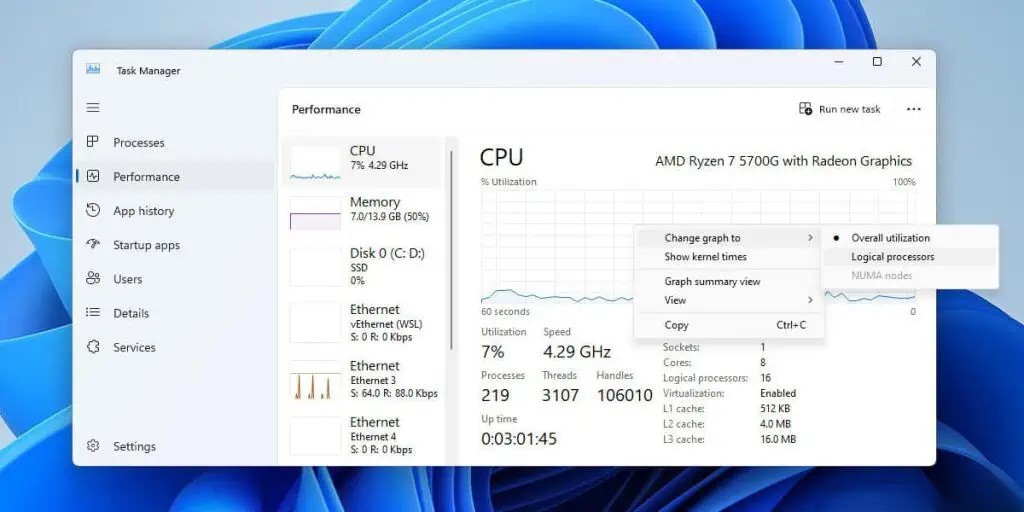
نحوه بررسی میزان استفاده از CPU در ویندوز با استفاده از Task Manager - همچنین میتوانید میزان استفاده از CPU به ازای هر کاربر را از تب Users بررسی کنید. اگر چند کاربر در حال حاضر وارد سیستم شده باشند، مفید است.
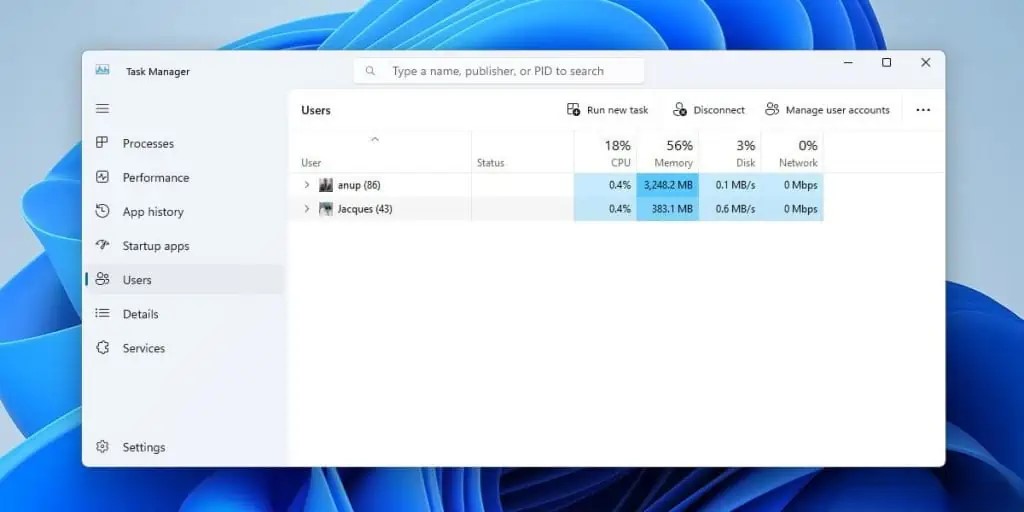
نحوه بررسی میزان استفاده از CPU در ویندوز با استفاده از Task Manager - اگر دادههای طولانیمدت میخواهید، میتوانید زمان CPU را از برگههای App History یا Details بررسی کنید. این نشان دهنده مدت زمانی است که یک پردازش از CPU شروع شده است.
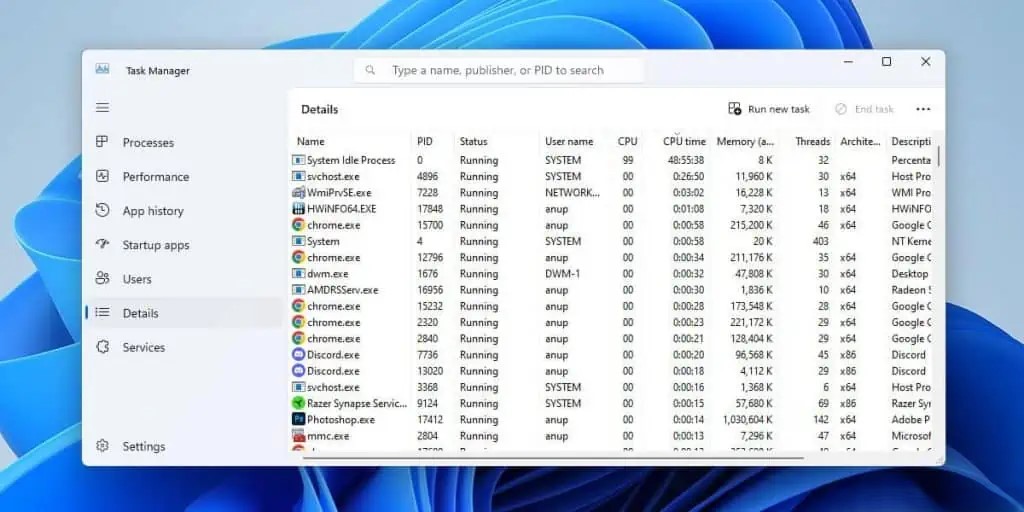
نحوه بررسی میزان استفاده از CPU در ویندوز با استفاده از Task Manager
استفاده از نوار بازی ایکس باکس
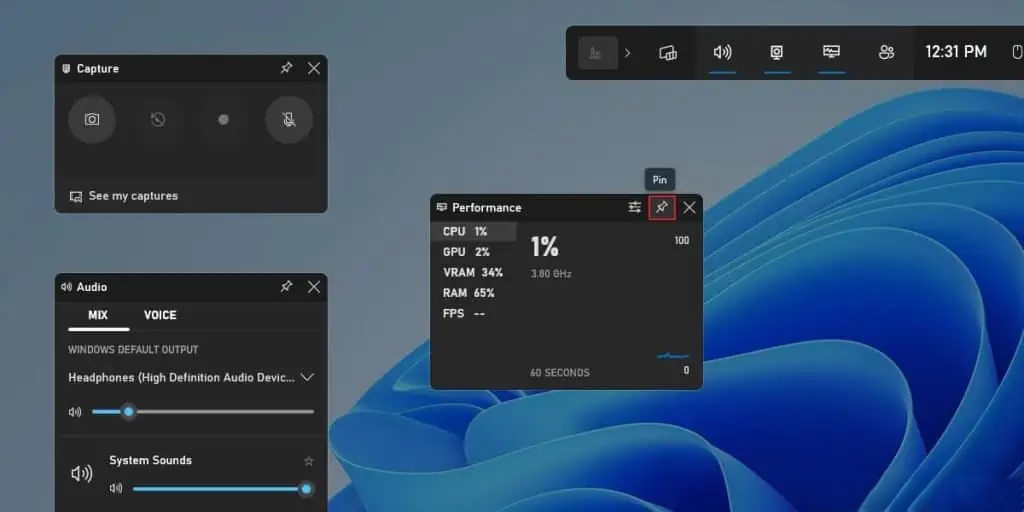
نوار بازی ایکس باکس از قبل در ویندوز 11 نصب شده است. اگر میخواهید میزان استفاده از CPU و سایر آمار عملکرد را در بازی نظارت کنید، مفید است.
- Windows + G را فشار دهید تا روشن شود.
- میتوانید در هر جایی کلیک کنید یا دوباره Win + G را فشار دهید تا آن را خاموش کنید.
- اگر میخواهید شمارنده عملکرد را در بازی مشاهده کنید، دکمه پین را فشار دهید.
بیشتر بخوانید:
- نوار وظیفه (task manager) ویندوز مرتب هنگ می کند. چگونه آن را برطرف کنیم؟
- Task Manager ویندوز ۱۱ چیست و چه کاربردهایی دارد؟
- برنامه Windows Desktop Manager منابع CPU را زیاد مصرف می کند؟
- چگونه مشکل استفاده بیش از حد از سی پی یو(CPU) در ویندوز را برطرف کنیم؟
- معرفی نسلهای CPU اینتل
با استفاده از نمایشگر عملکرد
مانیتور عملکرد به شما امکان میدهد میزان استفاده از CPU را در هر فرآیند برای مدت طولانی ثبت کنید. اگر سعی در عیب یابی مصرف بالای CPU دارید، این کار مفید است.
- Win + R را فشار دهید ، تایپ کنید
perfmonو Enter را فشار دهید. - تب Performance Monitor را انتخاب کرده و روی دکمه Add Counter کلیک کنید.
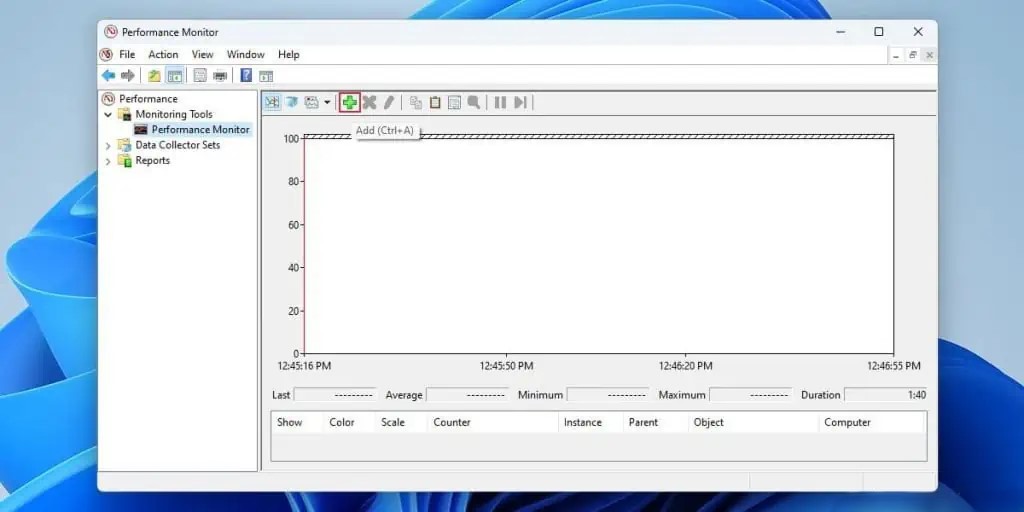
نحوه بررسی میزان استفاده از CPU در ویندوز استفاده ازنمایشگر عملکرد - بخش Process را باز کنید.
- اگر میخواهید بر هر فرآیند نظارت داشته باشید، همه موارد را انتخاب کنید. در غیر این صورت، دقیقاً فرآیندهایی را که میخواهید نظارت کنید انتخاب کنید و روی افزودن کلیک کنید.
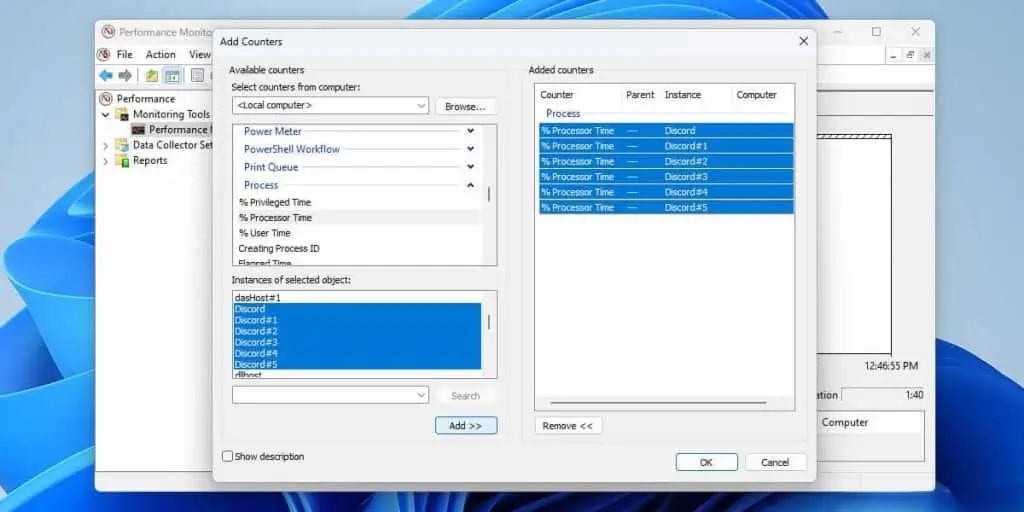
نحوه بررسی میزان استفاده از CPU در ویندوز استفاده ازنمایشگر عملکرد - روی نمودار کلیک راست کرده و Properties را انتخاب کنید.
- در برگه عمومی ، می توانید نرخ نمونه و مدت زمان گزارش را تغییر دهید.
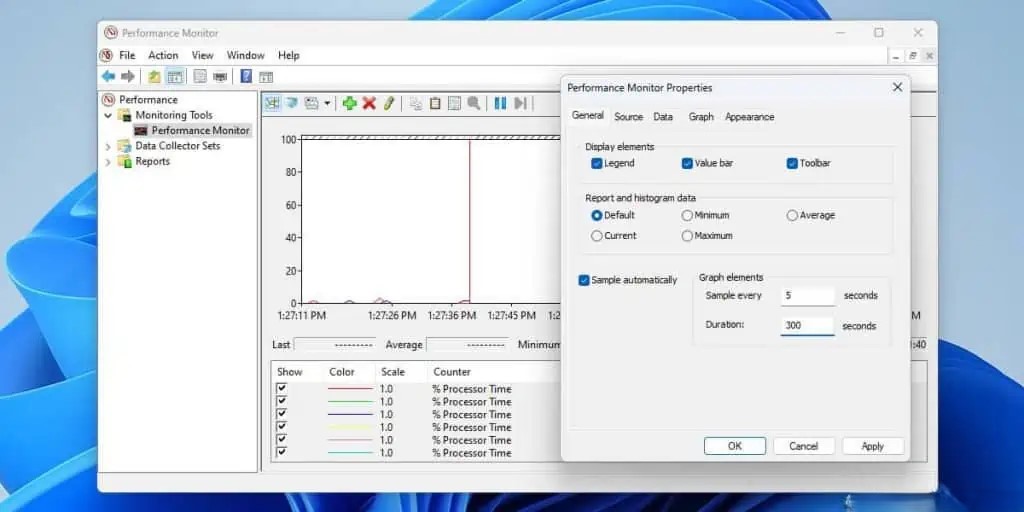
نحوه بررسی میزان استفاده از CPU در ویندوز استفاده ازنمایشگر عملکرد
در این مرحله، به کارهای معمول خود ادامه دهید و به مانیتور عملکرد اجازه دهید میزان مصرف CPU را در پس زمینه ثبت کند. اگر عملکرد ضعیف یا خرابی را تجربه کردید، اکنون میتوانید گزارش را بررسی کنید تا مشخص کنید چه چیزی باعث این مشکلات شده است.
از خط فرمان
اگر از ویندوز سرور استفاده میکنید یا به سادگی رویکرد CLI را ترجیح می دهید، می توانید از دستورها مختلف برای بررسی میزان استفاده از CPU استفاده کنید. برای شروع، Win + X را فشار دهید و ترمینال را انتخاب کنید.
کل مصرف CPU را با استفاده از:
Get-CimInstance win32_processor | Measure-Object -Property LoadPercentage -Averageمیتوانید این تک خط را در یک حلقه اجرا کنید تا دادهها را هر ثانیه تازهسازی کنید. سپس Ctrl + C را فشار دهید تا از حلقه خارج شوید.
While(1) { Get-CimInstance win32_processor | Measure-Object -Property LoadPercentage -Average}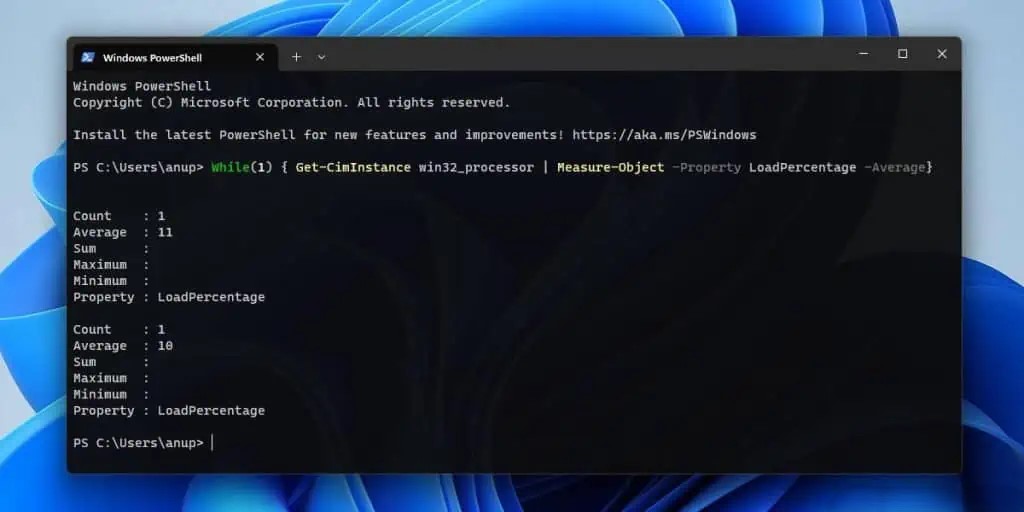
به جای کلی، میتوانید میزان استفاده از CPU را در هر فرآیند نیز بررسی کنید. مقدار Select-Object -First(در این مورد 30) را با توجه به تعداد نمونههایی که میخواهید نظارت کنید تغییر دهید.
Get-Counter '\Process(*)\% Processor Time' | Select-Object -ExpandProperty countersamples| Select-Object -Property instancename, cookedvalue| ? {$_.instanceName -notmatch "^(idle|_total|system)$"} | Sort-Object -Property cookedvalue -Descending| Select-Object -First 30| ft InstanceName,@{L='CPU';E={($_.Cookedvalue/100/$env:NUMBER_OF_PROCESSORS).toString('P')}} -AutoSizeو مانند قبل، میتوانید یک حلقه برای تازه کردن آمار در هر ثانیه اضافه کنید. Ctrl + C را فشار دهید تا در صورت رضایت از حلقه خارج شوید.
While(1) { Get-Counter '\Process(*)\% Processor Time' | Select-Object -ExpandProperty countersamples| Select-Object -Property instancename, cookedvalue| ? {$_.instanceName -notmatch "^(idle|_total|system)$"} | Sort-Object -Property cookedvalue -Descending| Select-Object -First 50| ft InstanceName,@{L='CPU';E={($_.Cookedvalue/100/$env:NUMBER_OF_PROCESSORS).toString('P')}}} -AutoSize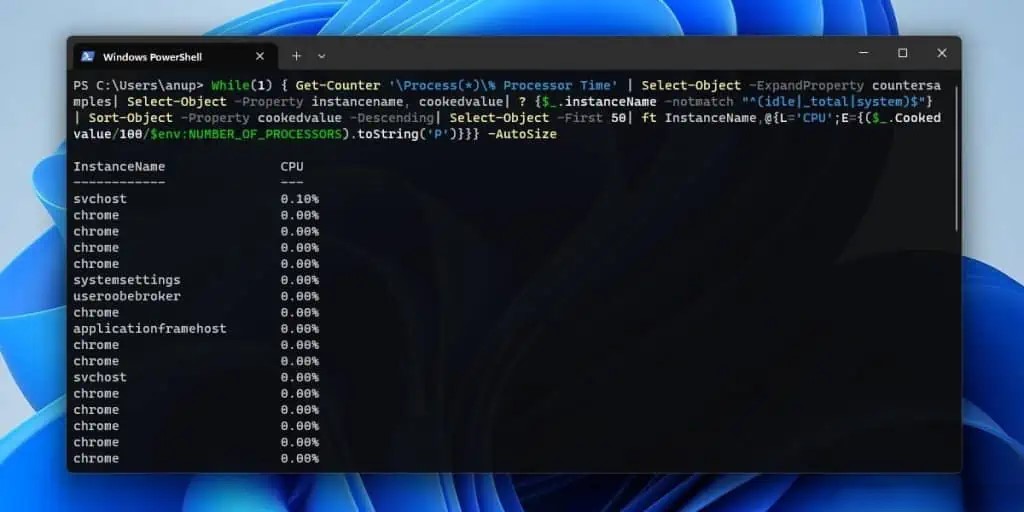
htop: در پلتفرمهای دیگر مانند macOS و Linux، من دوست دارم از ترمینال برای نظارت بر استفاده از CPU استفاده کنم.استفاده از ابزارهای شخص ثالث
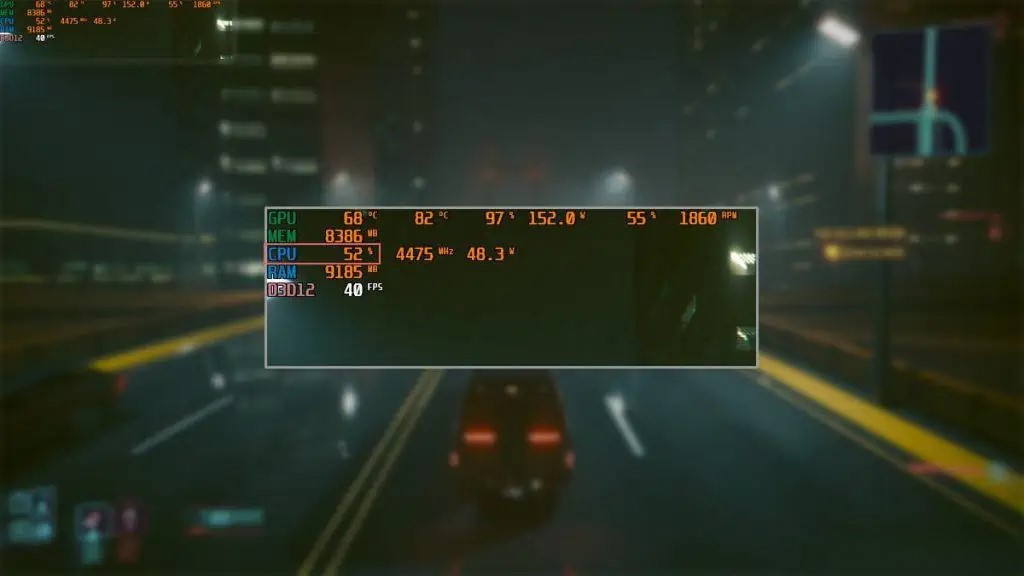
من دوست دارم با اورکلاک و کم ولتاژ بازی کنم تا نقطه شیرینی بین عملکرد خام و یک سیستم صاف و بی صدا پیدا کنم.
من عمدتاً از HWiNFO برای نظارت بر آمار سیستم خود هنگام انجام این کار استفاده میکنم. دادههای استفاده از CPU گزارش شده توسط Task Manager را میگیرد و استفاده از هر پردازنده منطقی را در قالب % نمایش می دهد.
یا اگر می خواهید آمار عملکرد را در بازی نظارت کنید و نوار بازی Xbox آن را برای شما کاهش نمی دهد، MSI Afterburner یک جایگزین عالی است.
من از پروفایل های Afterburner برای جابجایی سریع بین اورکلاک یا آندرولت در صورت نیاز استفاده میکنم. نظارت سخت افزاری برای من یک امتیاز است.