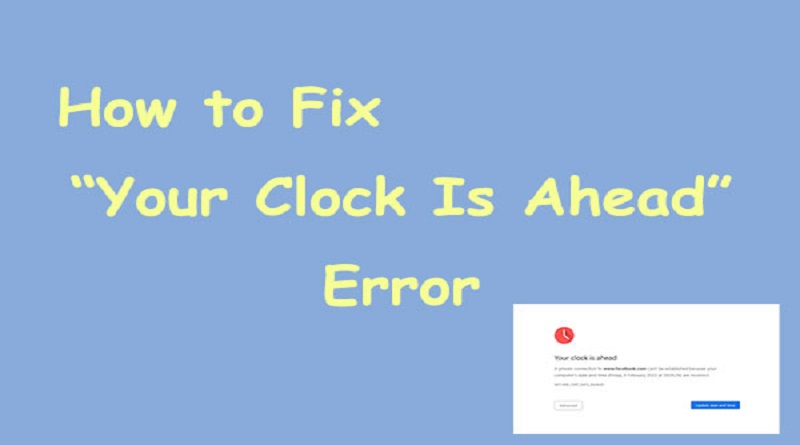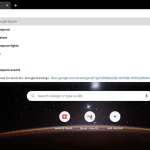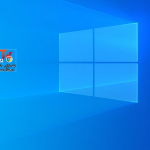نحوه رفع خطای «ساعت شما جلوتر است» در گوگل کروم(Google Chrome)
برخی از دلایل دیگری که Chrome در بارگیری سایتهای شما مشکل دارد این است که VPN یا سرور پراکسی شما به درستی کار نمیکند، دادههای حافظه پنهان Chrome خراب است، پیکربندی Chrome معیوب است و موارد دیگر.
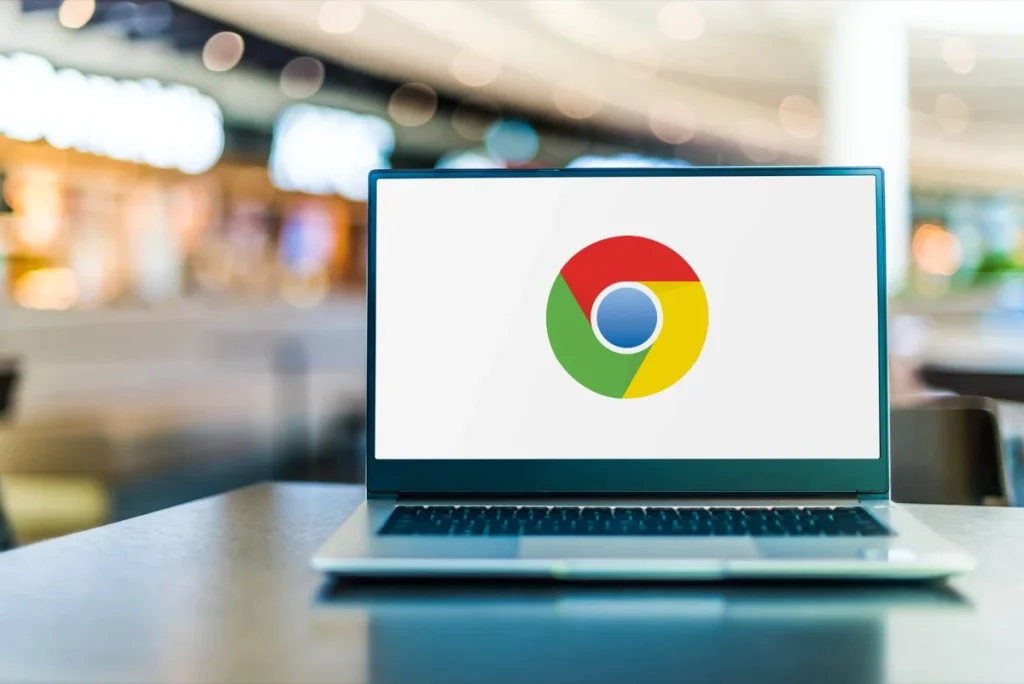
تاریخ و زمان صحیح را در رایانه خود تنظیم کنید
وقتی با خطای Chrome «ساعت شما جلوتر است» مواجه میشوید، بررسی کنید و مطمئن شوید رایانهتان از تنظیمات صحیح تاریخ و زمان استفاده میکند. ممکن است شما یا شخص دیگری این تنظیمات را تغییر داده باشید و باعث شده دستگاه شما از تاریخ و زمان نادرست استفاده کند.
در این حالت، زمان و تاریخ رایانه شخصی خود را روی حالت خودکار تنظیم کنید تا همیشه تنظیمات صحیح را در رایانه خود داشته باشید.
در ویندوز 11
- روی زمان فعلی در گوشه سمت راست پایین صفحه کلیک راست کرده و تنظیم تاریخ و زمان را انتخاب کنید.
- گزینه Set time automatically را روشن کنید.
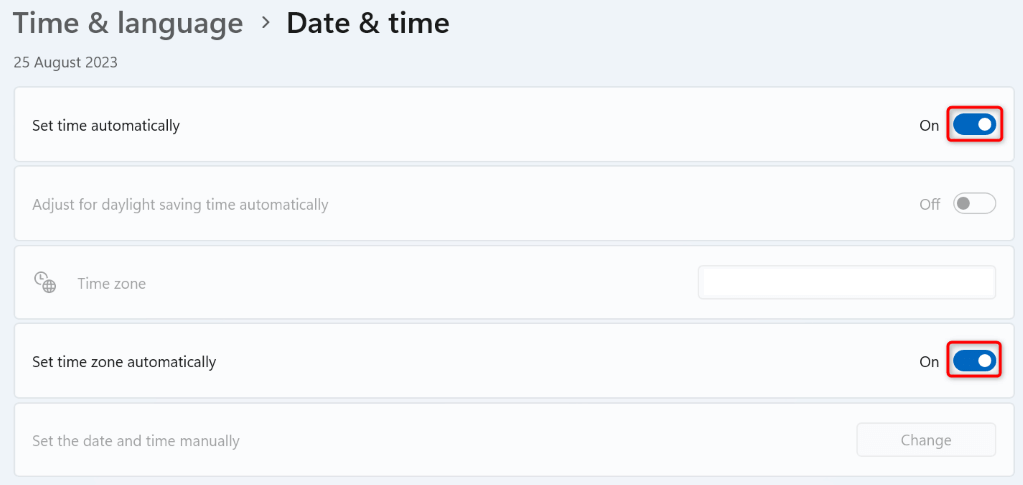
- گزینه Set time zone automatically را فعال کنید.
- از تنظیمات خارج شوید ، Chrome را دوباره راهاندازی کنید و به سایت خود دسترسی پیدا کنید.
در ویندوز 10
- روی ساعت در گوشه سمت راست پایین صفحه کلیک راست کرده و تنظیم تاریخ/زمان را انتخاب کنید.
- گزینه Set time automatically را فعال کنید.
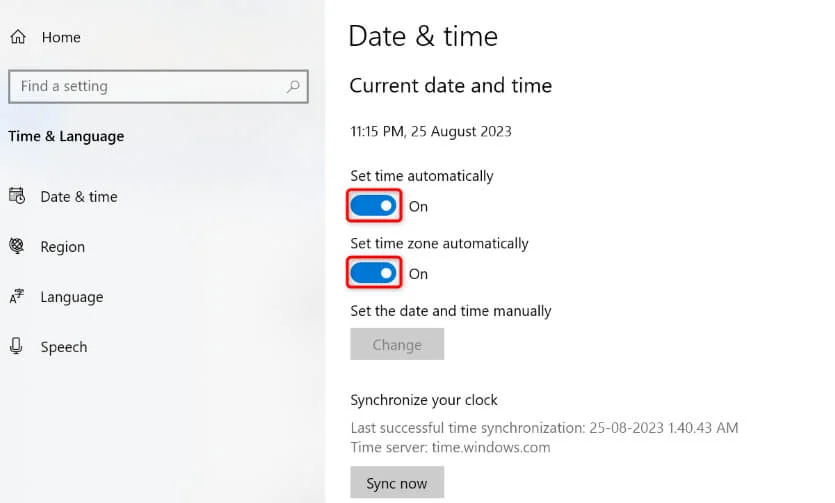
- گزینه Set time zone automatically را فعال کنید .
- تنظیمات را ببندید ، Chrome را دوباره باز کنید و سایت خود را بارگیری کنید.
بیشتر بخوانید:
- چگونه مکان دانلود را در کروم تغییر دهیم؟
- کروم در ویندوز ۱۱ باز نمی شود؟ این ۹ راه حل را امتحان کنید
- نحوه ایجاد میانبربه یک وب سایت در ویندوز ۱۱ با استفاده از مرورگر کروم
- نحوه گروه بندی و سازماندهی برگه ها (Tab) در گوگل کروم – ویندوز و اندروید
- وقتی گوگل کروم از حافظه رم (RAM) زیادی استفاده میکند
VPN یا سرور پروکسی را در رایانه خود خاموش کنید
اگر از VPN یا سرور پراکسی در رایانه خود استفاده میکنید ، این موارد را خاموش کنید و ببینید آیا با این کار مشکل شما حل میشود. گاهی اوقات، مرورگرهای وب شما نمیتوانند سایتها را بارگیری کنند زیرا VPN یا سرور پروکسی شما به درستی کار نمیکند.
شما میتوانید VPN خود را با راه اندازی برنامه خود و خاموش کردن گزینه اصلی خاموش کنید.
اگر از یک سرور پراکسی در رایانه شخصی خود استفاده میکنید، از مراحل زیر برای خاموش کردن سرور استفاده کنید:
در ویندوز 11
- تنظیمات را با فشار دادن Windows + I باز کنید.
- شبکه و اینترنت را در نوار کناری سمت چپ انتخاب کنید.
- Proxy را در قسمت سمت راست انتخاب کنید.
- تنظیمات تشخیص خودکار را خاموش کنید.
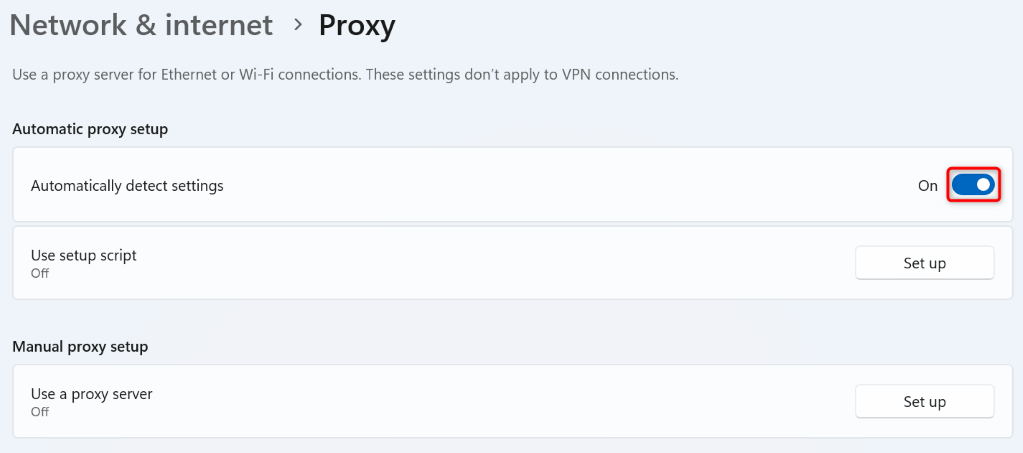
- در کنار Use a proxy server گزینه Set up را انتخاب کنید و Use a proxy server را غیرفعال کنید.
- تنظیمات را ببندید ، Chrome را راهاندازی کنید و سایت خود را باز کنید.
در ویندوز 10
- با فشار دادن Windows + I به تنظیمات دسترسی پیدا کنید.
- شبکه و اینترنت را در تنظیمات انتخاب کنید.
- Proxy را در نوار کناری سمت چپ انتخاب کنید.
- تشخیص خودکار تنظیمات را در سمت راست خاموش کنید.
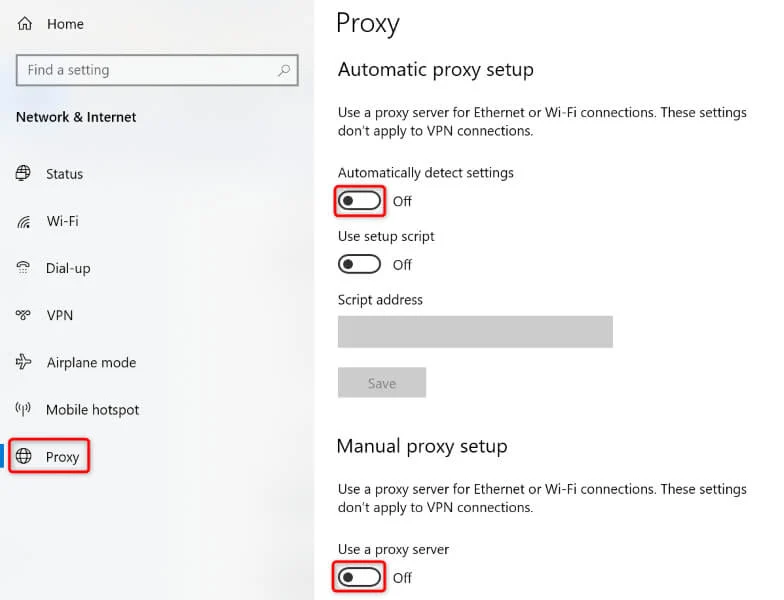
- گزینه Use a proxy server را غیرفعال کنید.
- از تنظیمات خارج شوید ، Chrome را باز کنید و سایت خود را راهاندازی کنید.
بیشتر بخوانید:
- چگونه در مرورگرهای کروم، اج، فایرفاکس و سافاری به حالت ناشناس (Incognito) برویم؟
- نحوه پاک کردن تنظیمات HSTS در مرورگرهای کروم، فایرفاکس و IE
- کدام برگه (تب) در گوگل کروم در حال پخش صداست؟
- VPN چیست و چگونه کار می کند؟
- پنل کناری گوگل کروم(Google Chrome) چیست و چه کاربردهایی دارد؟
دادههای مرور ذخیره شده کروم را پاک کنید
کروم فایلهای مختلف را در مرورگر ذخیره میکند تا جلسات گشت و گذار شما را بهبود بخشد. گاهی اوقات، این دادههای ذخیره شده در حافظه پنهان خراب میشود و باعث میشود مرورگر شما نتواند سایتهای شما را بارگیری کند. ممکن است این مورد در مورد شما باشد.
در این صورت، دادههای مرور ذخیره شده Chrome را پاک کنید تا به طور بالقوه مشکل خود را برطرف کنید.
- Chrome را باز کنید، سه نقطه را در گوشه بالا سمت راست انتخاب کنید و تنظیمات را انتخاب کنید.
- حریم خصوصی و امنیت را در نوار کناری سمت چپ انتخاب کنید.
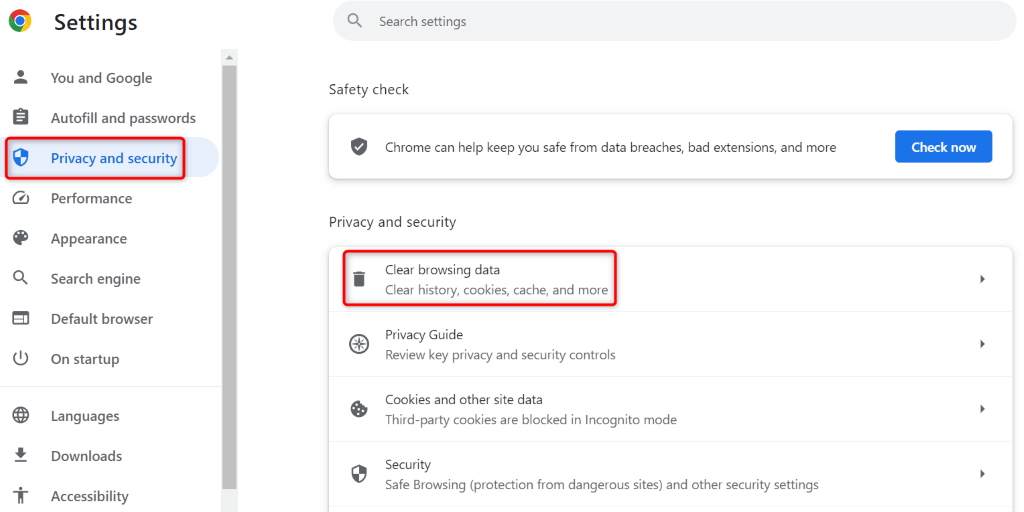
- پاک کردن دادههای مرور را در قسمت سمت راست انتخاب کنید.
- از منوی کشویی Time range گزینه All time را انتخاب کنید، گزینه Cached images and files را فعال کنید، تیک همه گزینههای دیگر را بردارید و Clear data را انتخاب کنید.
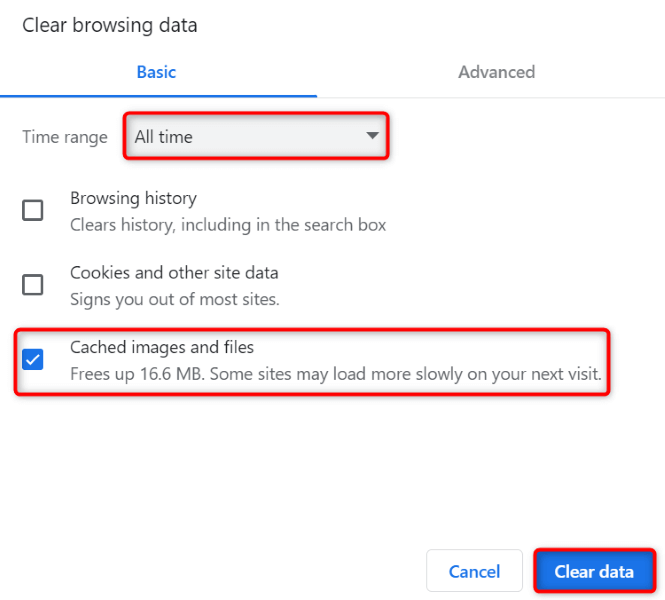
- یک تب جدید در مرورگر خود راهاندازی کنید و سعی کنید به سایت خود دسترسی پیدا کنید.
- اگر سایت شما بارگیری نشد، تمام داده های ذخیره شده در کروم را پاک کنید تا مشکلتان برطرف شود.
تنظیمات مرورگر کروم خود را بازنشانی کنید
اگر خطای «ساعت شما جلوتر است» همچنان ادامه دارد، ممکن است تنظیمات مرورگر Chrome معیوب باشد. ممکن است شما یا شخص دیگری تنظیمات Chrome را به اشتباه مشخص کرده باشید و باعث شود مرورگر نتواند سایتهای شما را بارگیری کند.
در این صورت، Chrome را به تنظیمات کارخانه بازنشانی کنید تا به طور بالقوه مشکل خود را برطرف کنید. انجام این کار تمام تنظیمات سفارشی شما را حذف میکند و به شما امکان میدهد مرورگر خود را از ابتدا راهاندازی کنید. توجه داشته باشید که با بازنشانی Chrome، نشانکها، سابقه مرور و گذرواژههای ذخیرهشده خود را از دست نمیدهید.
- Chrome را اجرا کنید ، سه نقطه را در گوشه بالا سمت راست انتخاب کنید و تنظیمات را انتخاب کنید.
- Reset settings را در نوار کناری سمت چپ انتخاب کنید.
- در قسمت سمت راست، Restore settings را به پیش فرض های اصلی خود انتخاب کنید.
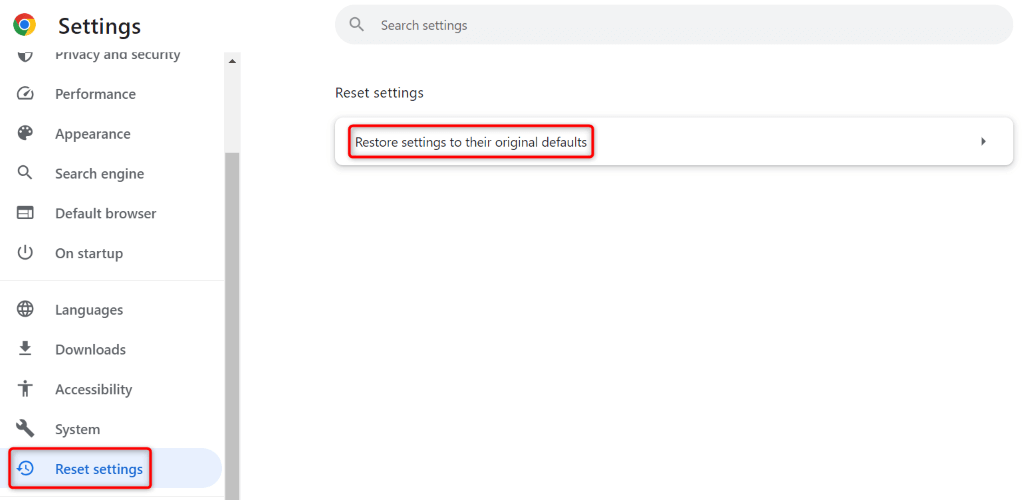
- Reset settings را در اعلان انتخاب کنید.
- وقتی تنظیمات را بازنشانی کردید، Chrome را دوباره راهاندازی کنید ، سپس سایت خود را بارگیری کنید.
باتری CMOS رایانه خود را تعویض کنید
اگر رایانه شما تاریخ و زمان درستی را هنگام راهاندازی مجدد دستگاه خود حفظ نمی کند، ممکن است باتری CMOS رایانه شما معیوب یا مرده باشد. این باتری به دستگاه شما اجازه می دهد تا تنظیمات صحیح تاریخ و زمان را حتی زمانی که رایانه شخصی خود را خاموش کرده اید، حفظ کند.
در این مورد، ممکن است مجبور شوید باتری CMOS فعلی خود را با یک باتری جدید جایگزین کنید. شما باید محفظه فیزیکی رایانه شخصی خود را باز کنید، باتری CMOS موجود را خارج کرده و باتری جدید را در آن قرار دهید.
اگر در انجام چنین کارهایی تجربه ندارید، اکیداً توصیه می کنیم از یک تکنسین برای انجام این روش کمک بگیرید. این برای اطمینان از اینکه در نهایت به سایر قسمت های دستگاه خود آسیب نرسانید است.
بیشتر بخوانید:
- چگونه می توانم زبان را در گوگل کروم تغییر دهم؟
- نحوه رفع دائم خطای «Your Connection Is Not Private» در مرورگر کروم
- میانبرهای صفحه کلید برای کروم
- نحوه افزودن، حذف و غیرفعال کردن برنامه های افزودنی در کروم
کاری کنید که Chrome هشدارهای گواهی SSL را نادیده بگیرد
اگر مشکل شما حل نشده باقی بماند، اما باید به سایت خود دسترسی داشته باشید، میتوانید Chrome را مجبور کنید که هشدارهای گواهی SSL را نادیده بگیرد و سایت شما را به هر حال بارگیری کند. این موضوع فعلاً مشکل شما را حل می کند و به شما امکان می دهد به محتوای سایت خود دسترسی داشته باشید.
یک پارامتر به میانبر دسکتاپ کروم خود اضافه میکنید تا مرورگر هشدارهای خاصی را نادیده بگیرد. توجه داشته باشید که این یک راه حل موقتی است و باید به دنبال حل مشکل خود باشید.
- روی میانبر Chrome در دسکتاپ خود کلیک راست کرده و Properties را انتخاب کنید.
- تب Shortcut را در Properties انتخاب کنید.
- مکان نما خود را در انتهای متن موجود در قسمت Target قرار دهید، Spacebar را فشار دهید و پارامتر زیر را اضافه کنید: –ignore-certificate-errors
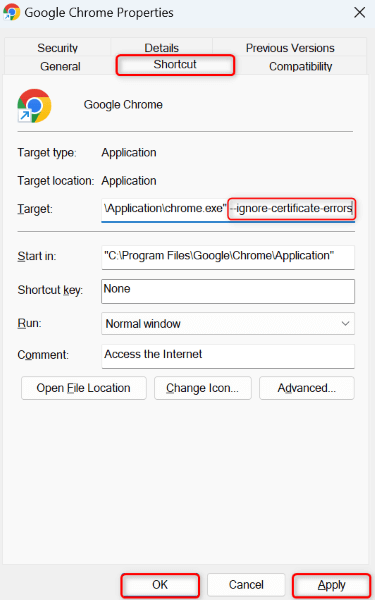
- برای ذخیره تغییرات خود ، Apply و سپس OK را در پایین انتخاب کنید.
- Chrome را با استفاده از میانبر دسکتاپ خود راهاندازی کنید و سایت خود را باز کنید.
راههای زیادی برای رفع خطای ساعت در مرورگر Google Chrome شما
خطای Chrome “Your clock is ahead” میتواند مردم را دیوانه کند زیرا این مشکل به شما اجازه نمیدهد به هیچ سایتی در مرورگر خود دسترسی داشته باشید. اگر با وجود تلاشهای متعدد برای دسترسی به سایت شما، این پیغام خطا از بین نرفت، روشهای ذکر شده در بالا به شما در حل مشکل کمک میکند.
وقتی مشکل را برطرف کردید، Chrome سایتهای شما را همانطور که باید بارگیری میکند و به شما امکان میدهد به تمام محتوای مورد علاقه خود دسترسی داشته باشید.