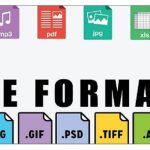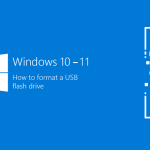چرا گزینه فرمت FAT32 در گزینه های فرمت کردن فلش در ویندوز موجود نیست؟
جواب کوتاه: احتمالا فلش درایو شما حجمی بالاتر از 32 گیگابایت دارد!
مشکل: در ویندوز 10 گزینه FAT32 برای فرمت کردن فلش مموری موجود نیست
FAT32 که در سال 1977 توسط مایکروسافت منتشر شد، رایج ترین نسخه سیستم فایل FAT است و سازگاری بالایی دارد. این فرمت به طور گسترده توسط بسیاری از دستگاههای قابل حمل و جاسازی شده پشتیبانی میشود. برخی از افراد ممکن است دستگاههای قدیمی (مانند PSP، XBOX360، برخی تلویزیونها و برخی از دستگاههای XP بدون پچ exFAT) داشته باشند که فقط از سیستم فایل FAT32 پشتیبانی میکنند.
NTFS در مقابل FAT32 در مقابل exFAT – تفاوتها و نحوه فرمت کردن
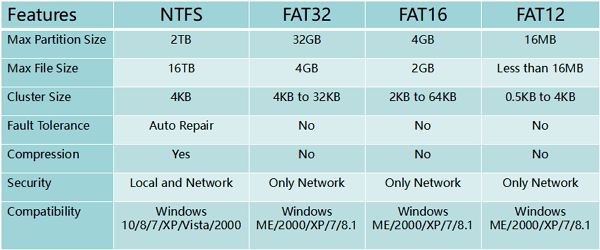
امروزه،اگر کابران میخواهند فضای ذخیره سازی را افزایش دهند، اما متوجه میشوند که سیستم نمیتواند درایو را به FAT32 فرمت کند. اگر درایو را در ویندوز فرمت کنند، سیستم گزینه FAT32 را نمایش نمیدهد. در واقع، دلیل اینکه نمیتوانید به FAT32 فرمت کنید این است که سیستم فایل FAT32 دارای محدودیت حجمی (32 گیگابایت) است که توسط مایکروسافت به صورت دستی تنظیم شده است.
در یک هارد دیسک با بخشهای 512 بایتی (سکتور)، محدودیت اندازه واقعی فرمت FAT32 تا 2 ترابایت است. در هارد دیسکی با سکتورهای 2 کیلوبایتی و کلاسترهای 32 کیلوبایتی، محدودیت اندازه واقعی 8 ترابایت است. در هارد دیسکی با سکتورهای 4 کیلوبایت و کلاسترهای 64 کیلوبایتی، محدودیت اندازه واقعی 16 ترابایت است.
امروزه بیشتر هارد دیسکها سکتور 512 بایتی یا سکتور 4 کیلوبایتی هستند. بنابراین، محدودیت اندازه واقعی FAT32 باید 2 ترابایت یا 16 ترابایت باشد. اما برای استفاده از فضای ذخیره سازی، مایکروسافت به صورت دستی حداکثر اندازه FAT32 را به 32 گیگابایت محدود میکند.
مطالعه بیشتر:
وقتی یک پارتیشن 32 گیگابایتی با فرمت FAT32 (32768 مگابایت) روی یک درایو سکتور 512 بایتی ایجاد میکنید (من از سیستم ویندوز 10 استفاده میکنم)، اندازه کلاستر پیشفرض 32 کیلوبایت است که بسیار بزرگتر از 4 کیلوبایت، اندازه کلاستر پیشفرض فایل NTFS است.
یک پارتیشن از خوشههای زیادی تشکیل شده است. کلاستر(خوشه) حداقل واحد فضای ذخیره سازی است که رایانه شخصی میتواند فایل را بخواند و بنویسد. فرآیند نوشتن دادهها خوشهها را مصرف میکند. به طور کلی، یک فایل میتواند چندین کلاستر را اشغال کند، اما یک خوشه نمیتواند توسط بیش از یک فایل اشغال شود.
به عنوان مثال، اگر اندازه کلاستر 32 کیلوبایت باشد، یک فایل در واحد 32 کیلوبایت در درایو نوشته میشود. اگر فایل 100 کیلوبایت باشد، از 4 خوشه استفاده میکند. در خوشه آخر، تنها 4 کیلوبایت فضا استفاده میشود و 28 کیلوبایت فضا تلف میشود، زیرا این خوشه نمیتواند توسط فایل دیگری اشغال شود، اگرچه هنوز فضای خالی دارد.
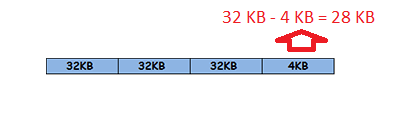
با این حال، اگر اندازه کلاستر 16 کیلوبایت باشد، رایانه شخصی از 7 خوشه برای ذخیره دادههای 100 کیلوبایتی استفاده میکندو در آخرین خوشه، تنها 12 کیلوبایت (16 – 4) فضا تلف میشود.
بدیهی است که هر چه خوشه کوچکتر باشد، فضای دیسک به طور کاملتری مورد استفاده قرار میگیرد.
نحوه رفع مشکل FAT32 که جزئی از گزینههای فرمت کردن نیست
گاهی اوقات، شما باید یک درایو بزرگتر از 32 گیگابایت را به FAT32 فرمت کنید. با این حال، اگر درایو را در File Explorer یا Windows Disk Management فرمت کنید، مشکل “FAT32 not a option” رخ خواهد داد. اگر درایو را با Command Prompt فرمت کنید، به شما میگوید که نمیتواند به FAT32 فرمت شود زیرا حجم درایو خیلی بزرگ است.
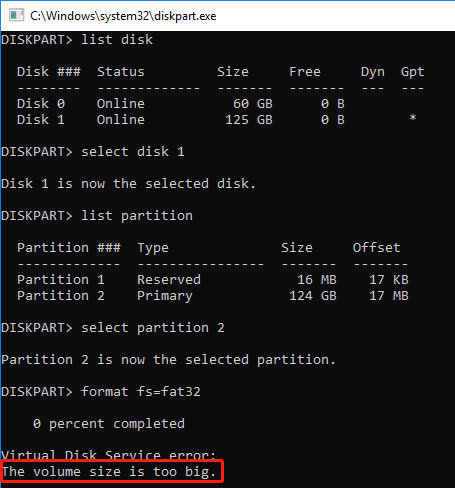
پس، اگر نتواند به FAT32 فرمت کند، چه باید کرد؟ برای حل این مشکل میتوانید از 2 راه زیر استفاده کنید.
روش 1. از ابزارهای فرمت کردن استفاده کنید.
با MiniTool Partition Wizard درایو را به FAT32 فرمت کنید
MiniTool Partition Wizard یک ابزار حرفهای مدیریت دیسک است. این نرم افزار به شما امکان میدهد یک درایو بزرگتر از 32 گیگابایت را به صورت رایگان به FAT32 فرمت کنید. اگر نمیتوانید USB را به FAT32 فرمت کنید یا نمیتوانید کارت SD را به FAT32 فرمت کنید، میتوانید آن را امتحان کنید. این راهنما است:
مرحله 1: MiniTool Partition Wizard را اجرا کنید و به رابط اصلی آن بروید. بر روی پارتیشنی که میخواهید به FAT32 فرمت کنید کلیک راست کرده و از منو گزینه Format را انتخاب کنید.
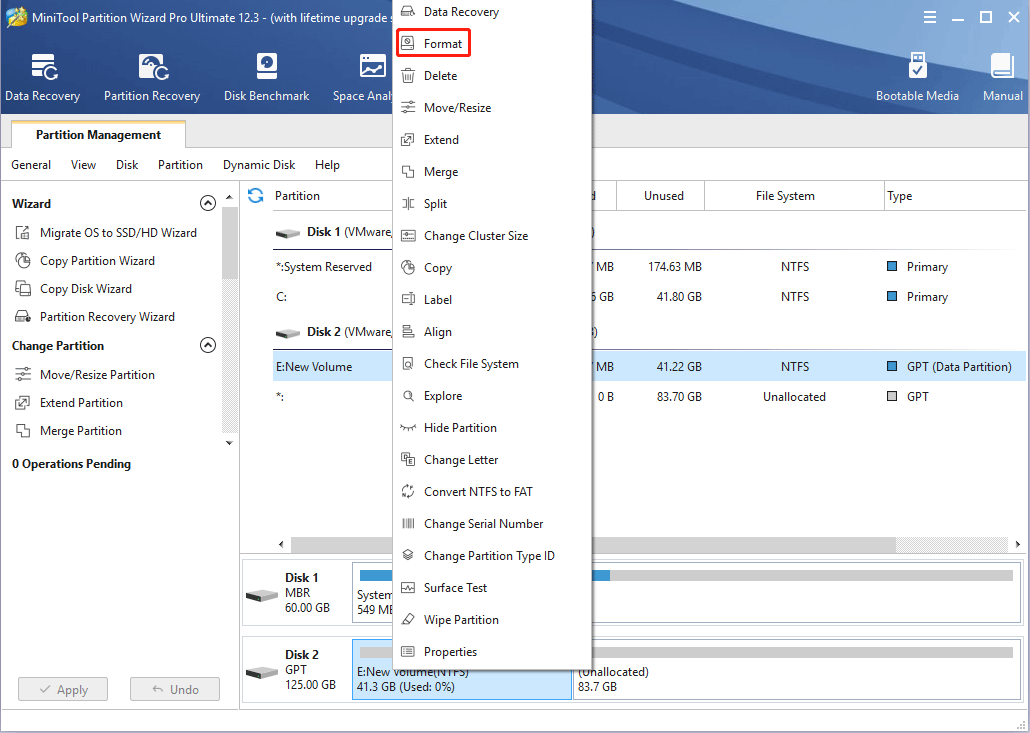
مرحله 2: در پنجره Format Partition، منوی کشویی کنار File System را باز کنید و FAT32 را انتخاب کنید. سپس روی دکمه OK کلیک کنید.
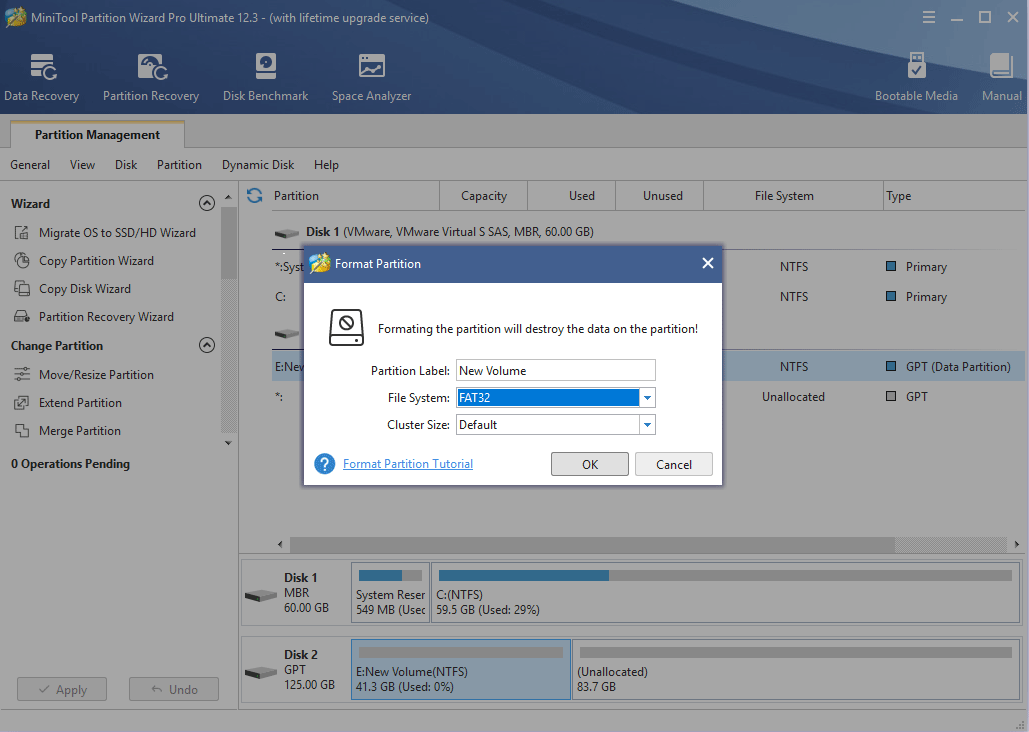
مرحله 3: برای اجرای عملیات روی دکمه Apply کلیک کنید.
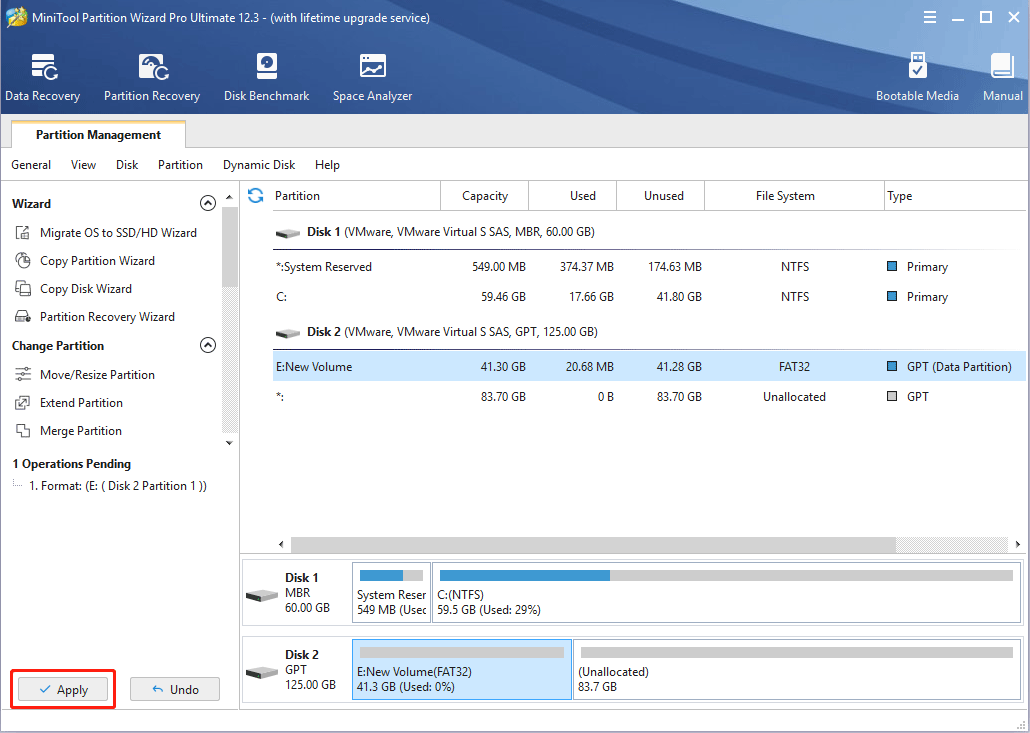
روش 2. پارتیشن FAT32 را با MiniTool Partition Wizard گسترش (Extend) دهید
اگر یک پارتیشن 32 گیگابایتی FAT32 روی درایو ایجاد کردهاید و هنوز فضای خالی زیادی در درایو وجود دارد، میتوانید پارتیشن را با MiniTool Partition Wizard گسترش دهید. این راهنما است:
مرحله 1: این نرم افزار را راهاندازی کنید و دوباره به رابط اصلی آن بروید. روی پارتیشن FAT32 کلیک راست کرده و از منو Extend را انتخاب کنید.
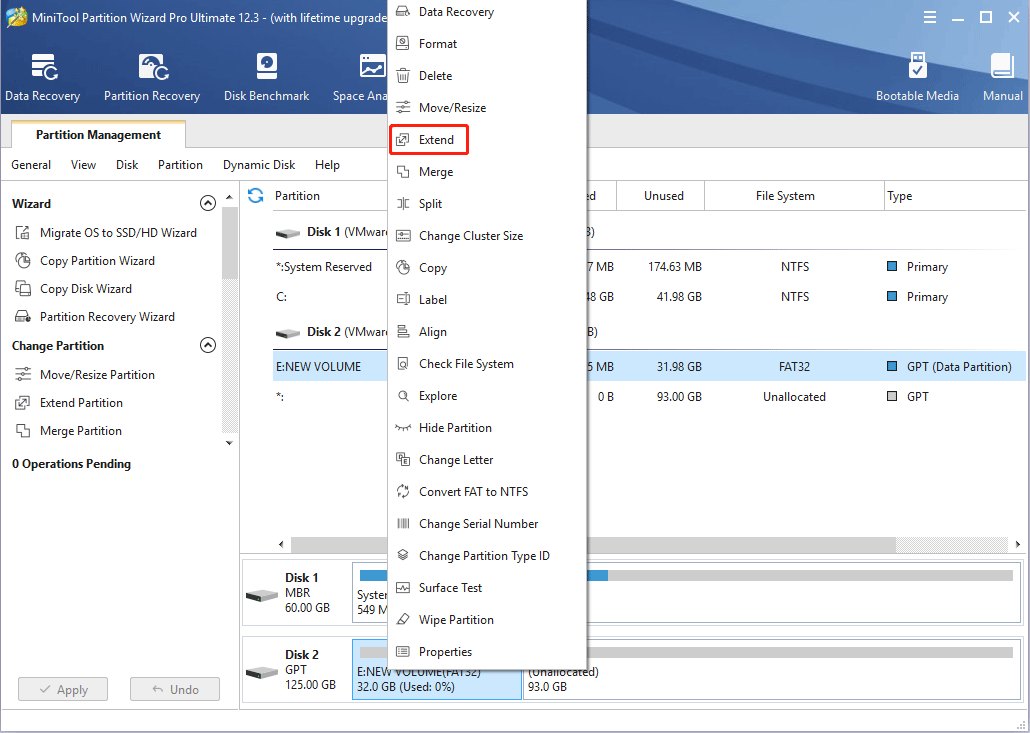
مرحله 2: در پنجره Extend Partition، انتخاب کنید که در آن فضای خالی (پارتیشن دیگر یا فضای تخصیص نشده) گرفته شود. بلوک آبی را بکشید تا مشخص کنید که چقدر فضای میخواهید اشغال کنید. سپس روی دکمه OK کلیک کنید.
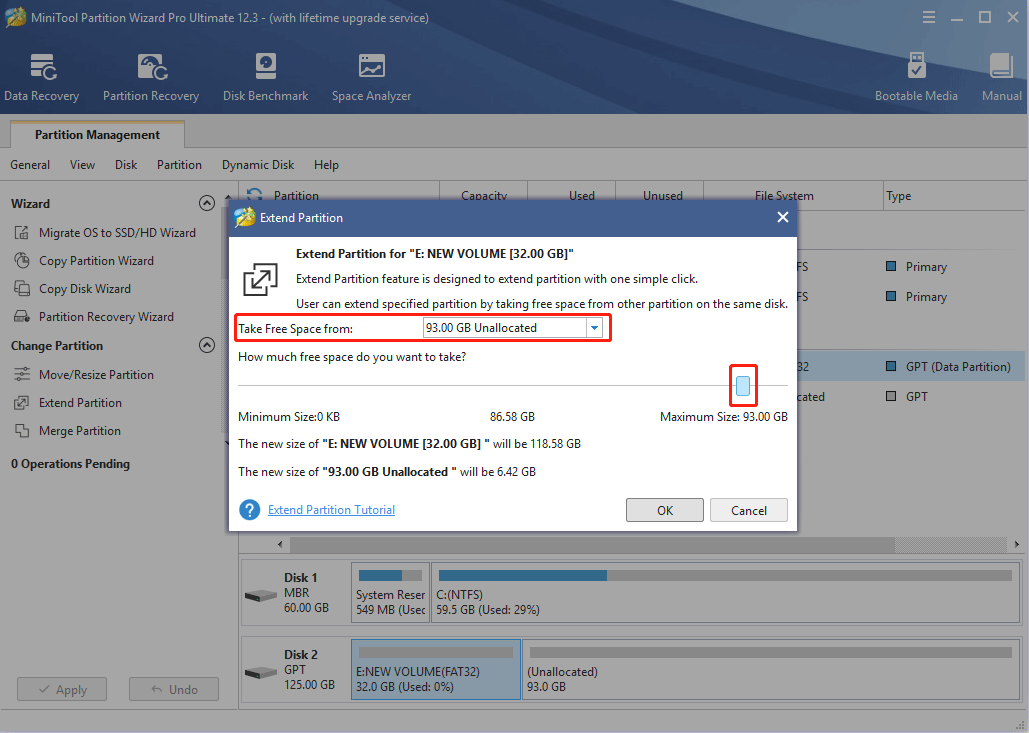
مرحله 3: برای اجرای عملیات در انتظار روی دکمه Apply کلیک کنید.
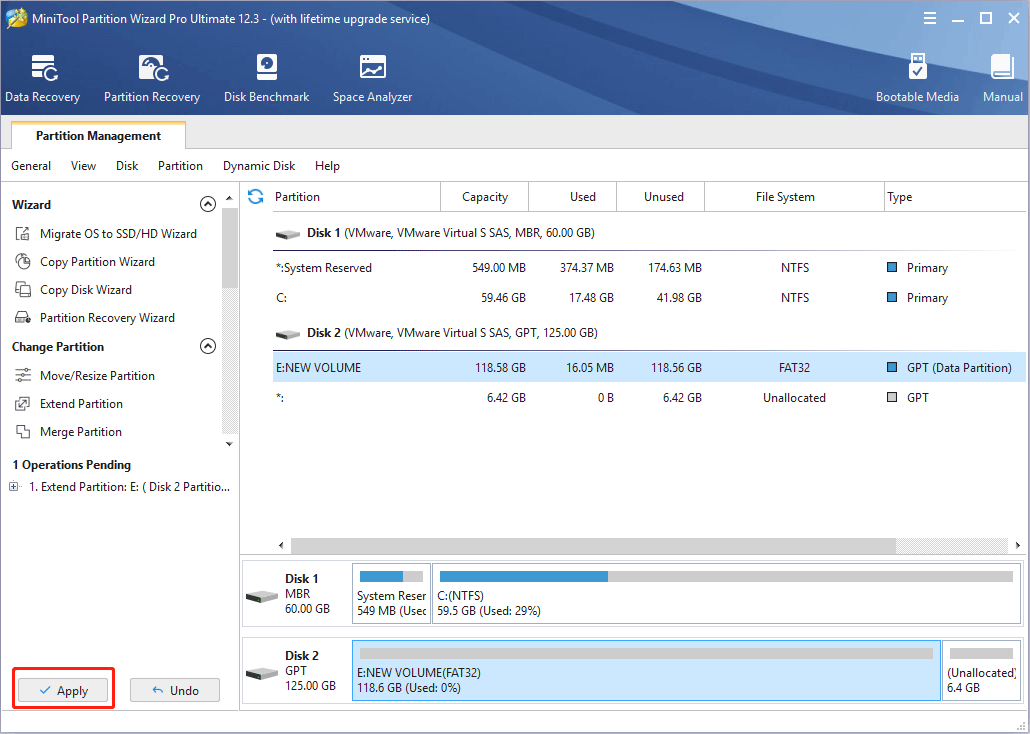
مطالعه بیشتر:
وقتی درایو را به FAT32 فرمت میکنید یا پارتیشن FAT32 را گسترش میدهید، اندازه کلاستر بسته به اندازه پارتیشن متفاوت خواهد بود. همانطور که در بالا ذکر شد، اندازه خوشه با استفاده از فضا مرتبط است. برای استفاده کاملتر از فضا، میتوانید اندازه خوشه را به مقدار کوچکتر تغییر دهید.
بیشتر بخوانید: نحوه پارتیشن بندی هارد دیسک (ویندوز 11، 10، 8، 7،ویستا و XP)
مرحله 1: MiniTool Partition Wizard را اجرا کنید و به رابط اصلی آن بروید. روی پارتیشن FAT32 کلیک راست کرده و Properties را انتخاب کنید.
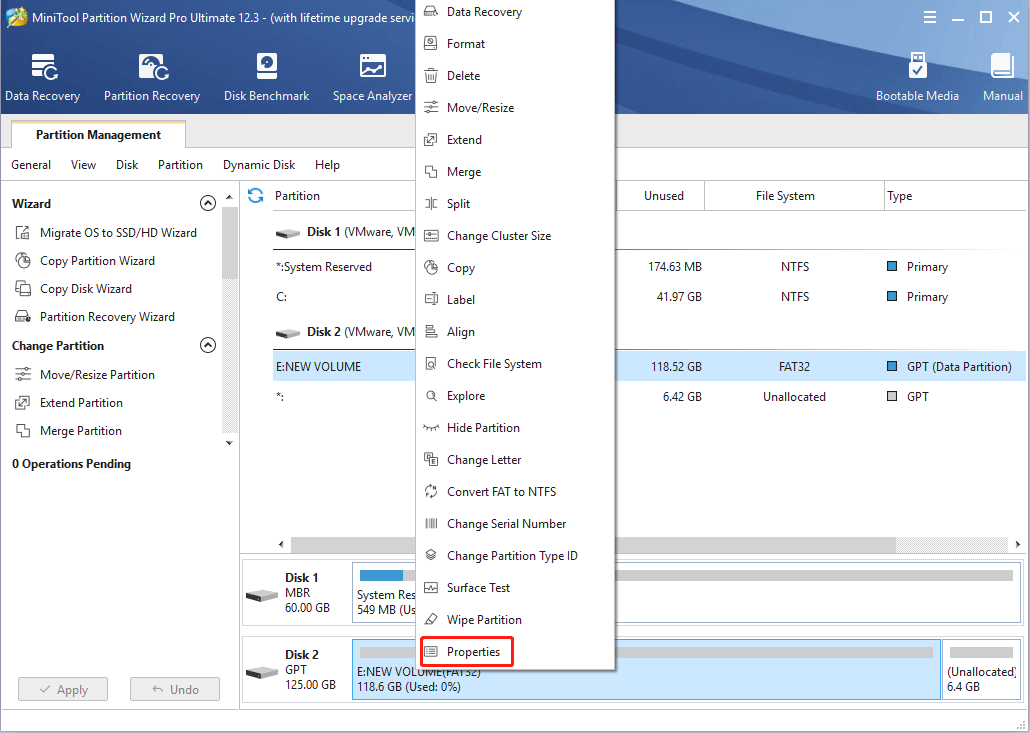
مرحله 2: به برگه File System Info بروید Sectors per Cluster اندازه خوشه پارتیشن را به شما میگوید (در تصویر، اندازه کلاستر 16384 بایت / 1024 = 16 KB است). سپس، میتوانید تصمیم بگیرید که آیا اندازه خوشه را تغییر دهید یا خیر.
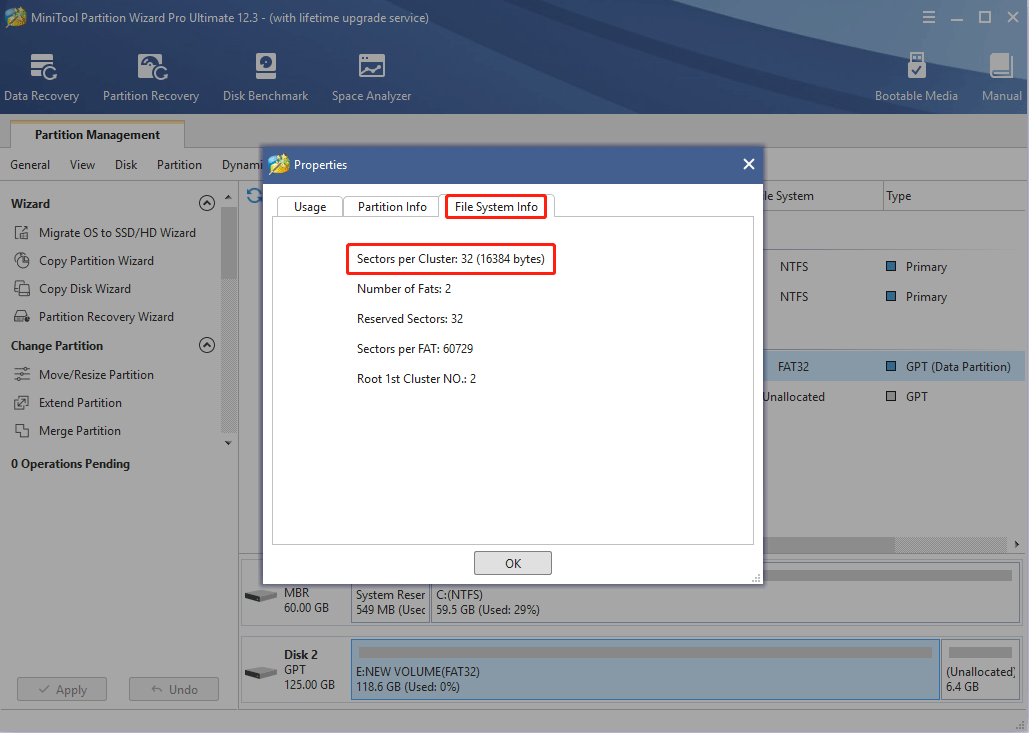
مرحله 3: اگر تصمیم به تغییر اندازه کلاستر دارید، لطفاً دوباره روی این پارتیشن کلیک راست کرده و Change Cluster Size را انتخاب کنید.
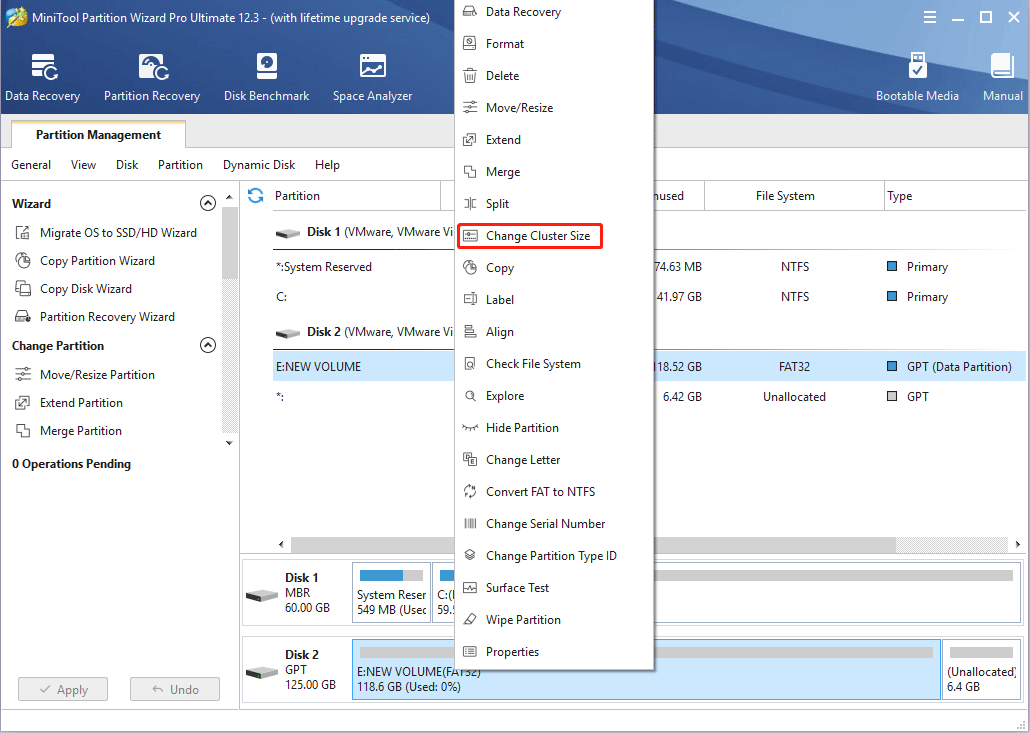
مرحله 4: در پنجره بازشو، منوی کشویی را باز کنید و اندازه خوشه مناسب را انتخاب کنید. سپس روی دکمه Yes کلیک کنید. لطفاً توجه داشته باشید که یک خوشه از یک یا چند بخش تشکیل شده است. در این پنجره مقداری که انتخاب میکنید تعداد سکتورها است. اندازه خوشه باید تعداد خوشهها * اندازه بخش باشد (اندازه بخش معمولاً 512 بایت است).
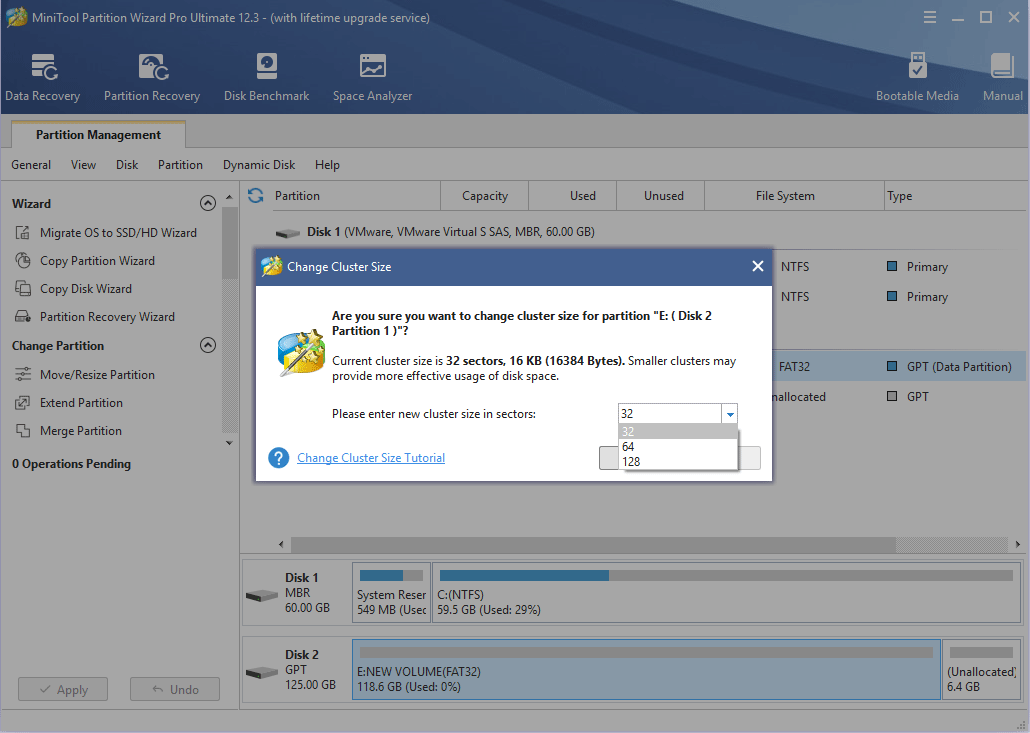
مرحله 5: برای اجرای عملیات در انتظار روی دکمه Apply کلیک کنید.
سؤالات متداول
- برای اجبار کردن فرمت FAT32، لطفاً به مراحل زیر مراجعه کنید:
- کلید Windows + کلید R را فشار دهید
- در کادر RUN عبارت cmd را تایپ کرده و Enter را فشار دهید.
- در پنجره باز شده diskpart را تایپ کرده و Enter را فشار دهید. ابزار diskpart باز خواهد شد.
- ” list disk ” را وارد کرده و Enter را فشار دهید.
- ” select disk # ” را وارد کنید، جایی که # شماره دیسک انتخابی شما است. سپس، Enter را فشار دهید.
- ” list partition ” را وارد کرده و Enter را فشار دهید.
- ” select partition * ” را وارد کرده و Enter را فشار دهید.
- format fs=fat32 را وارد کرده و Enter را فشار دهید.
اگر نمیتوانید درایو خارجی را به FAT32 فرمت کنید، دلایل احتمالی به شرح زیر است:
- پارتیشنی که باید فرمت کنید بزرگتر از 32 گیگابایت است. خطای “اندازه حجم بسیار بزرگ است” را نشان میدهد.
- پارتیشن نیاز به قالب بندی به FAT32 اولین پارتیشن اصلی روی دیسک قابل جابجایی نیست. خطای “یک خطای غیرمنتظره رخ داده است” را نشان میدهد.
- درایو در برابر نوشتن محافظت میشود. خطای «دیسک محافظت از نوشتن است» را نشان خواهد داد.