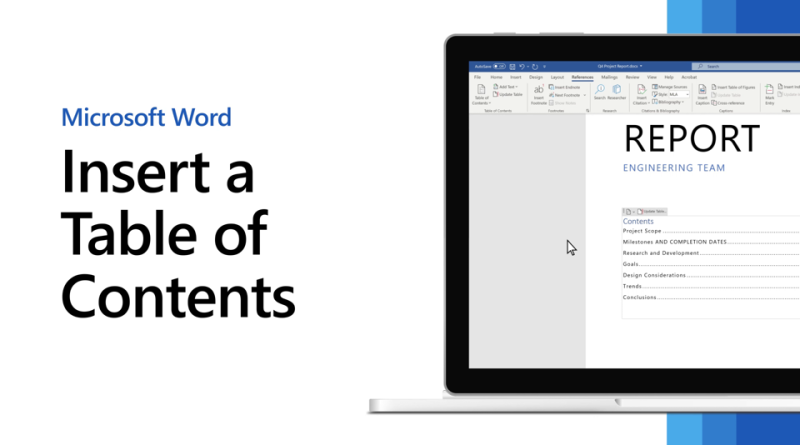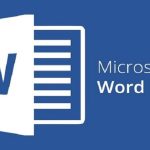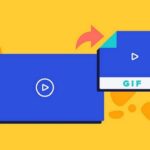نحوه ایجاد فهرست مطالب در Word به صورت اتوماتیک
تصور کنید با یک سند بسیار طولانی در Microsoft Word کار میکنید، مانند یک مقاله دانشگاهی یا یک گزارش بزرگ. بسته به پروژه، ممکن است دهها یا حتی صدها صفحه باشد! وقتی یک سند به این بزرگی باشد، به یاد آوردن اینکه کدام صفحه دارای چه اطلاعاتی است دشوار است. خوشبختانه، Word به شما امکان میدهد فهرست مطالب را درج کنید و سازماندهی و پیمایش سند خود را آسان میکند.
فهرست مطالب دقیقاً مانند فهرست فصول ابتدای کتاب است. هر بخش در سند و شماره صفحهای که آن بخش از آنجا شروع میشود را فهرست میکند. یک فهرست مطالب واقعاً اساسی ممکن است به شکل زیر باشد:
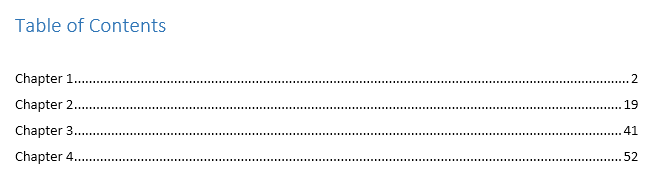
شما میتوانید فهرستی از مطالب را به صورت دستی ایجاد کنید – نام بخشها و شماره صفحات را تایپ کنید – اما کار زیادی میطلبد. و اگر تصمیم گرفتید که بخشهای خود را مجدداً مرتب کنید یا اطلاعات بیشتری اضافه کنید، باید همه چیز را دوباره بهروزرسانی کنید. با این حال، با قالب بندی مناسب، Word میتواند به طور خودکار فهرست مطالب را ایجاد و به روز کند.
مرحله 1: اعمال سبک های عنوان
اگر قبلاً درس اعمال و اصلاح سبکهای ما را خواندهاید، میدانید که آنها راهی آسان برای افزودن قالببندی متن حرفهای به بخشهای مختلف سندتان هستند. سبکها همچنین هدف مهم دیگری را دنبال میکنند: افزودن یک لایه پنهان از سازمان و ساختار به سند شما.
اگر از یک سبک عنوان استفاده میکنید، به Word میگویید که بخش جدیدی از سند خود را شروع کردهاید. وقتی فهرست مطالب را وارد میکنید، برای هر عنوان یک بخش ایجاد میشود. در فهرست مطالب بالا، هر فصل از یک سبک عنوان استفاده میکند، بنابراین چهار بخش وجود دارد.
برای اعمال سبک عنوان، متنی را که میخواهید قالب بندی کنید انتخاب کنید، سپس عنوان مورد نظر را در گروه Styles در تب Home انتخاب کنید.
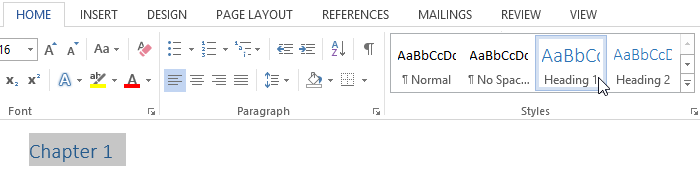
بیشتر بخوانید:
- راست به چپ نوشتن متن در Microsoft Word
- چگونه یک صفحه را در Word در رایانه مک حذف کنیم
- چگونه یک صفحه را در Word حذف کنیم (۵ روش)
- Microsoft Word هنگام ذخیره یک فایل هنگ می کند.
- ۵ راه برای رفع آسان مشکل Word Has Run To a Error
مرحله 2: فهرست مطالب را وارد کنید
حالا برای بخش آسان! پس از اعمال سبکهای عنوان، میتوانید فهرست مطالب خود را تنها با چند کلیک وارد کنید. به برگه References در Ribbon بروید، سپس روی دستور Table of Contents کلیک کنید. یک جدول داخلی را از منوی ظاهر شده انتخاب کنید و فهرست مطالب در سند شما ظاهر میشود.
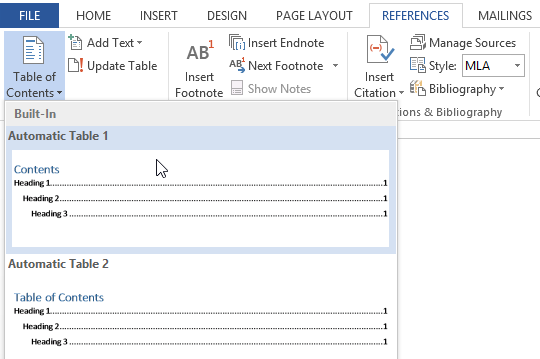
همانطور که در تصویر زیر میبینید، فهرست مطالب از سبکهای عنوان در سند شما استفاده میکند تا مشخص کند هر بخش از کجا شروع میشود. بخشهایی که با سبک سرفصل 2 یا سرفصل 3 شروع میشوند، در سبک سرفصل 1 قرار میگیرند، بسیار شبیه به یک لیست چند سطحی.
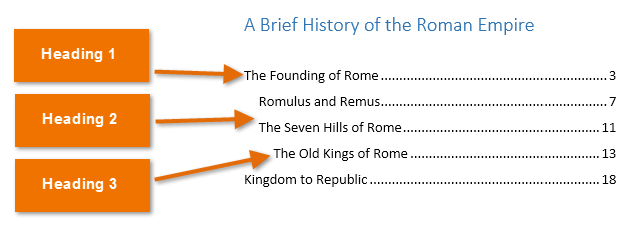
فهرست مطالب همچنین پیوندهایی را برای هر بخش ایجاد میکند و به شما امکان میدهد به بخشهای مختلف سند خود بروید. فقط کلید Ctrl را روی صفحه کلید خود نگه دارید و برای رفتن به هر بخش کلیک کنید.
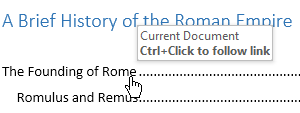
بیشتر بخوانید:
مرحله 3: در صورت نیاز به روز رسانی کنید
اگر سند خود را ویرایش یا اضافه کنید، بهروزرسانی فهرست مطالب آسان است. فقط فهرست مطالب را انتخاب کنید، روی Update Table کلیک کنید و در کادر محاورهای ظاهر شده گزینه Update Entire Table را انتخاب کنید. سپس فهرست مطالب به روز میشود تا هر گونه تغییر را منعکس کند.
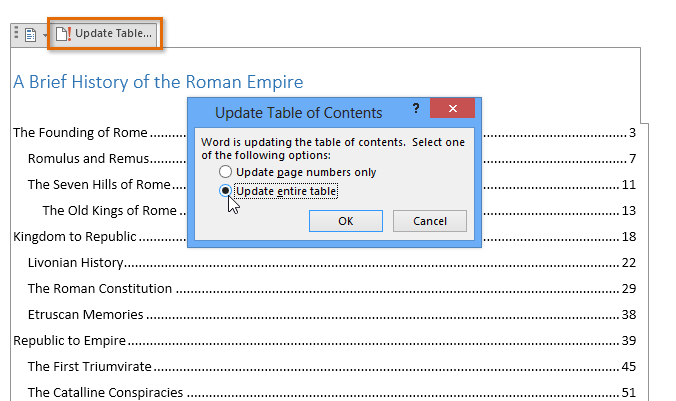
مهم نیست که سند شما چقدر بزرگ باشد، می توانید ببینید که هیچ چیز پیچیدهای در مورد ایجاد فهرست مطالب وجود ندارد. اگر میخواهید کنترل بیشتری بر نحوه نمایش فهرست مطالب خود داشته باشید، این آموزش مایکروسافت در مورد انتقال فهرست مطالب به سطح بعدی را بررسی کنید.