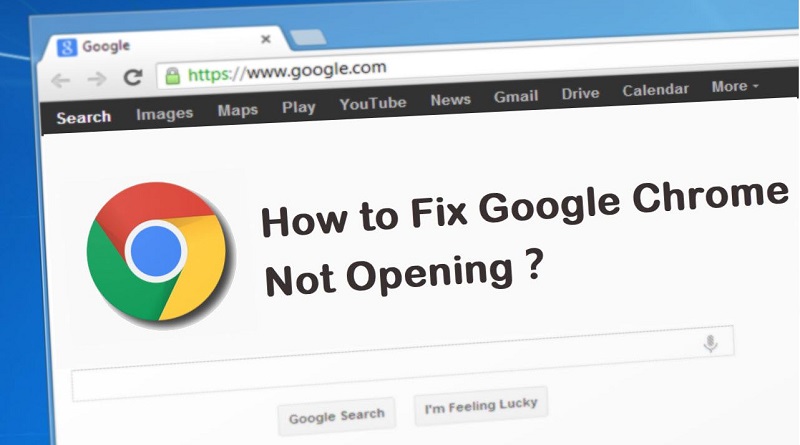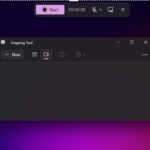کروم در ویندوز 11 باز نمی شود؟ این 9 راه حل را امتحان کنید
پس از ارتقاء به ویندوز 11، بسیاری از کاربران در استفاده از مرورگر گوگل کروم با مشکل مواجه شدند. بسیاری از کاربران گزارش دادهاند که کروم در ویندوز 11 باز نمیشود. هر زمان که کاربر روی آیکون Google Chrome دوبار کلیک کند، هیچ اتفاقی نمیافتد.
بنابراین اگر شما نیز با مشکل مشابهی روبرو هستید، به خواندن مطلب ادامه دهید. در زیر، ما تعدادی از بهترین روشها را برای رفع باز نشدن گوگل کروم در ویندوز 11 به اشتراک گذاشتهایم. اینها راهحلهای کلی هستند و باید مشکل را برطرف کنند.
1. کامپیوتر خود را مجددا راهاندازی کنید
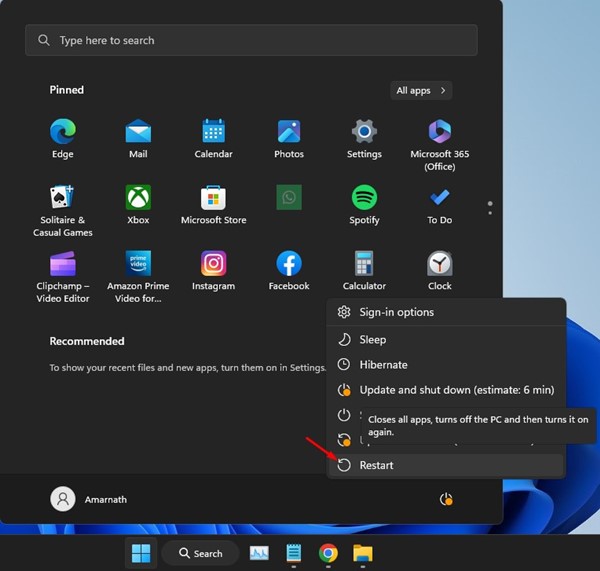
ویندوز 11 باگهای زیادی دارد و برخی از باگها میتوانند از راهاندازی کروم یا سایر برنامهها جلوگیری کنند. راهاندازی مجدد کامپیوتر بهترین راه برای جلوگیری از چنین اشکالاتی است.
اگر Chrome در رایانه شما باز نمیشود، آن را مجدداً راهاندازی کنید. سپس دوباره گوگل کروم را باز کنید. این بار مرورگر باید بدون هیچ مشکلی باز شود.
برخی از فرآیندهای مربوط به Chrome از قبل در پسزمینه اجرا میشوند و از شروع مجدد برنامه جلوگیری میکنند. این ممکن است در سیستم عامل ویندوز اتفاق بیفتد و وقتی این اتفاق میافتد، کروم ممکن است روی صفحه نمایش شما نشان داده نشود، اما در پسزمینه بهصورت بیصدا اجرا میشود.
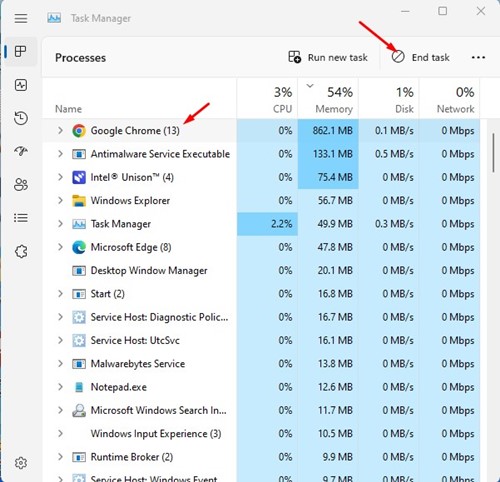
بنابراین، باید تمام فرآیندهای پسزمینه مربوط به Chrome را ببندید تا مشکل باز نشدن Chrome در ویندوز 11 حل شود. برای بستن همه فرآیندهای مربوط به Chrome، جستجوی Windows 11 را باز کنید و در Task Manager تایپ کنید.
در مرحله بعد، Task Manager را باز کنید و باید تمام فرآیندهای Google Chrome را ببندید. برای بستن آن، Google Chrome و End Task را در گوشه سمت راست بالا انتخاب کنید.
3. یک میانبر Google Chrome جدید ایجاد کنید
ویندوز 11 با نسخه بهبود یافته ویندوز دیفندر عرضه میشود. در حالی که Windows Security یا Defender بسیار قوی هستند، دارای برخی نقصها هستند. گاهی اوقات، اجرای برنامههای بدون مشکل را مسدود میکند.
بنابراین، این احتمال وجود دارد که Google Chrome را از اجرای روی رایانه مسدود کرده باشد. میتوانید به Google Chrome اجازه دهید در Defender به اینترنت دسترسی داشته باشد یا یک میانبر جدید Google Chrome روی دسکتاپ خود ایجاد کنید. در اینجا نحوه ایجاد میانبر جدید گوگل کروم آورده شده است.
بیشتر بخوانید: چگونه یک برنامه را از بررسی Windows Defener مستثنی کنیم؟
1. روی نماد Google Chrome در دسکتاپ خود کلیک راست کرده و Open File Location را انتخاب کنید.
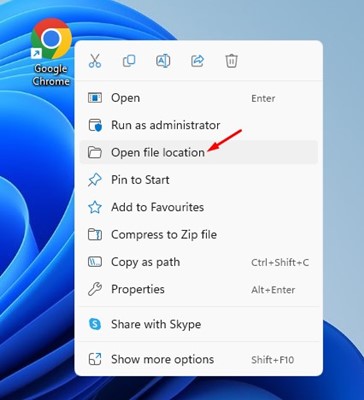
2. وقتی مکان فایل باز شد، روی فایل اجرایی Chrome کلیک راست کرده و Create Shortcut را انتخاب کنید.
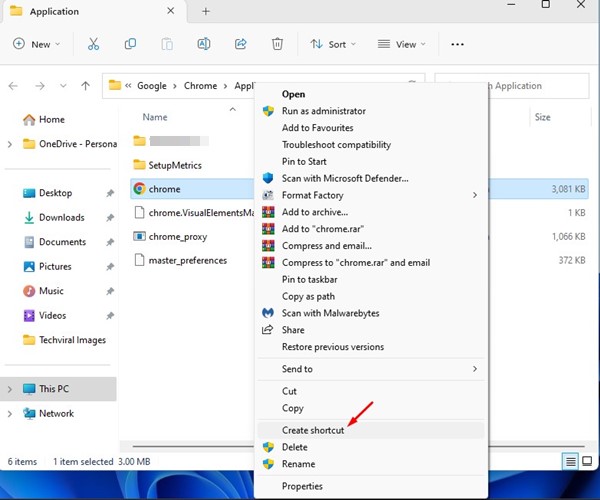
3. در مرحله بعد، در اعلان تایید، روی دکمه Yes کلیک کنید.
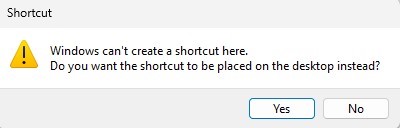
با این کار میانبر جدیدی برای گوگل کروم در دسکتاپ شما ایجاد میشود. شما باید این میانبر جدید را به جای میانبر قدیمی راهاندازی کنید.
4. Chrome را با تنظیمات سازگاری (Compatibility) باز کنید
ممکن است نسخه Chrome شما قدیمی باشد، یا نسخه ویندوز 11 مورد استفاده شما ممکن است باگی داشته باشد که مشکل سازگاری با مرورگر کروم ایجاد کند.
میتوانید با باز کردن Google Chrome با تنظیمات سازگاری، چنین مشکلاتی را برطرف کنید. در اینجا مراحلی است که شما باید انجام دهید.
1. روی نماد دسکتاپ Google Chrome کلیک راست کرده و Properties را انتخاب کنید.
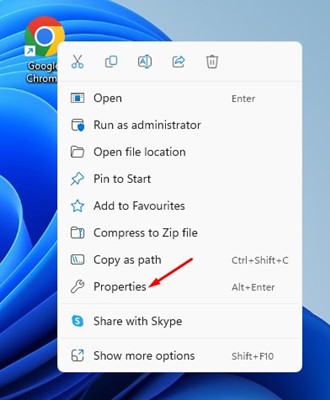
2. در ویژگیهای Google Chrome، به برگه Compatibility بروید.
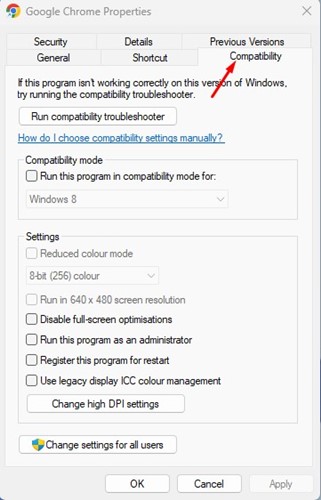
3. در مرحله بعد، در حالت سازگاری، Run this program in compatibility mode برای : را علامت بزنید و Windows 8 را انتخاب کنید.
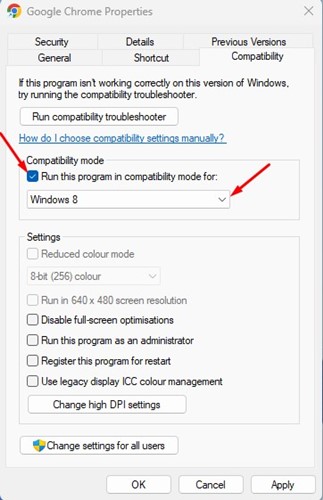
4. پس از انجام تغییرات بر روی دکمه Apply کلیک کنید.
حالا مرورگر گوگل کروم را اجرا کنید. این بار گوگل کروم بلافاصله راهاندازی میشود.
5. Compatibility Troubleshooter را اجرا کنید.
اگر اجرای Google Chrome در حالت سازگاری کمکی نکرد، میتوانید عیبیابی سازگاری Chrome را اجرا کنید. در اینجا نحوه اجرای عیب یاب سازگاری در مرورگر کروم آورده شده است.
1. روی نماد برنامه Google Chrome کلیک راست کرده و Properties را انتخاب کنید.
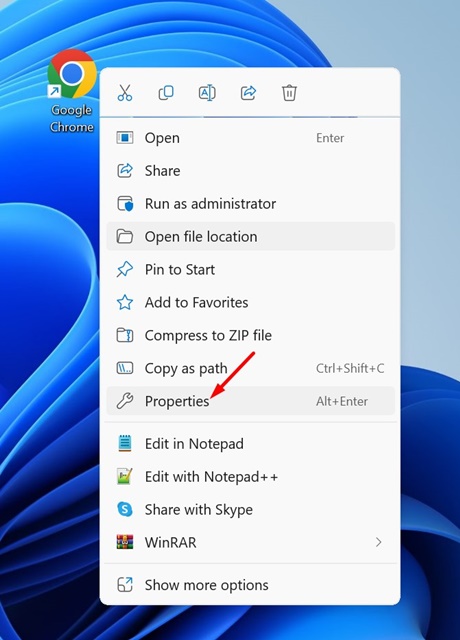
2. در ویژگیهای Chrome، به برگه سازگاری بروید.
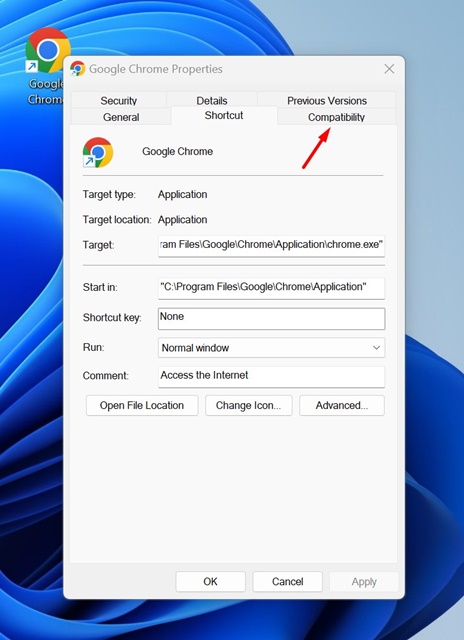
3. سپس بر روی دکمه Run compatibility troubleshooter کلیک کنید.
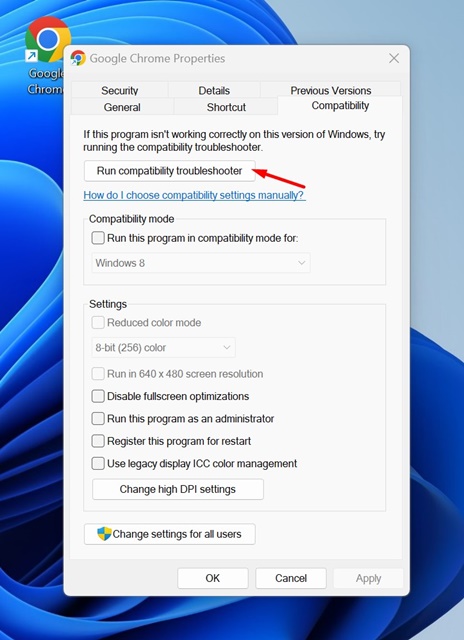
4. دستورالعملهای روی صفحه را دنبال کنید تا فرآیند عیب یابی کامل شود.
پس از انجام تغییرات، مرورگر گوگل کروم را باز کنید. این بار مرورگر وب باید بدون مشکل باز شود.
6. از راهاندازی مجدد کروم جلوگیری کنید
قابلیتی وجود دارد که به راهاندازی مجدد برنامه در زمانی که برنامه پاسخ نمیدهد کمک میکند. بنابراین، اگر Google Chrome پاسخ نمیدهد ویژگی مورد بحث، مرورگر را مجبور به راهاندازی مجدد میکند.
این اتفاق در پسزمینه رخ میدهد و شما متوجه چیزی نخواهید شد. بسیاری از کاربران ادعا کردهاند که تنها با خاموش کردن این ویژگی مشکل «Chrome on Windows 11 باز نمیشود» را برطرف میکنند. بنابراین، شما میتوانید آن را نیز امتحان کنید. در اینجا مراحلی است که شما باید انجام دهید.
1. روی نماد دسکتاپ Google Chrome کلیک راست کرده و Properties را انتخاب کنید.
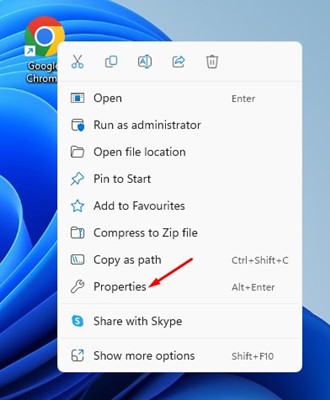
2. در ویژگیهای Google Chrome، به برگه Compatibility بروید .
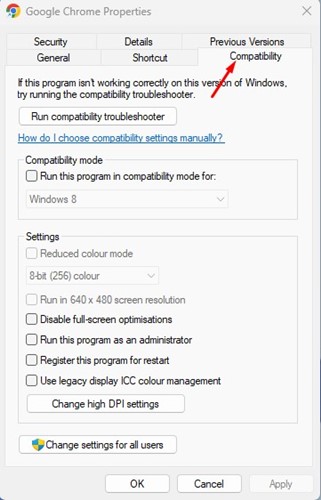
3. در قسمت تنظیمات، تیک Register this program for restart را بردارید.
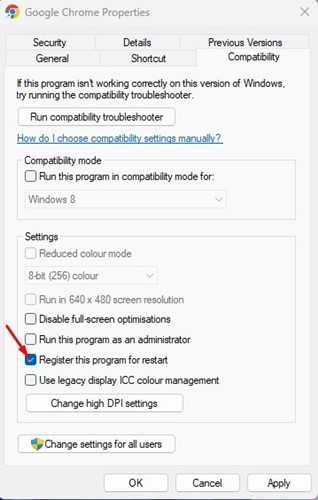
4. پس از انجام تغییرات، روی دکمه Apply و سپس OK کلیک کنید.
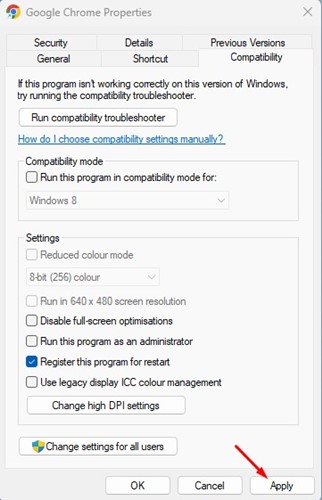
پس از خاموش کردن این ویژگی، گوگل کروم را دوباره باز کنید. اگر مشکل همچنان ادامه داشت، روشهای بعدی را دنبال کنید.
7. دادههای پیش فرض کاربر را در کروم حذف کنید
Google Chrome تمام دادههای شما را در پوشه User data ذخیره میکند. اگر دادههای ذخیره شده خراب بود، Google Chrome راهاندازی نمیشد. بنابراین، میتوانید پوشه پیشفرض دادههای کاربر را حذف کنید تا مشکل باز نشدن Chrome در ویندوز 11 را برطرف کنید. در اینجا چیزی است که شما باید انجام دهید.
1. دکمه Windows key + R را روی صفحه کلید خود فشار دهید. با این کار کادر محاورهای RUN باز میشود.
2. وقتی کادر محاورهای RUN باز شد، Appdata را تایپ کرده و Enter را فشار دهید.
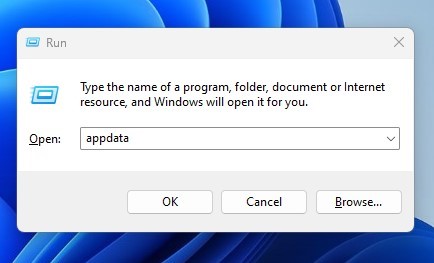
3. اکنون مسیر زیر را پیدا کنید:
Local\Google\Chrome\User Data
4. اکنون در پوشه User Data بر روی پوشهای به نام Default راست کلیک کرده و Delete را انتخاب کنید.
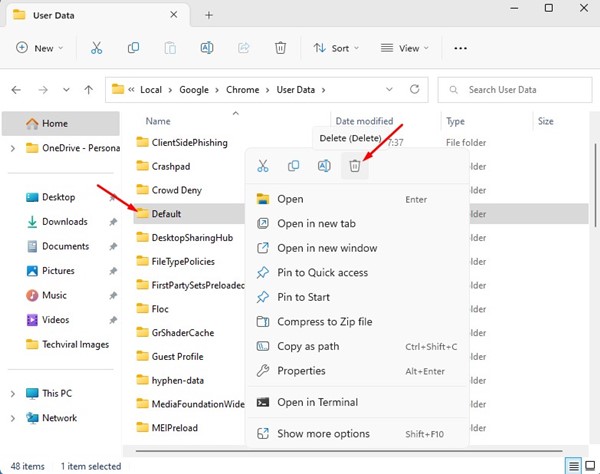
پس از انجام تغییرات، پوشه را ببندید و گوگل کروم را باز کنید. ممکن است مجبور شوید دوباره با حساب Google خود وارد شوید.
8. برنامههای Windows Defender/Antivirus را غیرفعال کنید
سیستمهای فایروال و برنامههای آنتی ویروس اغلب میتوانند از اجرای Google Chrome جلوگیری کنند و از باز شدن آن در ویندوز 11 جلوگیری کنند.
بهترین راه برای مقابله با چنین مشکلی غیرفعال کردن فایروال Windows Defender یا هر نرم افزار آنتی ویروس ثالثی است که استفاده میکنید. در اینجا نحوه انجام این کار آمده است.
1. برنامه Windows Security را باز کنید و Virus & Threat Protection را انتخاب کنید.
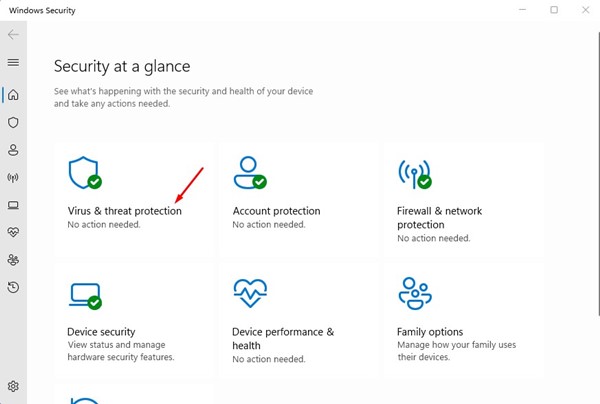
2. روی پیوند Manage Settings در تنظیمات Virus & Threat Protection کلیک کنید.
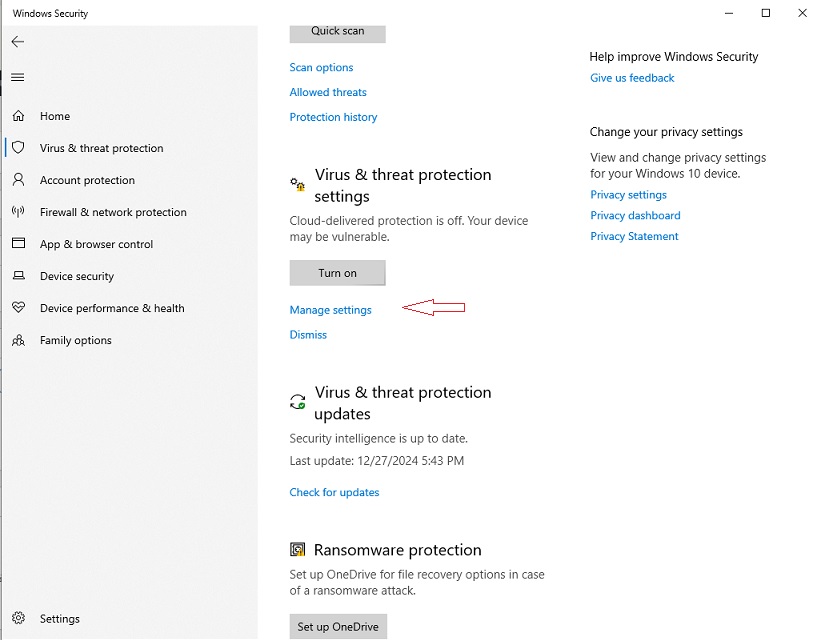
3. در صفحه بعدی، Protection Real-time را خاموش کنید.
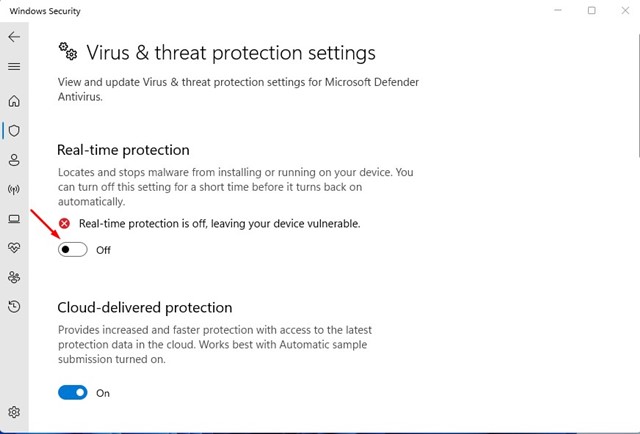
4. همچنین باید برنامههای فایروال ثالث را خاموش کنید.
به این ترتیب میتوانید برنامه امنیت ویندوز را در ویندوز 11 خود خاموش کنید تا باز نشدن Google Chrome در ویندوز 11 را حل کنید.
9. مرورگر گوگل کروم را دوباره نصب کنید
از آنجایی که نمیتوانید Chrome را بازنشانی کنید زیرا باز نمیشود، سعی کنید دوباره آن را در رایانه خود نصب کنید. نصب مجدد هرگونه خرابی دادهها را در حین نصب رد میکند.
بنابراین، اگر کروم در ویندوز 11 به دلیل فایلهای نصب خراب باز نمیشود، نصب مجدد، آن را برطرف میکند.
برای نصب مجدد کروم، کنترل پنل را باز کنید، روی کروم کلیک راست کرده و «حذف نصب» را انتخاب کنید. پس از حذف نصب، دوباره Google Chrome را نصب کنید.
همچنین بخوانید: نحوه بازیابی تبهای بسته در کروم
اینها برخی از بهترین راهها برای رفع باز نشدن Chrome در ویندوز 11 هستند. اگر برای حل مشکلات Chrome در ویندوز به راهنمایی بیشتری نیاز دارید، در نظرات به ما اطلاع دهید. همچنین، اگر مطلب به شما کمک کرد، آن را با دوستان خود به اشتراک بگذارید.