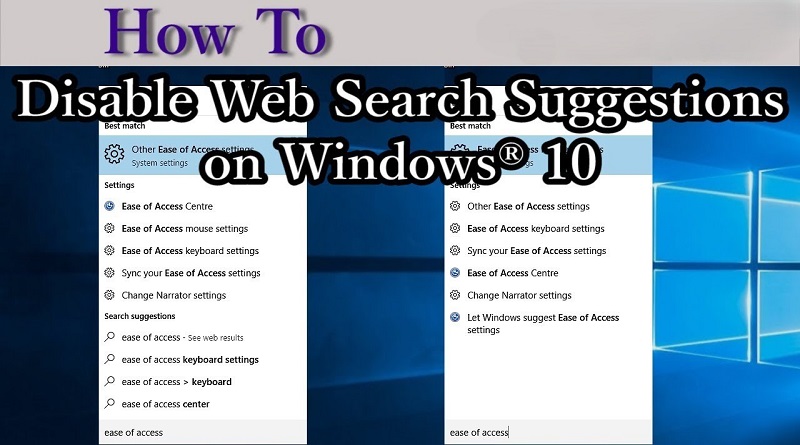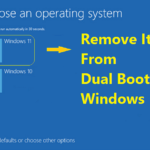چگونه پیشنهاد وب سایت در ویندوز را غیرفعال کنیم؟
جستجوی ویندوز مدتهاست که بخشی جدایی ناپذیر از سیستم عامل مایکروسافت ویندوز بوده و از زمان آغاز به کار به طور قابل توجهی تکامل یافته است. در ابتدا به عنوان ابزاری ساده برای مکانیابی فایلها و پوشه ها در رایانه شخصی طراحی شد، اما برای بهبود تجربه و عملکرد کاربر، پیشرفتهای زیادی را تجربه کرده است.
زمانی که مایکروسافت نتایج جستجوی Bing را در ویژگی جستجوی ویندوز ادغام کرد، قابلیتهای قابل توجهی افزایش یافت. این ادغام گام مهمی در تبدیل جستجوی ویندوز به ابزاری همهکارهتر و جامعتر بود، که نه تنها جستجوی فایلهای محلی بلکه گستره وسیعی از اطلاعات مبتنی بر اینترنت را در اختیار کاربران قرار میدهد.
در حالی که ادغام نتایج جستجوی Bing در جستجوی ویندوز به عنوان یک افزودنی مفید برای بسیاری مورد ستایش قرار میگیرد، اما به طور جهانی در بین همه کاربران طنین انداز نیست. برای برخی، گنجاندن نتایج جستجوی مبتنی بر وب در پرسوجوهای جستجوی محلی آنها به عنوان یک عارضه غیر ضروری تلقی میشود که از سادگی و تمرکز ابزار میکاهد.
دلایل این نارضایتی متفاوت است. برخی از کاربران ممکن است تجربه جستجو را با اطلاعات نامربوط پر کنند، در حالی که برخی دیگر ممکن است در مورد حفظ حریم خصوصی، استفاده از دادهها نگرانی داشته باشند یا به سادگی تجربه جستجوی سادهتری را که صرفاً روی فایلهای محلی خود متمرکز شده است ترجیح دهند.
با اذعان به تنوع در ترجیحات کاربر، راههای مختلفی برای غیرفعال کردن توصیههای وب سایت در ویندوز وجود دارد. این روشها از تنظیمات ساده در سیستم عامل ویندوز گرفته تا تکنیکهای پیشرفتهتر که ممکن است شامل ویرایشهای رجیستری یا تغییرات خطمشی گروهی باشد، را شامل میشود. شما میتوانید رویکردی را انتخاب کنید که به بهترین وجه با راحتی فنی و نیازهای شما مطابقت دارد. توجه به این نکته مهم است که این روشها مانع از عملکرد کلی جستجوی ویندوز نمیشوند، بلکه آن را به گونهای تنظیم میکنند که بهتر با تنظیمات شخصی کاربر هماهنگ شود.
علاوه بر سفارشی کردن ویژگیهای جستجو، حفظ سلامت کلی و عملکرد یک رایانه شخصی ویندوزی بسیار مهم است. استفاده از ابزار تعمیر کامپیوتر میتواند یک استراتژی مؤثر در این زمینه باشد. این ابزارها برای رفع خودکار مشکلات اساسی مختلف در سیستم عامل ویندوز طراحی شده اند.
بیتر بخوانید:
- چگونه ویندوز ۱۱ را بدون اکانت مایکروسافت نصب کنیم؟
- نحوه دسترسی به پوشه های اشتراکی در ویندوز ۱۱
- نحوه مخفی کردن آیکون های دسکتاپ ویندوز ۱۱ [راهنمای کامل]
- نحوه تنظیم میزان صدا برای برنامه های جداگانه در ویندوز ۱۱
رفع 1. توصیه های وب سایت را از طریق تنظیمات ویندوز غیرفعال کنید
این رویکرد شامل دسترسی به منوی تنظیمات سیستم عامل ویندوز برای تغییر عملکرد جستجو است. با جستجو در تنظیمات جستجو، میتوانید به راحتی قابلیتی را که توصیههای مبتنی بر وب را نمایش میدهد خاموش کنید، بنابراین اطمینان حاصل کنید که جستجوهای شما در رایانه شما محلی باقی میماند.
- منوی Start را با فشار دادن کلید Windows روی صفحه کلید خود باز کنید.
- گزینه Settings را انتخاب کنید.
- به دسته Personalization بروید.
- بخش Start را انتخاب کنید.
- برای یافتن نمایش وبسایتها از سابقه مرور خود به پایین بروید و این ویژگی را غیرفعال کنید.
- برای غیرفعال کردن توصیههای وب، این گزینه را در موقعیت خاموش قرار دهید.
رفع 2. سیاست گروه را برای محدود کردن نتایج وب ویرایش کنید
این راهحل برای کاربرانی مناسب است که به ویرایشگر خط مشی گروه دسترسی دارند، ابزاری قدرتمند در ویندوز که امکان سفارشی سازی سیستم پیشرفتهتری را فراهم میکند. با اصلاح سیاستهای خاص، میتوانید بهطور مؤثر جستجوی ویندوز را از نمایش نتایج از وب محدود کنید، در نتیجه تنها بر محتوای محلی تمرکز کنید.
- Win + R را همزمان فشار دهید تا کادر محاوره ای Run باز شود.
- gpedit.msc را تایپ کنید و Enter را فشار دهید تا ویرایشگر خط مشی گروه راهاندازی شود.
- در ویرایشگر خط مشی گروه، به پیکربندی کاربر > الگوهای اداری > اجزای ویندوز > جستجو بروید.
- به دنبال خطمشی با نام جستجوی وب اجازه ندهید بگردید.
- روی این خط مشی دوبار کلیک کنید و روی Enabled تنظیم کنید.
- تغییرات را اعمال کرده و از Group Policy Editor خارج شوید.
راه حل 3: رجیستری ویندوز را برای حذف جستجوی وب تغییر دهید
تغییر رجیستری ویندوز یک رویکرد فنیتر است که شامل ویرایش کلیدهای رجیستری سیستم برای حذف قابلیت های جستجوی وب است. این روش برای کاربران حرفه ای که با ایجاد تغییرات در رجیستری سیستم راحت هستند توصیه می شود.
- Win + R را همزمان فشار دهید تا کادر محاوره ای Run باز شود.
- regedit را تایپ کنید و Enter را فشار دهید تا ویرایشگر رجیستری باز شود.
- به مسیر زیر بروید:
HKEY_CURRENT_USER\Software\Policies\Microsoft\Windows\Explorer - روی پوشه Explorer راست کلیک کنید ، New و سپس DWORD (32 بیتی) Value را انتخاب کنید.
- DWORD جدید را DisableSearchBoxSuggestions نامگذاری کنید.
- روی DisableSearchBoxSuggestions دوبار کلیک کنید و مقدار آن را 1 قرار دهید.
- ویرایشگر رجیستری را ببندید و کامپیوتر خود را مجددا راهاندازی کنید تا تغییرات اعمال شوند.
بیشتر بخوانید:
- نحوه استفاده صحیح از ابزار تعمیر ویندوز ۱۱ (راهنمای جامع)
- معرفی برنامه جدید Sticky Notes در ویندوز ۱۱
- نحوه مخفی کردن بعضی از آیکون های اصلی دسکتاپ در ویندوز ۱۱
- ۳ تنظیمات Google Chrome که باید در ویندوز ۱۱ تغییر دهید
سیستم خود را بهینه کنید و آن را کارآمدتر کنید
اکنون سیستم خود را بهینه کنید! اگر نمیخواهید رایانه خود را به صورت دستی بازرسی کنید و در تلاش برای یافتن مشکلاتی هستید که سرعت آن را کند میکند، میتوانید از نرمافزار بهینهسازی فهرست شده در زیر استفاده کنید. همه این راهحلها توسط تیم techyaran تست شده اند تا مطمئن شوند که به بهبود سیستم کمک میکنند. برای بهینهسازی رایانه خود تنها با یک کلیک، یکی از این ابزارها را انتخاب کنید:
از ردیابی وب سایت ها، ISP و سایر طرف ها جلوگیری کنید
برای اینکه کاملاً ناشناس بمانید و از جاسوسی ISP و دولت از شما جلوگیری کنید، باید از VPN دسترسی به اینترنت خصوصی استفاده کنید. این به شما این امکان را میدهد که با رمزگذاری تمام اطلاعات، در عین حال کاملاً ناشناس به اینترنت متصل شوید، از ردیاب ها، تبلیغات و همچنین محتوای مخرب جلوگیری کنید. مهمتر از همه، شما فعالیتهای نظارتی غیرقانونی را که NSA و سایر نهادهای دولتی پشت سر شما انجام میدهند، متوقف خواهید کرد.
بیشتر بخوانید:
- VPN چیست و چگونه کار می کند؟
- چرا آدرس IP من در IPCONFIG با WhatIsMyIP.com متفاوت است؟
- فهرستی از سرورهای DNS رایگان و عمومی
- رمزگذاری داده ها چیست؟ الگوریتم ها و روش ها
فایلهای از دست رفته خود را به سرعت بازیابی کنید
شرایط غیرقابل پیشبینی ممکن است در هر زمانی هنگام استفاده از رایانه اتفاق بیفتد: ممکن است به دلیل قطع برق خاموش شود، صفحه آبی مرگ (BSoD) رخ دهد، یا بهروزرسانیهای تصادفی ویندوز وقتی دستگاه را برای چند دقیقه دور میشوید، میتواند رخ دهد. در نتیجه، ممکن است تکالیف مدرسه، اسناد مهم و سایر دادههای شما از بین برود. برای بازیابی فایلهای از دست رفته، میتوانید از Data Recovery Pro استفاده کنید – کپیهایی از فایلهایی را که هنوز در هارد دیسک شما موجود هستند جستجو میکند و به سرعت آنها را بازیابی میکند.
مطالب مرتبط: