نحوه تبدیل نوع درایو MBR به GPT در هنگام نصب ویندوز
همانطور که تکنولوژی تکامل مییابد، الزامات راه حلهای ذخیرهسازی ما نیز افزایش مییابد. اگر در حال آماده شدن برای نصب ویندوز جدید یا ارتقای سیستم خود هستید، دانستن نحوه تبدیل MBR به GPT در طول فرآیند بسیار مهم است. در این راهنما، دلایل این تغییر را بررسی میکنیم و دستورالعملهای گام به گام ارائه میکنیم تا مطمئن شویم نصب ویندوز شما با استانداردهای مدرن مطابقت دارد.
نحوه تبدیل درایو MBR به GPT در هنگام نصب ویندوز 11
بیایید ابتدا دلایلی را ببینیم که چرا افراد ممکن است بخواهند در حین نصب ویندوز به GPT از MBR تغییر مکان دهند:
- افزایش ظرفیت: تغییر از MBR به GPT توسط کاربرانی که به درایوهای با ظرفیت زیاد نیاز دارند ترجیح داده میشود، زیرا MBR دارای محدودیت 2 ترابایت است، در حالی که GPT از دیسک های 18 ترابایتی پشتیبانی میکند.
- سازگاری با ویندوز 11 : ویندوز 11 کاربران را ترغیب میکند تا به GPT روی بیاورند، زیرا قصد دارد طرح پارتیشن قدیمی MBR را حذف کند و عملکرد و امنیت را افزایش دهد.
در اینجا مراحل تبدیل دیسک به GPT در هنگام نصب ویندوز آمده است:
1. روی نماد Start کلیک راست کرده و Disk Management را انتخاب کنید.
2. روی حجمهای دیسک مورد نظر کلیک راست کرده و Delete Volume را انتخاب کنید.
3. روی دیسک تخصیص نیافته راست کلیک کرده و Convert to GPT Disk را انتخاب کنید.
برای تبدیل سیستم خود از MBR به GPT پس از نصب ویندوز، مطمئن شوید که سیستم شما دارای یک پارتیشن سیستم جداگانه است و برای بوت شدن در حالت UEFI پیکربندی شده است. در زیر دو روش ساده آورده شده است که می توانید برای اطمینان از یک روند صاف دنبال کنید.
توجه: قبل از پرش به روشهای زیر، مطمئن شوید که یک نقطه بازیابی ایجاد کردهاید، فقط در صورتی که مشکلی پیش بیاید.
بیشتر بخوانید:
- ۱۰ تا از بهترین ابزارهای نرم افزاری پارتیشن دیسک (Partition Disk) رایگان
- نحوه پارتیشن بندی هارد دیسک (ویندوز ۱۱، ۱۰، ۸، ۷،ویستا و XP)
روش 1: استفاده از مدیریت دیسک
- در طول نصب ویندوز 11 ، مدیریت دیسک روشی ساده برای تغییر از MBR به GPT ارائه میدهد. با استفاده از این روش، میتوانید پارتیشنها را مستقیماً از راهاندازی ویندوز تغییر دهید. مراحلی که باید انجام دهید در زیر ذکر شده است.
- 1. روی نماد Start از نوار وظیفه کلیک راست کرده و Disk Management را انتخاب کنید.
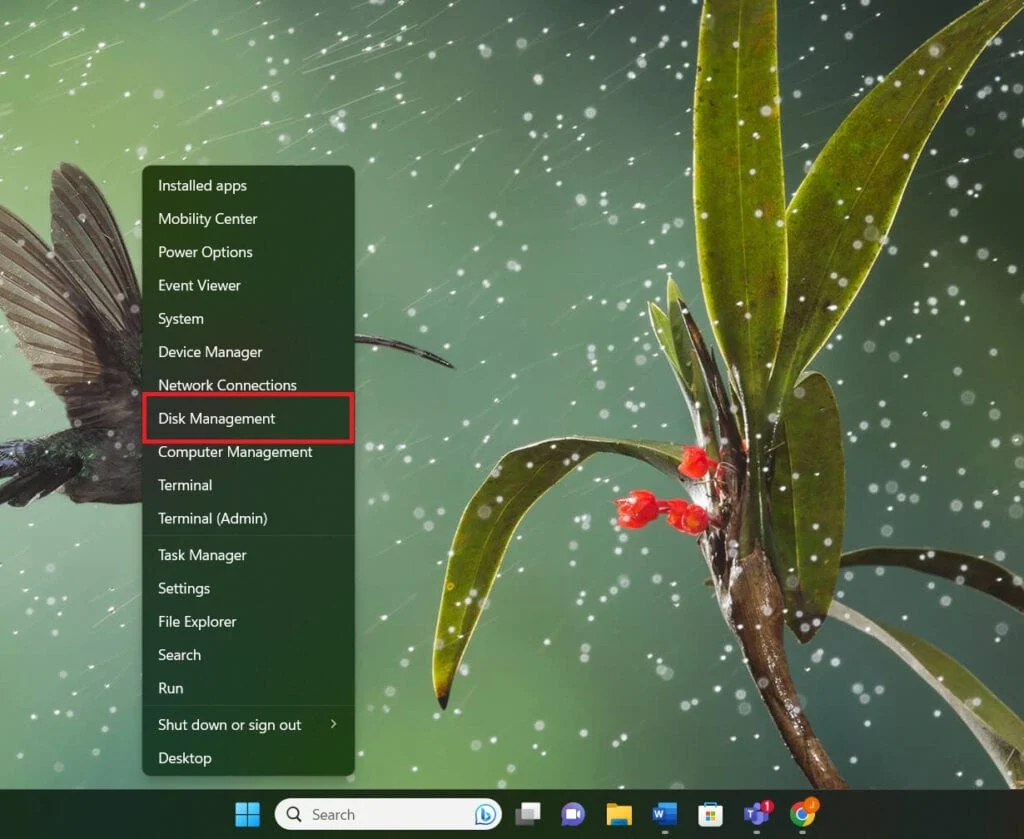
- 2. روی حجمهای دیسک مورد نظر کلیک راست کرده و Delete Volume را انتخاب کنید.
- توجه: این کار را برای تمام حجمها تکرار کنید.
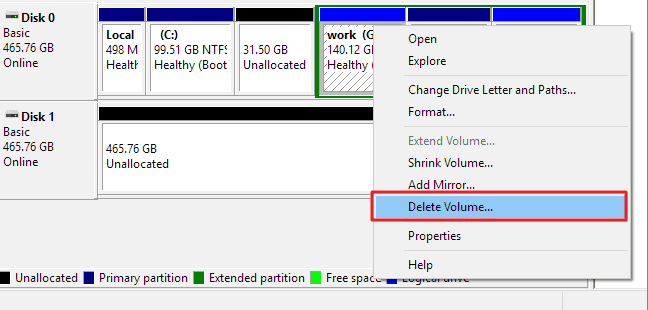
- 3. هنگامی که دیسک به عنوان unallocated نشان داده شد، روی آن کلیک راست کرده و Convert to GPT Disk را انتخاب کنید.
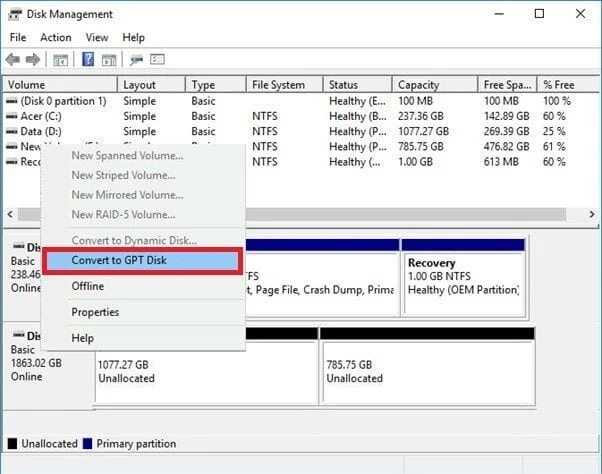
- 4. پس از اتمام تبدیل، مدیریت دیسک را ببندید. میتوانید یک سیستم عامل نصب کنید یا پارتیشنهای جدیدی روی دیسک GPT خود ایجاد کنید.
بیشتر بخوانید:
- چگونه ویندوز ۱۱ را بدون اکانت مایکروسافت نصب کنیم؟
- نحوه نصب ویندوز ۱۱ بر روی رایانه شخصی: چند روش
- نحوه نصب ویندوز ۱۰ از ISO ،DVD یا USB
روش 2: استفاده از Diskpart
- علاوه بر روش اول، میتوانید از ابزار داخلی Diskpart نیز برای تبدیل دیسکهای MBR به GPT استفاده کنید. به یاد داشته باشید که از قبل از اطلاعات دیسک خود نسخه پشتیبان تهیه کنید زیرا تغییر MBR به GPT با Diskpart نیاز به پاکسازی کل درایو دارد. مراحل زیر را دنبال کنید.
- 1. روی نماد Start کلیک کنید و cmd را جستجو کنید.
- 2. روی برنامه Command Prompt کلیک راست کرده و Run as administrator را انتخاب کنید.
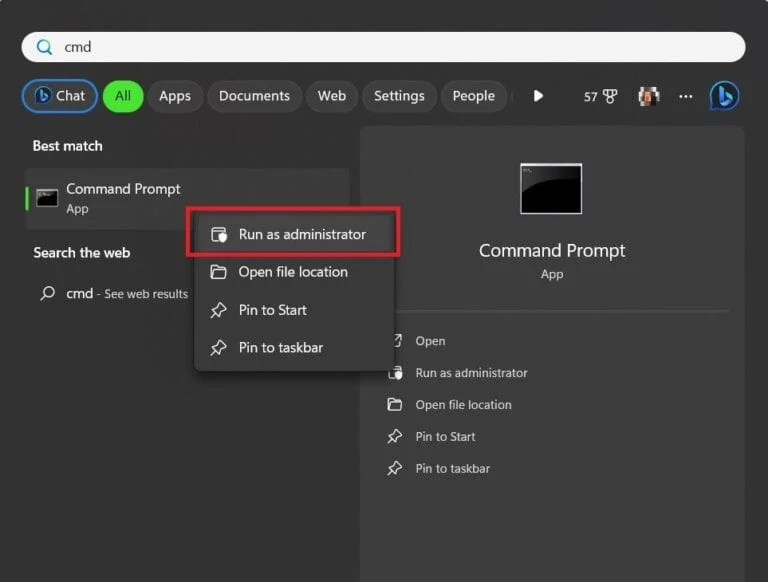
- 3. در Command Prompt، عبارت Diskpart را تایپ کرده و کلید Enter را فشار دهید.
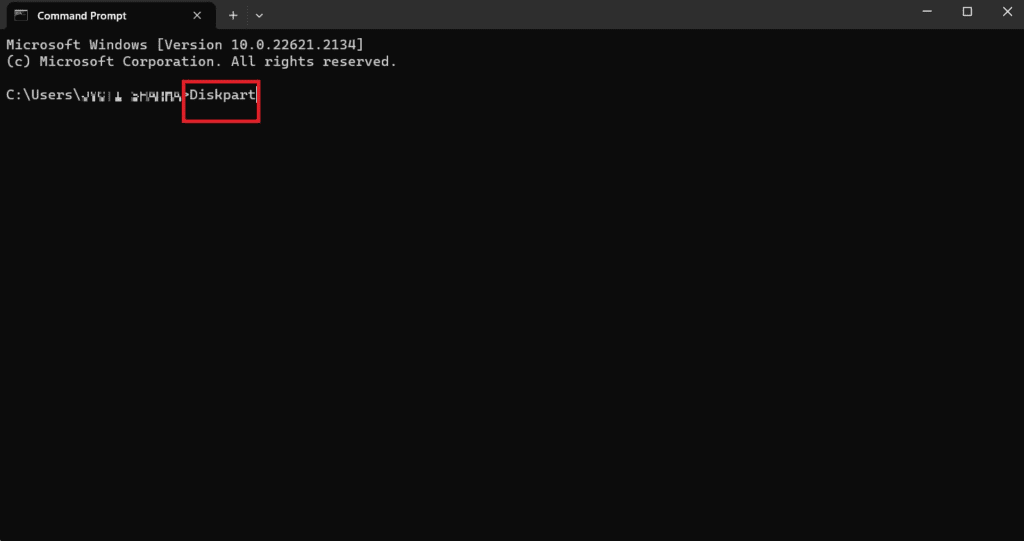
- 4. دستورات زیر را یکی پس از دیگری وارد کنید و هر بار Enter را بزنید تا در حین نصب ویندوز، MBR به GPT تبدیل شود.
- توجه : دیسک 1 دیسک MBR شما است.
- دیسک لیست دیسک 1 را انتخاب کنید تمیز کردن gpt را تبدیل کنید
- 5. پس از تکمیل تبدیل Exit را تایپ کنید.
امیدواریم اکنون نحوه تبدیل MBR به GPT را در حین نصب ویندوز از این راهنما یاد گرفته باشید. پیروی از یکی از این روشها به شما این امکان را میدهد که پس از نصب ویندوز به راحتی سیستم خود را از MBR به GPT تغییر دهید و مزایای سبک پارتیشن بندی GPT را فعال کنید. سوالات یا پیشنهادات خود را در نظرات زیر به اشتراک بگذارید و منتظر مقالات روشنگرتر باشید!




