نحوه تعمیر “تصویر ویندوز” با استفاده از دستور DISM
منظور از عبارت “تصویر ویندوز” در این مطلب، وضعیت فعلی سیستم عامل با تمامی فایلهای آن در حال حاضر است.
DISM (سرویس تصویر استقرار و مدیریت – Deployment Image Servicing and Management) ابزار پیشرفتهای است که برای اسکن سلامت آنلاین و آفلاین و تعمیر سیستم عامل ویندوزی است در معرض خطر یا خراب شدن است، استفاده میشود.
در این راهنما، در مورد اینکه دستور DISM چیست و چگونه کار میکند، صحبت خواهیم کرد و نحوه استفاده از آن برای تعمیر ویندوز را به شما نشان خواهیم داد.
دستور DISM چیست؟
آیا در سیستم عامل ویندوز 8، 8.1، 10 یا 11 خود با مشکلاتی مانند صفحه آبی مرگ، خرابی غیرمنتظره برنامه، یا برنامههای کاربردی یا عملکردهایی از سیستم که دیگر کار نمیکنند، مواجه هستید؟
DISM (سرویس و مدیریت تصویر استقرار) ابزار خط فرمان داخلی ویندوز است که فایلها و ویژگیهای خراب شده یا آسیبدیده سیستمعامل ویندوز را مستقیماً از سرورهای آنلاین ویندوز تعمیر میکند.
هم برای تصاویر آنلاین (سیستم عامل فعلی در حال اجرا) و هم برای تصاویر آفلاین ویندوز با فرمت wim، vhd. یا vhdx. برای رفع مشکلات استفاده میشود. DISM از طریق خط فرمان و Windows PowerShell قابل دسترسی است.
مدیران سیستم همچنین از ابزار DISM برای سرویس دهی، انتقال و ایجاد تصاویر جدید، به ویژه در هنگام Windows PE (محیط پیش نصب)، Windows RE (محیط بازیابی) و Windows Setup استفاده میکنند.
یکی دیگر از برنامههای رفع فایلهای خراب ویندوز System File Checker (sfc.exe) است. با این حال، فایلهای خراب را با نسخه .wim ذخیره شده سیستم مقایسه میکند. اگر مورد دوم خراب باشد، SFC ممکن است نتواند مشکلات را برطرف کند. ابزار DISM بر این مشکل غلبه میکند. بر اساس نسخههای والد نگهداری شده در سرورهای بهروزرسانی مایکروسافت، میتواند فروشگاه .wim را اسکن و تعمیر کند.
در بخش زیر نگاهی به برخی از دستورات DISM و کاربرد عملی آنها با PowerShell و خط فرمان ویندوز برای اسکن و اشکال زدایی سیستم عامل ویندوز خواهیم داشت:
DISM را از طریق Command Prompt اجرا کنید
میتوانید از خط فرمان برای راهاندازی ابزار DISM و بررسی و رفع خطاهای ویندوز استفاده کنید:
همانطور که در زیر نشان داده شده است، روی خط فرمان کلیک راست کرده و “ Run as Administrator” را انتخاب کنید: برای استفاده از برنامه خط فرمان DISM، باید یک مدیر باشید.
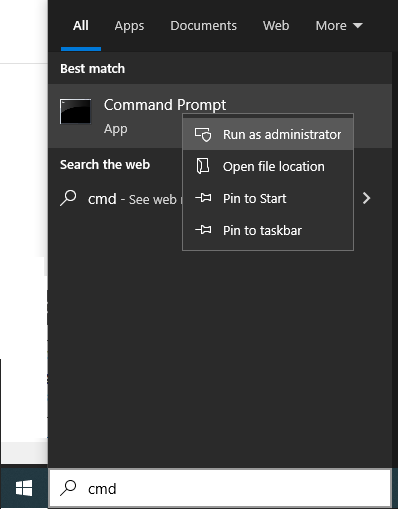
بخش زیر به ما نشان میدهد که چگونه از چندین دستور DISM برای اسکن و رفع مشکلات ویندوز استفاده کنیم.
ویندوز 10 را با استفاده از DISM تعمیر کنید
DISM از سه پارامتر مهم برای اسکن، بازرسی و تعمیر یک تصویر شکسته یا خراب ویندوز استفاده میکند که عبارتند از ScanHealth، CheckHealth و RestoreHealth.
دو ورودی دیگر در ارتباط با دستورات بالا برای بررسی گسترده Cleanup-image برای بررسی گسترده و Online برای بررسی سیستم عامل در حال اجرا استفاده میشود.
1.با استفاده از DISM CheckHealth Command
آرگومان CheckHealth بررسی اساسی برای یافتن خرابی در مخزن کامپوننتها (Component Store) را راهاندازی میکند. به سرعت عمل میکند و فقط اشتباهاتی را جستجو میکند که قبلاً بخشی از فایل log بودهاند. این دستور بخشی از ذخیره کامپوننت را اسکن میکند.
مخزن کامپوننت هر کامپوننتی، که سیستم عامل ویندوز را تشکیل میدهد ردیابی و نگهداری میکند. برای اجرای آنلاین CheckHealth، عبارت زیر را در خط فرمان تایپ کرده و وارد کنید.
پس از اتمام اسکن، پنجره زیر ظاهر میشود:
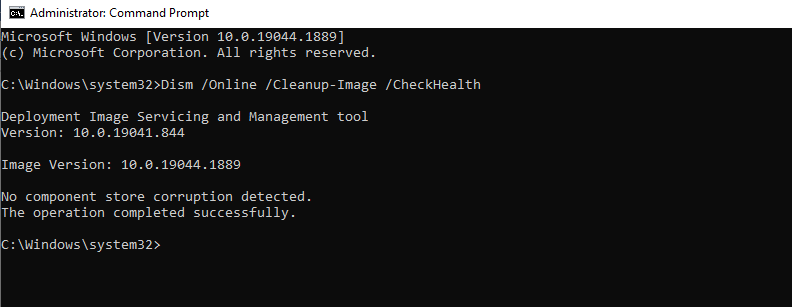
2.با استفاده از دستور DISM ScanHealth
ScanHealth به زمان بیشتری نسبت به CheckHealth نیاز دارد زیرا به طور کامل مخزن کامپوننت را از نظر خرابی اسکن میکند. مدت زمانی که طول میکشد تا بررسی مخزن کامپوننتی ویندوز به پایان برسد به عملکرد سیستم عامل ویندوز 10 شما بستگی دارد.
برای شروع اسکن دستور زیر را از خط فرمان اجرا کنید:
پس از اتمام اسکن، پنجره زیر ظاهر میشود:
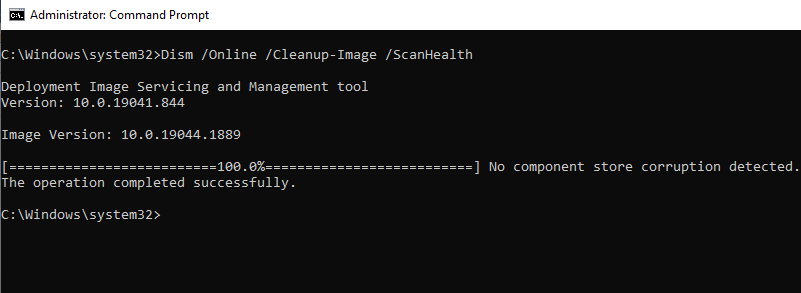
ScanHealth با مقایسه مقدار هش فایل فعلی با مقدار هش ذخیره شده، اجزای جداگانه را از نظر خرابی در مخزن کامپوننت بررسی میکند، به همین دلیل اسکن ScanHealth معمولاً بیشتر از CheckHealth طول میکشد.
علاوه بر این، یک فایل log تولید میشود که میتواند برای تجزیه و تحلیل خرابی استفاده شود. در صورت مفقود شدن، ابتدا DISM.logفایل را برای مشکلات خاص بررسی کنید. بعد از آن فایل Sessions.xmlو سپس فایل CBS.log را بررسی کنید.
3. با استفاده از دستور DISM RestoreHealth
RestoreHealth سومین پارامتر مهم DISM بعد از CheckHealth و ScanHealth است.
با DISM برای تعمیر تصویر ویندوز به صورت آنلاین با استفاده از فایلهای منابع مختلف استفاده میشود.
دستور Restorehealth زیر برای تعمیر سیستم عامل به صورت آنلاین استفاده میشود:
DISM از Windows Update برای دریافت فایلهای لازم برای رفع خرابیها هنگام اجرای این دستور استفاده میکند. بسته به میزان خرابی، اسکن و بازیابی Component Store ممکن است کمی طول بکشد. از سرورهای Windows Update، DISM به طور خودکار فایلهای اجزای آسیب دیده یا گم شده را دانلود و جایگزین میکند.
وقتی دستور به پایان رسید، صفحه زیر ظاهر میشود:
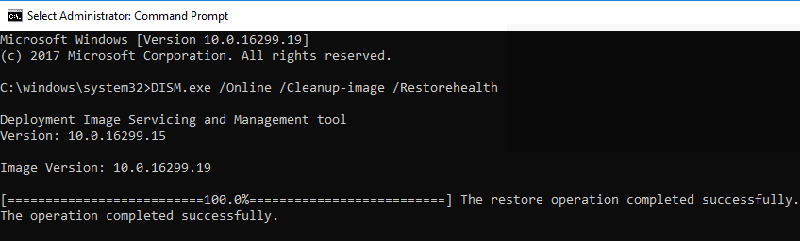
تعمیر آفلاین تصاویر ویندوز
دستورات DISM که در بالا توضیح داده شد برای سیستم عامل ویندوز در حال اجرا به صورت آنلاین هستند.
افزودن و حذف بهروزرسانیها، درایورها، بستههای زبان و سایر وظایف پیکربندی، همگی بهصورت آفلاین از طریق DISM قابل انجام هستند.
اکنون، خواهیم دید که چگونه از DISM برای تعمیر فایلهای آفلاین ویندوز استفاده میشود.
برای انجام عملیات آفلاین، میتوانید از دیسکهای نصب قابل بوت، فایلهای ISO ویندوز 10 یا فایلهای منبع ذخیرهشده محلی مانند فایلهای « install.wim» یا « install.esd» از دستگاه دیگری استفاده کنید و به عنوان درایو نصب کنید.
بیشتر بخوانید: نحوه نصب ویندوز از روی فایل ISO
قبل از ادامه، بررسی کنید که فایلها با نسخه، نوع و زبان نسخه ویندوز 10 که نیاز به تعمیر دارد مطابقت داشته باشد.
بیایید به یک مثال از نحوه استفاده از خط فرمان DISM برای تعمیر یک تصویر آفلاین نگاه کنیم.
برای اصلاح یک تصویر آفلاین، دستور DISM فهرست شده در زیر را از خط فرمان اجرا کنید:
مکان منبع باید بر اساس تصویر آفلاین شما تغییر کند و معمولاً یک فایل WIM، VHD یا VHDX است.
LimitAccess به DISM میگوید که Windows Update یا Windows Server Update Services را برای فایلهای منبع بررسی نکند.
DISM Utility را از طریق PowerShell اجرا کنید
در بخشهای بالا، استفاده از ابزار خط فرمان ویندوز برای اسکن، شناسایی و حل مشکلات سیستم عامل را بررسی کردیم. با این حال، همان عملیات را میتوان با استفاده از Windows PowerShell Cmdlets تکمیل کرد.
دستور PowerShell را در کادر جستجو تایپ کنید و آن را با مجوز سرپرست (Admin) همانطور که در تصویر زیر نشان داده شده است اجرا کنید تا به PowerShell Cmdlets دسترسی پیدا کنید.
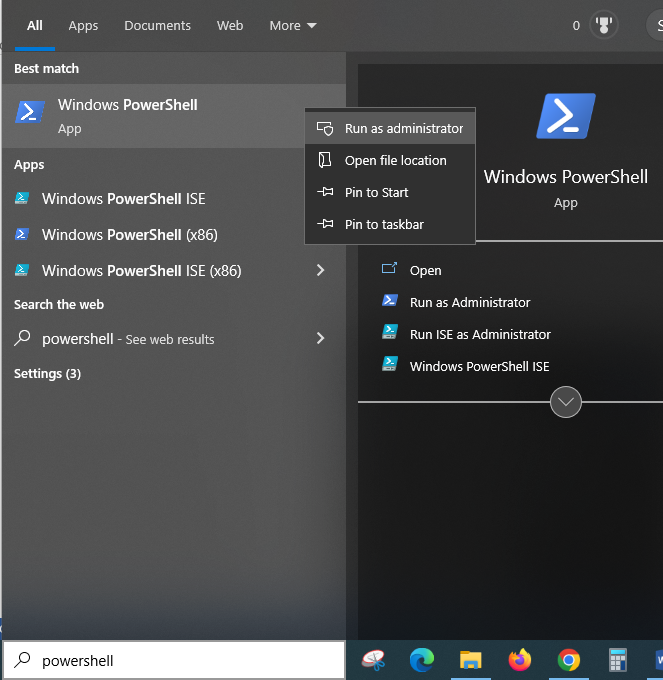
cmdletهای DISM PowerShell اغلب با آرگومانهای موجود در Dism.exe به طور مستقیم مطابقت دارند. میتوانید کل جدول همه دستورات DISM را به همراه معادلهای PowerShell cmdlet آنها از وبسایت مایکروسافت دریافت کنید.
برای مشاهده نحو، سوئیچها و پارامترهای مرتبط، از دستور کمکی PowerShell « get-help – examples» استفاده کنید.
برخی از دستورات مورد استفاده در PowerShell عبارتند از
- برای CheckHealth: Repair-WindowsImage -CheckHealth
- برای ScanHealth: Repair-WindowsImage -ScanHealth
- برای RestoreHealth: Repair-WindowsImage -RestoreHealth
نمونههایی از نحوه استفاده از PowerShell برای اجرای دستور DISM
برای راهاندازی cmdletهای CheckHealth Powershell عبارت زیر را تایپ کنید.
پس از اتمام دستور، صفحه زیر ظاهر میشود:
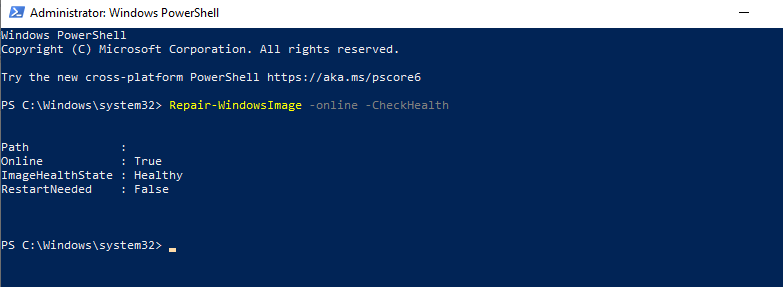
میتوانید از cmdletهای ScanHealth Powershell برای بررسی و تعمیر کامل به شرح زیر استفاده کنید:
پس از اجرای موفقیت آمیز دستور، صفحه زیر ظاهر میشود.
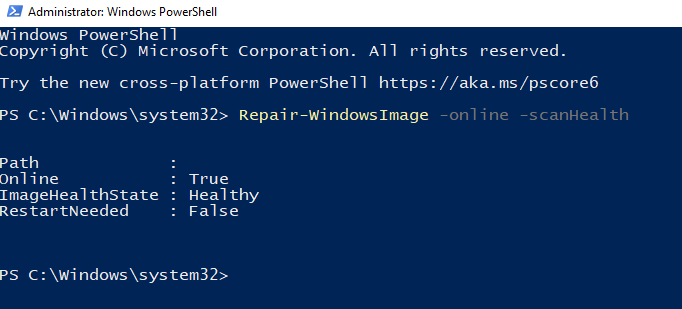
لطفاً توجه داشته باشید که برای اجرای این دستورات باید دسترسی مدیریتی داشته باشید. در غیر این صورت، پیغام خطای “عملیات درخواستی نیاز به ارتفاع دارد” را دریافت خواهید کرد و دستور DISM کار نخواهد کرد.
عیب یابی خطای DISM
هدف DISM اسکن و تعمیر خودکار سیستم عامل است. اما گاهی اوقات، ممکن است شکست بخورد.
در این بخش برخی از خطاهای رایجی که ممکن است در حین اجرای ابزار DISM با آنها مواجه شوید بررسی میکنیم.
خطا: 0x800f0954 – DISM ناموفق بود. هیچ عملی انجام نشد
این خطا یک مشکل رایج است که هنگام از کار افتادن دستور DISM ایجاد میشود.
این خطا زمانی رخ میدهد که یک برنامه آنتی ویروس ثالث در هنگام اجرای دستور با DISM تداخل کند. پروکسی فعال ، خدمات به روز رسانی ویندوز، دسترسی فقط خواندنی install.wimو غیره نیز میتوانند این خطا را ایجاد کنند.
بیایید نحوه غلبه بر این چالشها را بررسی کنیم تا DISM با موفقیت اجرا شود.
تداخل برنامه آنتی ویروس
راه حل : اگر پس از توقف آنتی ویروس همچنان خطا رخ داد، میتوانید پس از اتمام عملکرد DISM آن را حذف و دوباره نصب کنید. نیازی به آنتی ویروس ثالث نیست زیرا Microsoft Defender یک آنتی ویروس قدرتمند با ویندوز 10 است.
اجزای به روز رسانی ویندوز و رجیستری خراب شده است.
وقتی سرویس انتقال هوشمند پسزمینه (BITS)، سرویسهای رمزنگاری (CryptSvc) و سرویسهای بهروزرسانی ویندوز پیکربندی اشتباهی داشته باشند، DISM از کار میافتد.
راهحل: این سرویسها باید دارای نوع راهاندازی خودکار و وضعیت شروع باشند تا بروزرسانی خودکار ویندوز را با موفقیت اجرا کنند. گاهی اوقات، راهاندازی مجدد این سرویسها نیز مشکل را برطرف میکند:
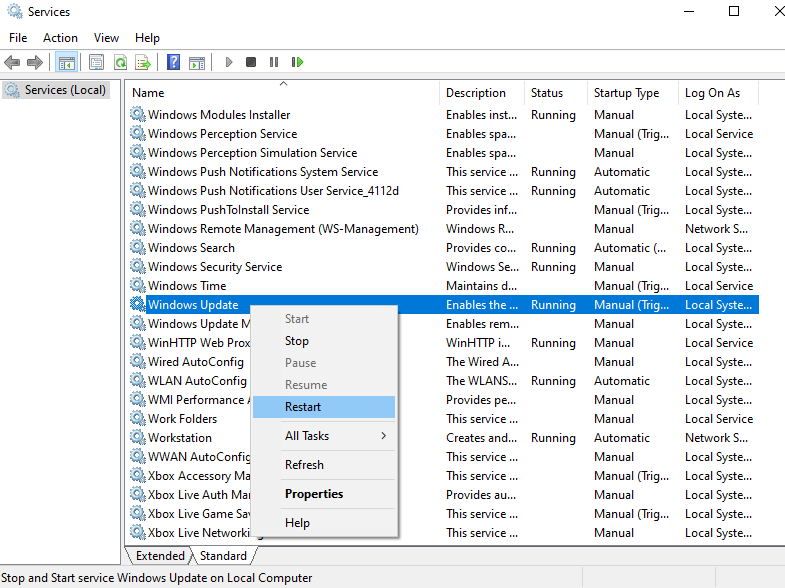
غیرفعال کردن پروکسی
شما میتوانید از یک پروکسی برای حفظ حریم خصوصی خود استفاده کنید که DISM را از اجرای دستور باز میدارد.
راه حل: راه حل این است که پروکسی را خاموش کنید و ابزار DISM را اجرا کنید.
دسترسی فقط خواندنی به Install.wim
بیشتر اوقات، یک فایل install.wimمستقیماً از ISO نصب ویندوز 10 برای شروع اسکن آفلاین DISM کپی میشود. از آنجایی که install.wimفایل دسترسی فقط خواندنی دارد، DISM از کار میافتد.
راه حل: وقتی روی فایل کلیک راست میکنید، با رفتن به کادر فقط خواندنی با انتخاب Properties از منوی زمینه، مجوزهای فقط خواندنی را حذف کنید install.wim.
نحوه رفع خطای DISM 50
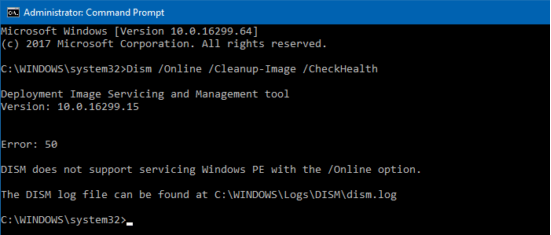
خطای DISM 50 یکی دیگر از انواع خطاهای معمولی است. زمانی اتفاق میافتد که کاربر سعی میکند یکی از دستورات زیر را اجرا کند:
- Dism /online /Cleanup-Image /CheckHealth
- Dism /online /Cleanup-Image /ScanHealth
- Dism /online /Cleanup-Image /RestoreHealth
علت اصلی این خطا به دلیل قرار نداشتن کلید رجیستری است.
بنابراین برای رفع این مشکل باید این کلید را به صورت زیر حذف کنید:
با استفاده از خط فرمان، Regeditبرای دسترسی به رجیستری اجرا کنید.
حرکت بهHKEY_LOCAL_MACHINE/SYSTEM/CurrentControlSetControl/Control.
پس از آن، پوشه MiniNT را پیدا کنید و آن را حذف کنید، همانطور که در شکل زیر نشان داده شده است.
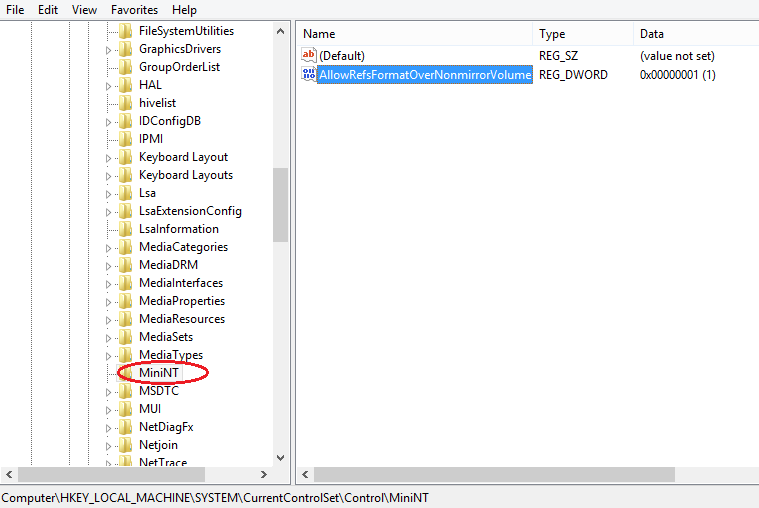
پس از تأیید تغییرات، رایانه ویندوز 10 خود را مجدداً راهاندازی کنید.
جمع بندی
ابزار DISM یک ابزار همه کاره و پیشرفته است که کارشناسان ممکن است با پیشینه فنی از آن استفاده کنند. برای مدیران سیستم ایدهآل است. این ابزار پیچیده، خرابی مخزن کامپوننت را که SFC و CHKDSK نمیتوانند برای تعمیر مشکلات سیستم عامل مدیریت کنند، برطرف میکند.




