چگونه لپ تاپ را در حالت بسته، روشن نگه داریم؟ ویندوز و مک
به طور معمول، بستن درب لپتاپ باعث حالت خوابیدن (Sleep) آن میشود. اما اگر لپتاپ خود را به یک مانیتور خارجی متصل کنید یا از لپتاپ خود برای گوش دادن به موسیقی استفاده کنید، ممکن است این بهترین گزینه نباشد. در اینجا همه چیزهایی که باید در مورد نحوه روشن نگه داشتن لپتاپ مک یا ویندوز 10 خود در هنگام بسته بودن بدانید آورده شده است.
چگونه لپتاپ ویندوز 10 را در حالت بسته روشن نگه داریم؟
برای روشن نگه داشتن لپتاپ ویندوز 10 خود هنگام بستن درب، کلیدهای Windows + I را فشار دهید تا تنظیمات باز شود. سپس به System > Power & Sleep > Additional power settings بروید و روی Choose what the closing the lid does کلیک کنید. در نهایت، در ستون کناری When I close the lid را انتخاب کنید.
ترفند: برای پیدا کردن تنظیمات مربوط به بستن درب لپتاپ به راحتی میتوانید کلید ویندوز را بزنید و کلمه lid را تایپ و جستجو کنید.
- برای باز کردن تنظیمات، کلیدهای Windows + I را فشار دهید. همچنین میتوانید روی لوگوی ویندوز در گوشه سمت چپ پایین صفحه کلیک کنید و نماد چرخ دنده را انتخاب کنید.
- سپس System را انتخاب کنید .
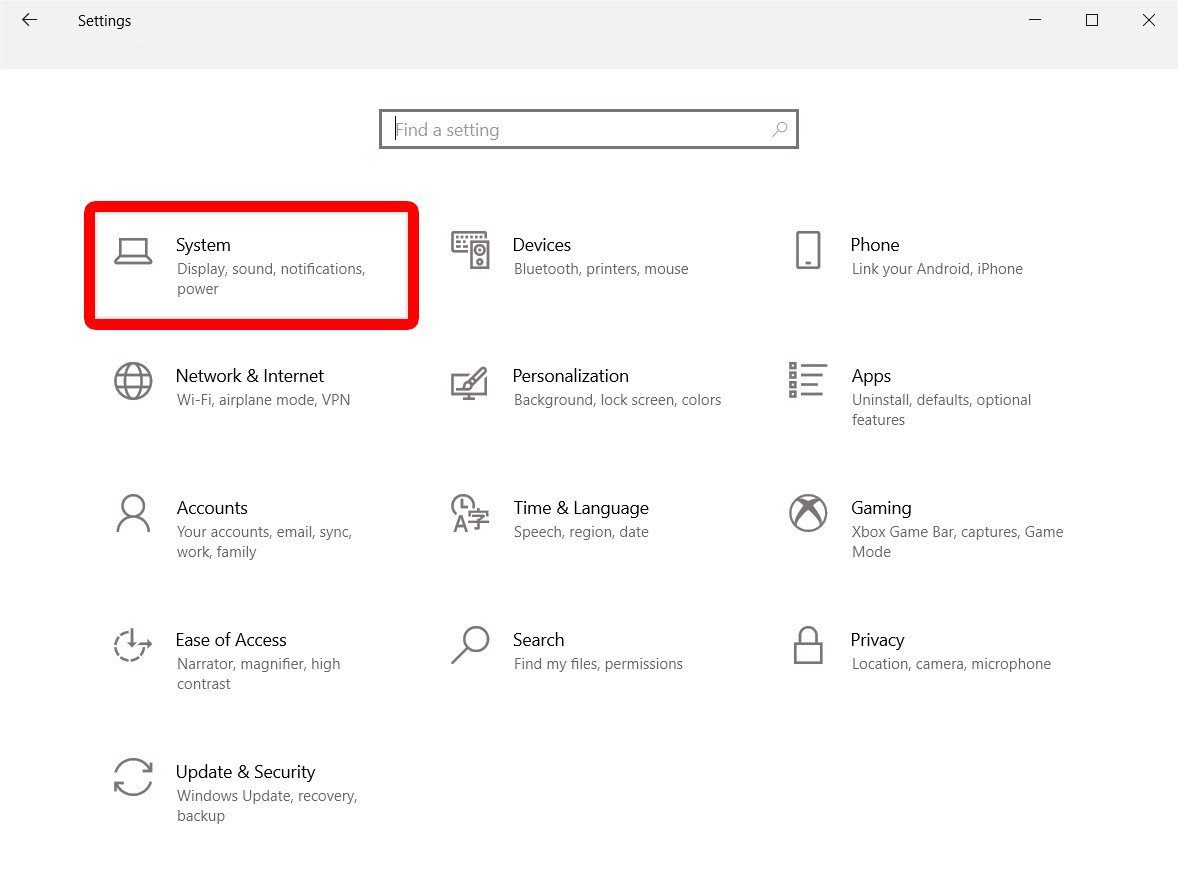
- سپس روی Power & sleep کلیک کنید. این را در نوار کناری سمت چپ خواهید دید. اگر نوار کناری سمت چپ را نمیبینید، روی نماد کادر در گوشه سمت راست بالا کلیک کنید تا پنجره باز شود.
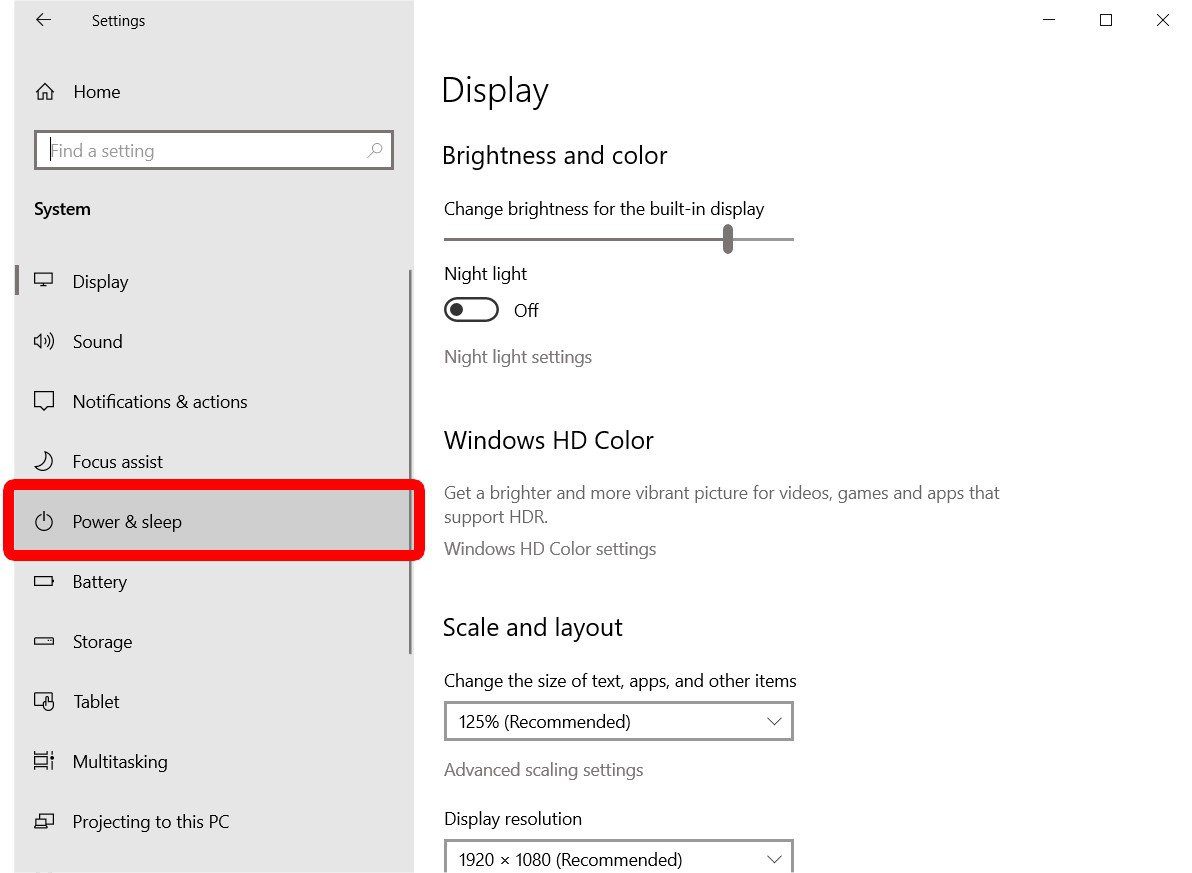
- سپس به پایین پیمایش کنید و روی Additional power settings کلیک کنید. این را در قسمت تنظیمات مرتبط خواهید دید.
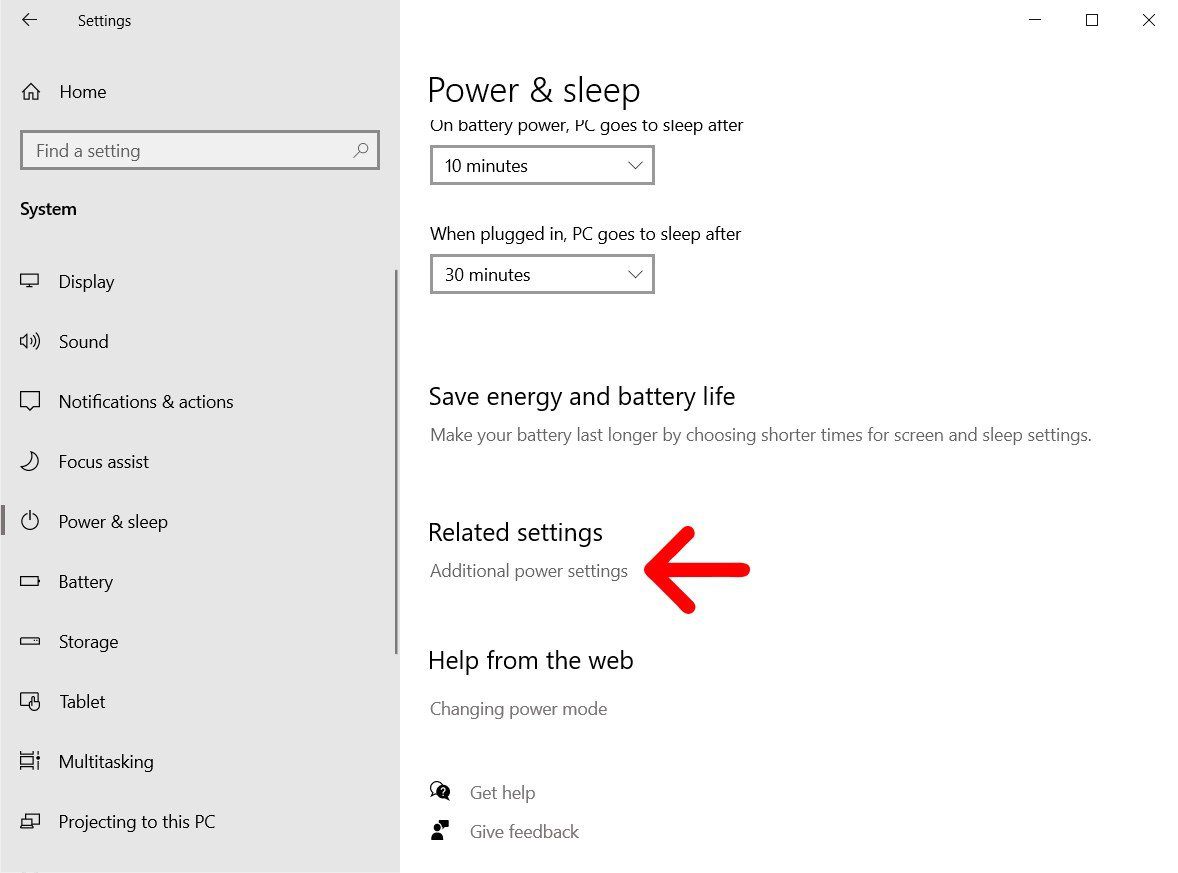
- در مرحله بعد، روی انتخاب کاری که بستن درب انجام میدهد کلیک کنید . این را در نوار کناری سمت چپ پنجره خواهید یافت.
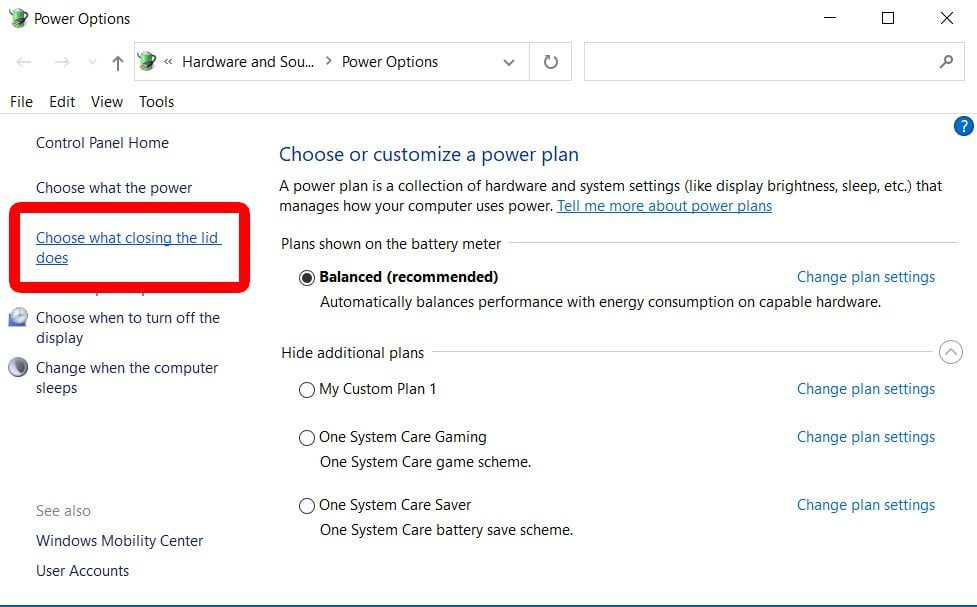
- سپس، گزینه Do Nothing را در کنار When I close the lid را انتخاب کنید. اطمینان حاصل کنید که تنظیمات را در هر دو قسمت On Battery و Plugged تغییر دهید.
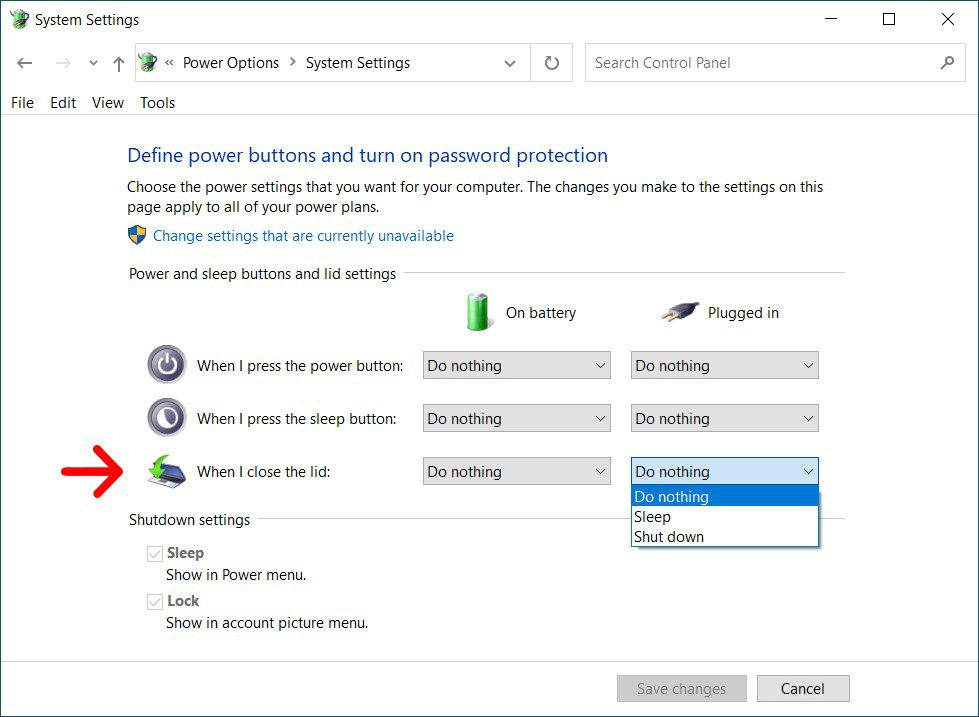 بیشتر بخوانید: چگونه با بستن درب لپتاپ آن را Hibernate کنیم؟
بیشتر بخوانید: چگونه با بستن درب لپتاپ آن را Hibernate کنیم؟ - در نهایت، روی ذخیره تغییرات کلیک کنید.
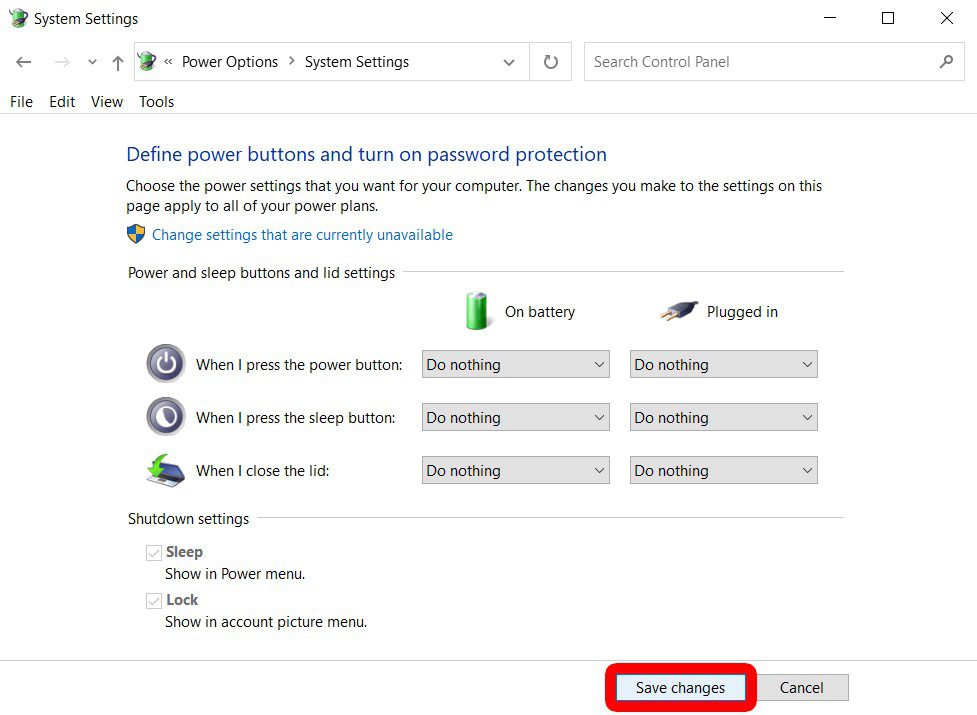
چگونه مک بوک را در حالت بسته روشن نگه داریم
برای روشن نگه داشتن MacBook خود هنگام بستن درب، روی نماد Apple در گوشه سمت چپ بالای صفحه کلیک کنید و System Preferences را انتخاب کنید. سپس روی Battery کلیک کنید و Power Adapter را از نوار کناری سمت چپ انتخاب کنید. در نهایت نوار لغزنده زیر Turn display off after را به هرگز منتقل کنید.
- روی نماد Apple در گوشه سمت چپ بالای صفحه کلیک کنید.
- سپس System Preferences را انتخاب کنید .
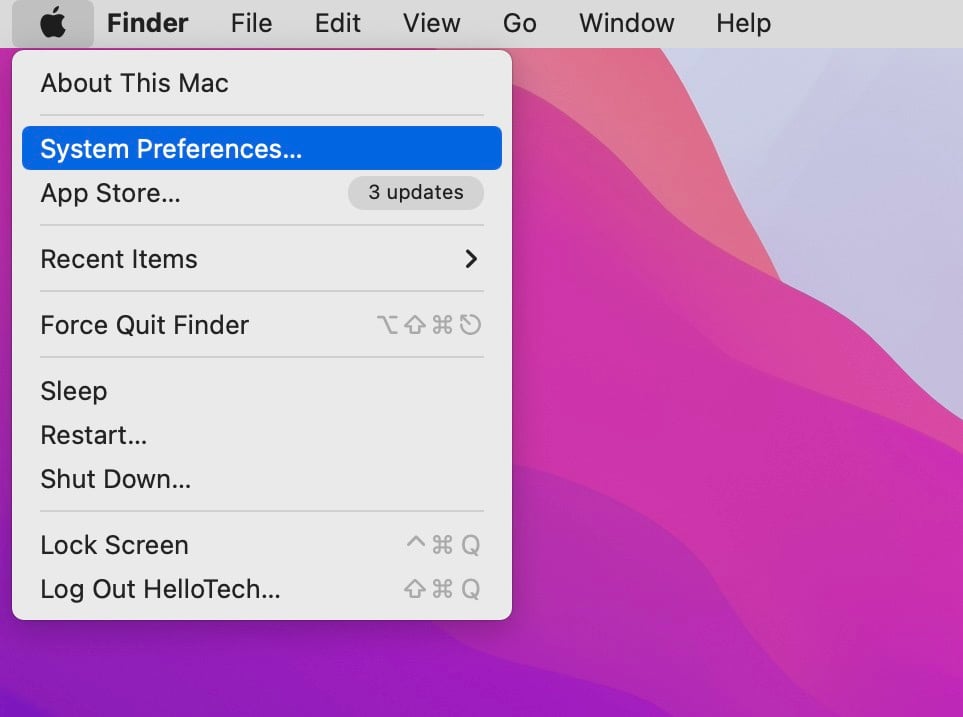
- سپس روی باتری کلیک کنید.
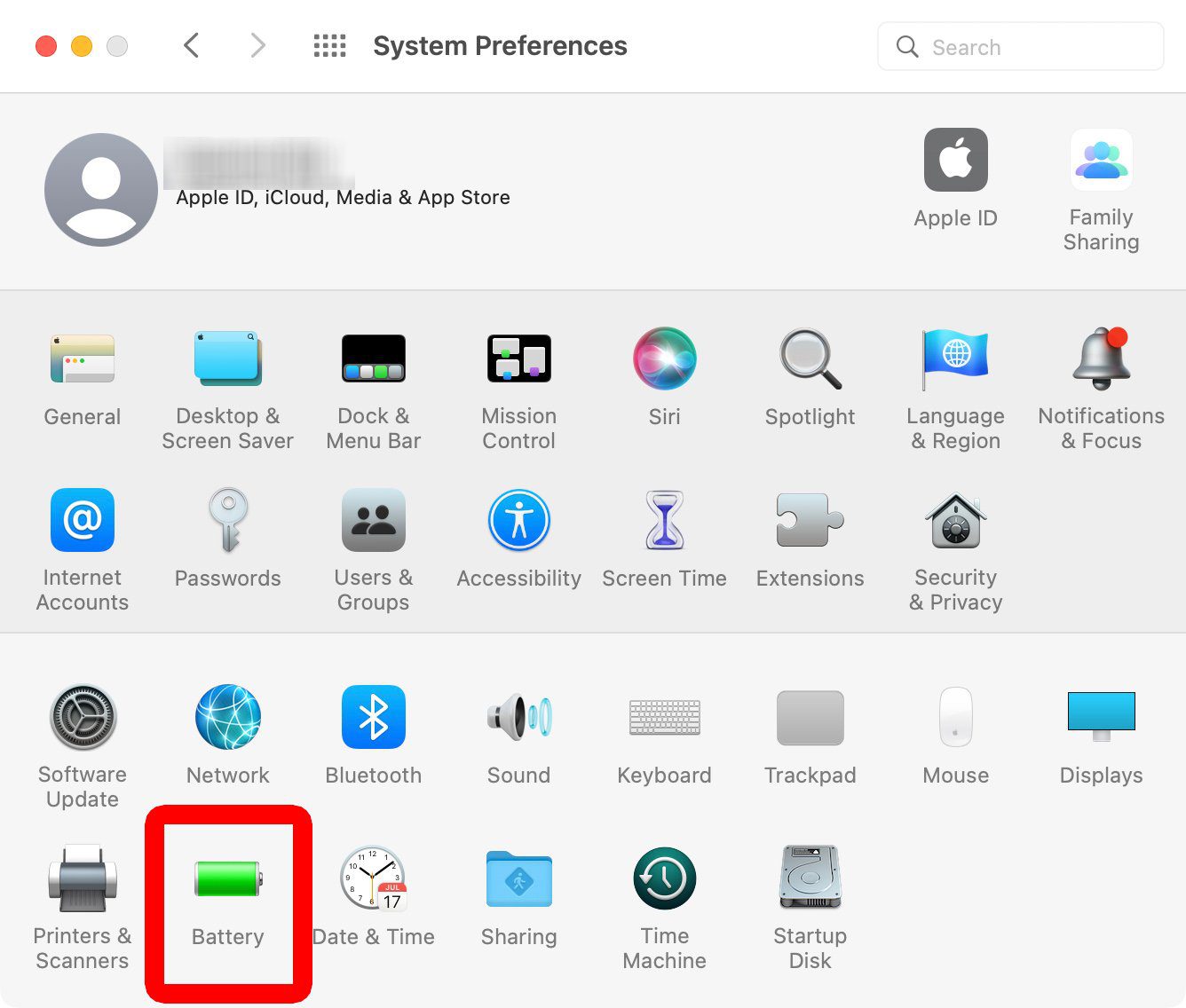
- سپس روی Power Adapter کلیک کنید. این را در نوار کناری سمت چپ پنجره خواهید دید.
- نوار لغزنده را به هرگز منتقل کنید. این نوار لغزنده را در بالای پنجره زیر Turn display off after مشاهده خواهید کرد.
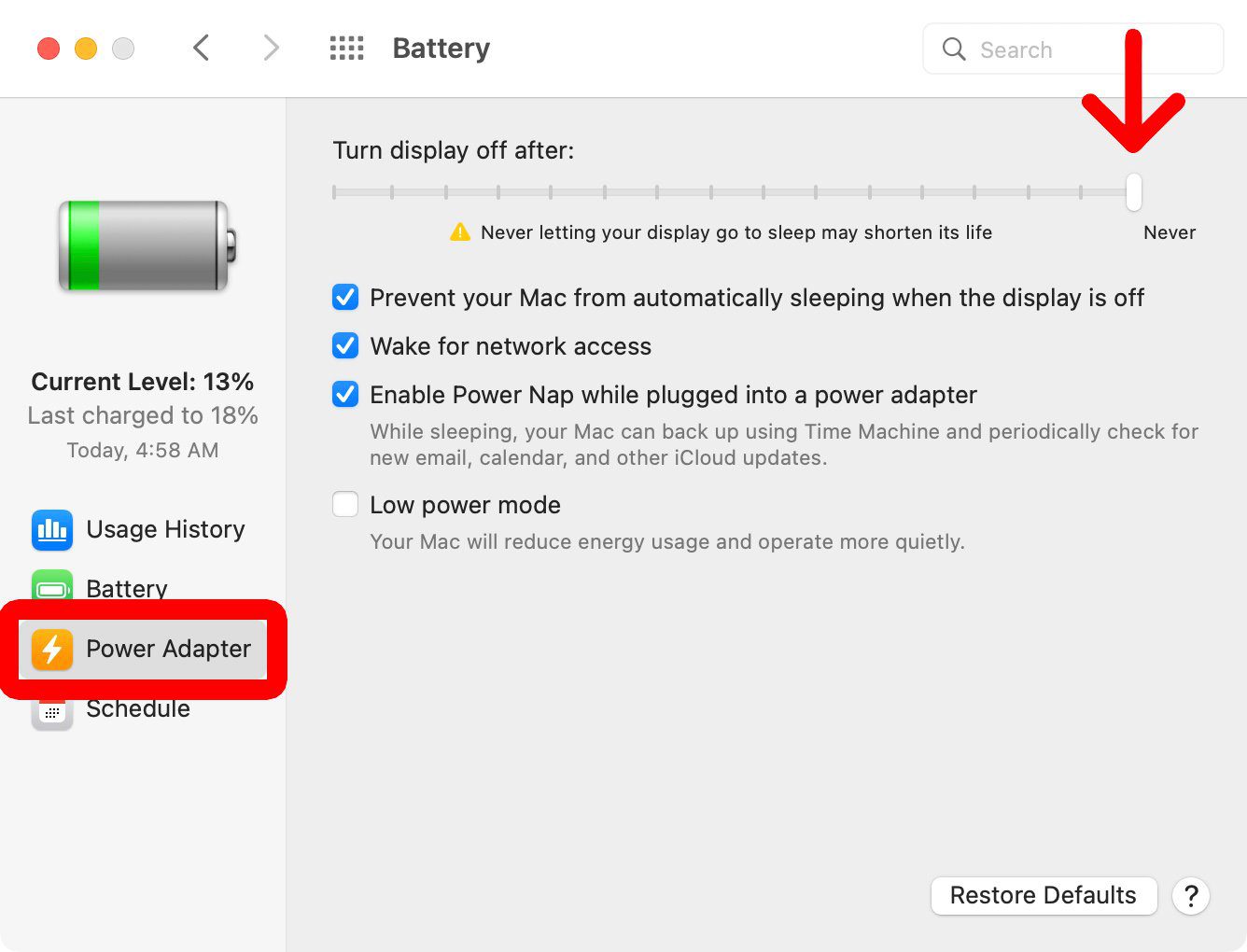
- سپس کادر کنار Prevent your Mac from automatically sleeping when the display خاموش است را علامت بزنید.
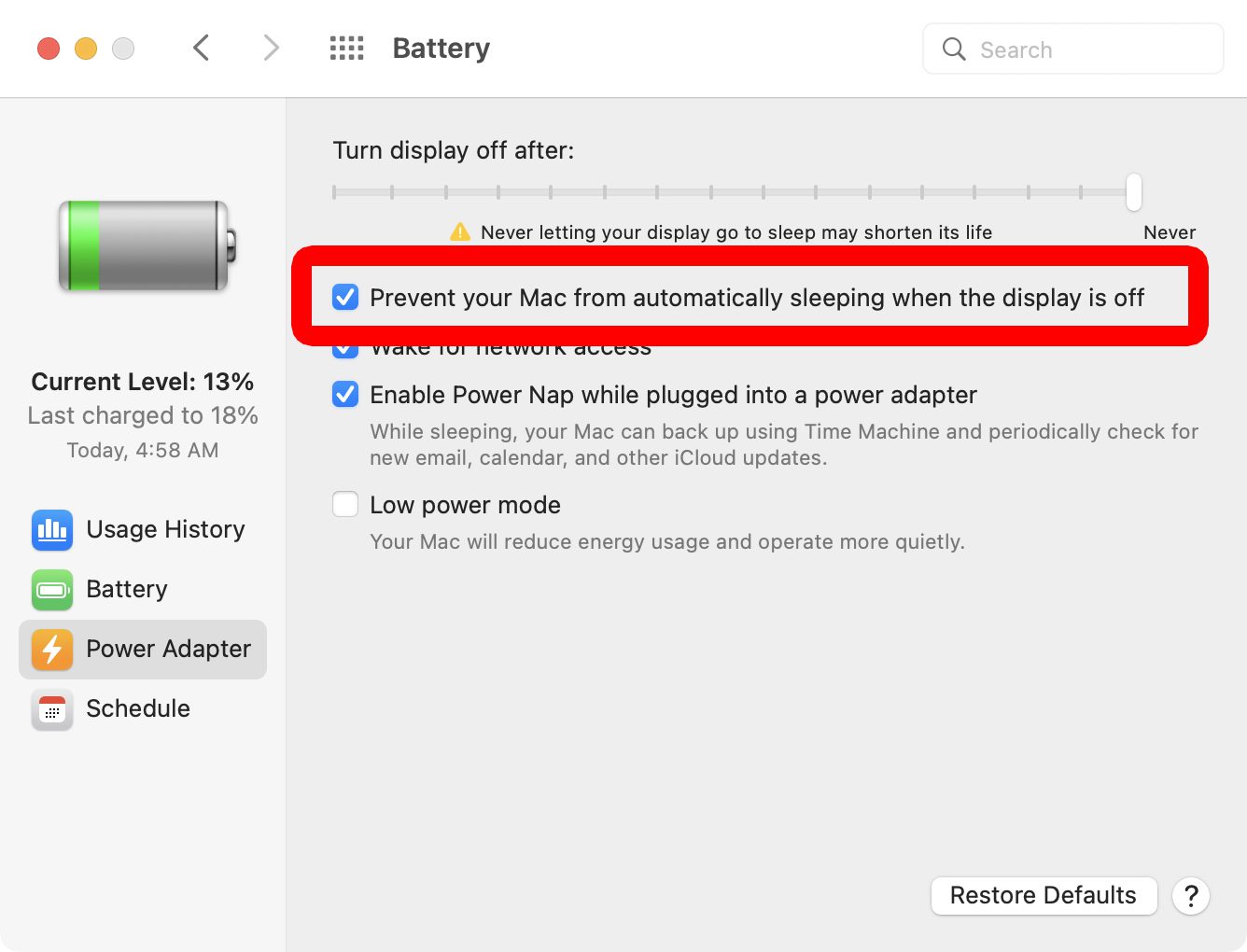
- مک بوک خود را به منبع تغذیه، صفحه کلید و ماوس خارجی و مانیتور خارجی وصل کنید.
- در نهایت درب مک بوک خود را ببندید.

