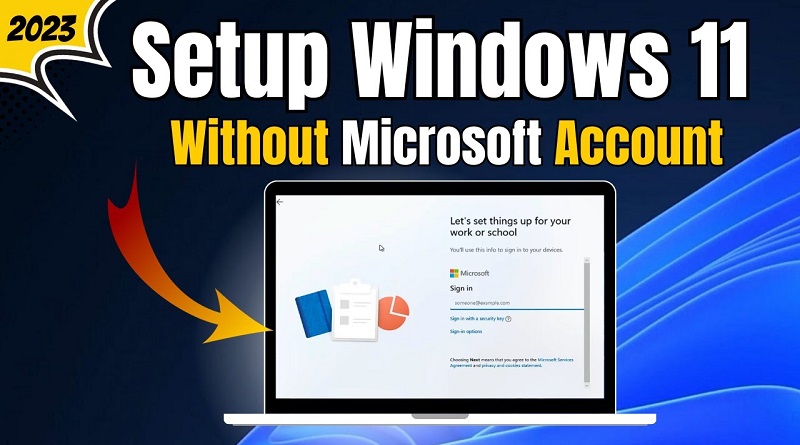چگونه ویندوز 11 را بدون اکانت مایکروسافت نصب کنیم؟
بهطور پیشفرض، برای نصب Windows 11 Home (و نسخههای Pro که نسخه 22H2 به بالا هستند) باید یک حساب مایکروسافت داشته باشید (یا ایجاد کنید). اگرچه حسابهای مایکروسافت رایگان هستند، اما دلایل زیادی وجود دارد که بخواهید ویندوز 11 را بدون آن نصب کنید.
شاید بخواهید از یک حساب محلی استفاده کنید زیرا در حال نصب ویندوز 11 بر روی رایانه شخصی کودک یا رایانه شخصی هستید که قصد دارید آن را بفروشید، به یکی از دوستان خود بدهید یا به یک موسسه خیریه اهدا کنید (بدون اینکه دیگران به اطلاعات شخصی دسترسی داشته باشند). یا شاید شما فقط حریم خصوصی خود را دوست دارید و نمیخواهید در وهله اول یک حساب کاربری با مایکروسافت ایجاد کنید.
دلیل شما برای انجام این کار هر چه که باشد، یک راه نسبتا آسان برای نصب ویندوز 11 بدون استفاده از حساب مایکروسافت وجود دارد. باید توجه داشته باشیم که مایکروسافت در تلاش است تا تنظیم یک حساب محلی ویندوز را دشوارتر کند، بنابراین دستورالعملهای ما، نشان داده شده در زیر، اخیراً کمی تغییر کرده است.
بیشتر بخوانید:
چگونه ویندوز 11 را بدون اکانت مایکروسافت نصب کنیم؟
یک ترفند ساده برای راهاندازی یک حساب محلی وجود دارد که شامل صدور فرمانی برای جلوگیری از نیاز به اینترنت برای نصب ویندوز و سپس قطع اینترنت در زمان مناسب در فرآیند راهاندازی است. با این حال، شما همچنین میتوانید دیسک نصب خود را با استفاده از Rufus آماده کنید، که نیاز ورود به سیستم را حذف می کند، فرآیندی که ما در ادامه این صفحه مستند میکنیم.
پخش صدا
اگر قبلاً یک دیسک بوت ویندوز 11 را با Rufus یا موارد دیگر دانلود و ایجاد کردهاید، این مراحل را برای راه اندازی بدون حساب مایکروسافت دنبال کنید.
با نحوه ایجاد درایو فلش USB قابل بوت در ویندوز بیشتر آشنا بشید!
1. مراحل نصب ویندوز 11 را دنبال کنید تا به صفحه “انتخاب کشور” برسید.
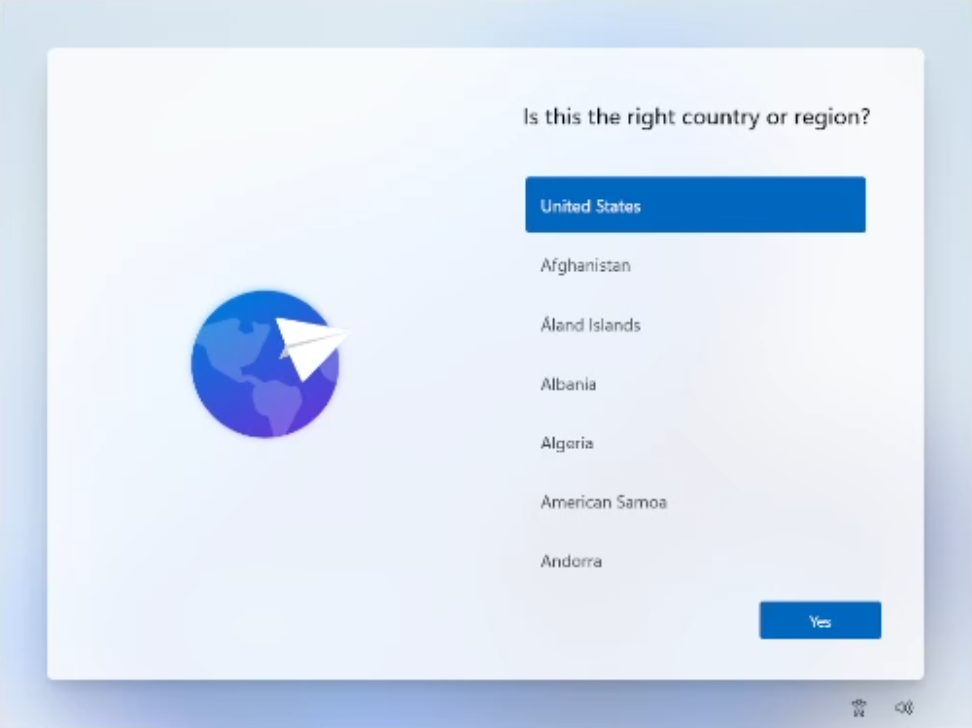
اکنون زمان قطع اینترنت است. با این حال، قبل از انجام این کار، باید دستوری را صادر کنید که از وادار کردن ویندوز 11 به اتصال به اینترنت جلوگیری کند.
2. Shift + F10 را بزنید. یک خط فرمان ظاهر میشود.
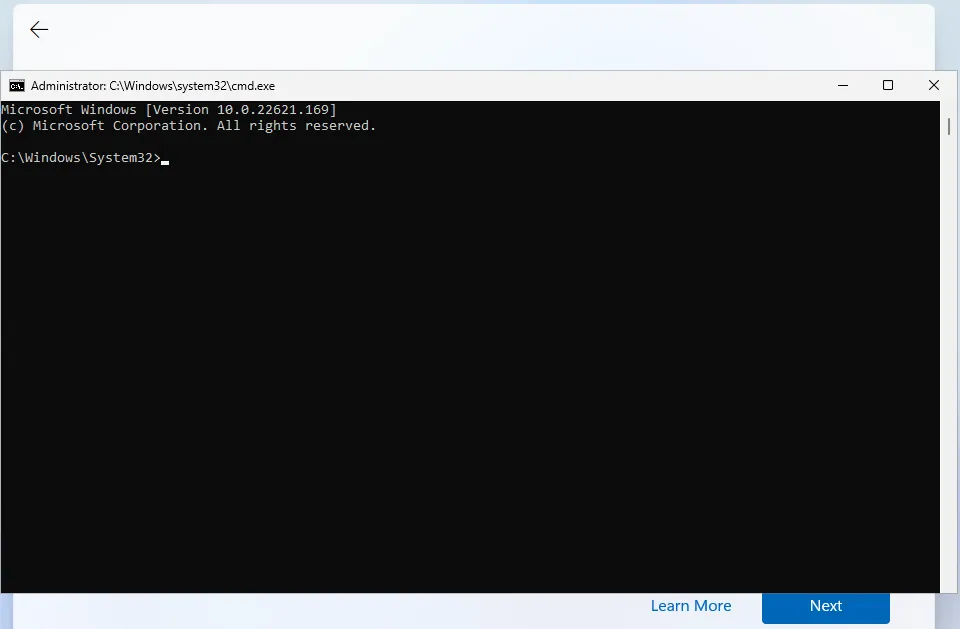
3. برای غیرفعال کردن نیاز اتصال به اینترنت، OOBE\BYPASSNRO را تایپ کنید.
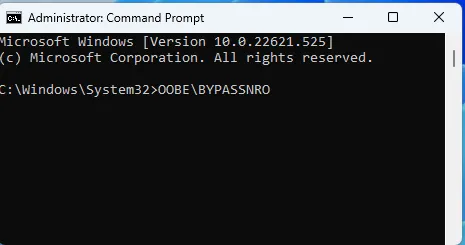
کامپیوتر دوباره راه اندازی می شود و شما را به این صفحه باز میگرداند.
4. دوباره Shift + F10 را بزنید و این بار ipconfig /release را تایپ کنید. سپس Enter را بزنید تا اینترنت غیرفعال شود.
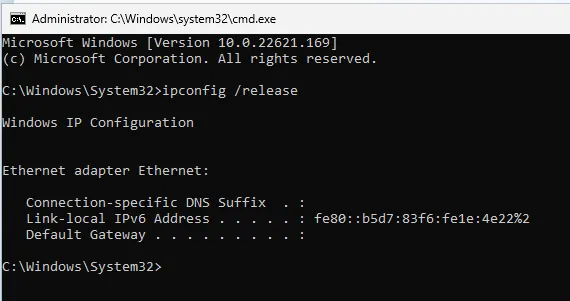
5. خط فرمان را ببندید.
6. با انتخاب منطقه، نصب را ادامه دهید. صفحه کلید و گزینه صفحه کلید دوم.
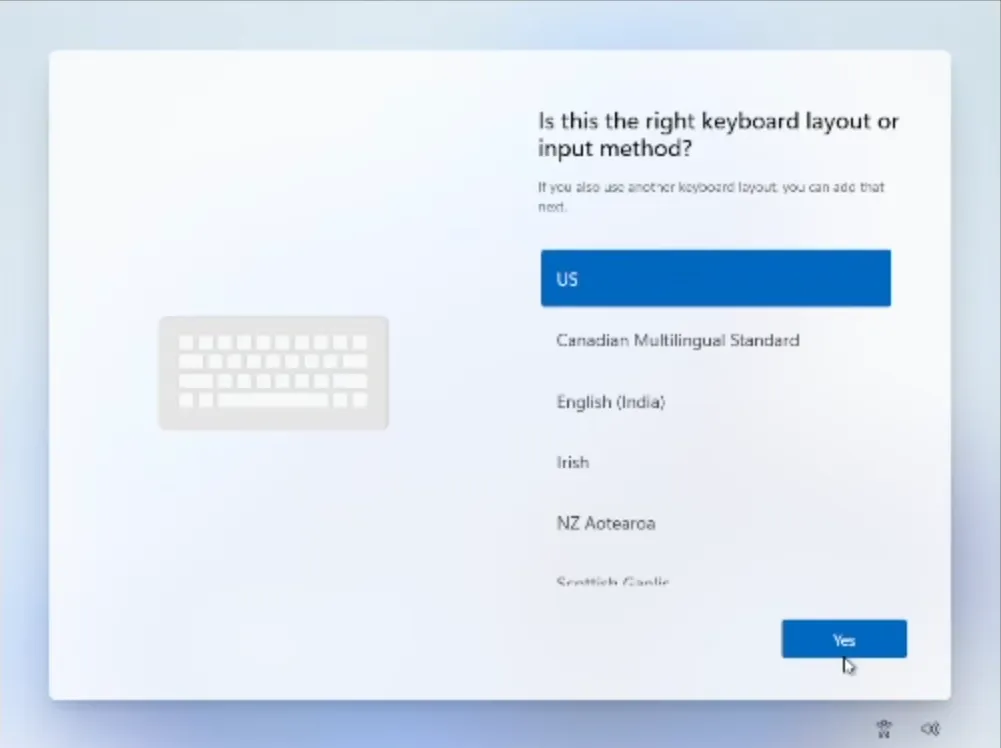
صفحه ای با مضمون “بیایید شما را به شبکه متصل کنیم” ظاهر میشود و به شما هشدار میدهد که به اینترنت نیاز دارید.
7. برای ادامه روی “I don’t have internet” کلیک کنید.
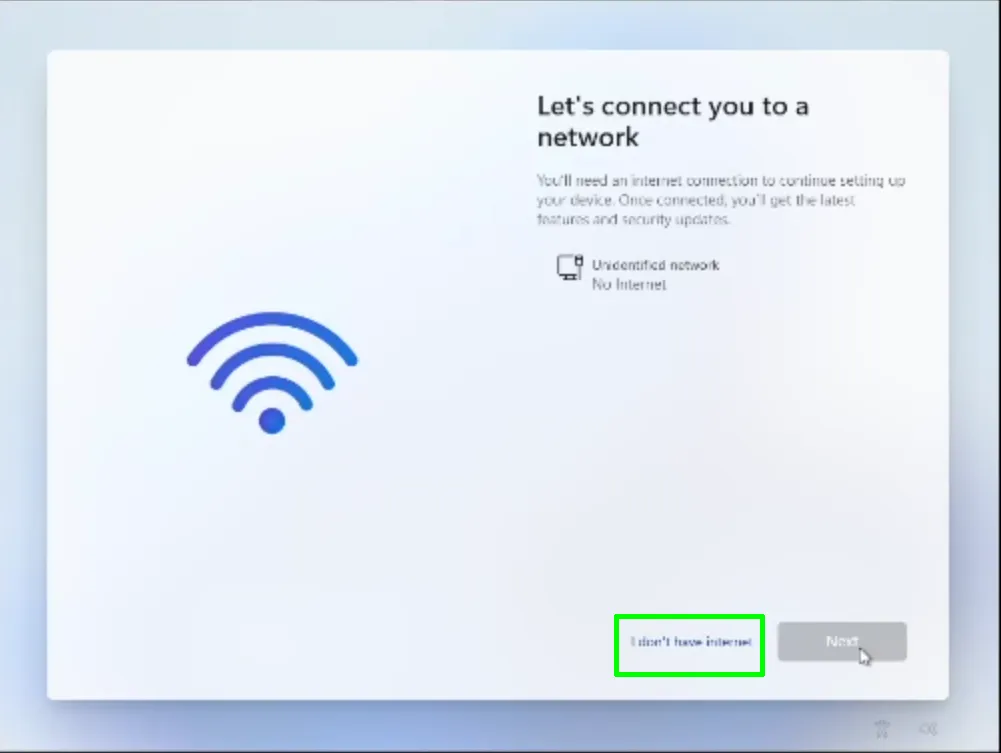
یک صفحه ورود به سیستم جدید ظاهر میشود که میپرسد “چه کسی از این دستگاه استفاده میکند؟”
8. نام کاربری را که میخواهید برای حساب محلی خود استفاده کنید وارد کنید و روی Next کلیک کنید.
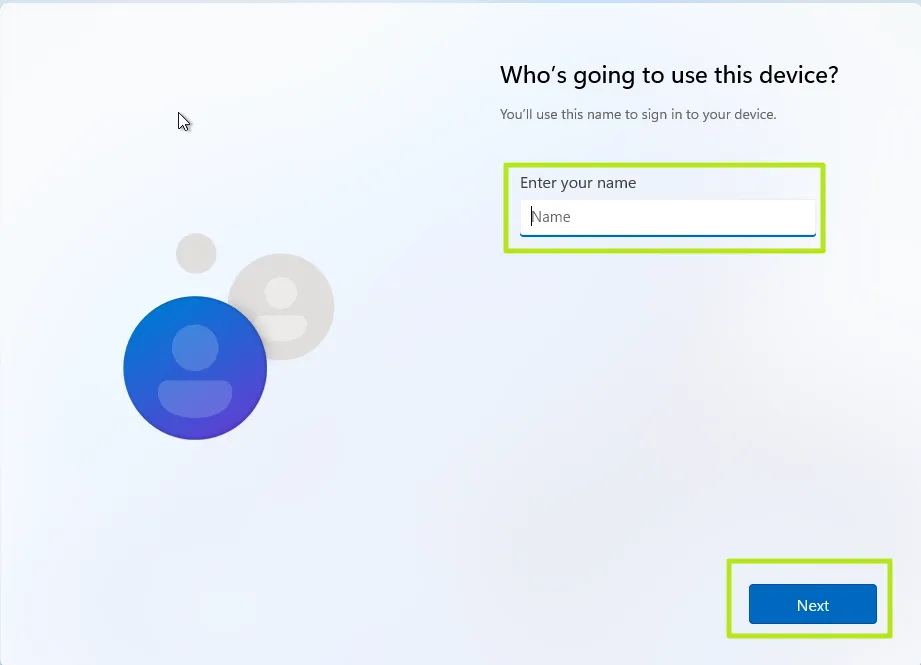
9. رمز عبوری را که میخواهید استفاده کنید وارد کنید و روی Next کلیک کنید. همچنین میتوانید این قسمت را خالی بگذارید و رمز عبور نداشته باشید، اما توصیه نمیشود.
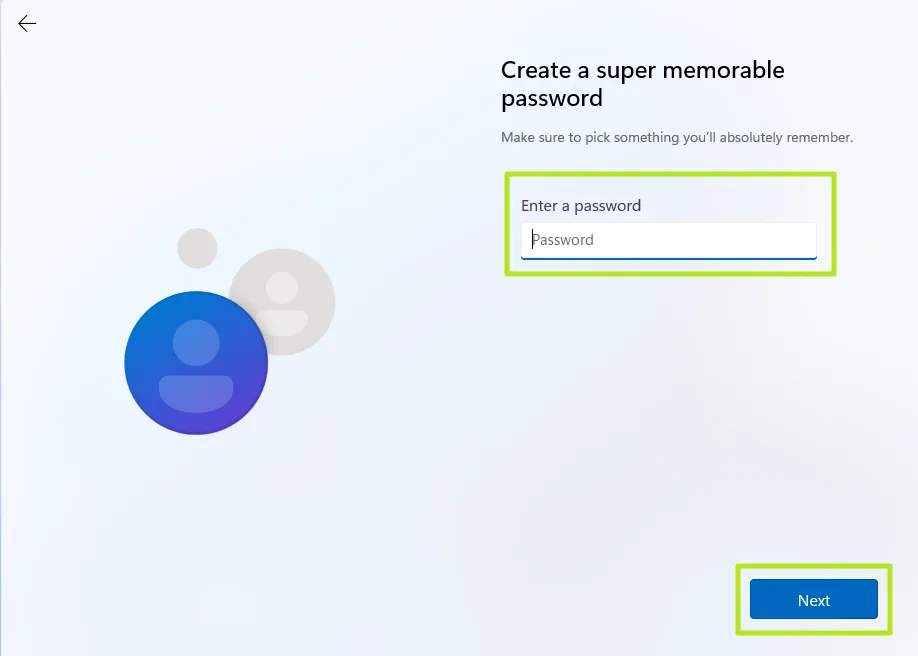
10. بقیه مراحل نصب را طبق معمول انجام دهید.
بیشتر بخوانید:
نحوه ایجاد دیسک نصب ویندوز 11 که امکان دور زدن حسابهای مایکروسافت را فراهم میکند
همچنین میتوانید یک دیسک نصب ایجاد کنید که تنظیمات «بدون نیاز به اینترنت» در فرآیند راهاندازی تعبیه شده باشد.
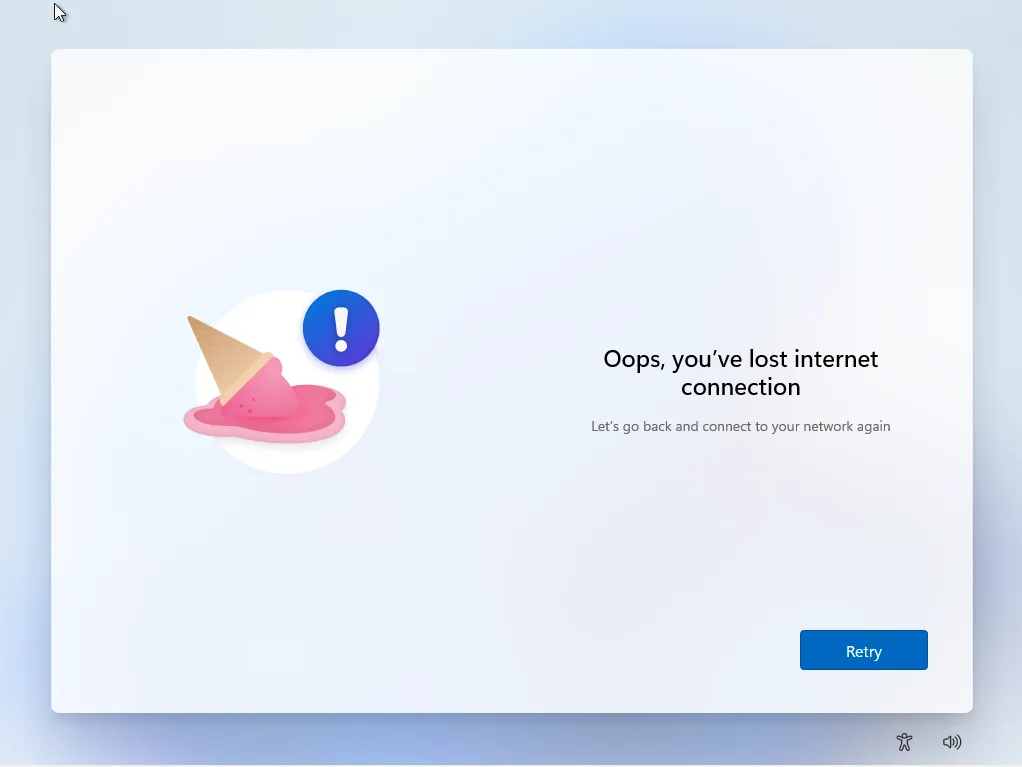
در اینجا نحوه ساخت دیسک نصب ویندوز 11 آمده است که به شما امکان میدهد در حین راه اندازی اتصال خود را از اینترنت قطع کنید تا بتوانید به جای استفاده از مایکروسافت، یک حساب محلی ایجاد کنید.
1. فایل ISO ویندوز 11 را برای ویندوز 11 22H2 (بیلد 22621.169 یا بالاتر) دانلود کنید. از زمان نوشتن این مقاله، فقط میتوانید ISO را برای آن ساخت به طور مستقیم با استفاده از UUP Dump دریافت کنید.
2. یک درایو فلش USB را که میخواهید به عنوان دیسک نصب استفاده کنید، در صورتی که قبلاً نصب نشده است، وارد کنید. توجه داشته باشید که این درایو در طی فرآیند به طور کامل پاک میشود و باید حداقل 8 گیگابایت باشد. اگر فقط ویندوز را در یک ماشین مجازی نصب میکنید، میتوانید به جای نوشتن مستقیم در درایو فلش، یک فایل ISO ایجاد کنید، اما ما فرض میکنیم که در اینجا این کار را انجام نمیدهید.
3. Rufus نسخه 3.19 یا بالاتر را دانلود و اجرا کنید. هیچ فرآیند نصبی وجود ندارد، اما ممکن است از شما خواسته شود مجوزها را توسط کنترل حساب کاربری ویندوز تأیید کنید.
4. درایو USB را از منوی Rufus انتخاب کنید اگر قبلاً انتخاب نشده است.
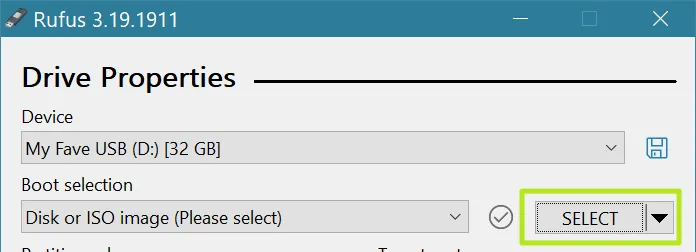
5. روی Select کلیک کنید و فایل ISO را انتخاب کنید.
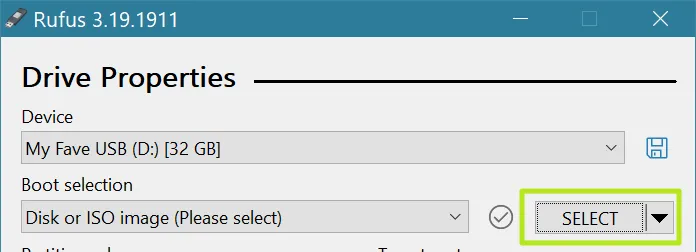
6. روی Start در پایین پنجره Rufus کلیک کنید.
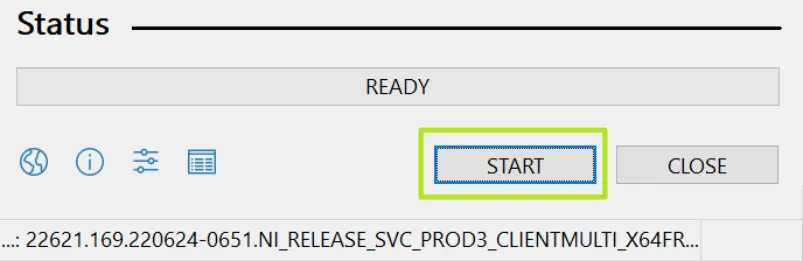
یک کادر محاورهای با چند گزینه برای دور زدن الزامات نصب ویندوز 11 ظاهر میشود.
7. “Remove requirement for an online Microsoft account” را روشن کنید و روی OK کلیک کنید. همچنین ممکن است بخواهید گزینههای دیگر را تغییر دهید، که شامل حذف Secure Boot / TPM 2.0، RAM و نیازهای ذخیره سازی میشود. اما اگر رایانه شما آن شرایط را برآورده کند، انجام آن هزینهای ندارد.
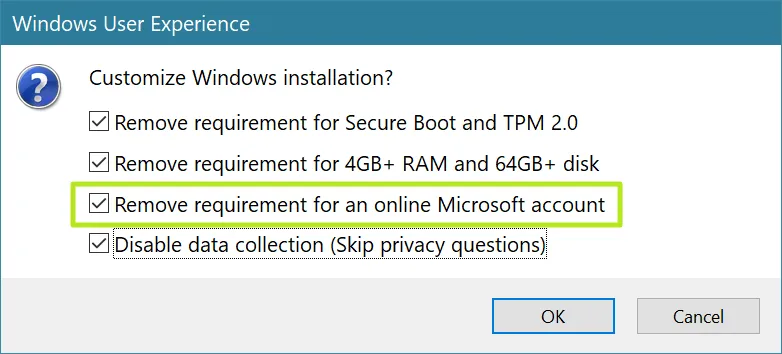
8. اگر به شما هشدار داده شد که Rufus تمام دادههای درایو USB Flash را از بین میبرد، روی OK کلیک کنید. انتظار میرود تمام محتویات درایو را بازنویسی کند.
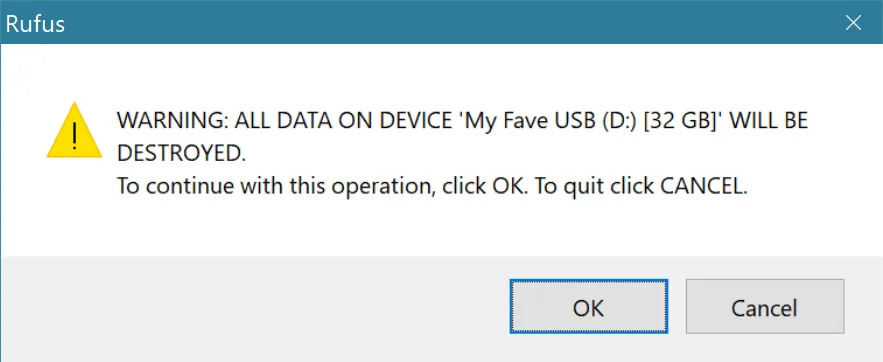
Rufus چند دقیقه طول میکشد تا فایلها را در درایو فلش USB کپی کند. وقتی کار تمام شد، یک فلش درایو قابل بوت خواهید داشت.