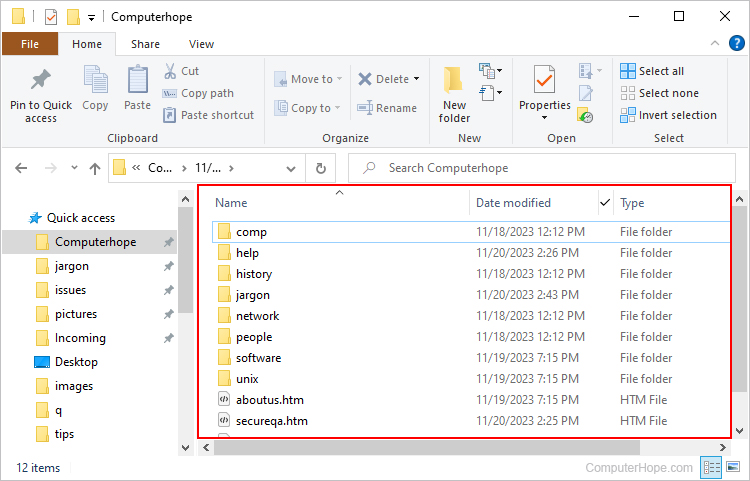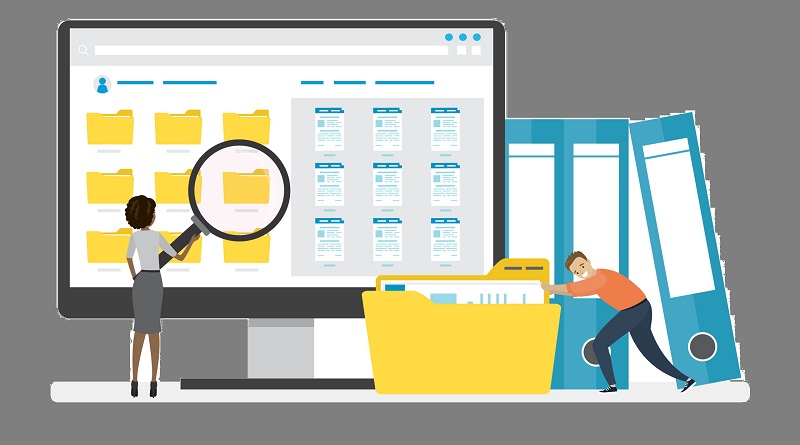فایل ها را بر اساس تاریخ اصلاح شدن در ویندوز پیدا کنید
استفاده از ویژگی تغییر تاریخ در Windows File Explorer به شما امکان میدهد فایلها را بر اساس زمانی که تغییر کردهاند مرتب کنید و آنهایی را که در یک تاریخ خاص یا در محدوده تاریخی خاصی تغییر کردهاند، پیدا کنید. به عنوان مثال، این نکته میتواند برای هرکسی که نمیتواند فایلی را پیدا کند اما تقریباً میداند آخرین بار چه زمانی آن را ویرایش کرده است مفید باشد. برای ادامه، روش زیر را که به بهترین وجه با نیاز شما مطابقت دارد انتخاب کنید و مراحل را دنبال کنید.
مرتب سازی فایلها بر اساس تاریخ تغییر
مراحل زیر به شما نشان میدهد که چگونه فایلها را بر اساس تاریخ تغییر مرتب کنید. برای مثال، میتوانید فایلهایی را ببینید که اخیراً تغییر کردهاند یا آنهایی که در مدت زمان طولانی تنظیم نشدهاند.
- Windows key+E روی صفحه کلید را فشار دهید تا File Explorer باز شود.
- در منوی اسکرول سمت چپ، درایو یا پوشه حاوی شی مورد نظر را انتخاب کنید.
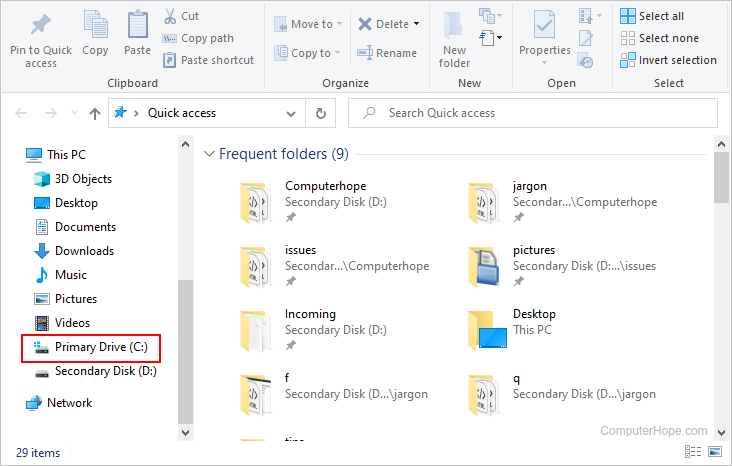
- پس از انتخاب درایو یا پوشه، روی سرصفحه ستون Date modified در وسط صفحه کلیک کنید تا بر اساس تاریخ مرتب شود.
توجه داشته باشیداگر ستون Date modified را نمیبینید، روی تب یا گزینه View در نوار منو کلیک کنید و گزینه Details view را انتخاب کنید. آیکون این گزینه در پایین صفحه فایلها گوشه سمت راست نیز موجود است.
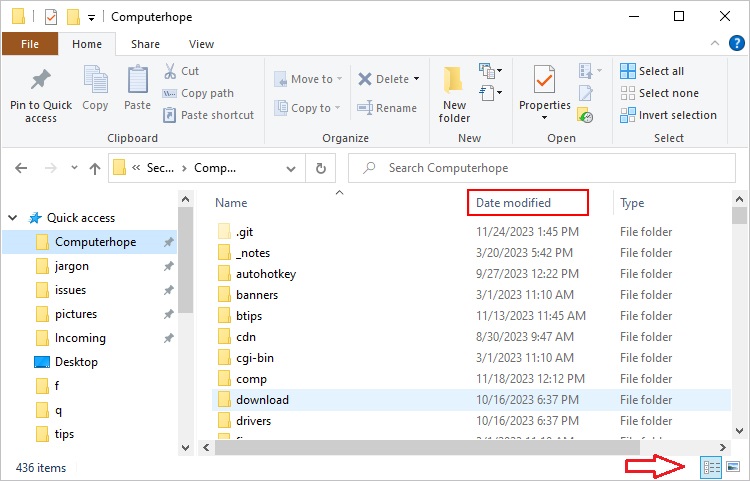
نکته: با کلیک بر روی تاریخ تغییر بیش از یک بار بین ترتیب صعودی و نزولی تغییر میکند. به عبارت دیگر، بسته به اینکه چند بار روی دکمه کلیک کنید، فایلها از جدیدترین به قدیمی ترین یا برعکس نمایش داده میشوند.
فایلهایی را که در یک تاریخ یا محدوده تاریخی خاص اصلاح شده اند پیدا کنید
این بخش به شما نشان میدهد که چگونه میتوانید یک تاریخ خاص یا محدودهای از تاریخهای تغییر فایلها را مشاهده کنید. میتوانید از منوهای ارائه شده توسط ویندوز یا دستور datemodified در نوار جستجو استفاده کنید.
استفاده از منوهای ویندوز
- Windows key+E روی صفحه کلید را فشار دهید تا File Explorer باز شود.
- در منوی اسکرول سمت چپ، درایو یا پوشه حاوی شی مورد نظر را انتخاب کنید.
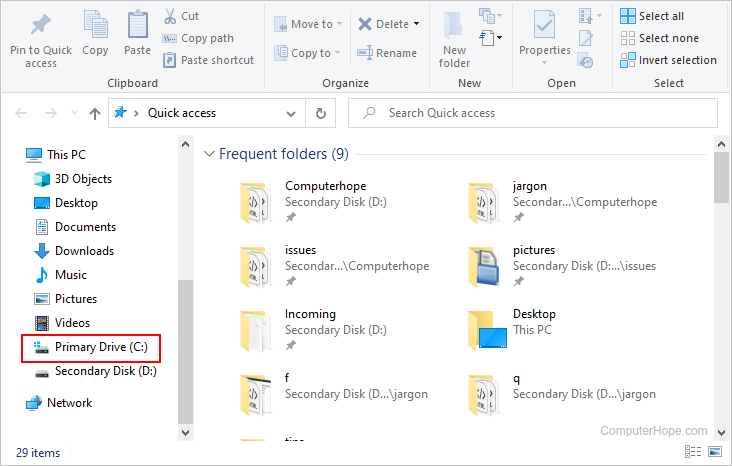
- هنگامی که درایو یا پوشهای را انتخاب کردید، نشانگر ماوس خود را روی سربرگ ستون Date modified حرکت دهید و روی فلش رو به پایین که در سمت راست ظاهر میشود کلیک کنید.
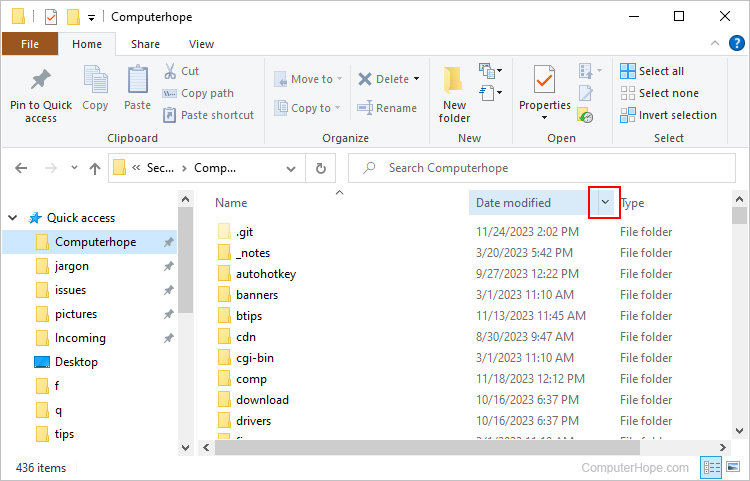
- در منوی پاپ آپ ، روی تاریخ یا محدوده تاریخهایی که میخواهید فایلها یا پوشهها را جستجو کنید، کلیک کنید.
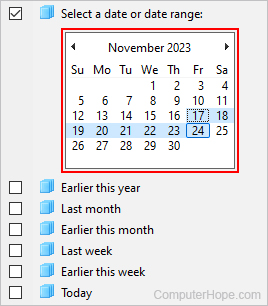
نکته: همچنین میتوانید کادرهای نزدیک به پایین را علامت بزنید تا به سرعت پنجره زمانی را انتخاب کنید. برای مثال، میتوانید برای مشاهده آن زمان، کادر کنار هفته گذشته یا ماه گذشته را علامت بزنید .
- پس از انتخاب(های) خود، فایلها و پوشههایی که توسط ابزار تغییر تاریخ فیلتر شده اند در File Explorer نمایش داده میشوند.
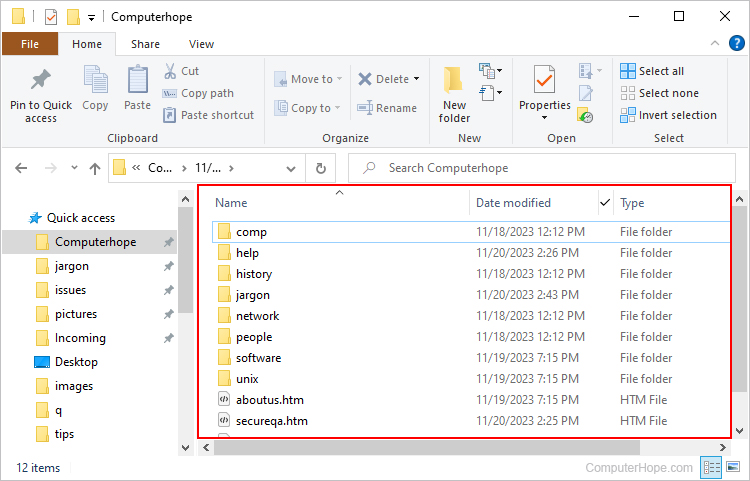
با استفاده از دستور datemodified
با استفاده از دستور datemodified در نوار جستجوی File Explorer، فایلها یا پوشهها را در یک تاریخ خاص یا بین دو تاریخ تعیین کنید.
- روی صفحه کلید Windows key+ راE فشار دهید تا File Explorer باز شود.
- در منوی اسکرول سمت چپ، درایو یا پوشه حاوی شی مورد نظر را انتخاب کنید.
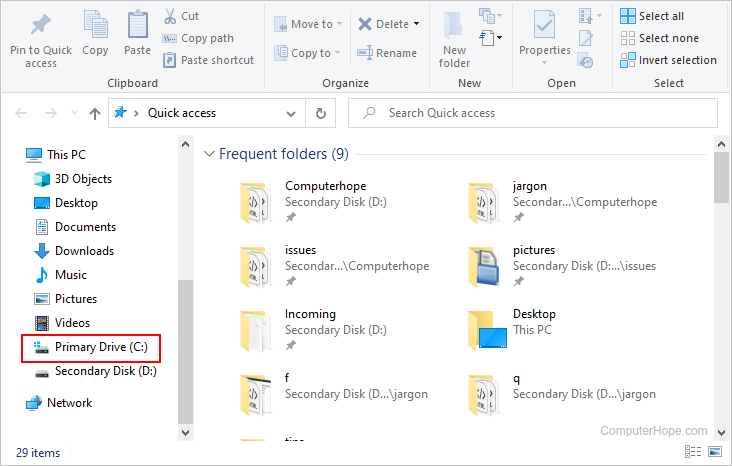
- هنگامی که یک درایو یا پوشه را انتخاب کردید، روی نوار جستجو در سمت راست پنجره File Explorer کلیک کنید.
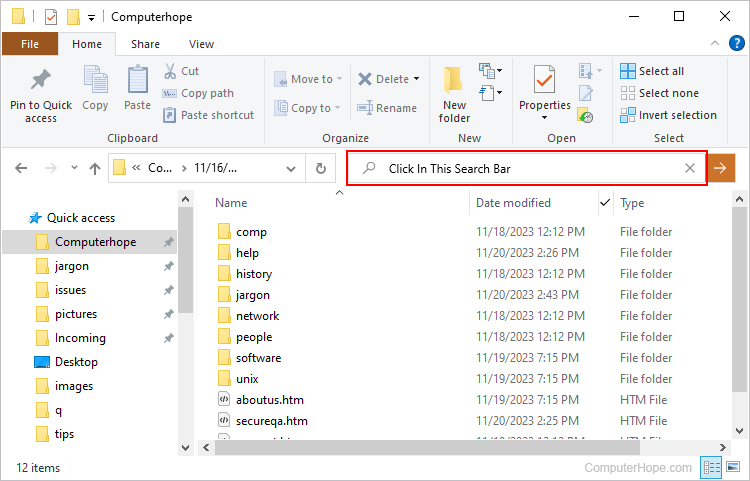
تک تاریخ
با استفاده از فرمت datemodified:mm/dd/yyyy (یا هر فرمتی که رایانه شخصی شما استفاده میکند) تاریخ را برای جستجوی فایلهای اصلاح شده در آن روز وارد کنید. به عنوان مثال، رشته جستجوی زیر هر فایلی را که در 15 ژانویه 2023 اصلاح شده است نمایش میدهد.
تاریخ اصلاح: 01/15/2023
محدوده تاریخ
برای یافتن فایلهای اصلاحشده بین دو تاریخ، از همان قالب بالا استفاده کنید، اما با دو فاصله و دو نقطه (.) که تاریخها را از هم جدا میکنند. برای مثال، رشته زیر هر فایلی را که بین 1 ژانویه 2023 و 1 فوریه 2023 اصلاح شده است را نمایش میدهد.
تاریخ اصلاح: 01/01/2023 .. 02/01/2023
نکته: اگر خارج از ایالات متحده زندگی میکنید، فرمان datemodified ممکن است از قالب یا علائم نگارشی متفاوتی استفاده کند. به عنوان مثال، کاربران بریتانیا از فرمت DD/MM/YYYY استفاده میکنند. برخی از کشورها از نقطه (.) به عنوان جداکننده به جای اسلش رو به جلو (/) استفاده میکنند. به عنوان مثال، فرمت MM.DD.YYYY به جای MM/DD/YYYY.
- پس از انتخاب(های) خود، فایلها و پوشههایی که با دستور datemodified فیلتر شده اند در File Explorer نمایش داده میشوند.