چگونه بدون ماوس کلیک راست کنیم [5 راه]
هر بار که از مایکروسافت ورد، اکسل، نرم افزارهای کدنویسی یا ابزارهای طراحی گرافیک استفاده میکنیم، باید یک کلیک راست انجام دهیم. چرا با یادگیری نحوه کلیک راست بدون ماوس، کار خود را بدون هیچ وقفهای در رایانه ویندوز یا macOS انجام نمیدهید؟
همچنین در این متن در مورد اینکه چه زمانی باید از ماوس استفاده کنید و همچنین چه زمانی از میانبر صفحه کلید ممکن است گزینه بهتری باشد استفاده کنید.
چرا به جای ماوس از صفحه کلید برای کلیک راست استفاده کنیم؟
استفاده از صفحه کلید به جای ماوس هنگام استفاده از رابط کاربری گرافیکی دو مزیت اصلی دارد.
دسترسی اولین مشکل است. بسیاری از افراد میتوانند از صفحه کلید استفاده کنند اما از ماوس استفاده نمیکنند زیرا دامنه حرکتی آنها محدود است.

دومی شامل سخت افزار معیوب است. اگر ترک پد یا ماوس شما به هر دلیلی ناگهان از کار افتاد، ممکن است نیاز به استفاده از رایانه خود داشته باشید در حالی که منتظر تعویض یا تعمیر هستید.
در برخی شرایط، استفاده از میانبرهای صفحه کلید به جای ماوس برای مدیریت رایانه شما ممکن است سریعتر و مؤثرتر باشد. کاربران حرفه ای کامپیوتر از قبل از این موضوع آگاه هستند، زیرا میانبرهای صفحه کلید معمولا برای یک گردش کار حرفه ای ضروری هستند.
در نتیجه، ممکن است استفاده از میانبرهای صفحه کلید را به استفاده از ماوس ترجیح دهید. هیچ اشکالی در سفارشی کردن کنترل کامپیوتر برای برآوردن نیازهای شما وجود ندارد.
چگونه بدون ماوس روی کامپیوتر ویندوزی کلیک راست کنیم؟
در اینجا، ما در مورد 3 روش برتر برای کلیک راست بدون استفاده از ماوس صحبت خواهیم کرد.
از کلید زمینه استفاده کنید
کلید زمینه، که گاهی اوقات به عنوان کلید منو نیز شناخته می شود، در صفحه کلیدهای معمولی 101 QWERTY گنجانده شده است. بین کلیدهای Windows و Ctrl در سمت راست قرار دارد.
نماد این کلید اغلب یک کادر منو با یک اشاره گر روی آن است. با قرار دادن نشانگر ماوس روی هر مؤلفه رایانه شخصی ویندوز و سپس فشار دادن کلید زمینه، به منوی زمینه کلیک راست میتوانید دسترسی پیدا کنید.
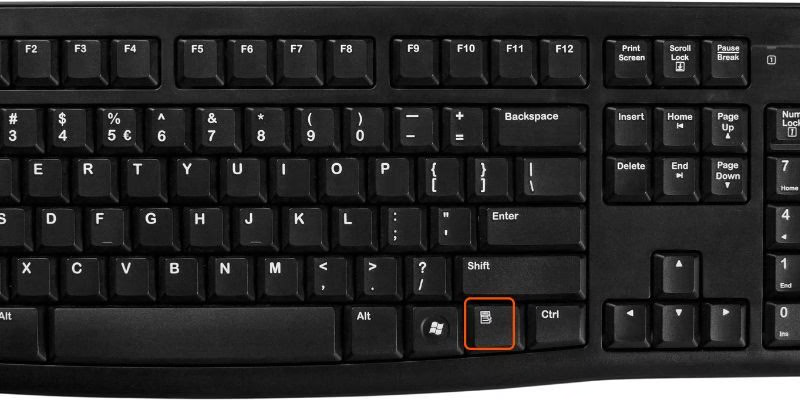
از یک کلید میانبر برای کلیک راست استفاده کنید
با استفاده از کلیدهای “Tab” و “Cursor”، میتوانید مواردی را در ویندوز انتخاب کنید. سپس، “Enter” را فشار دهید تا مورد فعال شود. در مجموع، اینها قابلیتی مشابه با کلیک چپ یا دوبار روی چیزها در اختیار شما قرار میدهند.
اکثر مردم نمیدانند که میتوانید با استفاده از میانبر صفحه کلید نیز کلیک راست کنید. این نوع دکمه ممکن است در چندین صفحه کلید ویندوز دیده شود.
در همین حال، بسیاری از کیبوردهای معاصر فاقد این ویژگی هستند. «Shift + F10»، یک میانبر رایج در ویندوز، خوشبختانه همین نتیجه را دارد. در برنامههایی مانند ورد یا اکسل، روی هر چیزی که هایلایت شده یا هر جایی که اشاره گر باشد، به صورت راست کلیک میکند.
قابلیت دسترسی کلیکهای ماوس
مایکروسافت بسیاری از ویژگیهای دسترسی را در نسخههای مختلف ویندوز گنجانده است تا سیستم عاملهای ویندوز را برای افراد دارای نقص در دسترستر کند.
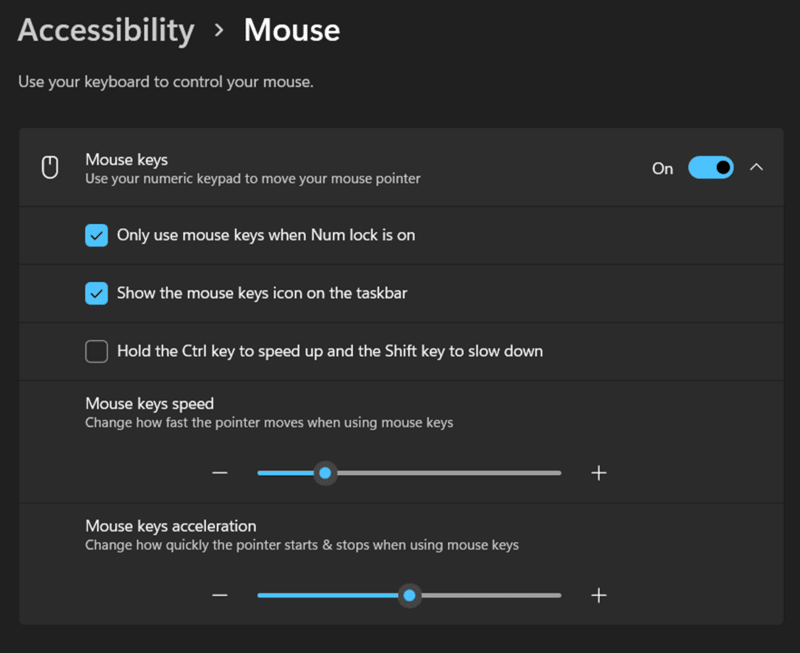
کلیدهای ماوس یکی از مفیدترین آنهاست.
- برای شروع، «Ctrl» و «Esc» را فشار دهید تا منوی شروع باز شود.
- سپس گزینه تنظیمات را انتخاب کنید و با فشار دادن “Enter” به کنترل پنل بروید.
- پس از ورود به کنترل پنل، باید با استفاده از کلیدهای Tab و arrow به آیکون Accessibility Options بروید و در پایان «Enter» را فشار دهید.
- Alt + M را فشار دهید تا کلیدهای ماوس فعال شوند و با فشار دادن Alt + A تغییراتی ایجاد کنید.
- علاوه بر این، برای حرکت روی صفحه بدون استفاده از ماوس، باید “Numlock” را روشن کنید که به شما امکان میدهد با استفاده از صفحه کلید عددی حرکت کنید.
- از کلید ‘6’ برای حرکت به راست، از کلید ‘4’ برای حرکت به چپ، کلید ‘8’ برای بالا رفتن و از کلید ‘2’ برای حرکت به سمت پایین از صفحه عددی استفاده کنید.
- کلید ‘5’ را روی صفحه کلید عددی فشار دهید تا یک کلیک انجام دهید.
- علامت مثبت (+) را روی صفحه کلید عددی برای دوبار کلیک فشار دهید.
- علامت منفی (-) و سپس عدد ‘5’ را فشار دهید تا کلیک راست کنید.
- تا زمانی که علامت اسلش (/) موجود در صفحه کلید عددی را فشار ندهید، کلید ‘5’ به جای کلیک استاندارد به عنوان یک کلیک راست به کار خود ادامه میدهد.
این عملکرد در جدیدترین نسخههای ویندوز از جمله ویندوز 7، ویندوز 8، ویندوز 10 و ویندوز 11 وجود دارد.
بیشتر بخوانید: میانبرهای کاربردی صفحه کلید با استفاده از کلید ویندوز
از کلیدهای ماوس در مک استفاده کنید
MacOS عملکرد دسترسی مشابهی را ارائه میدهد که به شما امکان میدهد مکان نما را با میانبرهای صفحه کلید کنترل کنید و روشهایی را برای کلیک راست بدون ماوس حفظ کنید. همانطور که فکر میکنید دقیقاً مانند نسخه ویندوز مفهومی عمل نمیکند، اما همچنان به طور موثر عمل میکند.
هنگام کار بر روی MacOS، باید به System Preferences > Accessibility > Pointer Control > Alternate Pointer Methods بروید تا کلیدهای ماوس را پیدا کنید. علاوه بر این، برای فعال کردن دکمههای ماوس، گزینه اول را انتخاب کنید. یک پنجره با عبارت “کلیدهای ماوس” روی صفحه نمایش شما ظاهر میشود.
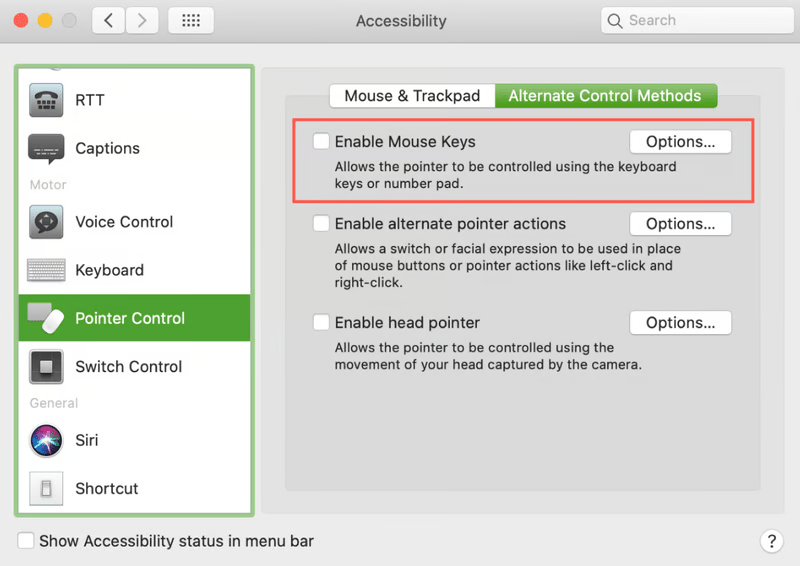
پس از روشن شدن عملکرد، کلیدهای تعیین شده برای حرکت مکان نما چیزی تایپ نمیکنند. برای تایپ باید کلیدهای ماوس را خاموش کنید.
یک روش این است که هر بار با رفتن به تنظیمات سیستم، عملکرد را به صورت دستی روشن و خاموش کنید. روش دوم (سریعتر) این است که تیک کادر کنار کلید “Option” را پنج بار فشار دهید تا کلیدهای ماوس را با انتخاب دکمه گزینهها در سمت راست ویژگی کلیدهای ماوس فعال کنید.
‘Option-Command-F5’ یا فشار دادن دکمه Touch ID سه بار متوالی در Mac کلیدهای ماوس را به سرعت فعال میکند. همچنین میتوانید از این میانبرهای صفحهکلید برای کلیک راست روی مکبوکها و صفحهکلیدهای جادویی استفاده کنید، زیرا اغلب فاقد پد اعداد هستند.
در macOS کلیک راست کنید
همانطور که می دانید اگر از Mac استفاده می کنید، به اصطلاح “کلیک جایگزین” به طور پیش فرض پیکربندی نشده است. بنابراین، هنگامی که مستقیماً روی مک کلیک راست میکنید، هیچ اتفاقی نمیافتد.
در تنظیمات برگزیده سیستم، ماوس و پد ردیابی، باید رفتار کلیک راست ماوس را پیکربندی کنید. هنگامی که با دو انگشت (روی ترک پد) یا در سمت راست ماوس جادویی یا ترک پد خود کلیک میکنید، یک کلیک راست (با ماوس جادویی) تولید میشود.
برای ایجاد یک کلیک راست، باید به طور پیش فرض از ماوس و صفحه کلید استفاده کنید. فقط در حالی که دکمه کنترل را نگه داشتهاید کلیک کنید.
نباید با دکمه “گزینهها” اشتباه گرفته شود. در بسیاری از شرایط، اگر آن را به جای منوی راست کلیک نگه دارید، همچنان یک منوی بازشو دریافت خواهید کرد. به عنوان مثال، نگه داشتن گزینهها هنگام انتخاب نماد Wi-Fi، گزینههای پیشرفته Wi-Fi را نشان میدهد.
چرا به ماوس نیاز دارید؟
این راهحلهای مبتنی بر صفحه کلید میتواند مفید باشد اگر دستگاه اشارهگر شما خراب شود یا استفاده از ماوس برای شما مشکل باشد. در هر صورت، باید بدانید که چگونه بدون ماوس کلیک راست کنید.
اگر ناتوانی شما مانع از استفاده از ماوس برای کنترل نشانگر می شود، باید به خرید یک شکل جایگزین از دستگاه اشاره گر فکر کنید.
چندین کنترلر سفارشی برای افرادی که دارای طیف وسیعی از تحرکات دشوار هستند در دسترس هستند – به عنوان مثال، کنترل صوتی یا دوربینهای ردیابی چشم.
استفاده از یک کنترلکننده بازی عمومی برای کنترل مکاننمای ماوس با نرمافزاری مانند Keysticks امکانپذیر است. اگرچه نشانگر ماوس امروزه هنوز جزء کلیدی اکثر سیستم عاملهای دسکتاپ است، گزینههای بسیار بیشتری در دسترس هستند.
چرا باید به جای آن از میانبر روی صفحه کلید استفاده کنید؟
خرابی سخت افزار
وقتی موس شما تصمیم میگیرد از شما دست بکشد، این یکی از چیزهایی است که نمیتوانید کنترل کنید. در مواقع دیگر مشکل مربوط به ترک پد است.
صفحه کلید یک نسخه پشتیبان عالی است زیرا نشانگر ماوس هنگام استفاده از رایانه ضروری است. دانستن اینکه چگونه نشانگر ماوس را با استفاده از صفحهکلید، کلیدهای پیکان و صفحهکلید عددی فعال کنید، زمانی که مشکلی در دستگاه اشارهگر پیش میآید، مفید است.
قابلیت دسترسی
در برخی موارد، افرادی که کار کردن با ماوس برایشان مشکل است، می توانند از صفحه کلید استفاده کنند. در این شرایط، تبدیل به تسلط میانبرهای صفحه کلید به عنوان یک روش جایگزین برای ناوبری رایانه بسیار مهم است.
همچنین می توانید از گزینه sticky key در ویندوز برای انجام عملیاتی که نیاز به فشار دادن مکرر کلیدهای خاصی دارد استفاده کنید.
گردش کار حرفه ای تر
خوب است که برخی افراد استفاده از رایانههای بدون ماوس را راحتتر میدانند. حتی اگر کمی دوبار کلیک کنید، میتوانید به کار خود ادامه دهید.
در حالی که استفاده از ماوس راحت است، گاهی اوقات میانبرها میتوانند حتی بیشتر از این هم باشند، به همین دلیل است که حتی طرفداران سرسخت ماوس نیز باید هر از چند گاهی در مورد بدون ماوس بودن اطلاعات داشته باشند.
نتیجه گیری
ناوبری رایانهای از طریق صفحه کلید از آنجایی که در دسترس است و بهرهوری را افزایش میدهد محبوبیت بیشتری پیدا میکند. صفحه کلید بهترین گزینه در دراز مدت است، حتی اگر ممکن است برای مدت کوتاهی از ماوس در خانه استفاده کنید.
این مقاله روشهای مختلفی را برای کلیک راست بدون ماوس به شما ارائه میدهد که برای افزایش بهرهوری شما مفید خواهد بود.

