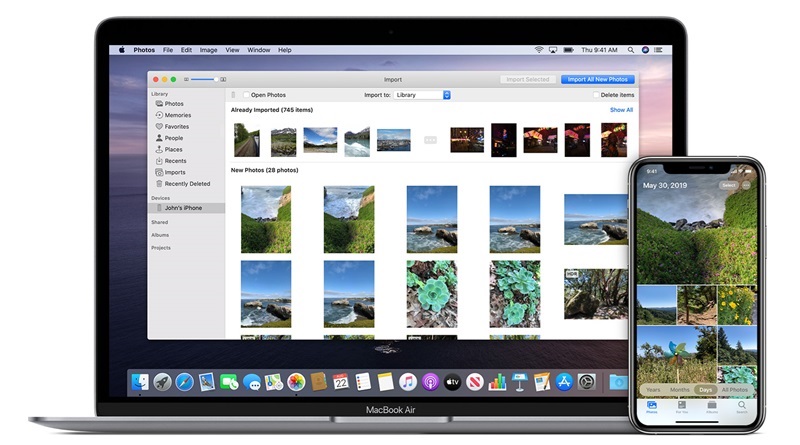نحوه انتقال عکس از آیفون به مک
در حالی که یک آیفون میتواند بسیار گران باشد، همه عکس هایی که روی آن دارید احتمالاً ارزشمندتر هستند. به همین دلیل بسیار مهم است که از عکسهای خود نسخه پشتیبان تهیه کنید تا در صورت بروز اتفاقی برای آیفون، آنها را از دست ندهید. در اینجا نحوه انتقال عکسها از آیفون خود به برنامه Photos در مک، پوشهای در مک و با AirDrop آورده شده است.
چگونه عکسها را از آیفون خود به برنامه Photos انتقال دهیم
برای وارد کردن عکسها از آیفون خود به برنامه Photos، آن را با استفاده از کابل USB به مک خود وصل کنید. سپس برنامه Photos را در مک خود باز کنید و آیفون خود را از نوار کناری سمت چپ انتخاب کنید. در نهایت، عکسهایی را که میخواهید وارد کنید انتخاب کنید یا روی Import All New Items کلیک کنید.
- آیفون خود را با کابل USB به مک وصل کنید.
- سپس اپلیکیشن Photos را باز کنید. میتوانید با کلیک راست در هر نقطه از دسکتاپ و زدن همزمان کلیدهای Command + Shift + A، این برنامه را در پوشه Applications خود پیدا کنید.
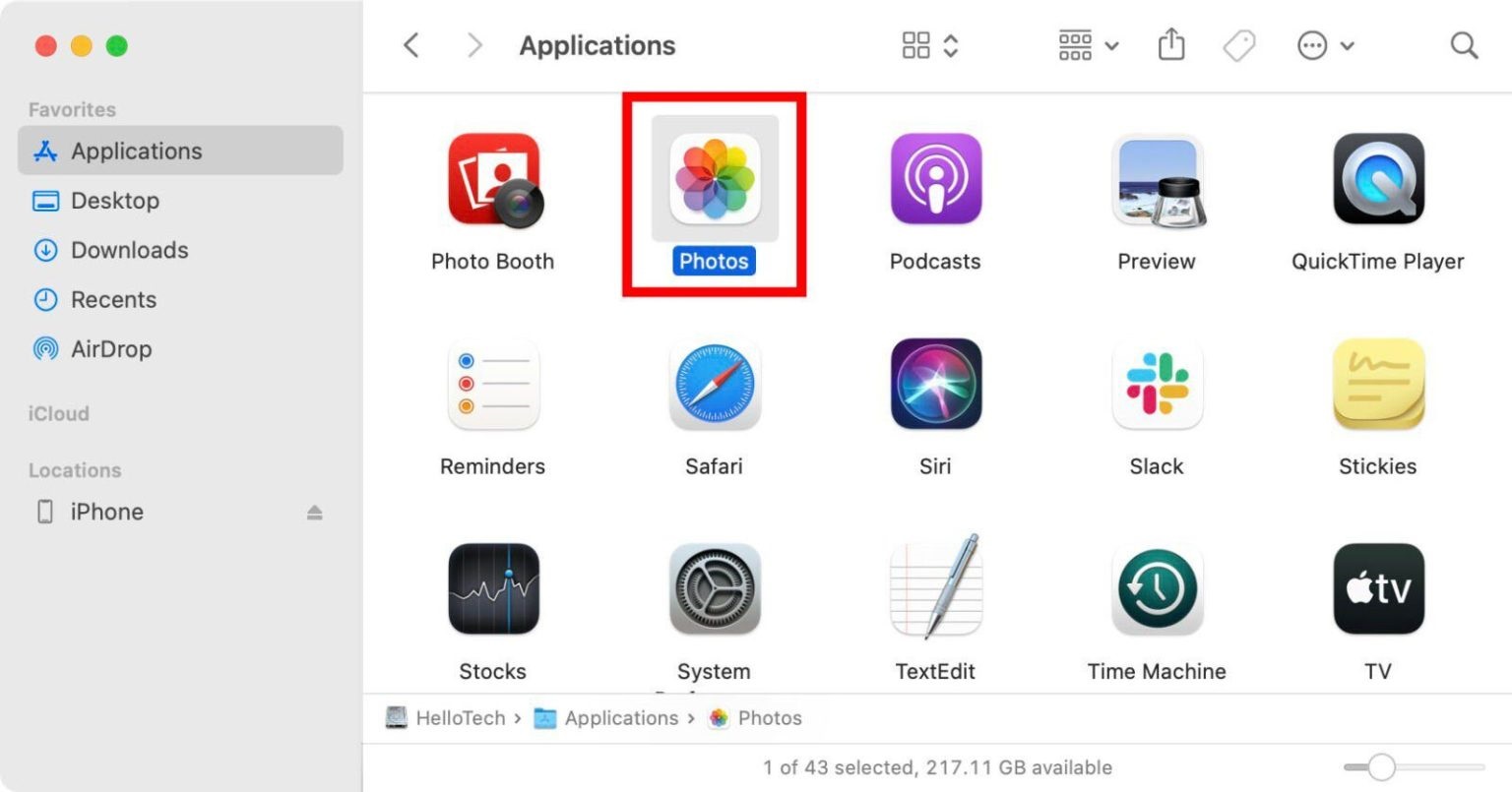
- بعد، آیفون خود را از نوار کناری سمت چپ انتخاب کنید. باید این را در قسمت Devices مشاهده کنید.
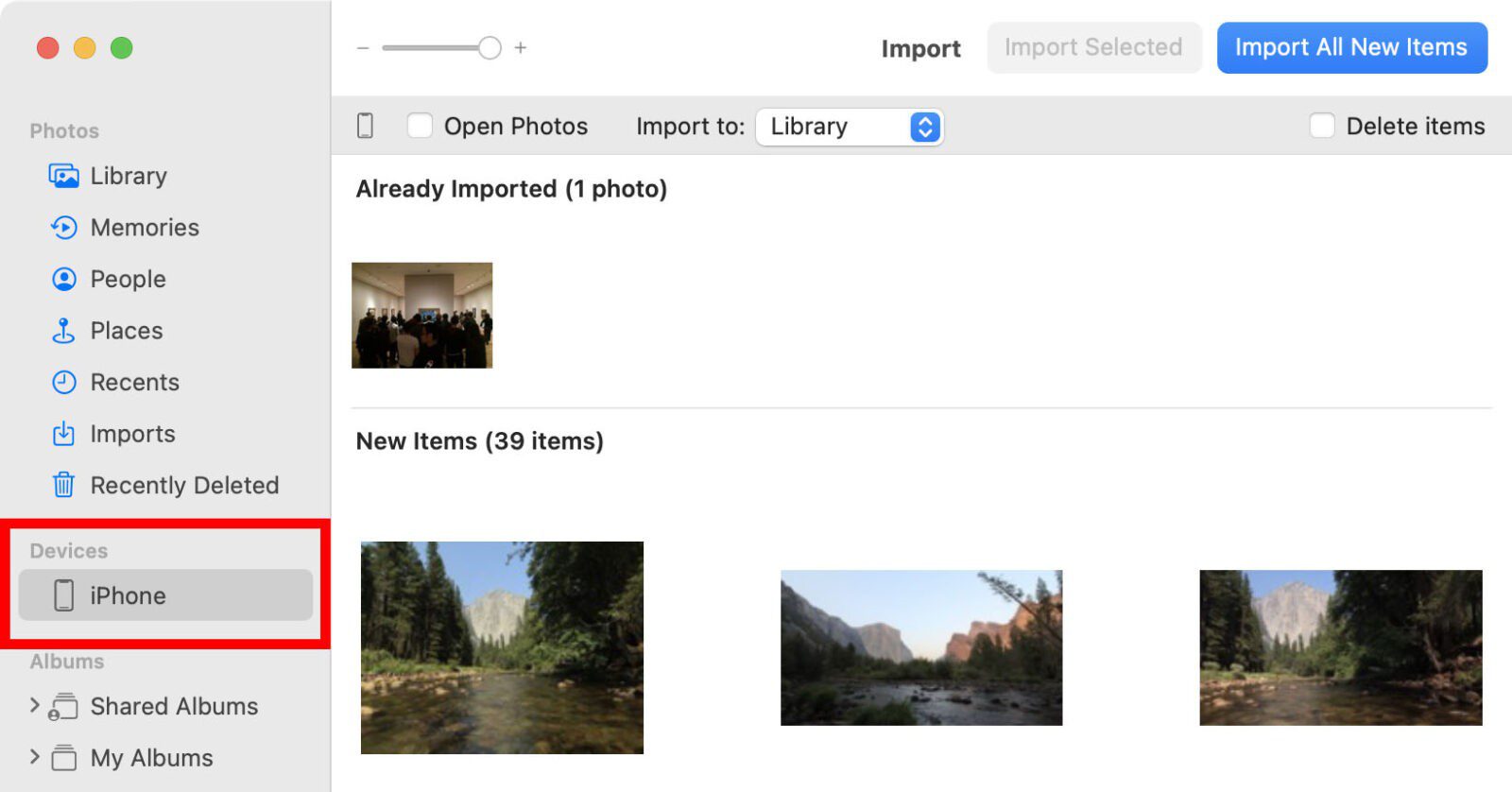
- سپس عکسهایی را که میخواهید وارد کنید انتخاب کنید یا روی Import All New Items کلیک کنید. وقتی عکسهای جداگانه را انتخاب میکنید، آنها برجسته میشوند و علامت آبی در گوشه پایین سمت راست ظاهر میشود. اگر انتخاب کنید همه عکسهای جدید را وارد کنید، عکسهایی را که قبلاً در برنامه Photos نیستند همگامسازی میکند.
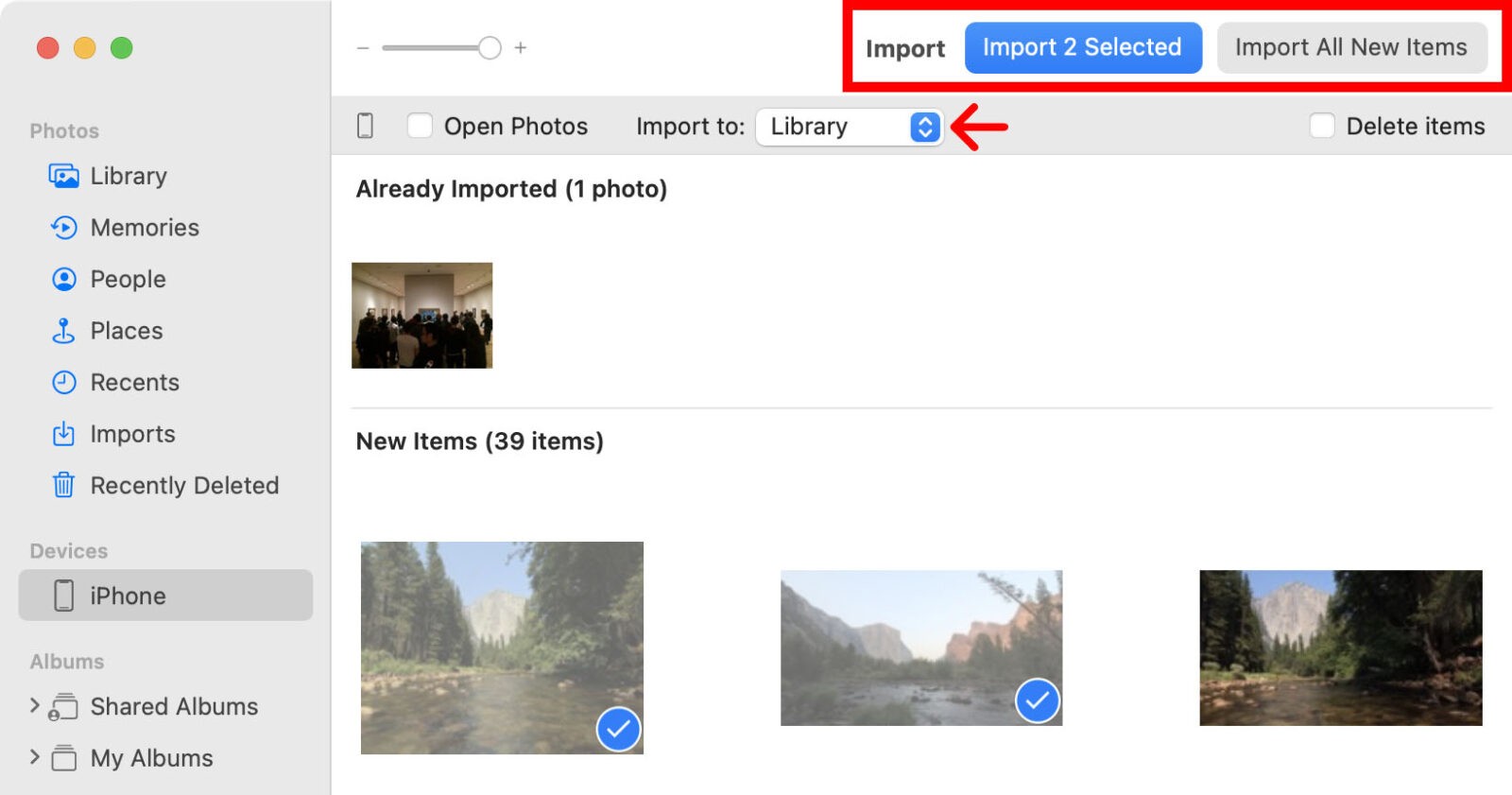
- در نهایت، قبل از جدا کردن دستگاه، منتظر بمانید تا عکسها وارد شوند.
در حالی که وارد کردن عکسهای خود به برنامه Photos یک راه عالی برای ذخیره آنها است، همچنین میتوانید آنها را مستقیماً به هر پوشهای در Mac خود منتقل کنید. در اینجا به این صورت است:
نحوه انتقال عکسها از آیفون به پوشه در مک
برای انتقال عکس از آیفون خود، آن را با استفاده از کابل USB به مک وصل کنید. سپس اپلیکیشن Image Capture را در مک خود باز کنید و آیفون خود را از نوار کناری سمت چپ انتخاب کنید. در نهایت، عکسهایی را که میخواهید انتقال دهید انتخاب کنید و Download یا Download All را انتخاب کنید.
- آیفون خود را با کابل USB به مک وصل کنید.
- سپس برنامه Image Capture را در مک خود باز کنید. این یک برنامه رایگان است که بر روی تمام مکهای مدرن از قبل نصب شده است. میتوانید آن را در پوشه برنامههای کاربردی خود پیدا کنید.
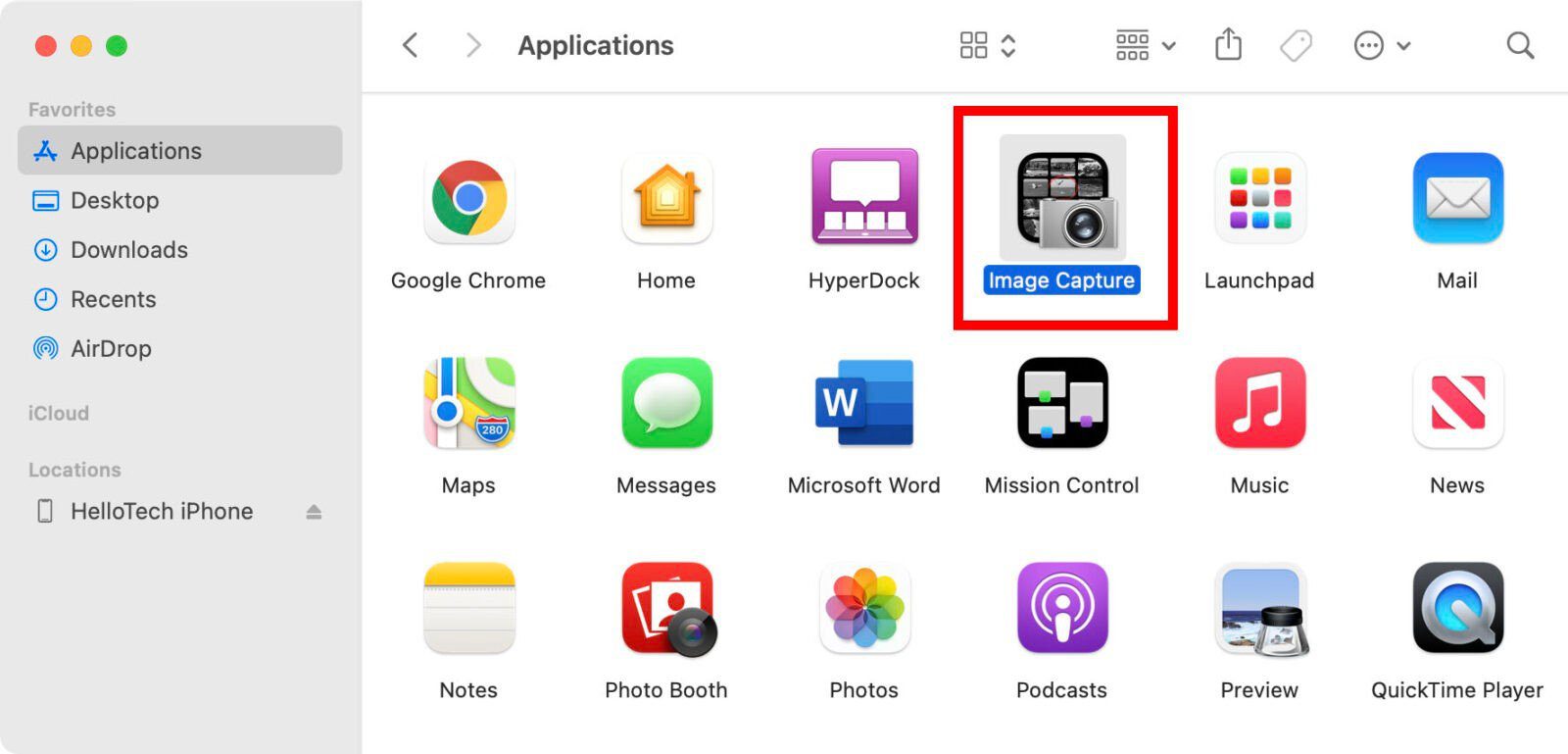
- سپس آیفون خود را در نوار کناری سمت چپ انتخاب کنید. این را باید در قسمت Devices در نوار کناری سمت چپ برنامه Image Capture مشاهده کنید.
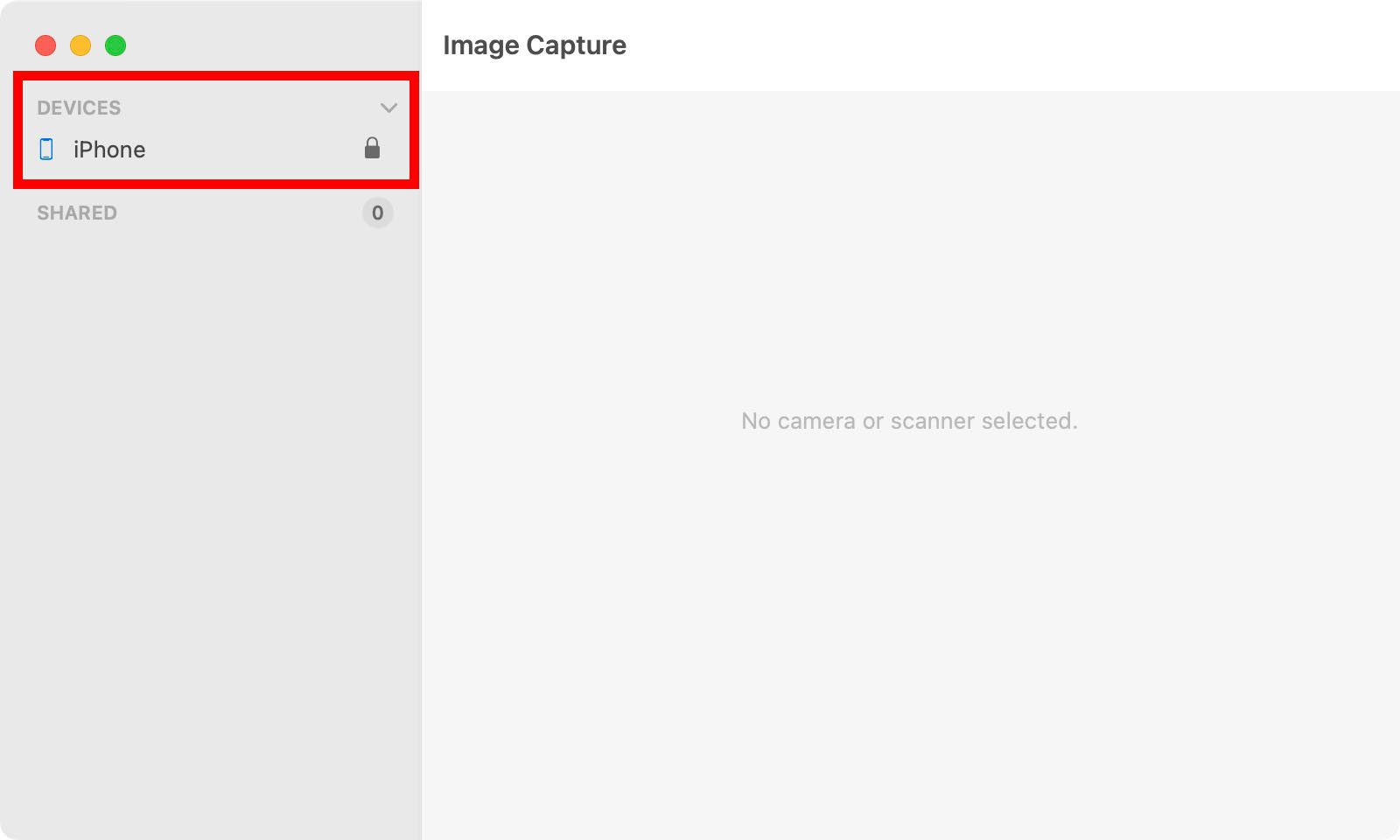
- سپس عکس هایی را که میخواهید وارد کنید انتخاب کنید. میتوانید با نگه داشتن کلیدهای Shift یا Command روی صفحهکلید، چندین عکس را انتخاب کنید. اگر میخواهید تمام عکسها را از آیفون خود به مک خود منتقل کنید، میتوانید از این مرحله صرف نظر کنید.
- در نهایت روی Download یا Download All کلیک کنید.
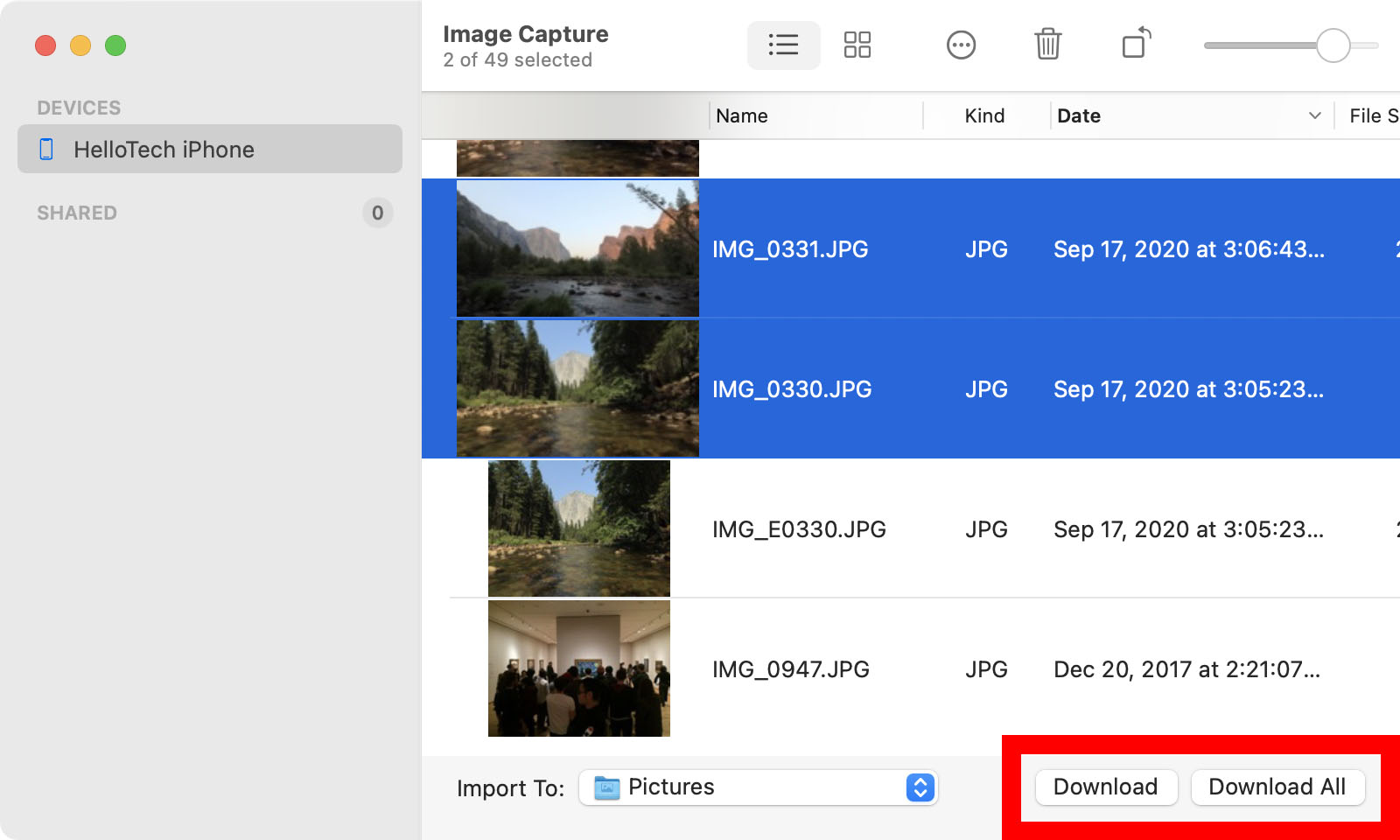
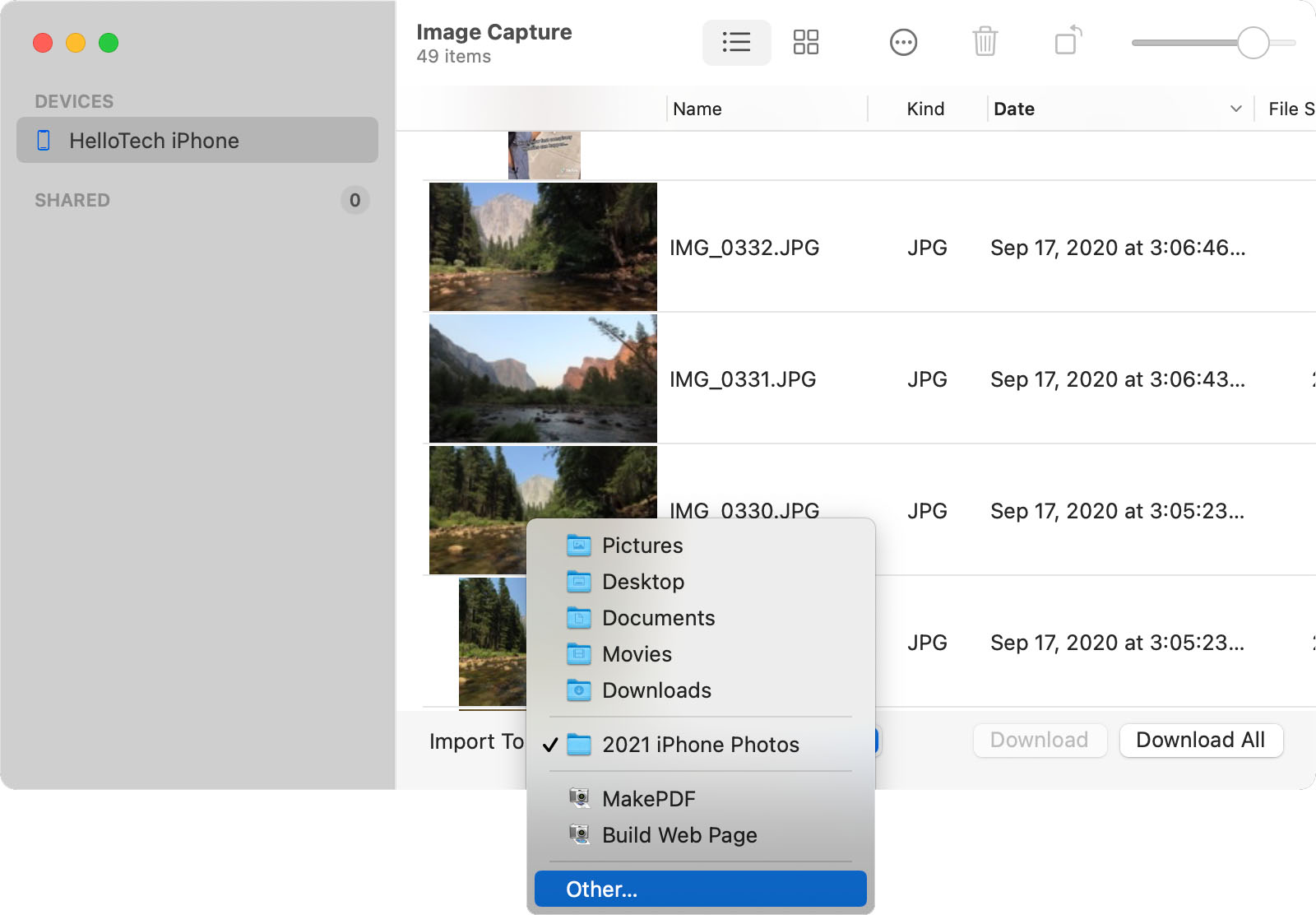
همچنین میتوانید با استفاده از AirDrop عکسهای آیفون خود را بدون USB به مک خود منتقل کنید. در اینجا به این صورت است:
چگونه با استفاده از AirDrop عکسها را از آیفون خود به مک منتقل کنیم
برای انتقال عکسها از آیفون به مک به صورت بی سیم، برنامه Photos را در آیفون خود باز کنید و عکس هایی را که میخواهید منتقل کنید انتخاب کنید. سپس روی نماد اشتراک گذاری ضربه بزنید و مک خود را انتخاب کنید. عکسهای شما بهطور خودکار به پوشه Downloads در Mac شما وارد میشوند.
- برنامه Photos را در آیفون خود باز کنید.
- سپس روی انتخاب ضربه بزنید. میتوانید آن را در گوشه سمت راست بالای صفحه خود پیدا کنید.
- سپس عکس هایی را که میخواهید انتقال دهید انتخاب کنید.
- سپس روی دکمه اشتراک گذاری ضربه بزنید. این دکمه با فلشی است که از یک مربع در گوشه سمت چپ پایین صفحه شما بیرون میآید.
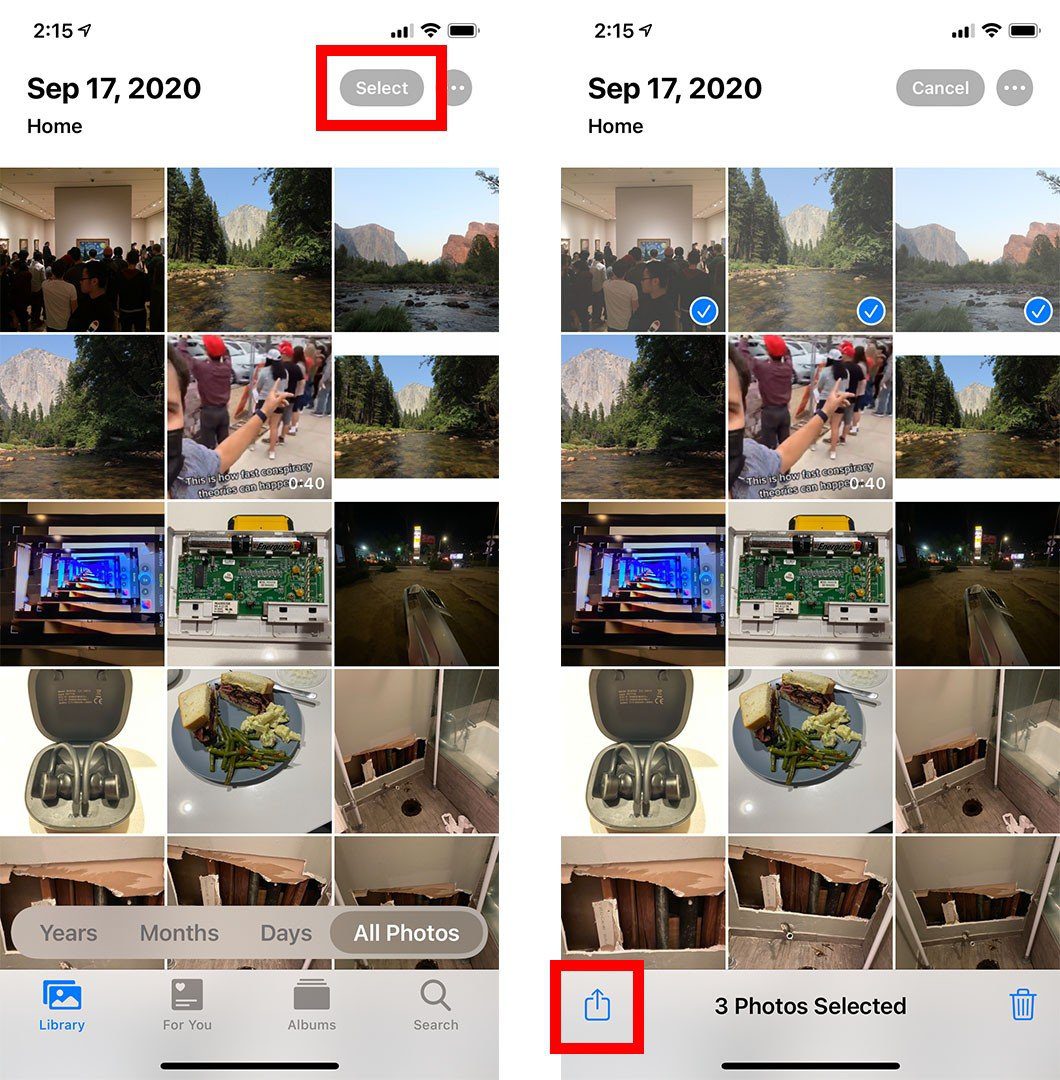
- سپس AirDrop را انتخاب کنید. شما باید این را در میان ردیفی از برنامهها ببینید. اگر آن را نمیبینید، در آن ردیف به سمت راست بروید.
- بعد، مک خود را انتخاب کنید.
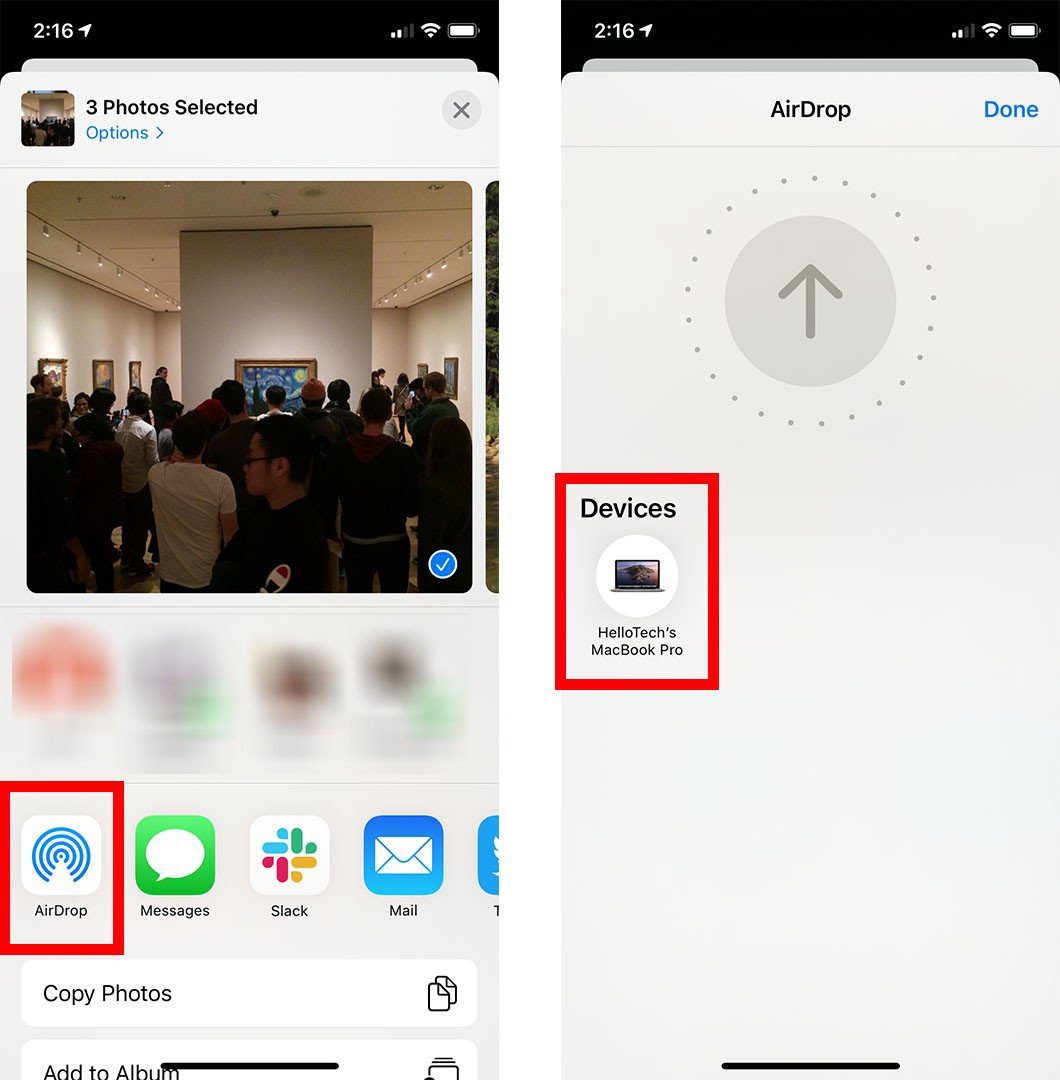
- در نهایت منتظر بمانید تا عکسهای شما به پوشه Downloads در مک شما منتقل شود.