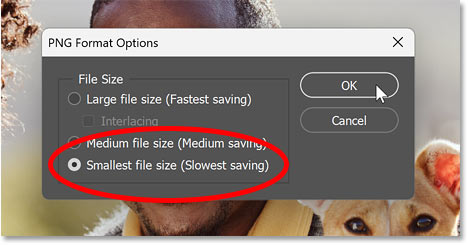نحوه گرد کردن گوشه ها در فتوشاپ
با این آموزش گام به گام آسان، یاد بگیرید که چگونه به عکس خود گوشه های گرد در فتوشاپ بدهید.
در این آموزش بهترین راه برای اضافه کردن گوشه های گرد به عکس خود با فتوشاپ را به شما نشان می دهم. من همچنین به شما نشان می دهم که چگونه پس از گرد کردن گوشه ها، یک حاشیه به عکس خود اضافه کنید. و در پایان، مهمترین مرحله را پوشش می دهم که چگونه می توان نتیجه را با شفافیت گوشه ها حفظ کرد.
من عکس را روی پس زمینه سیاه قرار داده ام تا گوشه ها راحت تر دیده شوند. نتیجه نهایی گوشه های شفافی خواهد داشت تا بتوانید از هر پس زمینه ای که دوست دارید استفاده کنید.
تنظیم سند
من از این عکس از Adobe Stock استفاده خواهم کرد.

مرحله 1: لایه Background را باز کنید
هنگامی که تصویر خود در فتوشاپ باز است، با رفتن به پنل لایه ها که در آن تصویر در لایه پس زمینه قرار دارد، شروع کنید .
روی نماد قفل لایه کلیک کنید تا قفل آن باز شود. فتوشاپ نام لایه را به لایه 0
تغییر می دهد و نماد قفل ناپدید می شود.
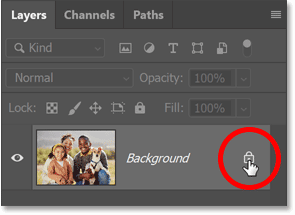
مرحله 2: ابزار Rectangle را انتخاب کنید
در نوار ابزار ، ابزار Rectangle را انتخاب کنید .
اگر ابزار شکل دیگری قابل مشاهده است، روی نماد آن کلیک کرده و نگه دارید و ابزار Rectangle را از لیست انتخاب کنید.
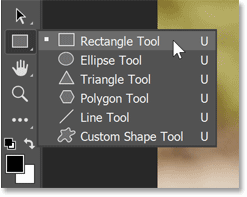
مرحله 3: گزینه های شکل را تنظیم کنید
در نوار Options، روی Stroke Color Swatch کلیک کنید.

رنگ را روی None قرار دهید که stroke را خاموش می کند.
سپس Enter ( Return on a Mac) را فشار دهید تا گزینه های رنگ بسته شود.
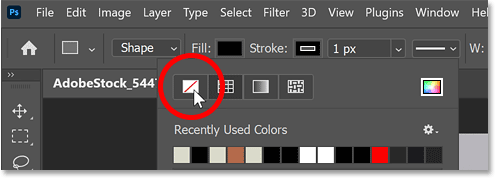
در سمت چپ رنگ استروک نمونه Fill Color قرار دارد .
هر رنگی برای شکل کار می کند، بنابراین من مجموعه خود را روی سیاه می گذارم (رنگ پیش فرض شکل).
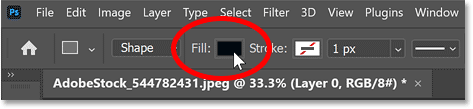
همچنین در نوار Options گزینه Corner Radius وجود دارد که می توانیم قبل از کشیدن شکل یک اندازه برای گوشه ها وارد کنیم.
فعلا روی 0 بگذارید چون بعد از کشیدن شکل گوشه ها را گرد می کنیم.
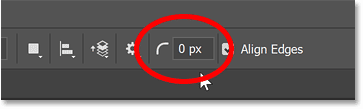
مرحله 4: یک شکل مستطیل بکشید
روی سند کلیک کنید و نگه دارید و شکل خود را بیرون بکشید. نگران اندازه یا مکان شکل نباشید زیرا در مرحله بعد اندازه آن را تغییر می دهیم.
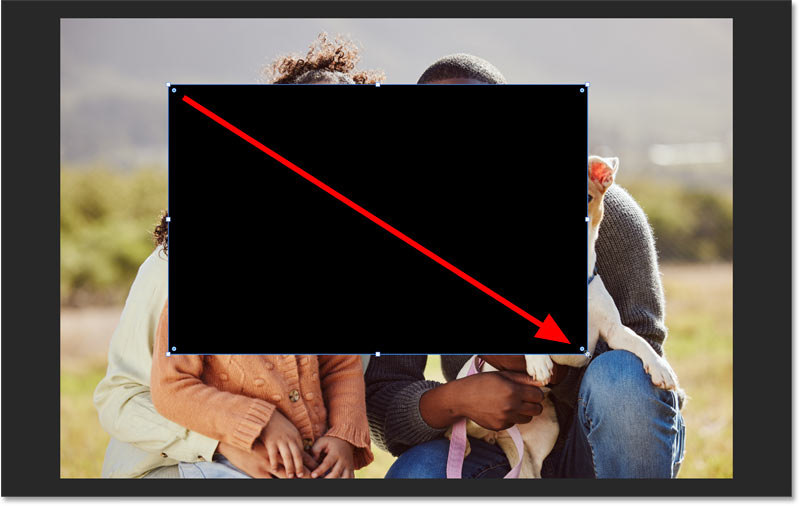
در پانل لایه ها، شکل روی لایه شکل خودش بالای تصویر ظاهر می شود.
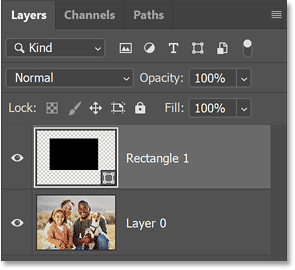
مرحله 5: شکل را در مرکز قرار دهید و اندازه آن را تغییر دهید
قبل از تغییر اندازه شکل، بیایید شکل را روی بوم در مرکز قرار دهیم.
در نوار Options، روی نماد Path Alignment کلیک کنید .
![]()
گزینه Align To را از Selection به Canvas تغییر دهید .
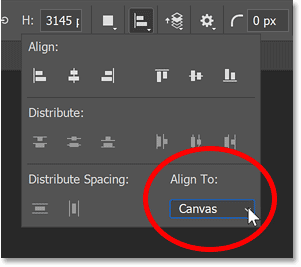
روی نمادهای Align Horizontal Centers و Align Vertical Centers کلیک کنید .
سپس در هر نقطه از نوار گزینه ها کلیک کنید تا کادر بسته شود.
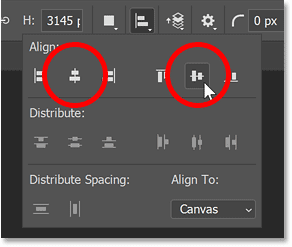
اکنون که شکل در مرکز قرار گرفته است، می توانید با نگه داشتن کلید Alt در رایانه شخصی ویندوز یا کلید Option در مک و کشیدن هر یک از دستگیره های تبدیل ، اندازه آن را از مرکز آن تغییر دهید .
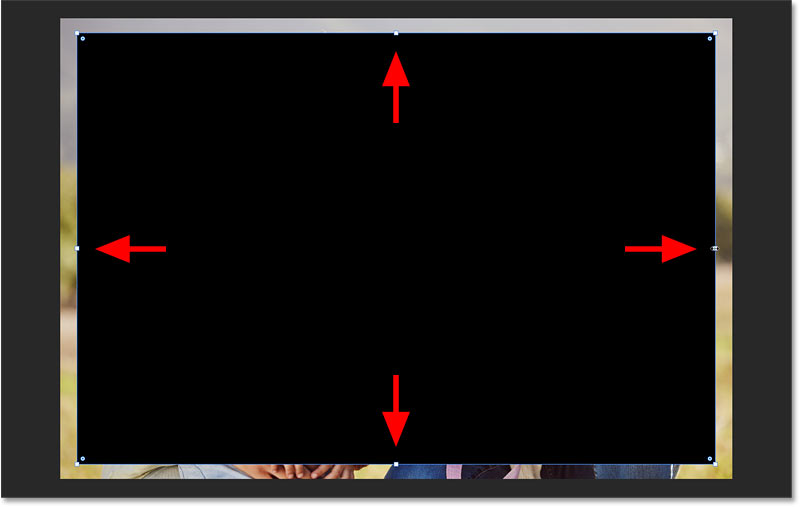
مرحله ششم: گوشه های شکل را گرد کنید
به دایره کوچک در هر گوشه شکل توجه کنید. اینها کنترل های Corner Radius هستند .
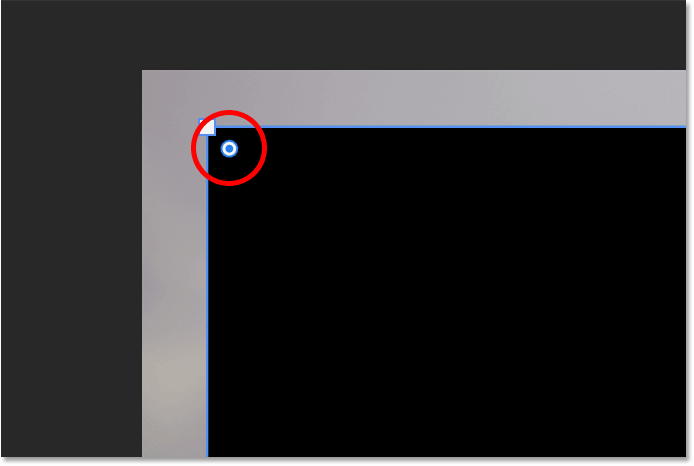
برای گرد کردن گوشه ها، کافی است یکی از دایره ها را بکشید.
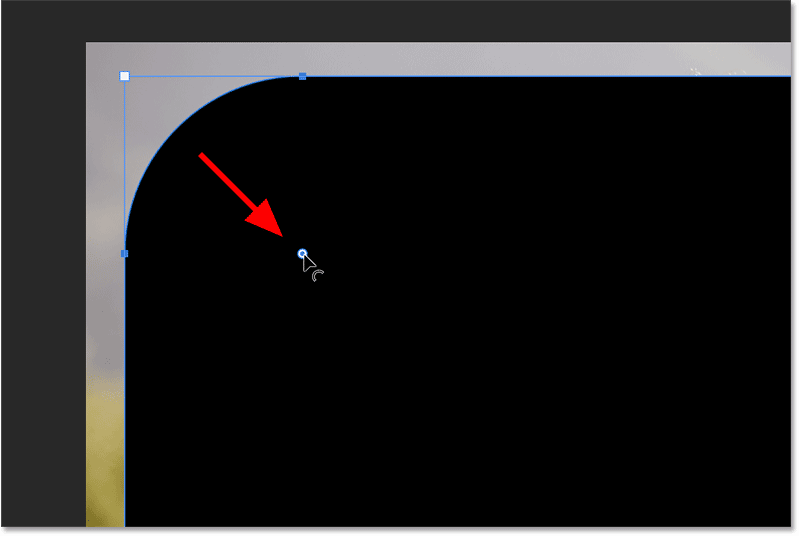
هر چهار گوشه شکل به یک اندازه گرد شده اند.
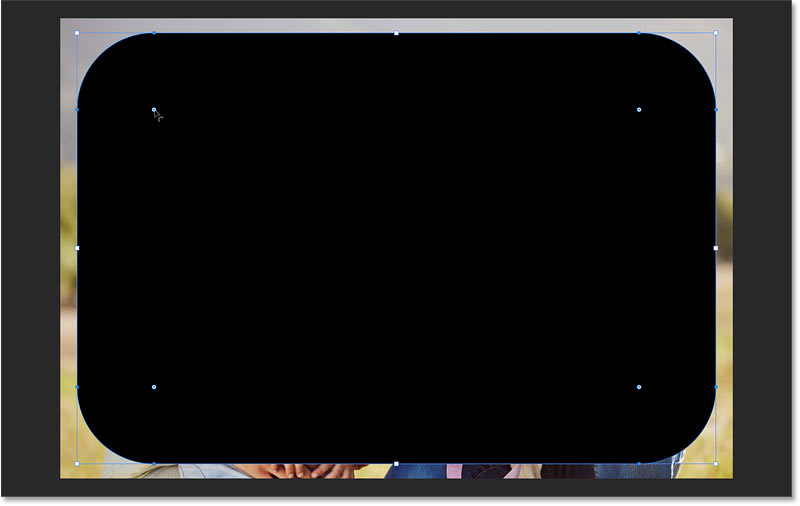
گرد کردن گوشه ها از پانل Properties
راه دیگری برای گرد کردن گوشه ها در پانل Properties است . این راه دوم زمانی مفید است که مقدار دقیق شعاع مورد نیاز خود را بدانید.
در پنل Properties به گزینه های Corner Radius بروید . ممکن است لازم باشد برای پیدا کردن آنها به پایین اسکرول کنید.
در اینجا می توانید مقادیر گوشه را در سمت چپ بالا، سمت راست بالا، پایین سمت راست و پایین سمت چپ شکل وارد کنید.
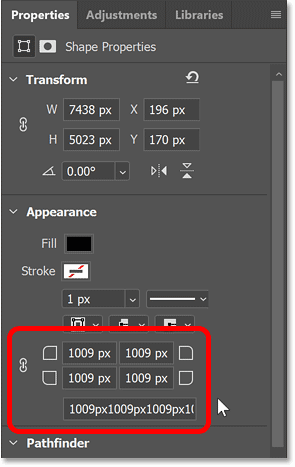
برای تنظیم شعاع برای هر چهار گوشه به طور همزمان، ابتدا مطمئن شوید که نماد پیوند انتخاب شده است.
![]()
سپس یک مقدار را در هر یک از کادرها وارد کنید. من 800 پیکسل را برای گوشه بالا سمت چپ وارد می کنم.
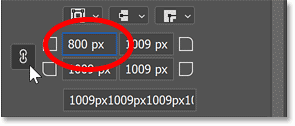
Enter ( Return on Mac) را فشار دهید تا آن را بپذیرید و هر چهار گوشه را روی آن مقدار قرار دهید.
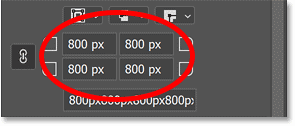
چگونه یک گوشه را جدا از بقیه گرد کنیم
همراه با گرد کردن هر چهار گوشه با هم، می توانید گوشه ها را به صورت جداگانه گرد کنید.
ساده ترین راه این است که کلید Alt را در رایانه شخصی ویندوزی یا کلید Option را در مک نگه دارید و سپس دایره را برای گوشه ای که می خواهید تنظیم کنید بکشید.
بنابراین اگر بخواهم گوشه بالا سمت راست تیز باشد در حالی که بقیه گرد باقی بمانند، میتوانم Alt (Win) / Option (Mac) را نگه دارم و سپس دایره آن را به محل اصلیاش برگردانم.
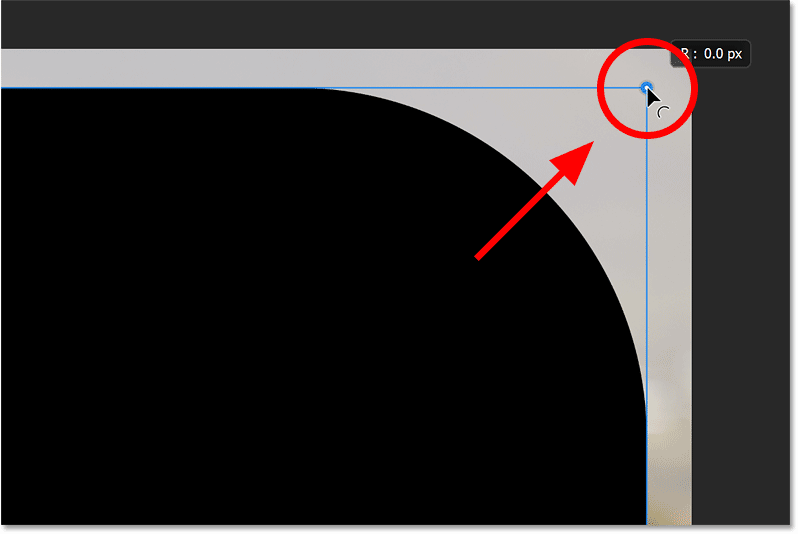
و اکنون یک گوشه تیز (در سمت راست بالا) و سه گوشه گرد دارم.
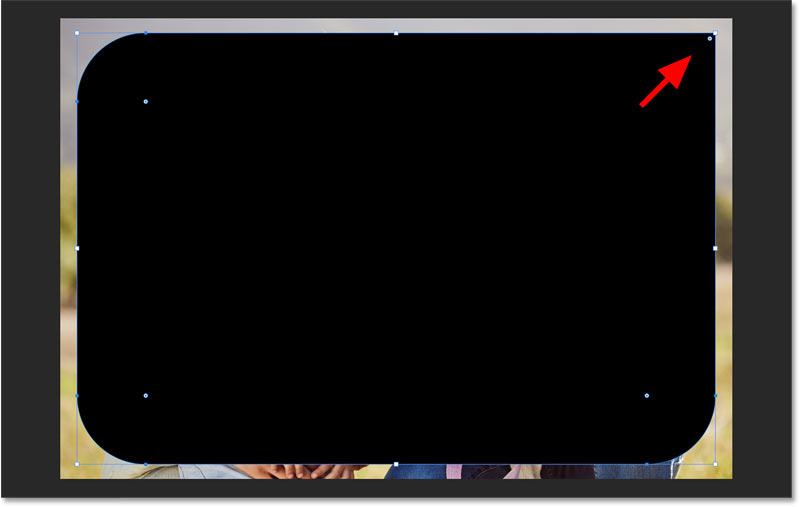
راه دیگر برای تنظیم یک گوشه به طور جداگانه از گزینه های Corner Radius در پانل Properties است.
ابتدا با لغو انتخاب نماد پیوند ، پیوند گوشهها را لغو کنید .
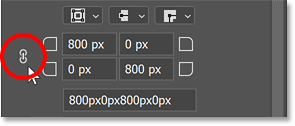
سپس یک مقدار شعاع برای گوشه وارد کنید. بنابراین اگر بخواهم گوشه پایین سمت چپ نیز واضح باشد، میتوانم مقدار 0 پیکسل را وارد کنم .
Enter ( بازگشت در مک) را فشار دهید تا آن را بپذیرید.
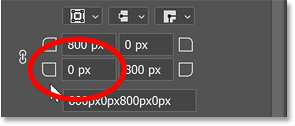
اکنون دو گوشه گرد و دو گوشه تیز داریم.

اما توجه داشته باشید که اگر اکنون یک دایره (بدون نگه داشتن Alt یا Option) بکشم تا هر چهار گوشه را با هم تنظیم کنم، گوشه های بالا سمت راست و پایین سمت چپ نسبت به بقیه کمتر گرد می مانند.
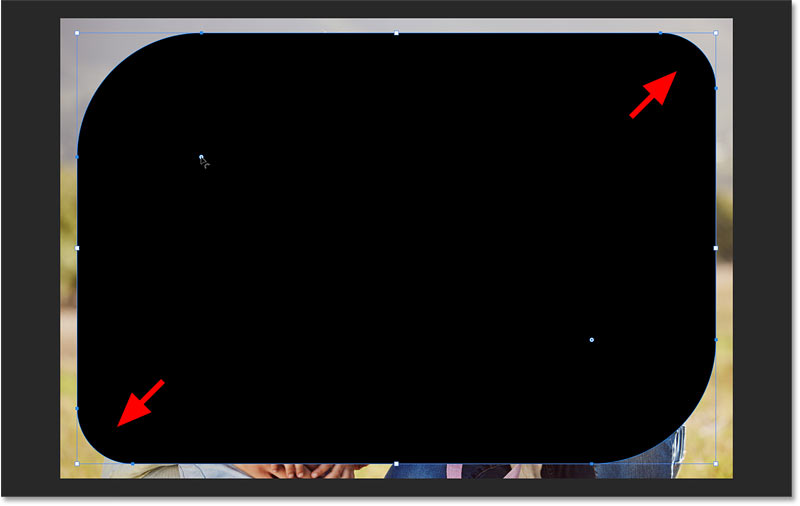
تنظیم مجدد گوشه ها
دایرهها را به سمت بالا به گوشهها میکشم تا دوباره تنظیم شوند تا همه آنها یک بار دیگر تیز شوند.
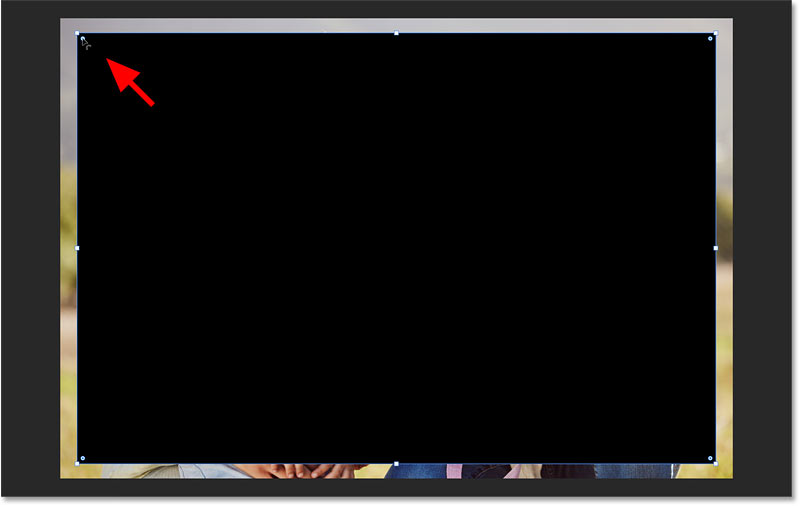
سپس یکی از دایره ها را می کشم تا همه آنها را به یک اندازه گرد کند، که معمولاً همان چیزی است که شما می خواهید.
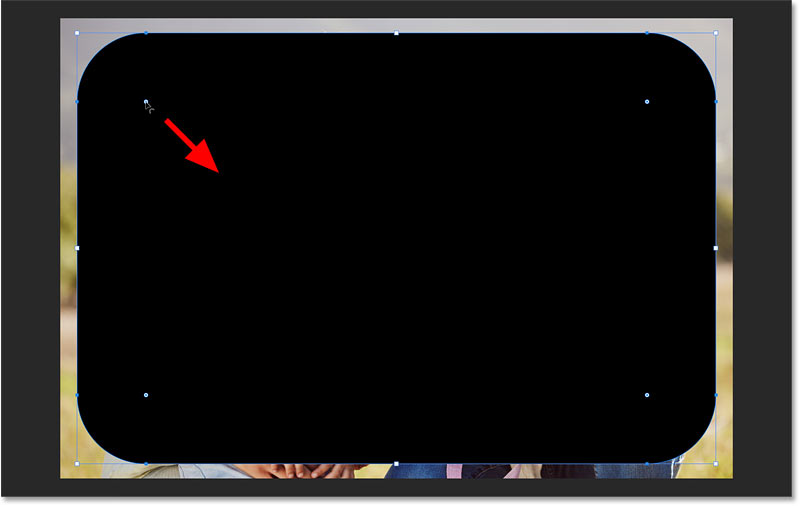
مرحله 7: یک ماسک برش ایجاد کنید
حالا که گوشه های شکل را گرد کرده ایم، باید تصویر را به داخل شکل منتقل کنیم. برای انجام این کار، از یک ماسک برش استفاده می کنیم .
در پنل لایه ها، لایه تصویر را بالای لایه شکل بکشید.
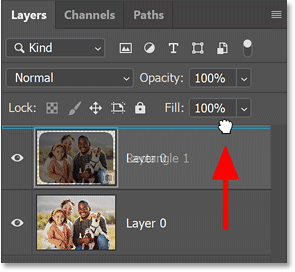
سپس با فعال بودن لایه تصویر، روی نماد منوی پنل لایهها کلیک کنید .
![]()
Create Clipping Mask را انتخاب کنید .
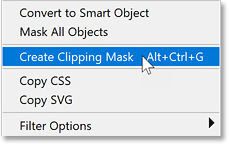
این عکس را در داخل شکل قرار می دهد و به نظر می رسد که خود عکس گوشه های گرد دارد.
و همه چیز خارج از شکل اکنون شفاف است که با الگوی شطرنجی نشان داده شده است.

مرحله 8: تنظیمات نهایی را در گوشه ها انجام دهید
در صورت نیاز، حتی با تصویر داخل شکل، همچنان میتوانید گوشهها را تنظیم کنید.
فقط لایه شکل را در پنل لایه ها دوباره انتخاب کنید.
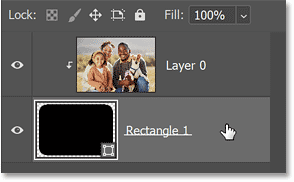
تا زمانی که هنوز ابزار Rectangle (یا هر ابزار شکلی) را در نوار ابزار انتخاب کرده باشید، دایره های گوشه ها دوباره ظاهر می شوند.
یک دایره بکشید تا گردی را تنظیم کنید تا زمانی که از نتایج راضی باشید.
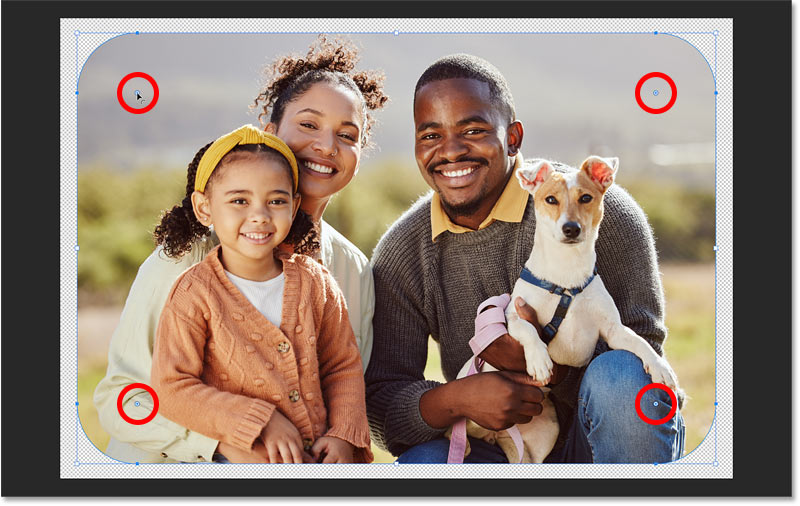
برای مشاهده تصویر خود بدون کنترل های شکل در راه، لایه تصویر را در پنل لایه ها انتخاب کنید.
و برای بازگرداندن کنترل ها، لایه شکل را انتخاب کنید.
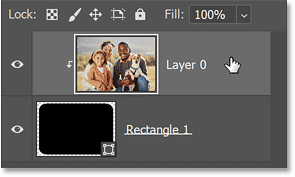
مرحله 9: نواحی شفاف را جدا کنید
قبل از اینکه جلوتر برویم، بیایید نواحی شفاف اطراف تصویر را که به آن نیازی نداریم، برش دهیم، زیرا تنها چیزی که واقعاً به آن نیاز داریم شفافیت در گوشهها است.
به منوی Image بروید و Trim را انتخاب کنید .
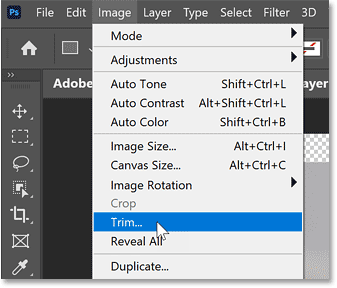
در کادر محاورهای Trim، پیکسلهای شفاف را در بالا انتخاب کنید و مطمئن شوید که بالا ، پایین ، چپ و راست همه در پایین انتخاب شدهاند.
سپس روی OK کلیک کنید.
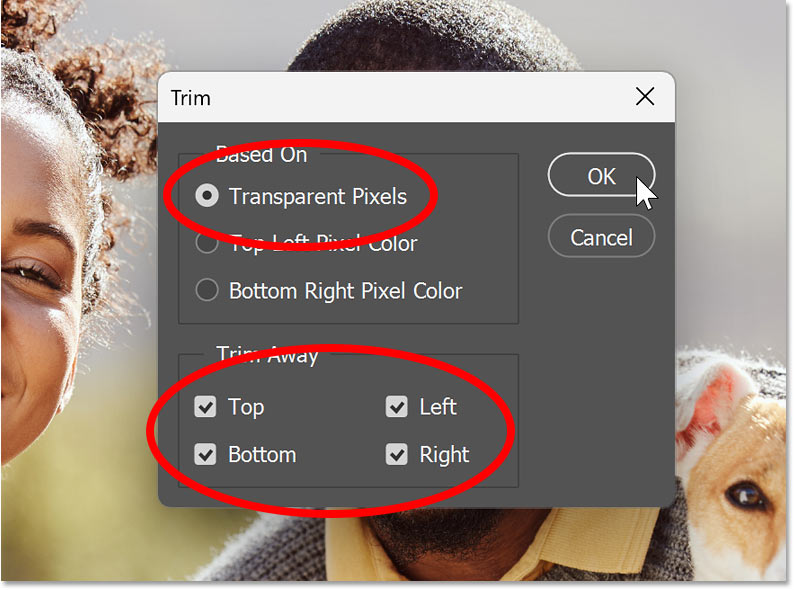
فتوشاپ تمام شفافیت ها را به جز آنچه در گوشه ها باقی می ماند، از بین می برد.
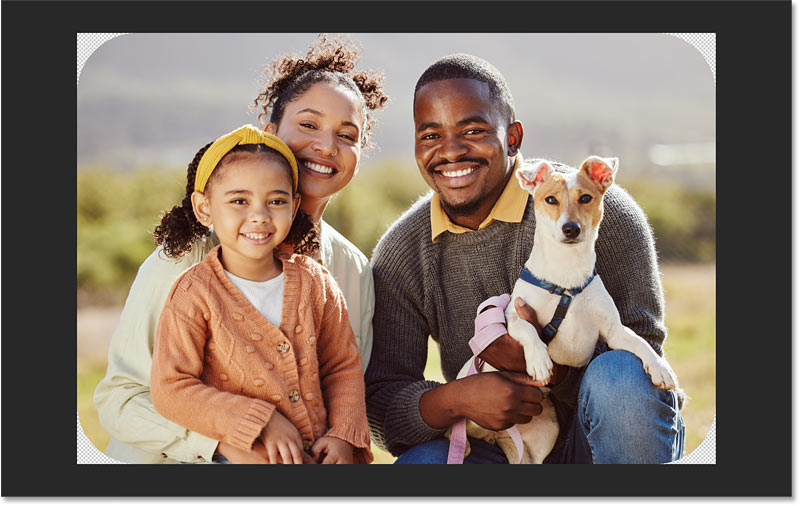
مرحله 10: یک حاشیه در اطراف عکس اضافه کنید (اختیاری)
اگر می خواهید حاشیه ای در اطراف عکس اضافه کنید، مطمئن شوید که لایه شکل در پنل لایه ها انتخاب شده است.
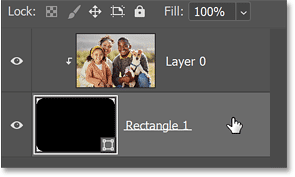
روی نماد جلوه های لایه (fx) در پایین پانل لایه ها کلیک کنید .
![]()
Stroke را از لیست انتخاب کنید .
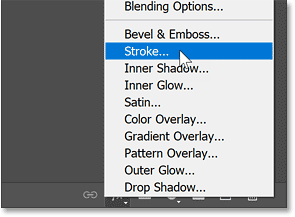
در کادر محاورهای Layer Style، روی نمونه رنگ کلیک کنید تا رنگی برای استروک انتخاب کنید.
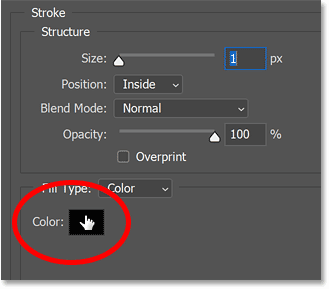
سپس یک رنگ را از Color Picker انتخاب کنید . من رنگ سفید را انتخاب می کنم (با مقادیر R ، G و B تا 255 ).
روی OK کلیک کنید تا وقتی کارتان تمام شد، Color Picker را ببندید.
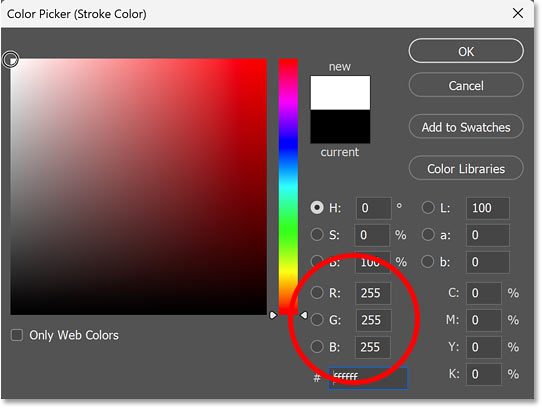
در کادر محاورهای Layer Style، مطمئن شوید که Stroke Position روی Inside تنظیم شده است .
سپس نوار لغزنده Size را بکشید تا عرض stroke را تنظیم کنید. اندازه مورد نیاز شما به اندازه تصویر شما بستگی دارد.
روی OK کلیک کنید تا وقتی کارتان تمام شد، کادر محاورهای Layer Style را ببندید.
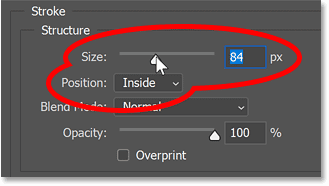
در اینجا تصویر من با (حاشیه)سفید اضافه شده است.
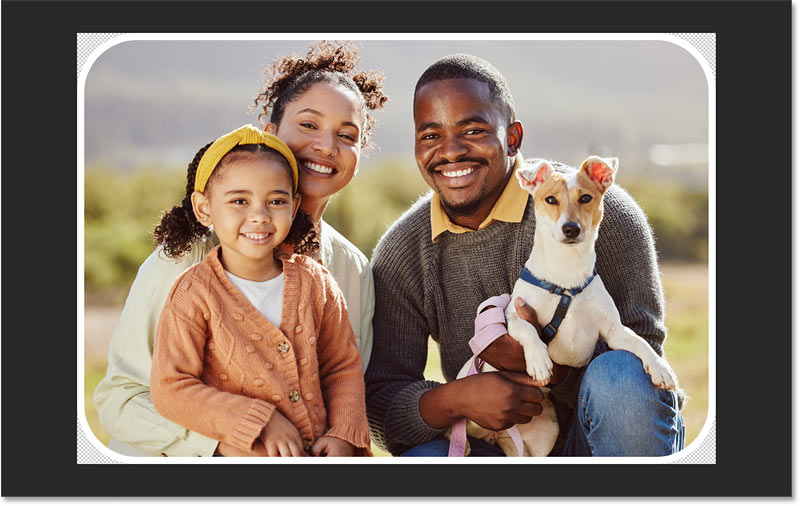
مرحله 11: تصویر را ذخیره کنید
در نهایت، برای ذخیره تصویر و گرد نگه داشتن گوشه ها، باید آن را در قالبی ذخیره کنیم که از شفافیت پشتیبانی کند. JPEG کار نخواهد کرد. در عوض، باید آن را به عنوان یک PNG ذخیره کنیم .
به منوی File رفته و Save a Copy (نه Save As) را انتخاب کنید.
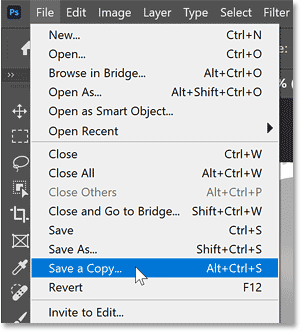
در کادر محاوره ای ذخیره کپی:
- به جایی که می خواهید فایل را در رایانه خود ذخیره کنید بروید.
- نوع فایل را به PNG تغییر دهید .
- به فایل یک نام بدهید. من آن را “گوشه های گرد” نام می گذارم.
- روی ذخیره کلیک کنید .
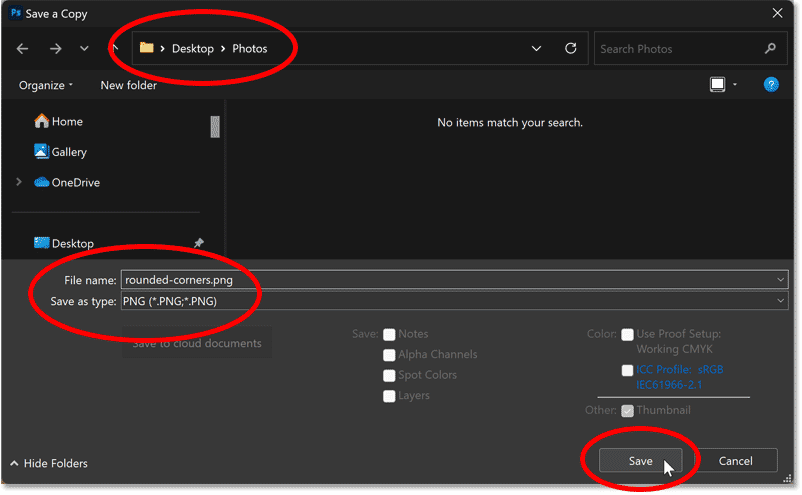
در گزینه های فرمت PNG، کوچکترین اندازه فایل را انتخاب کرده و روی OK کلیک کنید.
اکنون تصویر شما با گوشه های گرد ذخیره شده است.