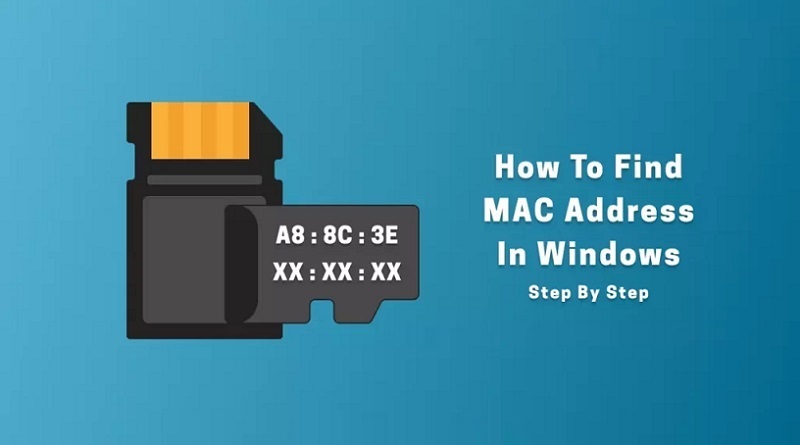نحوه پیدا کردن مک آدرس در ویندوز 11
در این مطلب پنج روش برای تعیین آدرس فیزیکی رایانه شما در ویندوز 11 توضیح داده شدهاست.
در Windows 11، یک آداپتور شبکه (اترنت، Wi-Fi، و بلوتوث) شامل یک شناسه فیزیکی منحصر به فرد است که به آن Media میگویند. کنترل دسترسی (MAC، آدرس MAC یا آدرس فیزیکی)، یک جزء ضروریست که علاوه بر پروتکل اینترنت (IP)، به رایانه اجازه میدهد به شبکه متصل شود و با دستگاههای دیگر ارتباط برقرار کند.
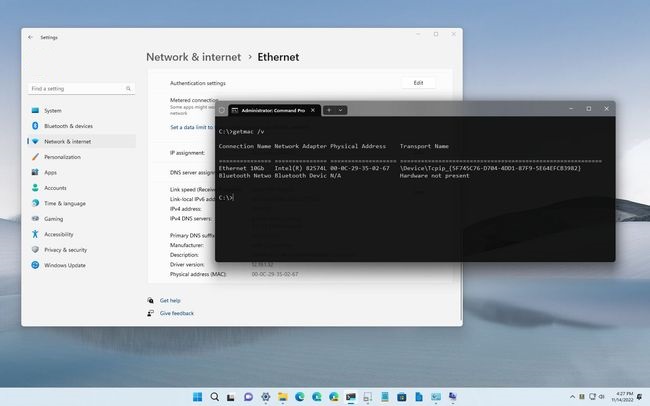
از آنجایی که این آدرسها در کارت شبکه تعبیه شدهاند و هرگز تغییر نمیکنند، لازم نیست نگران آنها باشید. با این حال، گاهی اوقات، ممکن است به دلایل مختلف نیاز به پیدا کردن آدرس MAC داشته باشید. به عنوان مثال، برای پیدا کردن یک کامپیوتر و پیکربندی لیستهای دسترسی در روتر، و بسیاری از دلایل دیگر.
صرف نظر از دلیل، ویندوز 11 شامل چندین راه برای یافتن آدرس فیزیکی رایانه شما از طریق برنامه تنظیمات، کنترل پنل، اطلاعات سیستم، خط فرمان و حتی PowerShell است.
چگونه آدرس MAC را از تنظیمات پیدا کنیم
برای تعیین MAC آداپتور شبکه در ویندوز 11، از این مراحل استفاده کنید:
- باز کردن تنظیمات.
- روی شبکه و اینترنت کلیک کنید یا ضربه بزنید.
- روی صفحه Ethernet یا Wi-Fi کلیک کنید سمت راست.
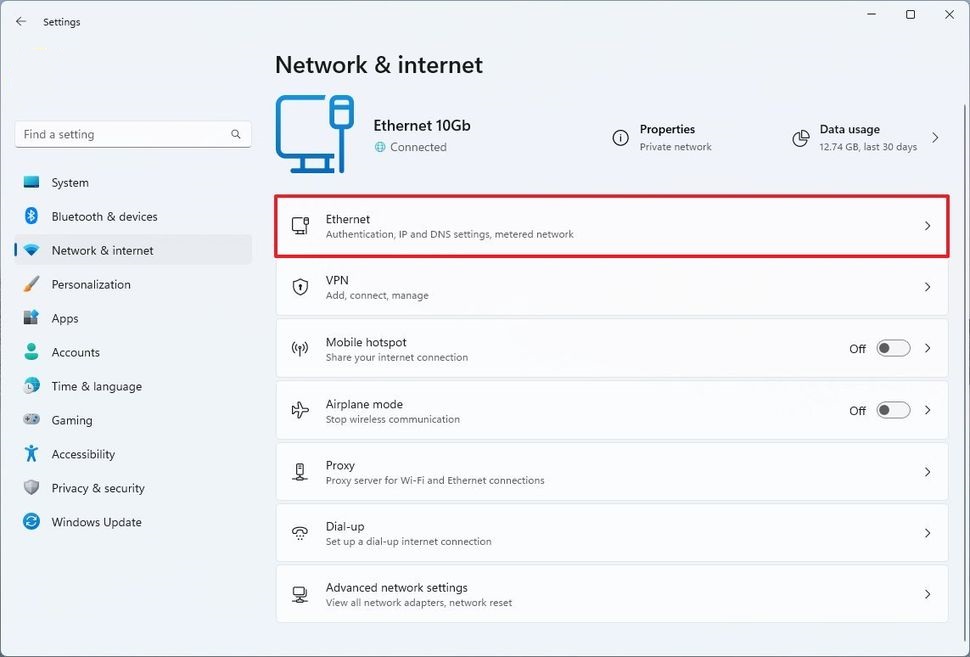
- توجه: اگر اتصال Wi-Fi دارید، برای دسترسی به اطلاعات اتصال باید به تنظیمات ویژگیهای بیسیم دسترسی داشته باشید.
- در زیر بخش “آدرس فیزیکی (Mac)»، آدرس را خواهید یافت.
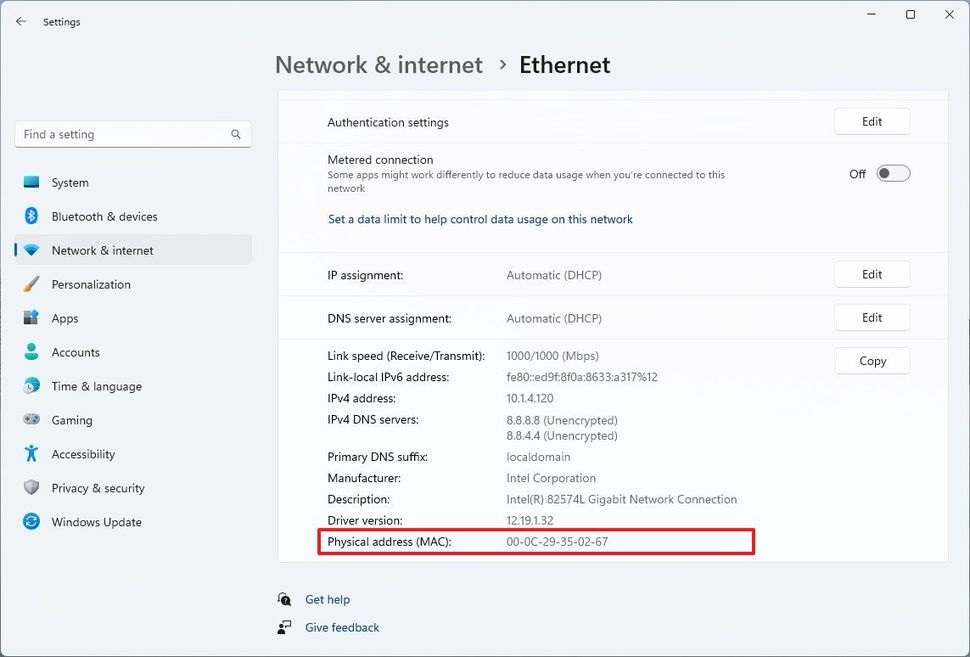
پس از تکمیل مراحل، برنامه Settings آدرس فیزیکی آداپتور شبکه را نمایش میدهد.
MAC را برای همه آداپتورها پیدا کنید
همچنین میتوانید آدرس MAC همه آداپتورهای شبکه را از قسمت “ویژگیهای سختافزار و اتصال” پیدا کنید. صفحه در اینجا به این صورت است:
- باز کردن تنظیمات.
- روی شبکه و اینترنت کلیک کنید.
- روی صفحه “تنظیمات شبکه پیشرفته” در سمت راست کلیک کنید.
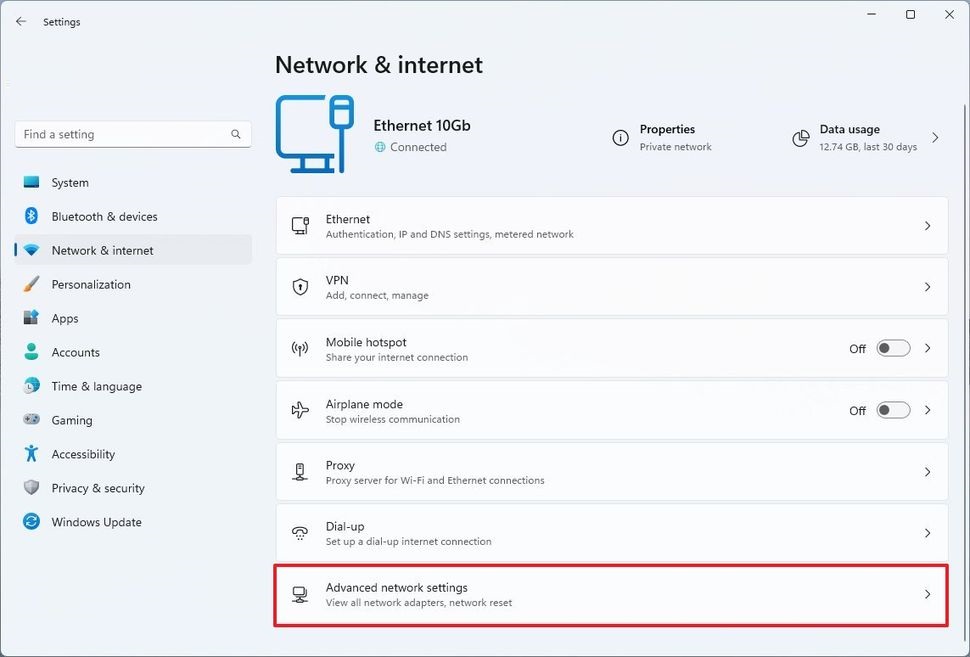
- در قسمت “تنظیمات بیشتر” بخش، روی تنظیمات “ویژگیهای سخت افزار و اتصال” کلیک کنید.
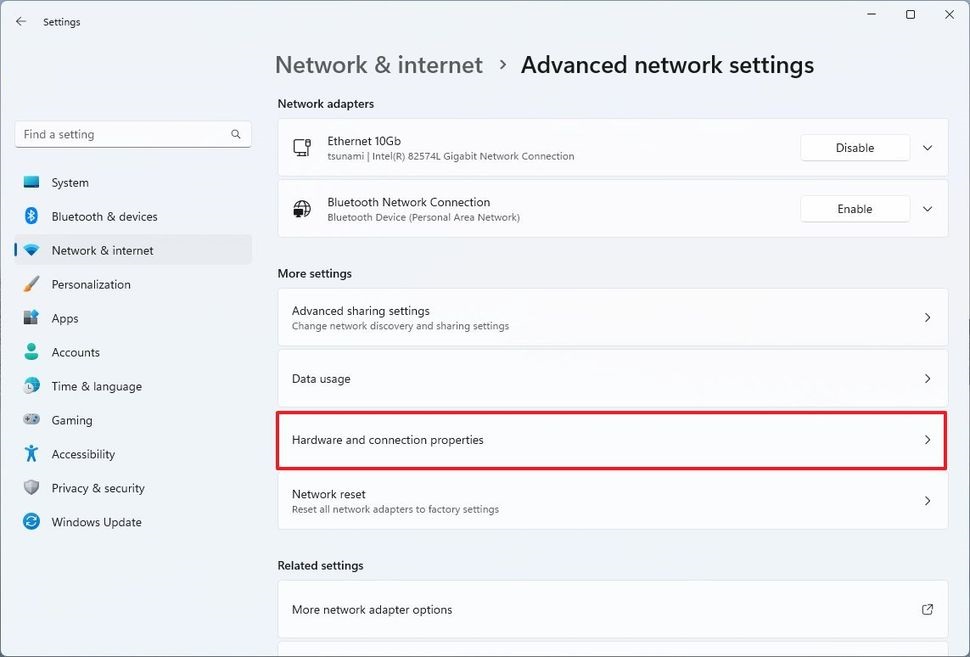
- نام آداپتور شبکه را مشخص کنید.
- تحت بخش “آدرس فیزیکی (MAC)»، آدرس آداپتور شبکه را میبینید.
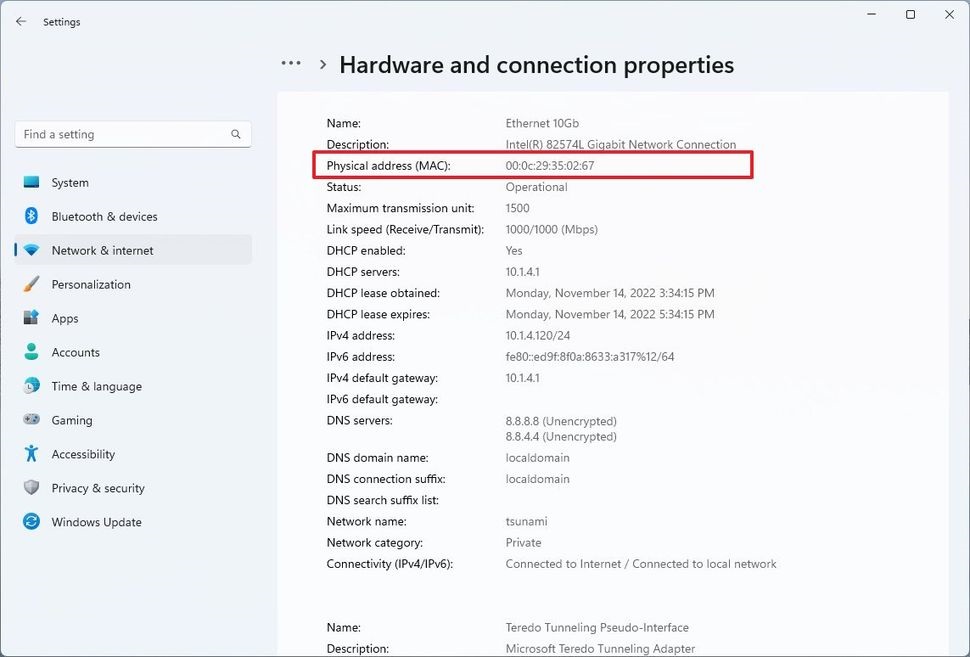
پس از تکمیل مراحل، صفحه خصوصیات پیکربندی هر آداپتور شبکه در رایانه شما را در کنار آدرس MAC فهرست میکند.