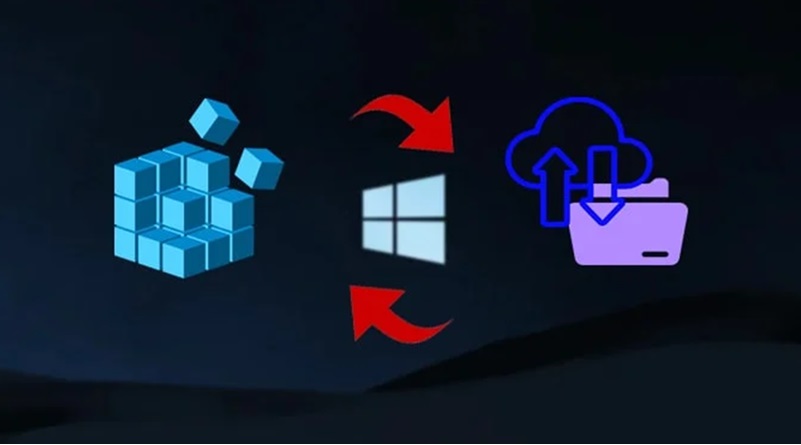نحوه پشتیبان گیری از رجیستری در ویندوز
هر ورودی خراب باعث ایجاد مشکلات زیادی در سیستم میشود. نصب برنامههای ناشناخته، تغییر دستی ورودیها و آلودگیهای بدافزار میتواند رجیستری را خراب کند.
توصیه میکنیم قبل از به روز رسانی یا ایجاد هر گونه تغییر بزرگ در سیستم خود از رجیستری نسخه پشتیبان تهیه کنید. برای این کار میتوانید از ابزارهای داخلی رایانه خود استفاده کنید. همچنین میتوان از رابط خط فرمان برای جلوگیری از دردسر ناوبری در رابط کاربری گرافیکی استفاده کرد.
نحوه ایجاد یک نسخه پشتیبان از رجیستری
چند روش برای پشتیبان گیری از رجیستری وجود دارد. معمولاً میتوانید از ویرایشگر رجیستری برای پشتیبانگیری انتخابی یا ابزار Task Scheduler و System Restore برای پشتیبانگیری کامل استفاده کنید.
صادرات (Export) با استفاده از رجیستری
راههایی برای استفاده از ویرایشگر رجیستری برای پشتیبان گیری کامل از رجیستری وجود دارد. با این حال، انجام این کار و بازیابی از پشتیبان گیری تا حدودی مشکل است.
میتوانید کلیدهای رجیستری را به عنوان فایلهای REG یا hive صادر (Export) کنید.
قبل از اینکه شروع کنید
فایلهای REG فایلهای متنی قابل خواندن برای صادرات (Export) و وارد کردن (Import) کلیدهای رجیستری هستند. شما میتوانید محتوای آن را از طریق یک ویرایشگر متن مشاهده و ویرایش کنید. امکان ادغام مستقیم این فایلها با رجیستری برای تغییر تنظیمات آن وجود دارد. میتوانید از کل رجیستری خود در یک فایل REG نسخه پشتیبان تهیه کنید، اما ممکن است هنگام بازیابی نسخه پشتیبان مشکلاتی پیش بیاید.
Hives فایلهای پایگاه دادهای هستند که حاوی کلیدها، کلیدهای فرعی و مقادیر در رجیستری هستند. شما فقط میتوانید آنها را از طریق ویرایشگر رجیستری مشاهده و ویرایش کنید. آنها همچنین شامل مجوزهای مرتبط با ورودیهای رجیستری هستند. بنابراین، همیشه بهتر است کل رجیستری را به عنوان Hives صادر کنید.
صادرات به عنوان ورودیهای رجیستری (reg.)
میتوانید مستقیماً کلیدهای رجیستری یا کلیدهای فرعی را از ویرایشگر رجیستری به فایلهای REG صادر کنید. در اینجا نحوه انجام این کار آمده است:
- ابزار Run را اجرا کنید و regedit را وارد کنید تا ویرایشگر رجیستری باز شود.
- به هر شاخهای که میخواهید پشتیبان بگیرید بروید.
- بعد از انتخاب کلید شاخه بر روی File کلیک کنید یا روی کلید راست کلیک کرده و Export را انتخاب کنید.
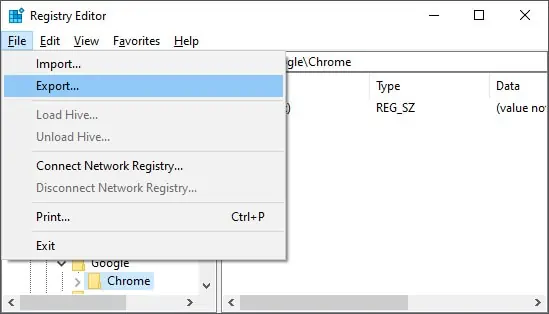
- لطفاً مطمئن شوید که گزینه Export range روی Selected branch تنظیم شده است.
- مکان و نام فایل ذخیره را انتخاب کنید. سپس روی Save کلیک کنید تا نسخه پشتیبان ایجاد شود.
صادرات به عنوان فایل Hive
میتوانید فایلهای پایگاه داده مربوط به رجیستریهای سیستم خود را در داخل %windir%System32\configدایرکتوری پیدا کنید. پایگاه دادههای رجیستری برای فایلهای کاربر در %username%پوشه موجود است.
- ویرایشگر رجیستری را باز کنید.
- به کلیدهای مورد نیاز در ویرایشگر رجیستری بروید و از منوی File گزینه Export را انتخاب کنید .
- Save as type را روی Registry Hive Files (.”) تنظیم کنید . فایلها را مطابق دستورالعمل زیر نام گذاری کنید و ذخیره را انتخاب کنید .
فایلهای پشتیبان و نامهایی که نیاز دارید عبارتند از:
HKLM\BCD00000000 as BCD-Template
HKLM\DRIVERS as DRIVERS
HKLM\SAM as SAM
HKLM\SECURITY as SECURITY
HKLM\SOFTWARE as SOFTWARE
HKLM\SYSTEM as SYSTEM
HKLM\COMPONENTS as COMPONENTS
HKU\.DEFAULT as DEFAULT
HKCU\ as NTUSER.DAT
HKCU\SOFTWARE\Classes as USRCLASS.DATاستفاده از این نامها برای بازنویسی فایلهای پایگاه داده رجیستری در حین بازیابی این نسخههای پشتیبان مورد نیاز است.
روش جایگزین با استفاده از خط فرمان
همچنین میتوانید از رابط خط فرمان برای صادر کردن کلیدهای رجیستری و ورودیها استفاده کنید. شما در حال انجام همان عملیات بالا اما با خط فرمان هستید. برای این کار مراحل زیر را دنبال کنید:
- Command Prompt را باز کنید. cmd را در نوار جستجو جستجو کنید و Command Prompt را به عنوان مدیر اجرا کنید.
- دستور REG EXPORT “Registry key” “Filename.REG” را تایپ کرده و enter را فشار دهید. مسیرهای مربوطه را بر این اساس در دستور جایگزین کنید.
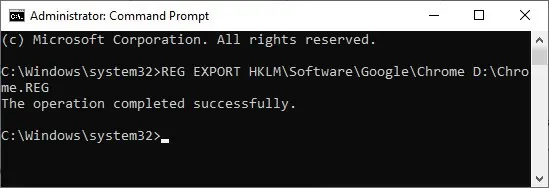
اگر میخواهید یک نسخه پشتیبان از کل رجیستری خود ایجاد کنید، باید از دستور REG SAVE استفاده کنید.
برای مثال، REG SAVE HKLM\Drivers D:\DRIVERS /y. میتوانید \:D را با مسیر دایرکتوری مورد نظر خود جایگزین کنید. اطمینان حاصل کنید که برای تمام کلیدهای ذکر شده در روش قبلی پشتیبان تهیه کنید.
ایجاد نقطه بازیابی سیستم
ابزار System Restore اجازه میدهد تا یک عکس فوری از سیستم خود به عنوان یک نقطه بازیابی ایجاد کنید. هر زمان که سیستم شما با مشکلی مواجه شد میتوانید به این نقطه برگردید. این ابزار به طور طبیعی از رجیستری شما نیز نسخه پشتیبان تهیه میکند. برای ایجاد یک نقطه بازیابی، مراحل زیر را دنبال کنید:
- به Settings>System>About بروید .
- از قسمت تنظیمات مربوطه روی System protection کلیک کنید.
- در اینجا روی Create کلیک کنید تا فرآیند شروع شود. توضیحات مورد نظر خود را تایپ کرده و گزینه Create را انتخاب کنید.
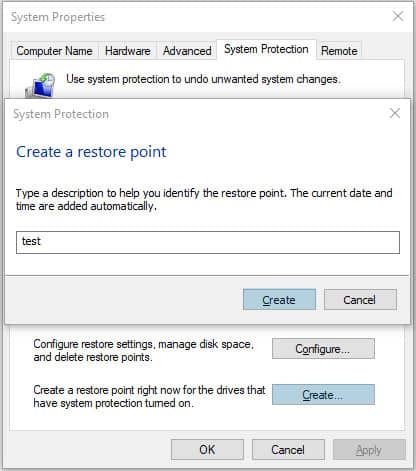
- منتظر بمانید تا فرآیند تکمیل شود.
برای مطالعه کامل در خصوص System Restore مطلب ما را در این باره بخوانید.
از Task Scheduler استفاده کنید
Task Scheduler به کاربران اجازه میدهد تا وظایف خاصی را برنامه ریزی و اجرا کنند. با این روش میتوانید یک نسخه پشتیبان برای فایلهای رجیستری در پوشه %windir%\System32\config ایجاد کنید. با این حال، یک نسخه پشتیبان برای فایلهای رجیستری کاربر ایجاد نمیکند. برای اجرای وظیفه پشتیبان گیری رجیستری این دستورالعملها را دنبال کنید:
- Task Scheduler را با وارد کردن taskschld.msc در ابزار Run اجرا کنید.
- به Task Scheduler Library>Microsoft>Windows>Registry بروید .
- در اینجا روی RegIdleBackup راست کلیک کرده و Run را انتخاب کنید.
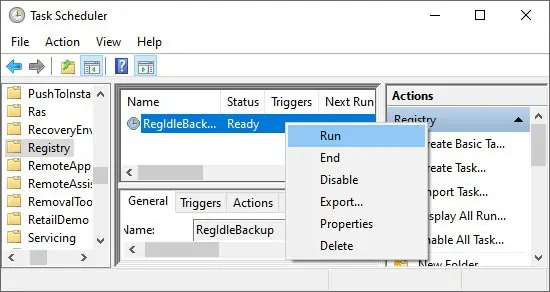
استفاده از نرم افزار پشتیبان گیری ثالث
برخی از برنامههای ثالث وجود دارد که میتوانید از آنها برای پشتیبان گیری از رجیستری خود استفاده کنید. این برنامهها به جلوگیری از دردسر انتخاب دستی کلیدها برای ایجاد پشتیبان کمک میکنند.
قبل از نصب، حتماً نظرات و نظرات کاربران را در مورد آن برنامه مطالعه کنید.
پشتیبان گیری خودکار از رجیستری را فعال کنید
ویندوز به صورت پیش فرض در نسخههای قبلی به طور خودکار از رجیستری نسخه پشتیبان تهیه میکند. با این حال، شما باید این تنظیمات را به صورت دستی در نسخههای جدیدتر فعال کنید.
با استفاده از ویرایشگر رجیستری میتوانید این کار را انجام دهید. مراحل زیر را دنبال کنید:
- همانطور که در بالا ذکر شد ویرایشگر رجیستری را باز کنید .
- به آدرس مقابل بروید
HKEY_LOCAL_MACHINE\System\CurrentControlSet\Control\Session Manager\Configuration Manager - روی یک ناحیه خالی کلیک راست کرده و New > DWORD (32-bit) Value را انتخاب کنید.
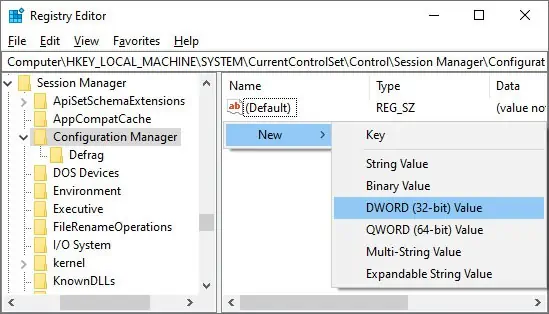
- نام آن را EnablePeriodicBackup و مقدار آن را 1 قرار دهید. روی آن دوبار کلیک کنید تا مقدار را وارد کنید.
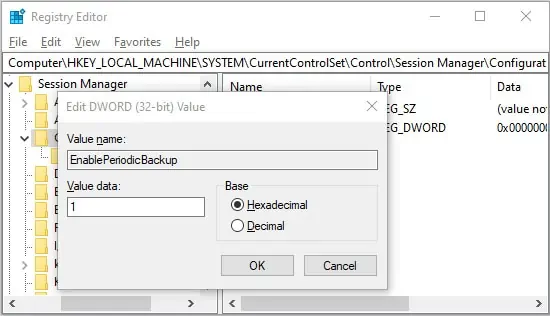
برای اعمال تغییرات، کامپیوتر خود را مجددا راه اندازی کنید. لطفا توجه داشته باشید که فاصله بین پشتیبان گیریهای متوالی ده روز است.
نحوه بازیابی نسخه پشتیبان رجیستری
روشهای جداگانهای برای بازیابی نسخه پشتیبان رجیستری با توجه به روشهای مورد استفاده برای پشتیبانگیریهای گفته شده وجود دارد.
بازیابی انتخابی فایل پشتیبان
برای بازیابی فایلهای REG پشتیبان گیری شده دوبار کلیک کنید. همچنین میتوانید در ویرایشگر رجیستری به مسیر File > Import بروید و فایل REG را انتخاب کنید.
بازگرداندن سیستم
با استفاده از System Restore، میتوانید رایانه شخصی خود را به یک نقطه بازیابی بازیابی کنید. برای انجام این کار این دستورالعملها را دنبال کنید:
- بازیابی را جستجو کرده و Create a restore point را باز کنید .
- در تب System Protection در System Properties، روی System Restore کلیک کنید.

- نقطه بازیابی را که برای پشتیبان گیری ایجاد کردهاید انتخاب کنید. سپس، هر دستورالعمل روی صفحه را دنبال کنید.
- منتظر بمانید تا فرآیند تکمیل شود.برای مطالعه کامل در خصوص نحوه استفاده و بکارگیری System Restore مطلب ما را در این باره بخوانید.
بازیابی خودکار پشتیبان گیری پنهان
شما باید از Command Prompt در Windows Recovery Environment استفاده کنید تا نسخه پشتیبان رجیستری مخفی را در سیستم خود بازیابی کنید. برای انجام این کار مراحل زیر را دنبال کنید:
- کامپیوتر را با گزینههای راه اندازی پیشرفته راه اندازی کنید. برای انجام این کار، به Settings>Update & Security>Recovery بروید. سپس در قسمت Advanced startup روی Restart now کلیک کنید.
- از قسمت Advanced Options گزینه Troubleshoot را انتخاب کنید. Advanced Options و سپس Command Prompt را انتخاب کنید .
- دستورات زیر را وارد کنید:
dir(این فایلها و پوشههای داخل C:\Windows\System32 را فهرست میکند. به دنبال تنظیمات بگردید)mkdir backupcopy config backupcd config\RegBackdir(اگر هر فایلی مقدار 0 را نشان دهد، پشتیبان رجیستری ندارید)* ..\* copy- وقتی از شما خواسته شد که رونویسی کنید، برای همه تایپ کنید.
Hive Files Backup Recovery
برای بازیابی پشتیبانهای Hives، میتوانید از روشی مشابه با بالا استفاده کنید. شما باید به صورت دستی تمام فایلهای پشتیبان را از مکانهای فایل hive در محل پایگاه داده پیش فرض کپی کنید. مراحل زیر را دنبال کنید:
- با استفاده از روش بالا، Troubleshoot>Advanced Options>Command Prompt را در Advanced Startup Options باز کنید .
- دستور زیر را قرار داده و Enter را فشار دهید:
copy D:\BCD-Template C:\Windows\System32\Config\BCD-Template /y - شما باید از این دستورات برای همه فایلهای hive استفاده کنید. دایرکتوری پشتیبان خود را جایگزین \:D کنید.