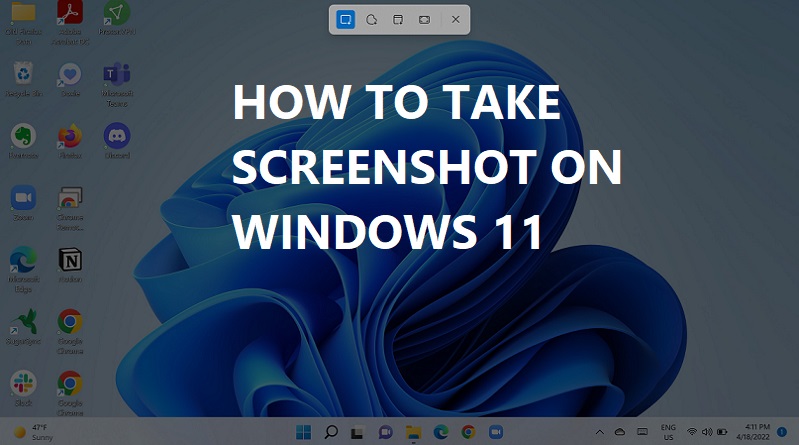نحوه گرفتن اسکرین شات در ویندوز 11
ویندوز 11 گرفتن عکس از صفحه نمایش شما را از همیشه راحتتر میکند. با این روشهای اسکرین شات گرفتن آشنا شوید و اطلاعات مهم را در یک لحظه در رایانه شخصی خود ذخیره کنید.
نحوه اسکرین اسنیپ (screen snip) گرفتن در ویندوز 11
استفاده از ابزار Snipping یکی از ساده ترین راهها برای گرفتن اسکرین شات است. اگر قبلاً با استفاده از ویندوز اسکرین شات گرفتهاید، احتمالاً با ابزار Snipping آشنا هستید. این نسخه، ابزار اصلی Snipping را با ابزار Snip & Sketch ترکیب میکند. این دستورالعملها را دنبال کنید تا ابزار Snipping را باز کنید و شروع کنید:
- کلید لوگوی ویندوز + Shift + S را فشار دهید تا ابزار Snipping به طور مستقیم باز شود.
- پس از وارد کردن میانبر صفحه کلید، کادری را در بالای رایانه خود خواهید دید.
- بین گزینههای اسکرین شات زیر انتخاب کنید: (از چپ به راست) انتخاب مستطیل شکل، انتخاب با دست آزاد، پنجره یا گرفتن تمام صفحه.
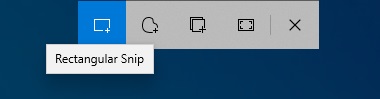
- انتخاب مستطیل شکل را انتخاب کنید یا از انتخاب “شکل آزاد” برای برجسته کردن یک ناحیه اسکرین شات تعیین شده برای یک پنجره فعال یا تمام صفحه خود استفاده کنید.
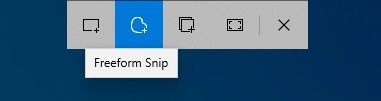
- پس از گرفتن اسکرین شات، به دنبال تصویر کوچکی از انتخابی خود در گوشه سمت راست پایین صفحه خود بگردید
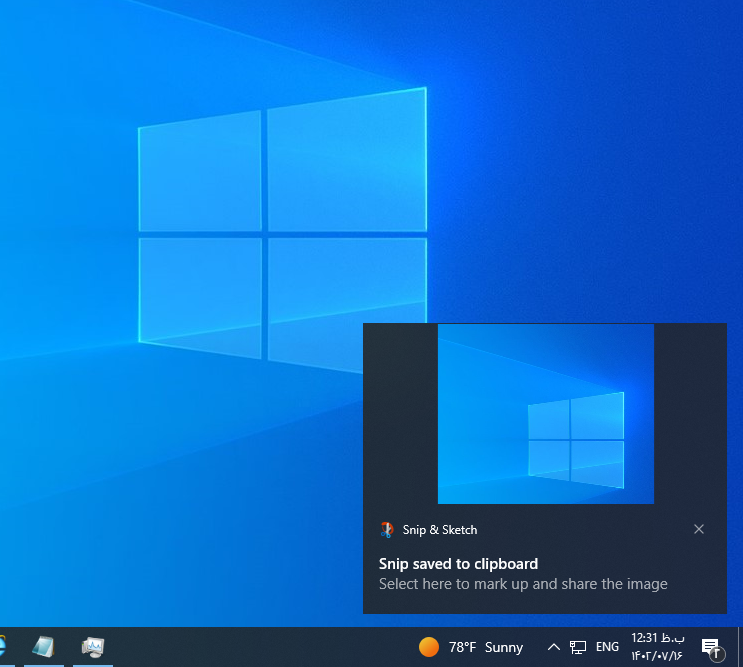
- ابزار Snipping اسکرین شات شما را مستقیماً در کلیپ بورد کپی میکند، بنابراین میتوانید در صورت نیاز ( CTRL+V ) تصویر خود را در برنامه دیگری جایگذاری کنید.
چگونه با Snipping Tool ویرایش کنم؟
اسکرین شات خود را با رابط کاربری Snipping Tool شخصی سازی کنید. به سادگی تصویر کوچک را در پایین صفحه خود باز کنید و از میان ابزارهای مختلف موجود انتخاب کنید. با استفاده از شکلها و فونتهای مختلف روی اسکرین شات خود را ویرایش کنید، برش دهید، رنگ کنید و بنویسید. اگر با صفحه نمایش لمسی کار میکنید، مستقیماً با انگشت یا قلم خود روی اسکرین شات خود بکشید. وقتی کارتان تمام شد، میتوانید:
- با انتخاب نماد فلاپی دیسک، اسکرین شات و هرگونه ویرایش خود را ذخیره کنید.
- با استفاده از گزینه اشتراک گذاری، تصویر خود را برای دوستان، خانواده یا همکاران ارسال کنید.
- تصویر خود را چاپ کنید
- تصویر خود را از طریق گزینههای منو در برنامه دیگری باز کنید.
نحوه گرفتن اسکرین شات با استفاده از کلید Print Screen
با کلید Print Screen به روش قدیمی اسکرین شات بگیرید. کلید Print Screen در گوشه سمت راست بالای اکثر صفحهکلیدها قرار دارد و معمولاً عبارت Print Screen، PrtSc، PrtScn یا PrntScrn را نشان میدهد.
چگونه از صفحه کاری خود عکس بگیرید
با دنبال کردن این مراحل از یک پنجره فعال یا پنجره ای که در حال حاضر در آن کار میکنید یک اسکرین شات بگیرید:
- پنجره ای را که میخواهید اسکرین شات بگیرید انتخاب کنید.
- ALT+Print Screen را فشار دهید .
- با ( CTRL+V ) تصویر را در یک برنامه آفیس، Paint یا برنامه دلخواه خود جایگذاری کنید.
چگونه از کل صفحه خود عکس بگیرید
برای کپی کردن کل تصویر روی صفحه، مراحل زیر را دنبال کنید:
- هر چیزی را که میخواهید کپی کنید به دلخواه خود قرار دهید.
- Print Screen را فشار دهید .
- با ( CTRL+V ) عکس صفحه را در یک برنامه آفیس، Paint یا برنامه دلخواه خود جایگذاری کنید.
نحوه ذخیره اسکرین شات به صورت فایل تصویری
برای ذخیره اسکرین شات مستقیماً به عنوان فایل تصویری در ویندوز 11 مراحل زیر را انجام دهید:
- Windows+Print Screen را فشار دهید .
- با پیمایش به Pictures > Screenshots در فهرست خود، اسکرین شات خود را با فرمت PNG پیدا کنید .