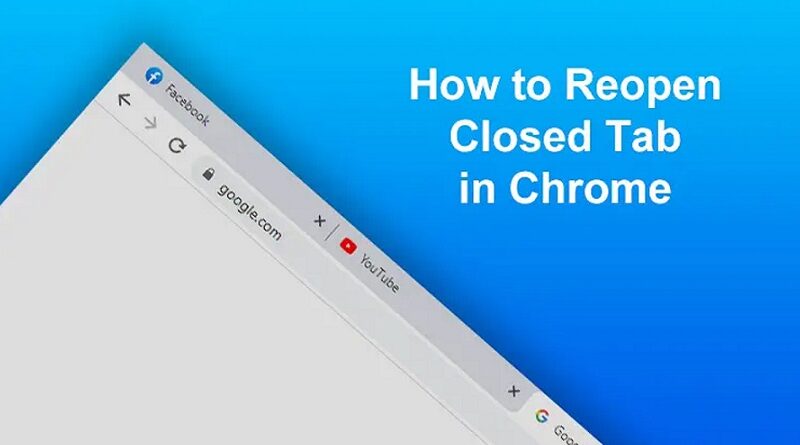جادوی Ctrl+Shift+T: یک میانبر مفید
وقتی این روش ساده را برای باز کردن مجدد برگهای که تازه در مرورگر بسته شده، امتحان می کنید، نفس راحتی می کشید!

آیا تا به حال روی علامت ضربدر کوچک بر روی یک برگه مرورگر کروم کلیک کرده اید در حالی که قصد انجام آن را نداشته اید؟ البته که برای اکثر ما پیش آمده است که ناخواسته یک صفحه وب را بسته باشیم و بخواهیم آن صفحه را دوباره باز کنیم.یک سلاح مخفی وجود دارد که در اکثر مرورگرها کار میکند: اینجاست که جادوی میانبر صفحه کلید، Ctrl+Shift+T (یا Cmd+Shift+T برای کاربران مک)، به کارمان میآید.
مطمئناً این ترکیبهای کوچک کلیدی ممکن است بهرهوری شما را در محل کار بهبود بخشد، اما فایده واقعی آن، حفظ آرامش شماست. و به طور خاص Ctrl+Shift+T یکی از مهمترین و مفیدترین میانبرهای صفحهکلید است که همراه با Ctrl+Z وجود دارد. در واقع، عملکرد مشابهی را انجام می دهد: لغو یک اشتباه. به طور خاص، اشتباه بسته شدن تصادفی برگه یا پنجره مرورگر. Ctrl+Shift+T سادهترین راه برای بازیابی تب مرورگر است که قصد نداشتید آن را ببنید.
چهار راه برای باز کردن مجدد برگه های بسته در Google Chrome
گوگل کروم چند گزینه برای بازیابی برگه ها و پنجره ها پس از بسته شدن در اختیار شما قرار می دهد و بسته به نیازتان، خوب است بدانید که همه آنها چگونه کار می کنند. البته توجه داشته باشید که هنگام مرور در حالت ناشناس، بازیابی برگه های بسته یک گزینه نیست.
1. روش میانبر صفحه کلید
سریعترین راه برای بازیابی یک برگه که به طور تصادفی بسته اید، استفاده از میانبر صفحه کلید است. در رایانه شخصی، از Ctrl+Shift+T استفاده کنید. در مک، از Cmd+Shift+T استفاده کنید. اگر میخواهید چندین برگه را بازیابی کنید، یا اگر به برگهای نیاز دارید که مدتی پیش بستهاید، فقط Ctrl+Shift+T را فشار دهید تا برگههای شما به ترتیب بسته شدن دوباره ظاهر شوند. امتیاز: اگر به طور تصادفی کل پنجره مرورگر خود را به طور کامل ببندید، کافی است یک پنجره جدید Chrome را باز کنید و میانبر صفحه کلید همه چیز را به یکباره باز می کند. این یک ترفند عالی برای مواقعی است که بهروزرسانی سیستم شما را مجبور میکند مرورگر خود را ببندید یا رایانه خود را به طور کلی راه اندازی مجدد کنید.
2. روش تاریخچه مرورگر
سابقه مرورگر کروم شما همچنین برگه های اخیرا بسته شده را پیگیری می کند. این روش به اندازه میانبر صفحه کلید سریع نیست، اما این روش برای زمانی مفید است که برگه را مدتها پیش بستهاید و باید به آن مراجعه کنید.
چند راه برای دسترسی به تاریخچه مرورگر خود در کروم وجود دارد. یک راه استفاده از میانبر دیگر است: Ctrl+H. دیگری این است که روی منوی همبرگر در گوشه سمت راست بالای مرورگر خود کلیک کنید، سپس History را انتخاب کنید . و گزینه سوم این است که “chrome://history” را در نوار آدرس خود تایپ کنید، سپس اینتر را فشار دهید.
به هر حال به تاریخچه مرورگر خود برسید، پس از آن، به تمام وب سایت ها و برگه هایی که مشاهده کرده اید، به ترتیب زمانی معکوس دسترسی خواهید داشت. با کلیک بر روی یک نتیجه آن را دوباره برای شما باز می کند. با رفتن به منوی همبرگر، فهرستی از برگههای Recently Closed نیز وجود دارد که میتوانید آنها را برای باز کردن مجدد انتخاب کنید.

3. روش جستجوی تب
آیا تا به حال به فلش کوچک رو به پایین در نوار برگه کروم خود توجه کرده اید؟ در ویندوز، دقیقاً در کنار آیکون های کوچک کردن، حداکثر کردن و بستن پنجره شما قرار دارد. (در مک در بالا سمت راست است.) این نماد ویژگی جستجوی داخلی کروم در برگه است که خود با یک میانبر صفحه کلید ساده قابل دسترسی است: Ctrl+Shift+ A . جستجوی برگهها فهرستی از تمام برگههایی را که در حال حاضر باز کردهاید و فهرست دیگری از برگههایی که اخیراً بستهاید را به شما نشان میدهد. میتوانید در فهرستها پیمایش کنید تا برگه مورد نظر را دوباره باز کنید یا به آن بروید، یا از نوار جستجو برای یافتن آن با کلمه کلیدی استفاده کنید. این برای کسانی که ده ها برگه را همیشه باز نگه می دارند مفید است.
4. روش نوار وظیفه
اگر پنجره Chrome باز شده است — یا اگر برنامه در نوار وظیفه شما پین شده است — روی نماد نوار وظیفه کلیک راست کنید و لیست کوتاهی از پیوندها را مشاهده خواهید کرد: بیشترین بازدید و اخیراً بسته شده . از آنجا می توانید یک برگه را فقط با کلیک کردن بر روی آن بازیابی کنید. (توجه داشته باشید که این گزینه ها در Mac ظاهر نمی شوند.)
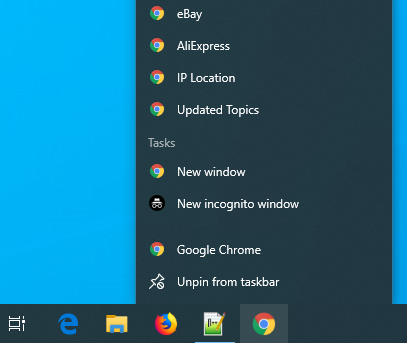
نکته: روش «از جایی که متوقف کردم ادامه دهید».
یک تنظیم کروم وجود دارد که اساساً Ctrl+Shift+T را پیشفرض میکند. با روشن کردن این ویژگی، هر بار که Chrome را باز میکنید، مرورگر بهطور خودکار برگههایی را که در جلسه قبلی باز کرده بودید، دوباره باز میکند. برای روشن کردن آن، به تنظیمات Chrome خود (همچنین از طریق منوی همبرگر)، سپس در هنگام راهاندازی بروید . گزینه Continue where you stop off را انتخاب کنید .
مرورگرهای دیگر مانند فایرفاکس، مایکروسافت اج و اپرا چطور؟
میانبر صفحه کلید Ctrl+Shift+T در سایر مرورگرها نیز کار خواهد کرد (همچنین روی نوار برگه کلیک راست کرده و باز کردن برگه بسته را انتخاب کنید ). بسیاری از روشهای دیگر باز کردن مجدد برگه در مرورگرها نیز کار میکنند، اگرچه برچسبها و گزینههای منو ممکن است متفاوت باشند. تجربه تا حد زیادی در مک یکسان است، به استثنای روش نوار وظیفه.
برای فایرفاکس و مایکروسافت اج نیز میتوانید تاریخچه مرورگر خود را مرور کنید تا برگهای را که بهطور تصادفی بستهاید، پیدا کرده و دوباره باز کنید. فایرفاکس دارای یک منوی فرعی اختصاصی در زیر تاریخچه به نام برگه های اخیرا بسته شده است . مایکروسافت اج یک منوی تاریخچه برگهدار برای همه ، به تازگی بستهشده و برگههای دستگاههای دیگر دارد . در Opera، اگر نوار کناری را فعال کردهاید – و اگر History یکی از عناصری است که انتخاب کردهاید در نوار کناری اضافه شود – با کلیک کردن روی نماد History از نوار کناری، لیستی از برگههای اخیرا بستهشده نیز ظاهر میشود.
سایر مرورگرها نیز تنظیماتی را برای باز کردن خودکار برگههای جلسه قبل در هنگام راهاندازی ارائه میدهند. در فایرفاکس، به تنظیمات > عمومی بروید و کادر زیر Startup با برچسب باز کردن پنجرهها و تبهای قبلی را علامت بزنید . در Microsoft Edge، به تنظیمات > شروع، صفحه اصلی و تبهای جدید بروید و در قسمت When Edge starts ، برگههای باز را از جلسه قبلی انتخاب کنید . و در Opera: Settings > On startup ، سپس کادر حفظ برگههای جلسه قبلی را علامت بزنید .