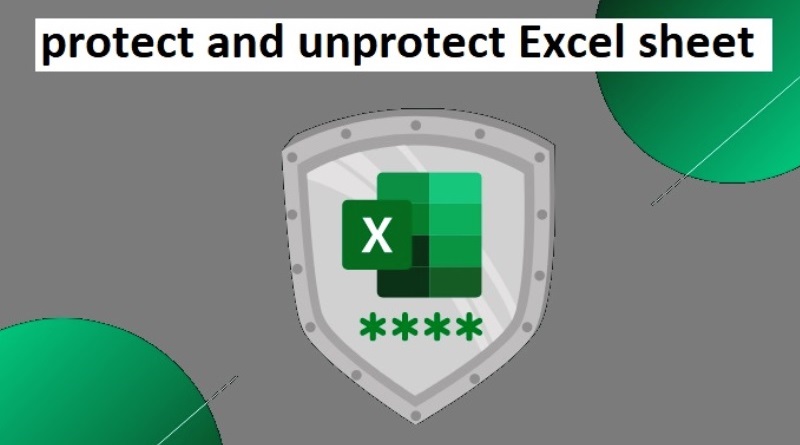محافظت از فایل اکسل با رمز عبور و بدون رمز عبور
این آموزش نحوه محافظت از برگه اکسل با استفاده از رمز عبور یا بدون رمز عبور را نشان می دهد. همچنین نحوه باز کردن قفل صفحه گسترده اکسل بدون رمز عبور را در صورت فراموشی یا جا انداختن آن توضیح می دهد.
هنگامی که کاربرگ های خود را با افراد دیگر به اشتراک می گذارید یا فایل های اکسل خود را به خارج از سازمان خود ارسال می کنید، ممکن است بخواهید از تغییر سلول هایی که نباید تغییر داده شوند توسط سایر کاربران و همچنین انتقال یا حذف داده های مهم در کاربرگ یا کتاب کار خود جلوگیری کنید.
خوشبختانه، اکسل یک راه سریع و آسان برای قفل کردن یک برگه یا رمز عبور از کل کتابکار برای جلوگیری از تغییرات تصادفی یا عمدی در محتوای آنها ارائه می دهد.
آنچه باید در مورد محافظت از کاربرگ اکسل بدانید
حفاظت از کاربرگ در اکسل یک ویژگی امنیتی نیست. این در واقع برای جلوگیری از دسترسی افراد به داده ها در یک کاربرگ محافظت شده با رمز عبور در نظر گرفته نشده است. چرا؟ زیرا مایکروسافت اکسل از یک الگوریتم رمزگذاری بسیار ساده برای محافظت از کاربرگ استفاده می کند. حتی زمانی که کاربرگ اکسل خود را با رمز عبور محافظت می کنید، شکستن آن رمز عبور بسیار آسان است.
در نسخه های قدیمی (زیر مایکروسافت اکسل 2010)، حتی مهم نیست که رمز عبور شما چقدر طولانی و پیچیده باشد. هر کسی که حداقل دانش اولیه ای از VBA داشته باشد می تواند آن را در عرض چند دقیقه کرک کند.
نسخههای اخیر اکسل از روشهای پیچیدهتری برای محافظت از برگهها استفاده میکنند، اما آسیبپذیر هستند و میتوان بدون دانستن رمز عبور آن را باز کرد. به عبارت دیگر، اگر کسی واقعاً بخواهد به یک برگه محافظت شده دسترسی پیدا کند، این کار را می کند.
بنابراین، آیا این بدان معناست که محافظت از کاربرگ اکسل کاملاً بی معنی است؟ اصلا! قفل کردن برگه های اکسل برای جلوگیری از تغییرات تصادفی در محتوای برگه منطقی است. یک مثال رایج قفل کردن سلولهای فرمول برای جلوگیری از پاک کردن یا اصلاح سهوی فرمولها است.
نتیجه نهایی این است – صفحه گسترده اکسل را قفل کنید تا از دستکاری تصادفی سایر کاربران در داده های شما جلوگیری شود، اما هرگز اطلاعات حساس را در برگه های اکسل خود ذخیره نکنید.
اگر میخواهید از حداکثر حفاظت امنیتی برای فایلهای اکسل خود اطمینان حاصل کنید، حتماً تمام موارد زیر را انجام دهید:
- از نسخه های مدرن اکسل با مکانیزم های پیشرفته رمزگذاری داده ها استفاده کنید.
- از برگه های خود با رمزهای عبور قوی محافظت کنید که شامل انواع مختلف کاراکترهای عددی آلفا و نمادهای خاص است. در آن زمان، سعی کنید رمزهای عبور را تا حد امکان تصادفی کنید، برای مثال با استفاده از ابزار تولید رمز عبور.
- از ساختار کتاب کار محافظت کنید تا از اضافه کردن، جابجایی، تغییر نام، حذف یا پنهان کردن برگه های شما توسط افراد دیگر جلوگیری کنید.
- برای امنیت در سطح کتاب کار، کتاب کار را با رمزهای عبور متفاوت هنگام باز کردن فایل یا انجام تغییرات رمزگذاری کنید.
- در صورت امکان، فایل های اکسل خود را با اطلاعات حساس در مکانی امن ذخیره کنید، به عنوان مثال در یک هارد دیسک رمزگذاری شده.
نحوه محافظت از برگه اکسل
برای محافظت از یک برگه در اکسل، مراحل زیر را انجام دهید.
- روی یک برگه کاربرگ در پایین صفحه کلیک راست کرده و از منوی زمینه ، Protect Sheet را انتخاب کنید. یا روی دکمه Protect Sheet در تب Review در گروه Changes کلیک کنید.
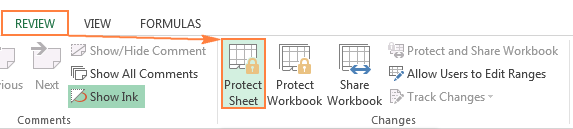
- در پنجره محاوره ای Protect Sheet ، موارد زیر را انجام دهید:
- برای محافظت از صفحه اکسل خود با رمز عبور، یک رمز عبور را در فیلد مربوطه تایپ کنید. حتما رمز عبور را به خاطر بسپارید یا آن را در مکانی امن ذخیره کنید زیرا بعداً برای محافظت از برگه به آن نیاز خواهید داشت.
- اگر محافظت از کاربرگ چیزی نیست جز یک اقدام احتیاطی در برابر تغییر تصادفی محتویات برگه توسط خودتان یا اعضای تیم محلیتان، ممکن است نخواهید به خاطر سپردن گذرواژه زحمت بکشید و قسمت رمز عبور را خالی بگذارید. در این مورد، حذف محافظت از برگه فقط با یک کلیک بر روی دکمه Unprotect Sheet روی روبان یا در منوی کلیک راست تب sheet انجام می شود.
- اقداماتی را که به کاربران اجازه می دهید انجام دهند انتخاب کنید.
- به طور پیش فرض، 2 گزینه زیر انتخاب می شوند: سلول های قفل شده (Select locked cells) را انتخاب کنید و سلول های قفل نشده (Select unlocked cells) را انتخاب کنید. اگر فقط این دو گزینه را انتخاب کنید، کاربران برگه شما، از جمله شما، فقط میتوانند سلولها را (هم قفل و هم باز) انتخاب کنند.
- برای اجازه دادن به برخی اقدامات دیگر مانند مرتبسازی، فیلتر کردن، قالببندی سلولها، حذف یا درج سطرها و ستونها، کادرهای مربوطه را علامت بزنید.
- اگر هیچ اقدامی را بررسی نکنید، کاربران فقط میتوانند محتویات برگه اکسل شما را مشاهده کنند.
- روی دکمه OK کلیک کنید.
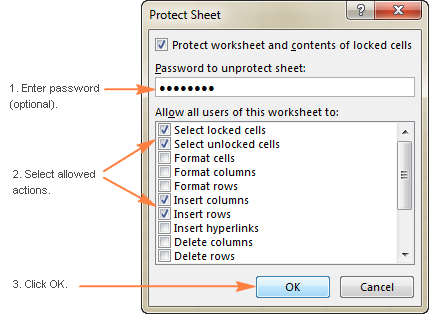
- کادر محاورهای Confirm Password باز میشود و از شما میخواهد رمز عبور را دوباره تایپ کنید تا اشتباه چاپی تصادفی برگه اکسل شما را برای همیشه قفل نکند. رمز عبور را دوباره تایپ کنید و روی OK کلیک کنید. انجام شد!
نحوه حذف محافظت از صفحه اکسل
همانطور که مشاهده کردید، محافظت از یک برگه با رمز عبور در اکسل بسیار آسان است. حذف محافظت از صفحه گسترده حتی ساده تر است، مشروط بر اینکه رمز عبور را بدانید. با این حال، باز کردن صفحه گسترده اکسل بدون رمز عبور نیز مشکل بزرگی نیست.
نحوه حذف محافظت از صفحه اکسل با رمز عبور
اگر رمز عبور برگه محافظت شده را می دانید، حذف محافظت چند ثانیه است. فقط یکی از کارهای زیر را انجام دهید:
- روی برگه برگه کلیک راست کرده و Unprotect Sheet… را از منوی زمینه انتخاب کنید.
- در تب Review، در گروه Changes، روی Unprotect Sheet کلیک کنید.
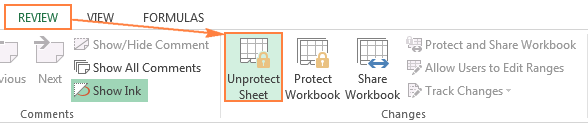
- در تب Home ، در گروه Cells ، روی Format کلیک کنید و از منوی کشویی Unprotect Sheet را انتخاب کنید.
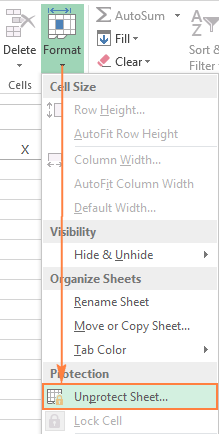
اگر با یک کاربرگ محافظت شده با رمز عبور سروکار دارید، اکسل از شما می خواهد که رمز عبور را وارد کنید. رمز عبور را تایپ کرده و روی OK کلیک کنید.
اگر کاربرگ با رمز عبور محافظت نشده است، کلیک کردن بر روی دکمه Unprotect Sheet تنها کاری است که برای باز کردن قفل صفحه لازم است.
چگونه می توان از صفحه اکسل بدون رمز عبور محافظت کرد
همانطور که در ابتدای این آموزش ذکر شد، محافظت از کاربرگ اکسل حتی در نسخه های اخیر اکسل نیز بسیار ضعیف است. اگر نیاز به ویرایش یک برگه محافظت شده با رمز عبور دارید اما نمی توانید رمز عبور را به خاطر بسپارید، سعی کنید با استفاده از یکی از روش های زیر قفل صفحه گسترده اکسل را باز کنید.
باز کردن قفل صفحه گسترده اکسل با کد VBA (برای Excel 2010 و پایین تر)
اگر از اکسل 2010 یا قدیمیتر استفاده میکنید، میتوانید با استفاده از ماکرو زیر قفل صفحه محافظت شده با رمز عبور را باز کنید.
-
- سند اکسل خود را باز کنید و به برگه محافظت شده با رمز عبور بروید ( هنگامی که ماکرو را اجرا می کنید باید فعال باشد).
- برای باز کردن Visual Basic Editor کلیدهای Alt + F11 فشار دهید.
- روی نام کتاب کار در سمت چپ (پنجره Project-VBAProject ) کلیک راست کرده و Insert > Module را از منوی زمینه انتخاب کنید.
- در پنجره ای که ظاهر می شود، کد زیر را وارد کنید:
Dim i As Integer, j As Integer, k As Integer
Dim l As Integer, m As Integer, n As Integer
Dim i1 As Integer, i2 As Integer, i3 As Integer
For i = 65 To 66: For j = 65 To 66: For k = 65 To 66
For l = 65 To 66: For m = 65 To 66: For i1 = 65 To 66
For i2 = 65 To 66: For i3 = 65 To 66: For i4 = 65 To 66
For i5 = 65 To 66: For i6 = 65 To 66: For n = 32 To 126
_;ActiveSheet.Unprotect Chr(i) & Chr(j) & Chr(k) &
_;Chr(l) & Chr(m) & Chr(i1) & Chr(i2) & Chr(i3) &
Chr(i4) & Chr(i5) & Chr(i6) & Chr(n)
If ActiveSheet.ProtectContents = False Then
_;MsgBox “Password is “ & Chr(i) & Chr(j) &
_;Chr(k) & Chr(l) & Chr(m) & Chr(i1) & Chr(i2) &
Chr(i3) & Chr(i4) & Chr(i5) & Chr(i6) & Chr(n)
Exit Sub
End If
Next: Next: Next: Next: Next: Next
Next: Next: Next: Next: Next: Next
End Sub
5. کلید F5 را فشار دهید یا روی دکمه Run در نوار ابزار کلیک کنید و چند دقیقه صبر کنید.
6. ماکرو یک رمز عبور شکسته را گزارش میکند که رمز اصلی نیست (همیشه ترکیبی از A و B است)، اما با این وجود کار میکند. لازم نیست این رمز عبور جعلی را به خاطر بسپارید یا آن را در جایی وارد کنید. به سادگی روی OK کلیک کنید و برگه از حالت محافظت شده خارج می شود.
نکات:
- اگر فایل اکسل شما حاوی بیش از یک برگه محافظت شده است، ماکرو را برای هر برگه به صورت جداگانه اجرا کنید تا از آن محافظت کنید.
- برای حذف محافظت از یک برگه بدون رمز عبور در Excel 365 – 2013 ، می توانید ابتدا سند را به عنوان کتاب کار Excel 97-2003 (*.xls) ذخیره کنید. سپس، اکسل را ببندید و کتاب کار را دوباره باز کنید – در حالت سازگاری باز می شود. ماکرو را اجرا کنید تا از کاربرگ محافظت نشود و سپس کتاب کار را به عنوان یک فایل xlsx. ذخیره کنید. از طرف دیگر، میتوانید از یکی از ابزارهای رایگان، به عنوان مثال password Protection Remover add-in for Excel استفاده کنید . یا می توانید کاربرگ محافظت شده اکسل را در Google Drive خود آپلود کنید و سپس آن را با Google Sheets باز کنید.
محتویات برگه محافظت شده را در کاربرگ دیگری کپی کنید
راه دیگر (یا بهتر بگوییم راه حل) برای باز کردن قفل صفحه اکسل که با رمز عبور محافظت شده است، کپی کردن کل محتویات آن در یک برگه جدید است. روش انجام این کار:
- برگه محافظت شده با رمز عبور را باز کنید.
- در حالی که مکان نما در سلول A1 قرار دارد، برای انتخاب تمام سلول های استفاده شده در کاربرگ Shift + Ctrl + End را فشار دهید.
- برای کپی کردن سلول های انتخاب شده Ctrl + C ار فشار دهید.
- یک برگه جدید در کتاب کار فعلی یا در یک کتاب کار دیگر ایجاد کنید (برای ایجاد یک فایل اکسل جدید، Ctrl + N را فشار دهید).
- در کاربرگ خالی جدید، مکان نما را در A1 قرار دهید و Ctrl + V را فشار دهید تا محتویات برگه محافظت شده با رمز عبور در صفحه جدیدی که باز کرده اید کپی شود.
نکات:
- این روش فقط در صورتی کار می کند که عملکردهای Select lockedcell و Select unlockedcelles در صفحه گسترده محافظت شده مجاز باشند.
- اگر کاربرگ محافظت شده با رمز عبور دارای پیوندهای خارجی به برگه ها یا کتاب های کار دیگر است، ممکن است لازم باشد آن پیوندها را دوباره به صورت دستی ایجاد کنید.
- میتوانید از Paste Special برای کپی/پیست کردن عرض ستونها استفاده کنید، بنابراین نیازی به تنظیم دستی آنها در برگه جدید ندارید.
نحوه محافظت از کتاب کار در اکسل
جدای از محافظت از محتویات برگه، ممکن است بخواهید کل کتاب کار را قفل کنید تا از افزودن، جابجایی، تغییر نام یا حذف کاربرگها و مشاهده برگههای مخفی جلوگیری شود.
برای محافظت از کتاب کار، مراحل زیر را انجام دهید:
- در تب Review ، در گروه Changes ، روی دکمه Protect Workbook کلیک کنید.
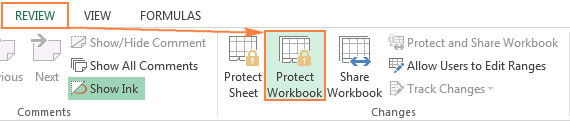
- در قسمت Protect workbook for ، یکی از دو گزینه یا هر دو را انتخاب کنید:
- برای محافظت از ساختار یک کتاب کار، کادر Structure را علامت بزنید. این از اقدامات زیر جلوگیری می کند:
- مشاهده کاربرگ های مخفی
- تغییر نام، جابجایی، پنهان کردن یا حذف برگه ها.
- درج شیت ها و برگه های نمودار جدید. با این حال، کاربران می توانند نموداری را در یک کاربرگ موجود درج کنند.
- انتقال یا کپی برگه ها به کتاب کار دیگر.
- کادر Windows را علامت بزنید تا اندازه و موقعیت پنجرههای کتاب کار حفظ شود. این کار از جابجایی، تغییر اندازه، کوچکسازی یا بستن پنجرههای Workbook توسط کاربران جلوگیری میکند.
- برای محافظت از ساختار یک کتاب کار، کادر Structure را علامت بزنید. این از اقدامات زیر جلوگیری می کند:
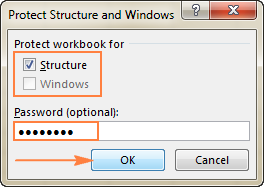
توجه داشته باشید. همانطور که در تصویر بالا نشان داده شده است، گزینه Windows در اکسل 2013 و بالاتر در دسترس نیست (خاکستری شده است). به این دلیل است که مایکروسافت رابط سند تک را در اکسل 2013 معرفی کرد، جایی که هر کتاب کار دارای پنجره سطح بالای خود است که می تواند کوچک شود، بازیابی و بسته شود.
- در کادر Password یک رمز عبور تایپ کرده و روی دکمه OK کلیک کنید.
همانطور که در پنجره گفتگو نشان داده شده است، رمز عبور اختیاری است. با این حال، اگر رمز عبور را وارد نکنید، هر کسی میتواند با یک کلیک، قفل کتاب کار شما را باز کند. - رمز عبور را در پنجره Confirm Password دوباره تایپ کنید و روی OK کلیک کنید.
چگونه یک کتاب کار محافظت شده را در اکسل باز کنیم
برای حذف محافظ کتاب کار، موارد زیر را انجام دهید:
- دوباره روی دکمه Protect Workbook کلیک کنید (در یک کتاب کار قفل شده، مانند تصویر زیر با رنگ سبز مشخص شده است):
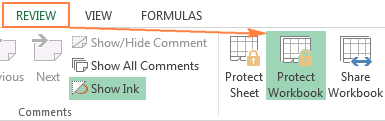
- در صورت درخواست رمز عبور را تایپ کنید.
- کتاب کار را ذخیره کنید.
نکته مهم: محافظت از ساختار کتاب کار نباید با رمزگذاری رمز عبور در سطح کتاب کار اشتباه گرفته شود که میتواند از باز کردن یا/و اصلاح کتاب کار شما توسط سایر کاربران جلوگیری کند. اگر به این سطح از محافظت از کتاب کار علاقه مند هستید، بخش های بعدی این آموزش را بررسی کنید.
رمز عبور از کتاب کار اکسل در برابر باز شدن محافظت می کند
اگر کتابهای کاری خود را در یک مکان مشترک مانند شبکه محلی شرکت ذخیره میکنید و میخواهید از مشاهده فایلهای اکسل توسط سایر کاربران جلوگیری کنید، میتوانید کتاب کار خود را با رمز عبور رمزگذاری کنید که حتی به افراد دیگر اجازه باز کردن آن را ندهد.
- در کتاب کاری که می خواهید رمزگذاری کنید، روی File > Info کلیک کنید ، روی دکمه Protect Workbook کلیک کنید و Encrypt with Password را در منوی کشویی انتخاب کنید.
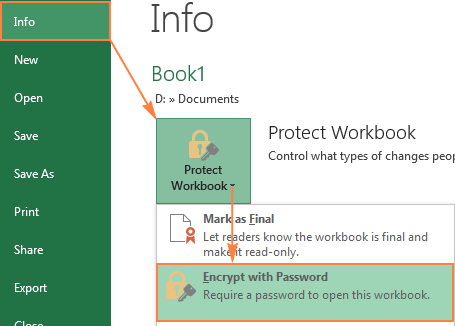
- پنجره Encrypt Document ظاهر می شود، یک رمز عبور را در کادر Password وارد کرده و روی OK کلیک کنید.
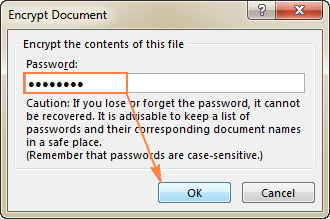 به طور پیش فرض، مایکروسافت اکسل از رمزگذاری پیشرفته 128 بیتی AES استفاده می کند و شما می توانید رمز عبور تا 255 کاراکتر را ارائه کنید.
به طور پیش فرض، مایکروسافت اکسل از رمزگذاری پیشرفته 128 بیتی AES استفاده می کند و شما می توانید رمز عبور تا 255 کاراکتر را ارائه کنید. - رمز عبور را در کادر Reenter Password دوباره تایپ کنید و روی OK کلیک کنید.
- کتاب کار خود را ذخیره کنید.
برای حذف رمزگذاری کتاب کار ، مراحل بالا را تکرار کنید، رمز عبور را از کادر رمز عبور حذف کنید ، روی OK کلیک کنید و سپس کتاب کار خود را ذخیره کنید.
رمز عبور از کتاب کار اکسل در برابر تغییر محافظت می کند
اگر مشکلی ندارید که سایر کاربران فایل اکسل شما را باز کنند اما می خواهید از ایجاد هرگونه تغییر در کتاب کار خود جلوگیری کنید، مراحل زیر را انجام دهید.
- در کتاب کار اکسل خود، روی دکمه Save As کلیک کنید و سپس روی دکمه Tools در پایین پنجره کلیک کنید.
- در منوی کشویی Tools ، General Options را انتخاب کنید.
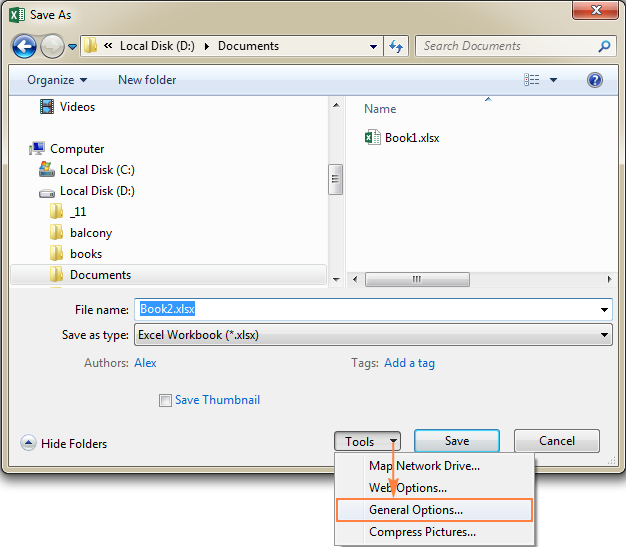
- در پنجره General Options ، یک رمز عبور را در کادر Password to modify تایپ کنید. علاوه بر این، می توانید گزینه Read-only recommended را انتخاب کنید.
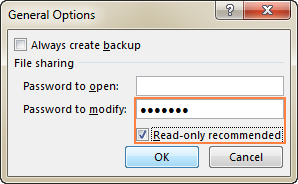
نکته: اگر می خواهید فایل اکسل خود را هم در برابر تغییر و هم باز کردن محافظت کنید، پسوردها را در کادرهای Password to open و Password to modify تایپ کنید.
- رمز عبور را مجدداً در Confirm Password dialog تایپ کنید و روی OK کلیک کنید. اگر در مرحله قبل 2 رمز عبور وارد کرده باشید، از شما خواسته می شود که هر دو را تایید کنید.
- در نهایت روی دکمه Save در Save As کلیک کنید.
برای حذف محافظت از رمز عبور ، مراحل بالا را تکرار کنید و رمز(ها) را از کادرهای Password to open و Password to modify حذف کنید. سپس روی دکمه ذخیره کلیک کنید تا کتاب کار شما ذخیره شود.
به این ترتیب می توانید از یک برگه اکسل محافظت کنید و کل کتاب کار را از تغییر یا باز شدن قفل کنید. همچنین می توانید با مخفی کردن صفحه کاری از تغییر آن محافظت کنید. گاهی اوقات ممکن است نخواهید آنقدر دور بروید و فقط سلول های خاصی را در برگه خود قفل کنید. و این دقیقاً همان چیزی است که در مقاله بعدی به آن خواهیم پرداخت.