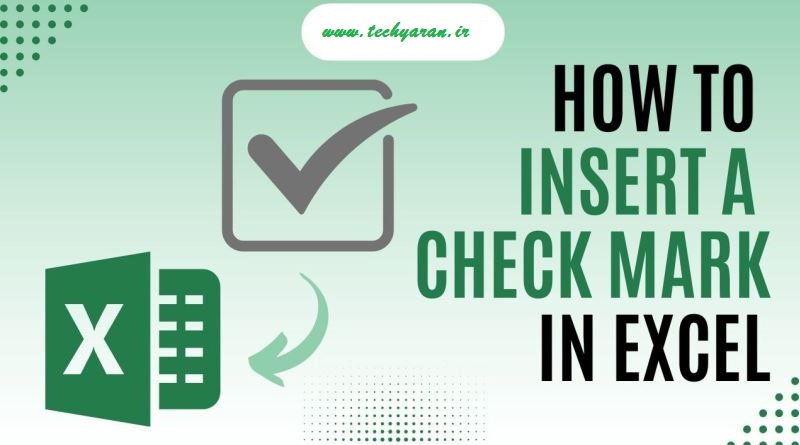روش های درج علامت تیک و علامت ضربدر در اکسل
این آموزش 6 روش مختلف برای درج تیک در اکسل را نشان می دهد و نحوه قالب بندی و شمارش سلول های حاوی تیک را توضیح می دهد.
دو نوع علامت چک مارک در اکسل وجود دارد – interactive checkbox و tick symbol (چک باکس تعاملی و علامت تیک).
تیک باکس که به عنوان چک باکس یا چک مارک نیز شناخته میشود، یک کنترل ویژه است که به شما امکان میدهد با کلیک روی ماوس، یک گزینه را انتخاب یا از حالت انتخاب خارج کنید، یعنی تیک باکس را علامت بزنید یا علامت آن را بردارید.
علامت تیک ، که به عنوان علامت چک یا چک مارک نیز شناخته میشود، یک نماد خاص (✓) است که میتواند در یک سلول (به تنهایی یا در ترکیب با هر کاراکتر دیگری) برای بیان مفهوم “بله” یا “درست” درج شود. گاهی اوقات علامت ضربدری (x) نیز برای این منظور استفاده می شود، اما اغلب نشان دهنده نادرستی یا شکست است.
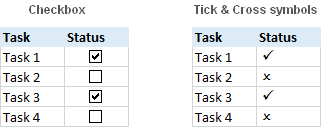
روش های مختلفی برای درج علامت تیک در اکسل وجود دارد و در ادامه در این آموزش توضیحات مفصل هر روش را خواهید دید. همه تکنیکها سریع، آسان هستند و برای همه نسخههای Microsoft Excel 2016، Excel 2013، Excel 2010، Excel 2007 و پایینتر کار میکنند.
نحوه قرار دادن تیک در اکسل با استفاده از دستور Symbol
رایج ترین روش برای درج علامت تیک در اکسل این است:
- سلولی را انتخاب کنید که میخواهید علامت چک در آن وارد کنید.
- به تب Insert> گروه Symbols بروید و روی Symbol کلیک کنید.
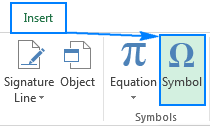
- در کادر محاورهای Symbol، در تب Symbols، روی فلش کشویی کنار کادر فونت کلیک کنید و Wingdings را انتخاب کنید.
- چند علامت تیک و علامت ضربدر را می توان در پایین لیست پیدا کرد. نماد مورد نظر خود را انتخاب کنید و روی Insert کلیک کنید.
- در نهایت روی Close کلیک کنید تا پنجره Symbol بسته شود.

نکته: به محض اینکه نماد خاصی را در پنجره محاوره ای Symbol انتخاب کردید، اکسل کد آن را در کادر Character code در پایین نمایش می دهد. برای مثال، همانطور که در تصویر بالا نشان داده شده است، کد کاراکتر علامت تیک (✓) 252 است. با دانستن این کد، می توانید به راحتی فرمولی برای درج علامت چک در اکسل بنویسید یا علامت های تیک را در محدوده انتخاب شده بشمارید.
با استفاده از دستور Symbol، می توانید یک علامت چک را در یک سلول خالی وارد کنید یا یک تیک به عنوان بخشی از محتویات سلول اضافه کنید، همانطور که در تصویر زیر نشان داده شده است:
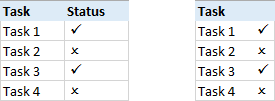
نحوه درج تیک در اکسل با استفاده از تابع CHAR
شاید این یک راه متعارف برای اضافه کردن علامت تیک یا ضربدر در اکسل نباشد، اما اگر عاشق کار با فرمولها هستید، ممکن است مورد علاقه شما باشد. بدیهی است که این روش فقط برای درج تیک در یک سلول خالی قابل استفاده است.
کدهای برخی از نمادها:
| سمبل | کد نماد |
| علامت تیک |
252 |
| در یک کادر تیک بزنید |
254 |
| نماد صلیب |
251 |
| صلیب در یک جعبه |
253 |
فرمول قرار دادن چک مارک در اکسل:
CHAR(252)= یا CHAR(254)=
برای اضافه کردن نماد ضربدر، از یکی از فرمول های زیر استفاده کنید:
CHAR(251)= یا CHAR(253)=
توجه داشته باشید، برای اینکه علامت های تیک و ضربدر به درستی نمایش داده شوند، فونت Wingdings باید روی سلول های فرمول اعمال شود.
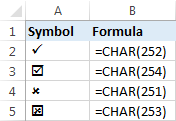
زمانی که فرمولی را در یک سلول درج کرده اید، می توانید به سرعت یک تیک را در سلول های دیگر کپی کنید، همانطور که فرمول ها را در اکسل کپی می کنید.
نکته: برای خلاص شدن از شر فرمول ها، از ویژگی Paste Special برای جایگزینی آنها با مقادیر استفاده کنید: سلول(های) فرمول را انتخاب کنید، فشار دهید Ctrl+C برای کپی کردن آن، روی سلول(های) انتخاب شده راست کلیک کنید و سپس روی Paste Special > Values کلیک کنید.
با تایپ کد کاراکتر، تیک را در اکسل وارد کنید
یکی دیگر از راه های سریع برای درج علامت چک در اکسل، تایپ کد کاراکتر آن به طور مستقیم در یک سلول در حالی که کلید Alt را نگه داشته اید، است. مراحل دقیق به شرح زیر است:
- سلولی را که می خواهید تیک در آن قرار دهید انتخاب کنید.
- در تب Home ، در گروه Font ، فونت را به Wingdings تغییر دهید.
- در حالی که کلید ALT را فشار داده اید یکی از کدهای کاراکتر زیر را روی صفحه کلید عددی تایپ می کنید.
| سمبل | کد کاراکتر |
| علامت تیک |
Alt+0252 |
| در یک کادر تیک بزنید |
Alt+0254 |
| نماد صلیب |
Alt+0251 |
| صلیب در یک جعبه |
Alt+0253 |
همانطور که ممکن است متوجه شده باشید، کدهای کاراکتر همان کدهایی هستند که در فرمول های CHAR استفاده می کردیم اما با صفرهای ابتدایی.
توجه: برای اینکه کدهای کاراکتر کار کنند، مطمئن شوید که NUM LOCK روشن است و به جای اعداد بالای صفحه کلید از صفحه کلید عددی استفاده کنید.
با استفاده از میانبرهای صفحه کلید، نماد تیک را در اکسل اضافه کنید
اگر ظاهر چهار علامت چک را که تاکنون اضافه کردهایم دوست ندارید، برای تغییرات بیشتر جدول زیر را بررسی کنید:
| Wingdings 2 | Webdings | ||
| میانبر | علامت تیک | میانبر | علامت تیک |
| Shift + P | a | ||
| Shift + R | r | ||
| Shift + O | |||
| Shift + Q | |||
| Shift + S | |||
| Shift + T | |||
| Shift + V | |||
| Shift + U | |||
برای دریافت هر یک از تیک های بالا در اکسل خود، فونت Wingdings 2 یا Webdings را در سلول(های) جایی که می خواهید تیک درج کنید اعمال کنید و میانبر صفحه کلید مربوطه را فشار دهید.
اسکرین شات زیر چک مارک های به دست آمده را در اکسل نشان می دهد:
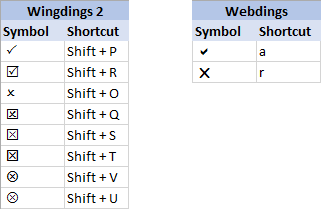
نحوه ایجاد تیک در اکسل با AutoCorrect
اگر روزانه نیاز به درج علامت تیک در برگه های خود دارید، ممکن است هیچ یک از روش های بالا به اندازه کافی سریع به نظر نرسد. خوشبختانه، ویژگی AutoCorrect اکسل می تواند کار را برای شما خودکار کند. برای تنظیم آن، مراحل زیر را انجام دهید:
- چک مارک مورد نظر را با استفاده از هر یک از تکنیک های توضیح داده شده در بالا در یک سلول وارد کنید.
- نماد را در نوار فرمول انتخاب کرده و برای کپی کردنش Ctrl+C را فشار دهید.
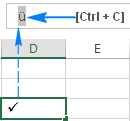
از ظاهر نماد در نوار فرمول دلسرد نشوید، حتی اگر متفاوت از آنچه در تصویر بالا می بینید به نظر برسد، فقط به این معنی است که یک علامت تیک را با استفاده از کد کاراکتر دیگری وارد کرده اید.نکته: به کادر فونت نگاه کنید و موضوع فونت را به خوبی یادداشت کنید (در این مثال Wingdings)، زیرا بعداً هنگام “درج خودکار” تیک در سلول های دیگر به آن نیاز خواهید داشت.
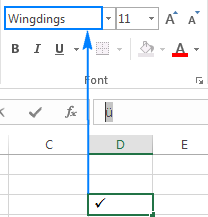
- روی File > Options > Proofing > AutoCorrect Options کلیک کنید …
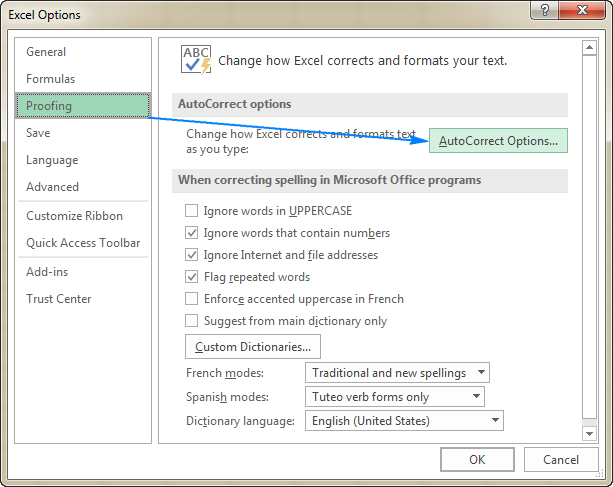
- پنجره گفتگوی AutoCorrect باز می شود و شما کارهای زیر را انجام می دهید:
- در کادر Replace ، کلمه یا عبارتی را تایپ کنید که میخواهید با چک مارک مرتبط شود، به عنوان مثال “tickmark”.
- در کادر With ، برای چسباندن نمادی که کپی کرده اید Ctrl+V را فشار دهید.
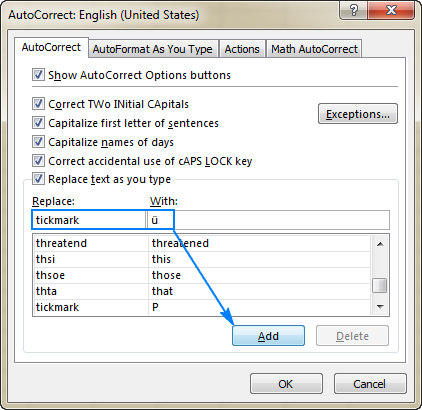
- روی Add کلیک کنید و سپس روی OK کلیک کنید تا پنجره گفتگوی AutoCorrect بسته شود.
و اکنون، هر زمان که می خواهید یک تیک در برگه اکسل خود وارد کنید، موارد زیر را انجام دهید:
- کلمه ای را که با علامت تیک پیوند داده اید (در این مثال، tickmark) تایپ کنید و Enter را فشار دهید.
- نماد ü (یا نماد دیگری که از نوار فرمول کپی کرده اید) در یک سلول ظاهر می شود. برای تبدیل آن به نماد تیک اکسل، فونت مناسب را روی سلول اعمال کنید (فونت Wingdings ).
زیبایی این روش این است که شما باید فقط یک بار گزینه AutoCorrect را پیکربندی کنید و از این پس اکسل هر بار که کلمه مرتبط را در یک سلول تایپ می کنید یک تیک به صورت خودکار برای شما اضافه می کند.
علامت تیک را به عنوان تصویر درج کنید
اگر میخواهید فایل اکسل خود را پرینت بگیرید و میخواهید چند علامت چک به آن اضافه کنید، میتوانید تصویر آن علامت چک را از یک منبع خارجی کپی کنید و آن را در برگه قرار دهید.
به عنوان مثال، می توانید یکی از علامت های تیک یا علامت ضربدر زیر را برجسته کنید، برای کپی کردن آن Crl + C فشار دهید، کاربرگ خود را باز کنید، مکانی را که میخواهید تیک بزنید، انتخاب کنید و برای چسباندن Ctrl+V را فشار دهید. همچنین، روی علامت تیک راست کلیک کرده و سپس روی «…Save image as» کلیک کنید و آن را در محل مناسبی در کامپیوتر خود ذخیره کنید.
علامت های تیک علامت های ضربدر
![]()
![]()
![]()
![]()
![]()
نماد تیک در اکسل – نکات و ترفندها
اکنون که میدانید چگونه یک تیک را در اکسل وارد کنید، ممکن است بخواهید قالببندی را روی آن اعمال کنید یا سلولهای حاوی علامتها را بشمارید. همه اینها را نیز می توان به راحتی انجام داد.
نحوه قالب بندی چک مارک در اکسل
هنگامی که یک علامت تیک در یک سلول درج می شود، مانند هر کاراکتر متن دیگری رفتار می کند، به این معنی که شما می توانید یک سلول را انتخاب کنید (یا فقط علامت چک را اگر بخشی از محتوای سلول است برجسته کنید)، و آن را به دلخواه قالب بندی کنید. به عنوان مثال، می توانید آن را مانند تصویر زیر پررنگ و سبز کنید:
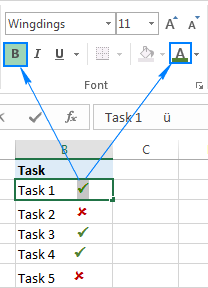
سلول ها را بر اساس نماد تیک قالب بندی کنید
اگر سلولهای شما حاوی هیچ داده دیگری به جز علامت تیک نیستند، میتوانید یک قانون قالببندی مشروط ایجاد کنید که قالب مورد نظر را به طور خودکار روی آن سلول اعمال میکند. مزیت بزرگ این روش این است که وقتی نماد تیک را حذف می کنید، مجبور نخواهید بود سلول ها را به صورت دستی دوباره قالب بندی کنید.
برای ایجاد یک قانون قالب بندی شرطی، مراحل زیر را انجام دهید:
- سلول هایی را که می خواهید قالب بندی کنید (در این مثال B2:B10) انتخاب کنید.
- به تب Home > گروه Styles بروید و روی Conditional Formatting > New Rule کلیک کنید.
- در کادر محاورهای New Formatting Rule ، گزینه Use a formula to determine which cells to format را انتخاب کنید.
- در کادر Format values where this formula is true ، فرمول CHAR را وارد کنید:
B2=CHAR(252)$=جایی که B2 بالاترین سلولی است که به طور بالقوه می تواند حاوی تیک باشد و 252 کد کاراکتر نماد تیک درج شده در برگه شما است. - بر روی دکمه Format کلیک کنید، سبک قالب بندی مورد نظر را انتخاب کنید و روی OK کلیک کنید.
نتیجه چیزی شبیه به این خواهد بود:
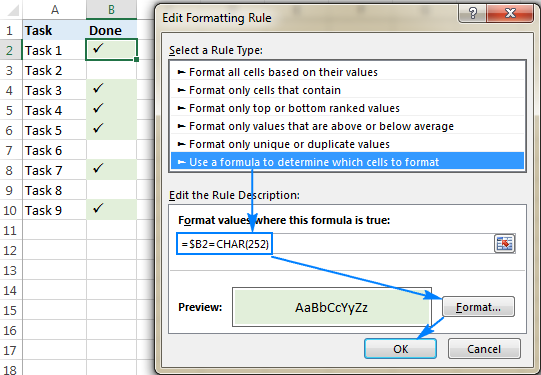
علاوه بر این، می توانید به صورت مشروط یک ستون را بر اساس علامت تیک در سلول دیگری در همان ردیف قالب بندی کنید. به عنوان مثال، میتوانیم محدوده آیتمهای (A2:A10) را انتخاب کنیم و با استفاده از همان فرمول، یک قانون دیگر با قالب خطی ایجاد کنیم:
B2=CHAR(252)$=
در نتیجه، وظایف تکمیل شده مانند تصویر زیر “خط میخورند” می شوند:
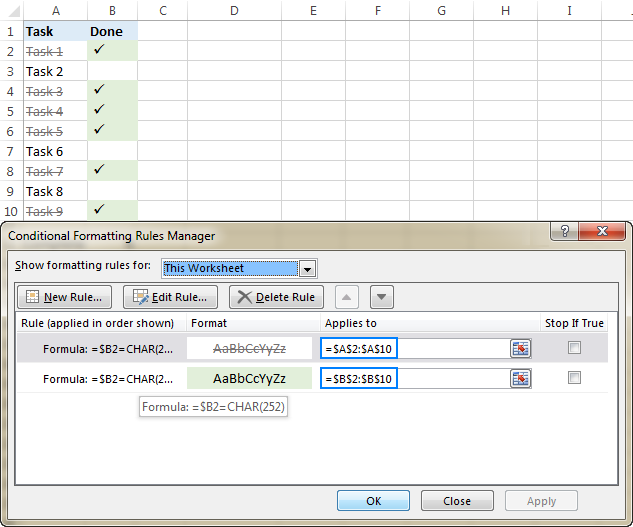
توجه داشته باشید. این تکنیک قالببندی فقط برای نمادهای تیک با کد کاراکتر شناخته شده (که از طریق دستور Symbol ، تابع CHAR یا کد کاراکتر اضافه میشود) کار میکند.
نحوه شمارش تیک در اکسل
کاربران باتجربه اکسل باید فرمول را از قبل بر اساس اطلاعات بخشهای قبلی آماده و اجرا کرده باشند. به هر حال، در اینجا یک نکته وجود دارد – از تابع CHAR برای شناسایی سلول های حاوی علامت چک و از تابع COUNTIF برای شمارش آن سلول ها استفاده کنید:
COUNTIF(B2:B10,CHAR(252))=
جایی که B2:B10 محدوده ای است که می خواهید علامت های چک را در آن بشمارید، و 252 کد کاراکتر علامت چک است.

نکته:
- همانطور که در مورد قالب بندی شرطی وجود دارد، فرمول فوق فقط می تواند نمادهای تیک با یک کد کاراکتر خاص را مدیریت کند و برای سلول هایی که حاوی هیچ داده ای غیر از علامت چک نیستند، کار می کند.
- اگر از تیک باکس های اکسل (چک باکس) به جای علامت های تیک استفاده می کنید، می توانید باپیوند دادن چک باکس ها به سلول ها و سپس شمارش تعداد مقادیر TRUE در سلول های پیوند شده، موارد انتخاب شده (تیک دار) را بشمارید.