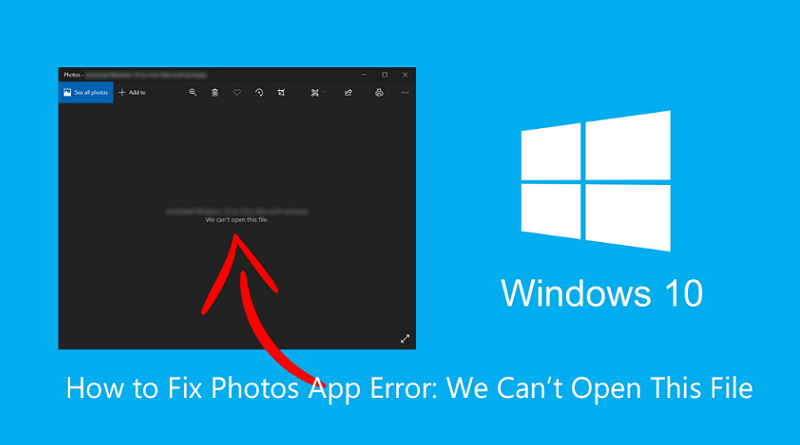دلایلی که عکس ها در ویندوز 10 باز نمی شوند
چرا نمی توانید عکس ها را در ویندوز مشاهده کنید؟
مشکل عکس ویندوز ممکن است به دلایل مختلفی رخ دهد. برنامه Windows Photos شما ممکن است به روز نشود. از نوع فایل پشتیبانی نمی کند. در سیستم شما ویروس وجود داردیا شاید فایل تصویر خراب شده است.
برخی از دلایل رایج باز نشدن عکس ها در ویندوز:
- برنامه عکس های قدیمی شده
- ویروس یا بدافزار در رایانه شخصی وجود دارد
- فرمت فایل با Image Viewer ناسازگار است
- فایل های تصویری شما خراب است
- برنامه نمایش عکس به درستی نصب نشده است
- خرابی در فایل های برنامه
- عکس های رمزگذاری شده
روشهای رفع خطای پیشنمایش یا باز کردن عکسها در ویندوز
روشهای مختلف عیبیابی وجود دارد که میتواند مشکل باز نشدن عکسها در ویندوز را برطرف کند. اما، اگر عکس ها آسیب دیده یا خراب شده باشند، تنها نرم افزار تعمیر عکس می تواند مشکل را حل کند.
1. Windows Photo Viewer را به روز کنید
Windows Photo Viewer یا برنامه Photos خود را از فروشگاه مایکروسافت بهروزرسانی کنید. ممکن است اشکالات و سایر مشکلات مربوط به برنامه را برطرف کند. همچنین میتوانید ویندوز خود را به آخرین نسخه بهروزرسانی کنید، که بهطور خودکار برنامه نمایش عکس پیشفرض آن را بهروزرسانی میکند.
مراحل به روز رسانی ویندوز 10 برای رفع برنامه نمایش عکس:
- به Start > Settings > Update & Security > Windows Update بروید.
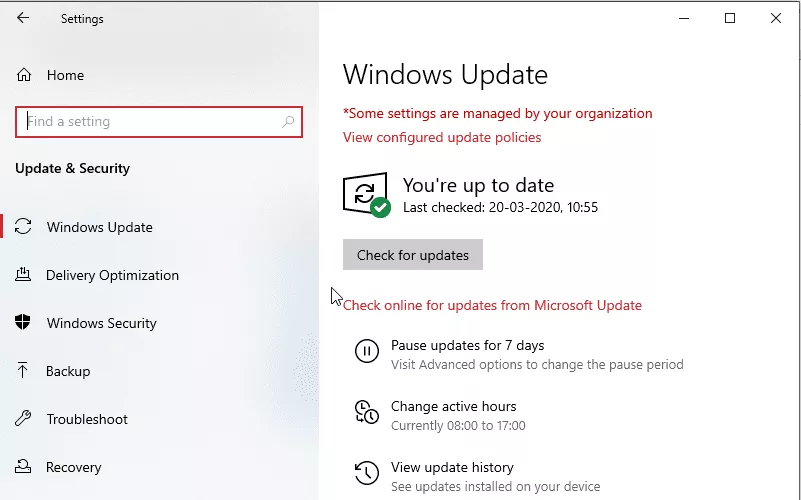
- بررسی برای به روز رسانی را انتخاب کنید .
- کادر نماد Photo Viewer را علامت بزنید. روی Install Updates کلیک کنید .
- پس از اتمام فرآیند بهروزرسانی، رایانه را مجدداً راهاندازی کنید.
مراحل به روز رسانی برنامه Photos از فروشگاه مایکروسافت:
- برنامه Microsoft Store را در رایانه شخصی ویندوز باز کنید.
- روی سه نقطه در گوشه سمت راست بالا کلیک کنید.
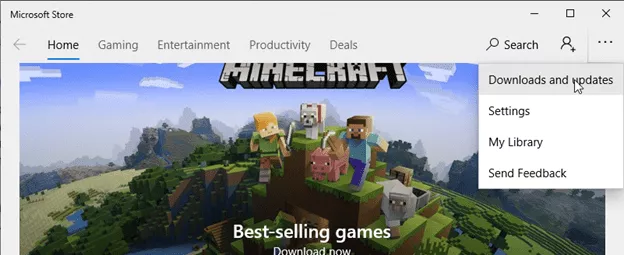
- روی Downloads and updates کلیک کنید .
- روی دریافت بهروزرسانیها کلیک کنید . در صورت مشاهده هر گونه به روز رسانی در دسترس، روی Update کلیک کنید .
2. عکس ها را در برنامه های مختلف باز کنید.
معمولاً برنامههای نمایش عکس از فرمت فایل تصویری پشتیبانی میکنند. به عنوان مثال، Windows Photo Viewer فقط با انواع فایل های JPEG/JPG، GIF، BMP، TIFF، PNG، DIB و WDP سازگار است. برنامه Windows Photos نمیتواند CR2، NEF، RAF و انواع فایلهای تصویری دیگر را باز کند.
بنابراین سعی کنید عکس ها را در یک نمایشگر تصویر متفاوت در رایانه شخصی ویندوز باز کنید. می توانید Adobe Photoshop، Lightroom، IrfanView، Raw Image Viewer و غیره را امتحان کنید.
3. تصویر را به فرمت دیگری تبدیل کنید.
در انتهای نام هر فایل بعد از یک علامت “.” (نقطه یا دات) چند حرف انگلیسی می آید که به ویندوز یا هر سیستم عامل دیگری میگوید این فایل از چه نوعی است و با چه برنامه ای با آن کار کند. اگر این پسوند ها به هر دلیلی حذف شوند ویندوز نمیداند که این فایل چیست و طبیعتا اگر عکس باشد نمیتواند آن را باز کند. تبدیل فرمت فایل عکس به JPEG یا PNG که معمولاً پشتیبانی میشود نیز میتواند به باز کردن عکسها در ویندوز کمک کند. این می تواند خطاهایی مانند ” نمایشگر عکس ویندوز نمی تواند این تصویر را باز کند” را برطرف می کند.
4. تصویر را با نرم افزار تعمیر عکس تعمیر کنید
اگر حتی پس از تبدیل فرمت فایل یا استفاده از یک نمایشگر تصویر جایگزین، نمی توانید پیش نمایش عکس های خود را مشاهده کنید یا آنها را در ویندوز باز کنید، ممکن است فایل آسیب دیده یا خراب شده باشد. نرم افزارهایی وجود دارند که میتوانند فایل خراب شده را بازیابی کنند.
5. عیب یابی برنامه های فروشگاه ویندوز
برای رفع مشکل باز نشدن عکس ها در ویندوز از ویژگی عیب یابی برنامه های ویندوز استفاده کنید.
مراحل عیب یابی اپلیکیشن های فروشگاه ویندوز:
- کنترل پنل را در رایانه شخصی خود باز کنید و عیب یابی را انتخاب کنید .
- روی View all در سمت چپ کلیک کنید .
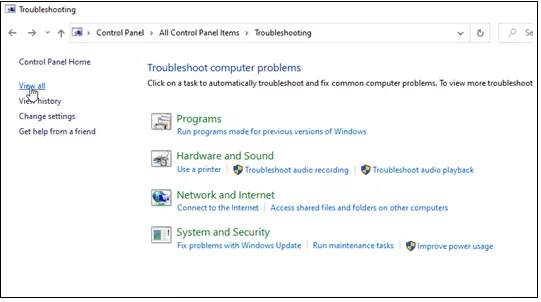
- Windows Store Apps را از لیست همه برنامه ها انتخاب کنید .
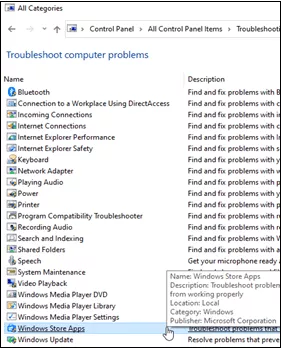
- در کادر عیبیابی برنامههای فروشگاه ویندوز، روی Next کلیک کنید تا فرآیند عیبیابی آغاز شود.
حالا بررسی کنید که آیا عکس ها در ویندوز باز می شوند یا خیر.
6. تنظیمات آنتی ویروس خود را تغییر دهید
گاهی اوقات آنتی ویروس نصب شده بر روی رایانه شخصی ویندوزی شما ممکن است به شما اجازه باز کردن عکس های وب سایت های خاص را ندهد. ممکن است سعی کنید تنظیمات آنتی ویروس را تغییر دهید یا آن را حذف کنید.
حالا بررسی کنید که آیا این مشکل را حل می کند یا خیر.
7. رمزگذاری را در فایل تصویری خاموش کنید
ویندوز نمی تواند عکس های رمزگذاری شده را پیش نمایش یا باز کند. برای مشاهده عکس ها در ویندوز، رمزگذاری را خاموش کنید.
مراحل خاموش کردن رمزگذاری در فایل تصویری:
- بر روی فایل تصویر کلیک راست کرده و Properties را انتخاب کنید.
- تب General را انتخاب کرده و روی Advanced کلیک کنید.
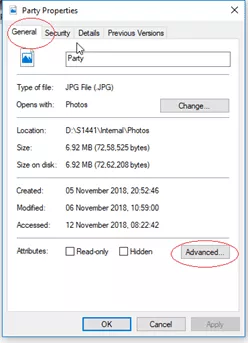
- تیک کادر Encrypt Contents to Secure Data را بردارید .
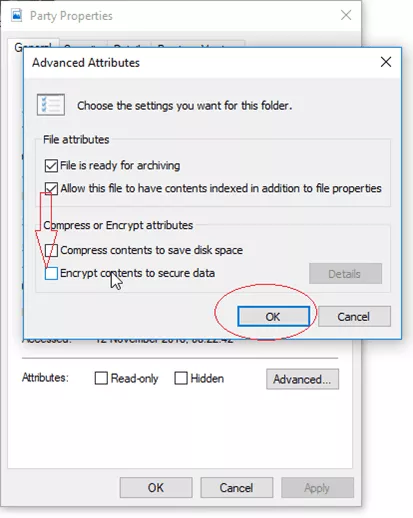
- روی OK کلیک کنید .
8. بازنشانی برنامه Photos برای رفع باز نشدن تصاویر در ویندوز 10
اگر برنامه نمایش عکس در ویندوز 10 نمی تواند تصاویر را باز کند، سعی کنید با تنظیم مجدد برنامه مشکل را برطرف کنید.
مراحل تنظیم مجدد Windows 10 Photos App:
- شروع > تنظیمات > برنامه ها > برنامه ها و ویژگی ها را باز کنید .
- به پایین بروید و برنامه عکسهایی را که استفاده میکنید انتخاب کنید .
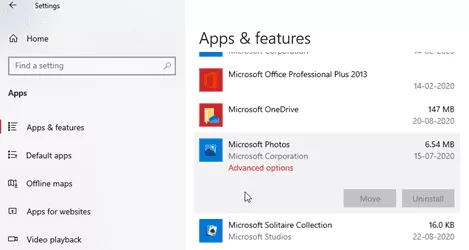
- روی گزینه های پیشرفته کلیک کنید .
- برای انتخاب Reset به پایین بروید .
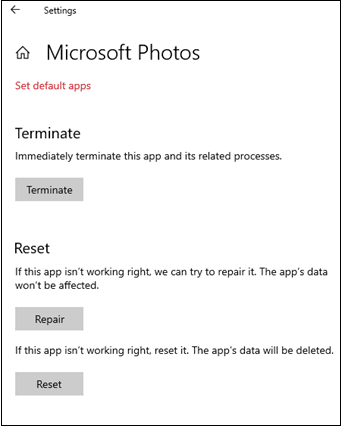
- کامپیوتر ویندوز خود را مجددا راه اندازی کنید.
اکنون بررسی کنید که آیا ویندوز 10 می تواند عکس ها را باز کند یا خیر.
9. تنظیمات وراثت را تغییر دهید
اگر تنظیمات وراثت فعال باشد، نمیتوانید عکسهای ذخیرهشده در یک پوشه در رایانه شخصی ویندوز را پیشنمایش یا باز کنید. شما باید مجوزهای وراثت را برای فایل یا پوشه ای که حاوی عکس ها است غیرفعال کنید.
مراحل غیرفعال کردن مجوزهای ارثی در ویندوز 10:
- فایل اکسپلورر را باز کنید.
- روی فایل یا پوشه تصویر کلیک راست کنید. Properties را انتخاب کنید .
- روی تب Security کلیک کنید . روی دکمه Advanced کلیک کنید .
- در پنجره Advanced Security Settings ، روی دکمه Disable inheritance کلیک کنید .
- روی OK کلیک کنید .
اکنون می توانید فایل ها و پوشه های تصویری را در ویندوز باز کنید.
10. با استفاده از PowerShell، برنامه نمایش تصویر را در ویندوز دوباره نصب کنید
اگر برنامه نمایش تصویر ویندوز مدام خراب می شود یا هیچ عکسی را باز نمی کند، آن را دوباره نصب کنید. برنامه نمایشگر تصویر را حذف نصب کنید و سپس آن را دوباره نصب کنید.
مراحل نصب مجدد برنامه نمایشگر عکس در ویندوز:
- Windows PowerShell را در نوار جستجوی ویندوز تایپ کنید .
- روی Windows PowerShell کلیک راست کرده و Run as administrator را انتخاب کنید .
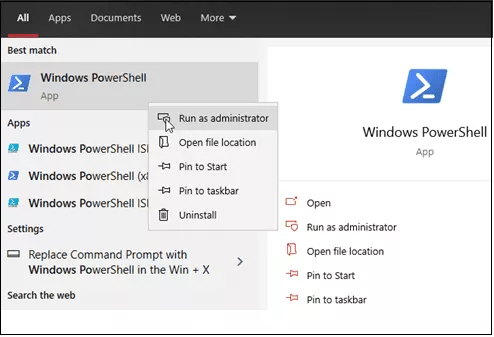
Windows PowerShell در ویندوز 10
- پنجره فرمان PowerShell باز می شود. دستور زیر را تایپ کنید: get-appxpackage *Microsoft.Windows.Photos* | حذف-appxpackage
- Enter را فشار دهید تا برنامه Photos حذف شود.
- پس از اتمام فرآیند، ویندوز 10 را ریبوت کنید.
- اکنون فروشگاه مایکروسافت را باز کنید. برنامه Microsoft Photos را جستجو کنید و دوباره آن را نصب کنید.
جمع بندی
این پست 10 روش را به اشتراک می گذارد که می تواند به شما کمک کند تا عکس ها را در رایانه ویندوز خود باز کرده و مشاهده کنید.
- Windows Photo Viewer را به روز کنید.
- عکس ها را در یک برنامه دیگر باز کنید.
- تصویر را به فرمت دیگری تبدیل کنید.
- تعمیر تصویر با نرم افزار Photo Repair
- عیب یابی اپلیکیشن های فروشگاه ویندوز
- تنظیمات آنتی ویروس خود را بررسی کنید
- رمزگذاری را در فایل تصویری خاموش کنید
- برای رفع باز نشدن تصاویر در ویندوز 10، برنامه Photos را بازنشانی کنید
- تنظیمات وراثت را تغییر دهید
- برنامه نمایشگر تصویر را با استفاده از PowerShell دوباره نصب کنید
در بخش نظرات زیر با خوانندگان ما به اشتراک بگذارید که کدام روش برای شما کارآمد است یا اگر راه حل دیگری برای رفع مشکل “عکس ها نمی توانند در ویندوز پیش نمایش یا باز شوند” وجود دارد.