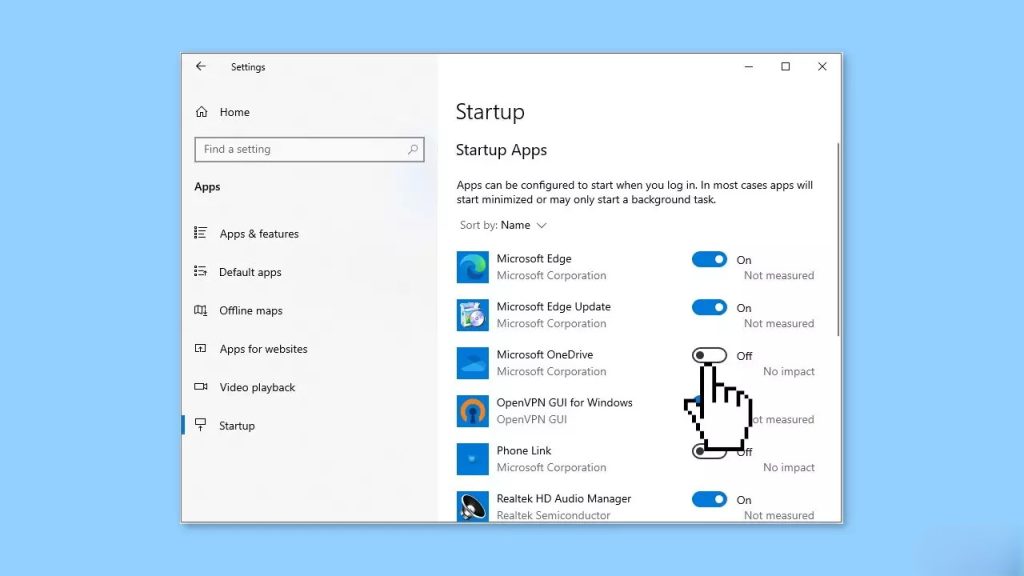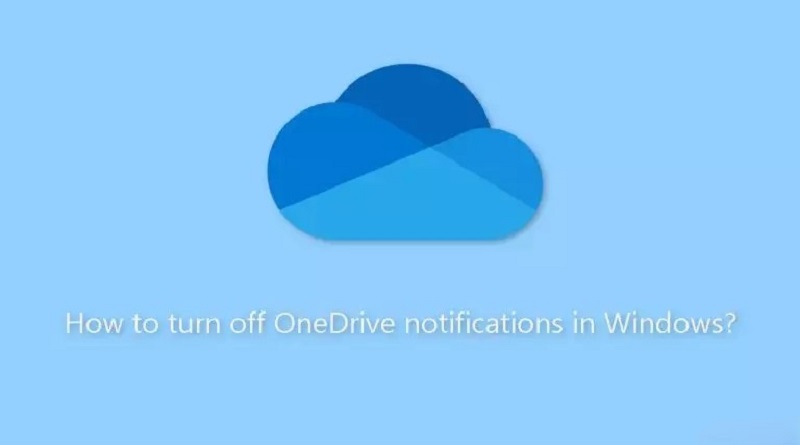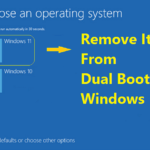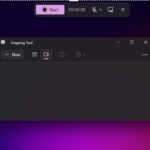چگونه اعلانهای OneDrive را در ویندوز 11 خاموش کنیم؟
سرویس ذخیرهسازی ابری مایکروسافت، OneDrive، به دلیل سخاوتمندانه 5 گیگابایت فضای ذخیرهسازی رایگان و ویژگیهای قدرتمند همگامسازی دادهها و پشتیبانگیری، تا حد زیادی مورد علاقه کاربران است. رگبار مداوم اعلانهای به ظاهر بیمعنی OneDrive، به ویژه در ساعات کاری، مشکلی است که اغلب کاربران را آزار میدهد. یکی از این پیامها، اعلان «در این روز» است که کاربران را وادار میکند تا تجربیات قبلی خود را بررسی کنند، موضوع اکثر شکایات است. در حالی که برخی از کاربران ممکن است این ویژگی را جذاب بدانند، بسیاری آن را در حین انجام کار معمولی خود مزاحم و آزاردهنده میدانند.
مشکل اعلانهای مزاحم OneDrive میتواند تاثیر زیادی بر روی کاربران به روشهای مختلف داشته باشد. اول از همه، این پیامها با تمرکز و بهرهوری تداخل میکنند، به ویژه زمانی که در دورههای حیاتی کار یا فعالیتهای کلیدی ظاهر شوند. وقتی پیامهایی که فوراً برای آنها مهم نیستند، مکرراً کار کاربران را قطع میکنند، ممکن است تمرکز و سازنده بودن برای آنها دشوار باشد. این ممکن است منجر به بهره وری کمتر شود و ممکن است بر عملکرد کلی آنها در محل کار تأثیر بگذارد.
اگرچه مایکروسافت برای بهبود تجربه کاربری و سفارشیسازی محصولات خود تلاش کرده است، ارائه راههای کارآمدتر و قابل درکتر برای مدیریت اعلانهای OneDrive ممکن است به میزان قابل توجهی رضایت مشتری را افزایش دهد. برای حل این مشکل و بهبود بیشتر قابلیت استفاده OneDrive، باید تعادلی بین ارائه خدمات مفید و احترام به نیاز کاربران به کار بیوقفه ایجاد شود.
در این راهنما، 5 روش مختلف برای غیرفعال کردن اعلانهای OneDrive را خواهید یافت. همچنین در صورت بروز هرگونه مشکل در سیستم عامل میتوانید از ابزار تعمیر و نگهداری مانند Fortect استفاده کنید. این میتواند اکثر خطاهای سیستم، BSOD ها، فایلهای خراب، مشکلات رجیستری را برطرف کند، یا کوکی ها و حافظه پنهان را پاک کند. در غیر این صورت، دستورالعملهای گام به گام زیر را دنبال کنید.
روش 1. تنظیمات OneDrive
- OneDrive را باز کنید و وارد حساب کاربری خود شوید.
- روی نماد OneDrive در نوار وظیفه کلیک کنید.
- روی نماد چرخ دنده کلیک کنید.
- تنظیمات را انتخاب کنید.
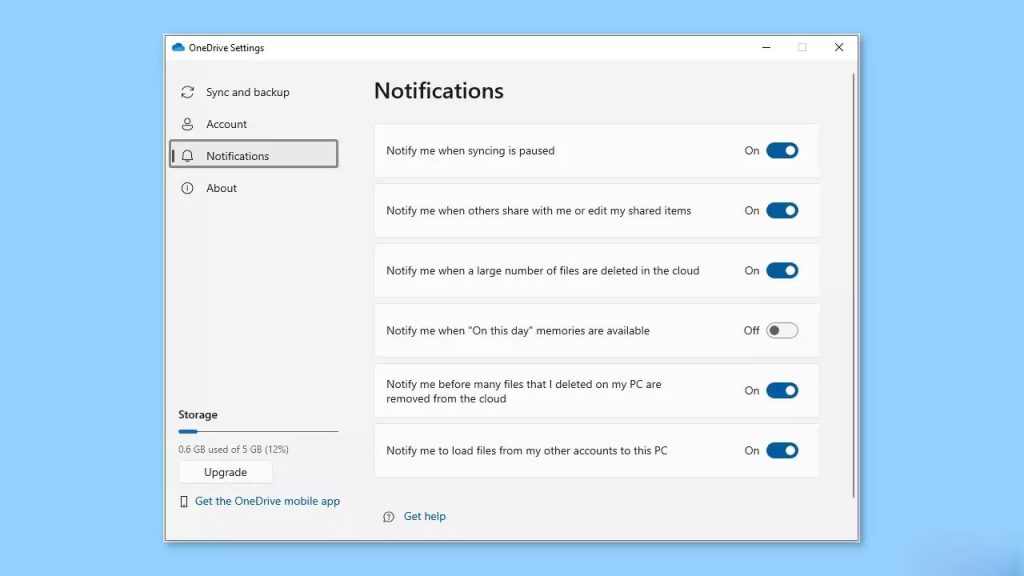
- در پنجره تنظیمات OneDrive، به برگه Notifications بروید.
- گزینه های اعلان را در پانل سمت راست سفارشی کنید.
روش 2. OneDrive Web
- ابتدا وارد حساب OneDrive خود شوید.
- دوم، روی Settings ، سپس Options و در نهایت Notifications کلیک کنید.
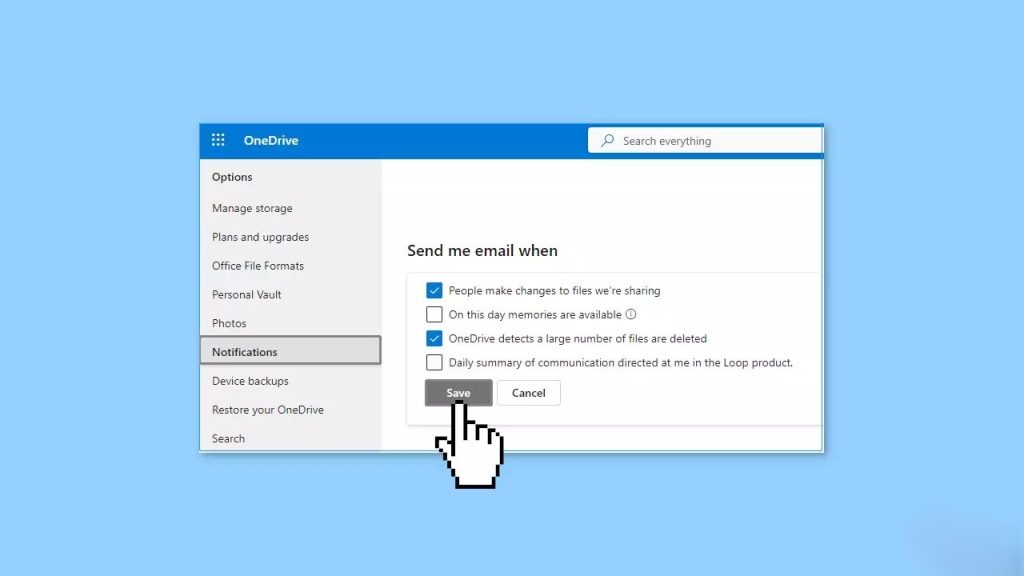
- در صفحه اعلانها، علامت ایمیلهای اعلان ناخواسته را بردارید.
- برای اعمال این تغییر روی دکمه ذخیره کلیک کنید.
روش 3. ویرایشگر رجیستری ویندوز
- کلید Windows + R را فشار دهید.
- regedit را در کادر متنی تایپ کنید و Enter را فشار دهید.
- اگر پنجره UAC ظاهر شد، گزینه Yes را انتخاب کنید.
- در ویرایشگر رجیستری ، به مسیر زیر بروید :Computer\HKEY_CURRENT_USER\SOFTWARE\Microsoft\OneDrive\Accounts\Personal.
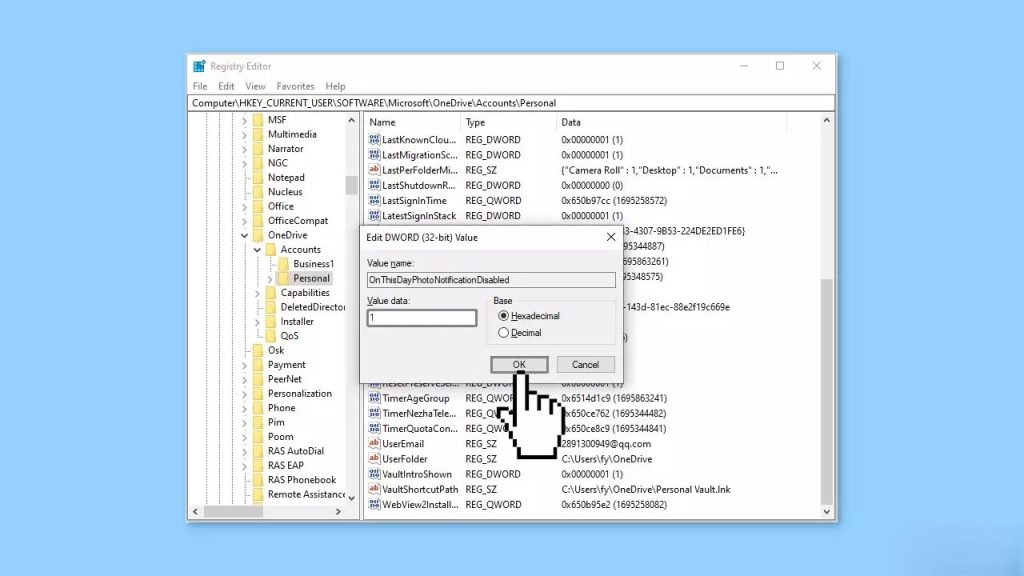
- روی پوشه Personal کلیک راست کرده و New > DWORD (32-bit) Value را انتخاب کنید.
- مقدار تازه ایجاد شده را OnThisDayPhotoNotificationDisabled نامگذاری کنید.
- روی OnThisDayPhotoNotificationDisabled دوبار کلیک کنید و داده های مقدار آن را روی 1 تنظیم کنید.
- پس از آن، روی OK کلیک کنید.
بیشتر بخوانید:
- نحوه استفاده از OneDrive مایکروسافت در هر دستگاه
- برنامه OneDrive مایکروسافت ۳۶۵ چیست و چگونه کار می کند؟
- ۸ تا از بهترین نرم افزارهای سرور FTP برای ویندوز برای انتقال امن
- نحوه پشتیبان گیری (بکاپ – Backup) ازگوشی های اندروید
- صدای اعلان (نوتیفیکیشن) جداگانه برای هر اپلیکیشن (اندروید و آیفون)
- نحوه غیرفعال کردن اعلان های وب سایت در ویندوز ۱۱
روش 4. تنظیمات ویندوز
- کلید Windows + I را فشار دهید تا تنظیمات ویندوز باز شود.
- گزینه System را انتخاب کنید.
- به برگه اعلانها و اقدامات بروید.
- در بخش دریافت اعلانها از این فرستندهها ، دکمه کنار Microsoft OneDrive را به حالت خاموش تغییر دهید.
روش 5. OneDrive را هنگام راهاندازی غیرفعال کنید
- با فشار دادن کلید Windows + I یا با استفاده از کادر جستجوی ویندوز ، تنظیمات ویندوز را باز کنید.
- روی Apps و سپس Startup کلیک کنید.
- در پانل سمت راست، Microsoft OneDrive را پیدا کنید و دکمه کنار آن را روی Off قرار دهید.