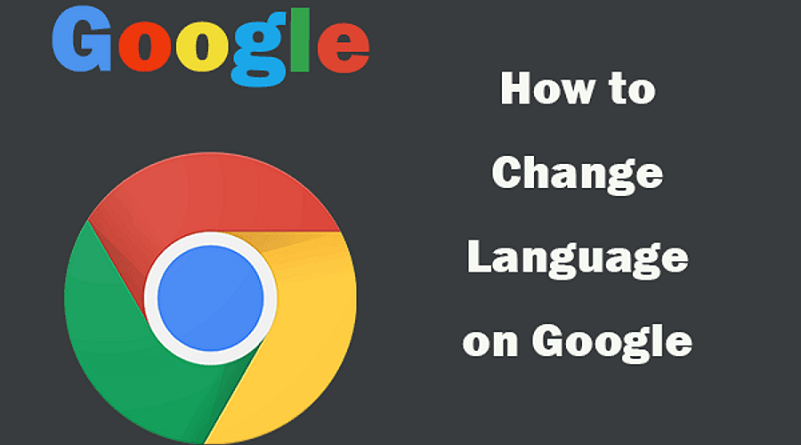نحوه تغییر زبان Google Discover
آیا میخواهید زبان Google Discover را در Google App و مرورگر Chrome تغییر دهید؟
Google Discover در برنامه Google و مرورگر Chrome برای Android و iPhone در دسترس است. گاهی اوقات، ممکن است بخواهید زبان نمایش و زبان محتوا را در Discover تغییر دهید. با این حال، محتوا را بر اساس کشور/منطقه، علاقه، و فعالیت وب و برنامه شما نشان میدهد. اما با توجه به نیاز خود میتوانید زبان را به صورت دستی تغییر دهید.
در این پست، نحوه تغییر زبان Google Discover را به شما نشان خواهم داد.
Google Discover چیست و چه تفاوتی با جستجو دارد؟
خب، Discover محتوای شخصی شده (اخبار، پستهای وبلاگ، ویدیوها و داستانهای وب) را بر اساس علایق و عادات مرور به کاربران نشان میدهد.
Google Discover محتوا را بر اساس عوامل مختلفی از جمله تاریخچه جستجوی کاربر، فعالیت مرور، مکان و سایر اطلاعات متنی نمایش میدهد. برای اصلاح بیشتر توصیهها، تعاملات کاربر با محتوا، مانند لایک کردن یا کلیک کردن روی مقالات را نیز در نظر میگیرد.
Google فعالیت وب و برنامه کاربران را ذخیره میکند که به ارائه محتوای مرتبط با علاقه کاربر کمک میکند.
Google Discover با استفاده از الگوریتمهای هوش مصنوعی، فید مقالات خبری، پستهای وبلاگ، ویدیوها و سایر انواع محتوای وب را نشان میدهد که با علایق کاربر مرتبط هستند. محتوا از طیف گسترده ای از ناشران و وب سایتها در اینترنت دریافت میشود. فید به طور مداوم به روز میشود تا محتوای جدید و جالبی را در اختیار کاربران قرار دهد. کاربران همچنین میتوانند فید را به صورت دستی بازخوانی کنند.
این به کاربران کمک میکند موضوعات جدید را کشف کنند، در مورد موضوعات مورد علاقه خود به روز بمانند و طیف گسترده ای از اطلاعات را در وب سایتهای مختلف کشف کنند.
خب، Discover با جستجو متفاوت است. در جستجو، کاربران برای دریافت اطلاعات یک عبارت جستجو را وارد میکنند. از سوی دیگر، Discover به طور خودکار خود را با توجه به علایق کاربر تنظیم میکند و محتوا را نشان میدهد.
زبان Discover بر اساس موقعیت مکانی و فعالیت وب شما است. اگر اغلب وبسایتها را به یک زبان خاص یا منطقهای جستجو و باز میکنید، محتوا را به آن زبان نشان میدهد. با این حال، محتوا را به زبان انگلیسی نیز خواهید دید.
نحوه تغییر زبان Discover در Google App
برنامه Google برای Android و iOS به کاربران امکان میدهد زبان جستجو، منطقه جستجو و زبان Discover را تغییر دهند. با استفاده از این گزینهها میتوانید زبان نمایش Discover و همچنین زبان محتوا را تغییر دهید.
مراحل در زیر آورده شده است. بیا شروع کنیم.
- برنامه Google را در اندروید یا آیفون خود باز کنید و روی «عکس نمایه» از بالا سمت راست ضربه بزنید.
- “Setting” را از لیست باز کنید و از لیست تنظیمات به “Language and region” بروید.
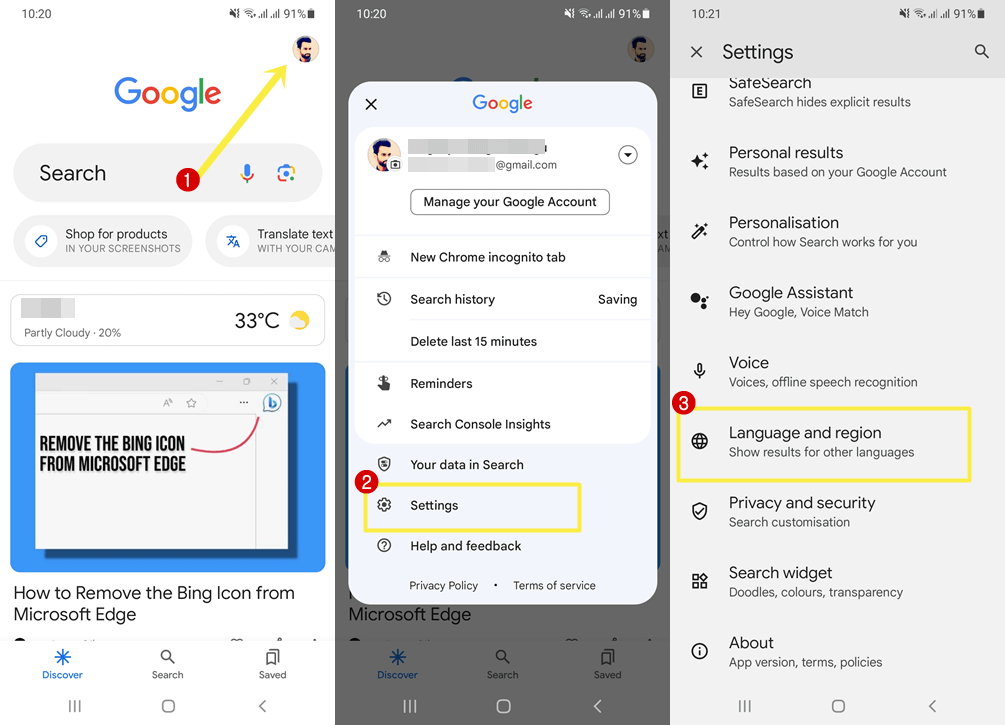
- اکنون سه گزینه را مشاهده خواهید کرد: زبان جستجو، منطقه جستجو و زبان کشف.
زبان جستجو : با زبان جستجو، میتوانید زبان دلخواه خود را برای دکمهها و سایر متنهای نمایشی که در جستجوی Google ظاهر میشوند، تنظیم کنید. توجه داشته باشید که این زبان نتایج جستجو را تغییر نمی دهد.
منطقه جستجو : مناطق جستجو نتایج جستجو را از یک کشور یا منطقه خاص ترجیح میدهند. به طور پیش فرض، گزینه فعلی منطقه انتخاب شده است. با استفاده از این گزینه میتوانید کشور را تغییر دهید.
Discover Language : Discover language زبان نمایش Discover را تغییر میدهد. - اکنون روی “Discover language” ضربه بزنید و زبان خود را از لیست موجود انتخاب کنید تا زبان نمایش را تغییر دهید. همچنین میتوانید منطقه جستجو و منطقه جستجو را انتخاب کنید.
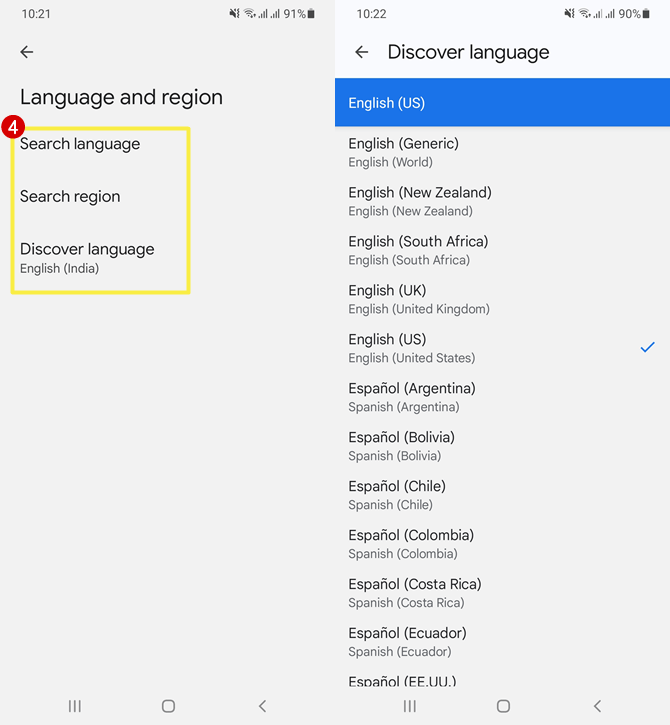
- به عقب برگردید و با کشیدن روی صفحه، کشف را تازه کنید . زبان نمایش را به زبان انتخاب شده خود مشاهده خواهید کرد. برای تأیید، روی سه نقطه از پایین سمت راست کارت ضربه بزنید و لیست گزینهها را در زبان انتخاب شده مشاهده خواهید کرد. همچنین، برخی از مطالب را در زبان انتخاب شده خود مشاهده خواهید کرد.
- همین.
نحوه تغییر زبان Discover در گوگل کروم
Google Chrome برای اندروید و آیفون نیز با Google Discover یکپارچه شده است. وقتی مرورگر کروم را در تلفن خود باز میکنید، کارتهای محتوا را در صفحه اصلی و یک صفحه برگه جدید میبینید. با این حال، میتوانید آن را خاموش کنید، اما به شما کمک میکند تا با موضوعات مورد علاقه خود به روز بمانید.
بهطور پیشفرض، نمیتوانید زبان کشف را در Google Chrome تغییر دهید، زیرا هیچ گزینهای برای این کار در مرورگر کروم وجود ندارد. اما میتوانید زبان مرورگر کروم را برای تغییر زبان Discover تغییر دهید.
مراحل زیر برای تغییر زبان Discover در Google Chrome آورده شده است. بیا شروع کنیم.
- گوگل کروم را در اندروید و آیفون خود باز کنید و روی منوی(سه نقطه) از بالا سمت راست ضربه بزنید.
- “تنظیمات” را از لیست گزینه ها انتخاب کنید . پس از آن، به پایین بروید و “Languages” را از زیر Advanced باز کنید.
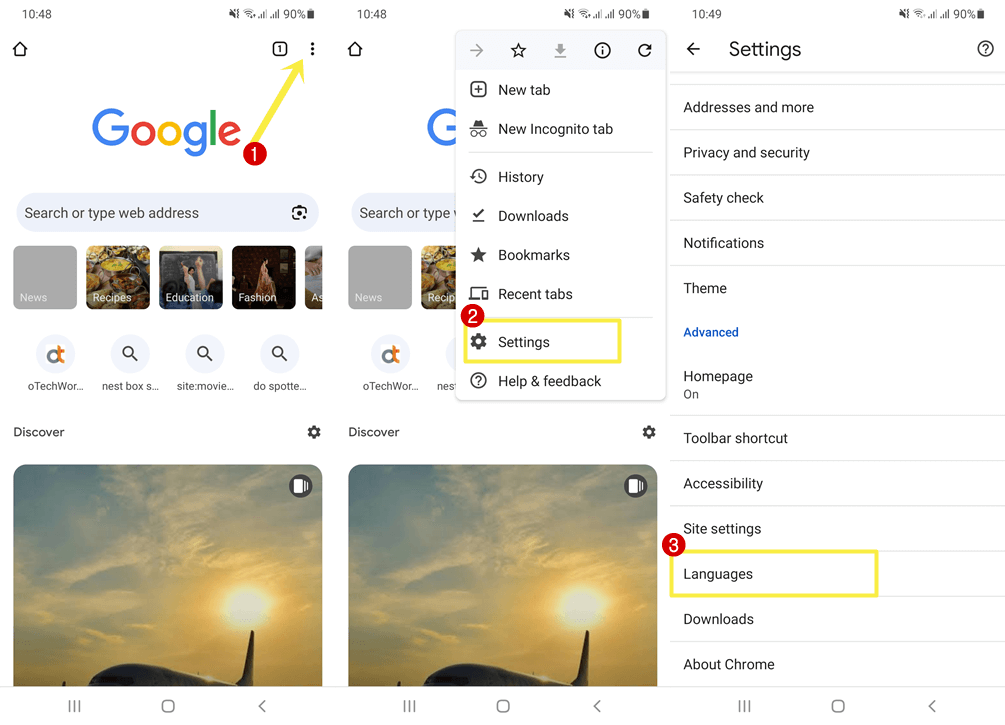
- روی زبان زیر زبان Chrome ضربه بزنید .
- اکنون زبان را از لیست زبانهای موجود انتخاب کنید. پس از آن، “Restart Chrome” را از سمت راست پایین صفحه انتخاب کنید.
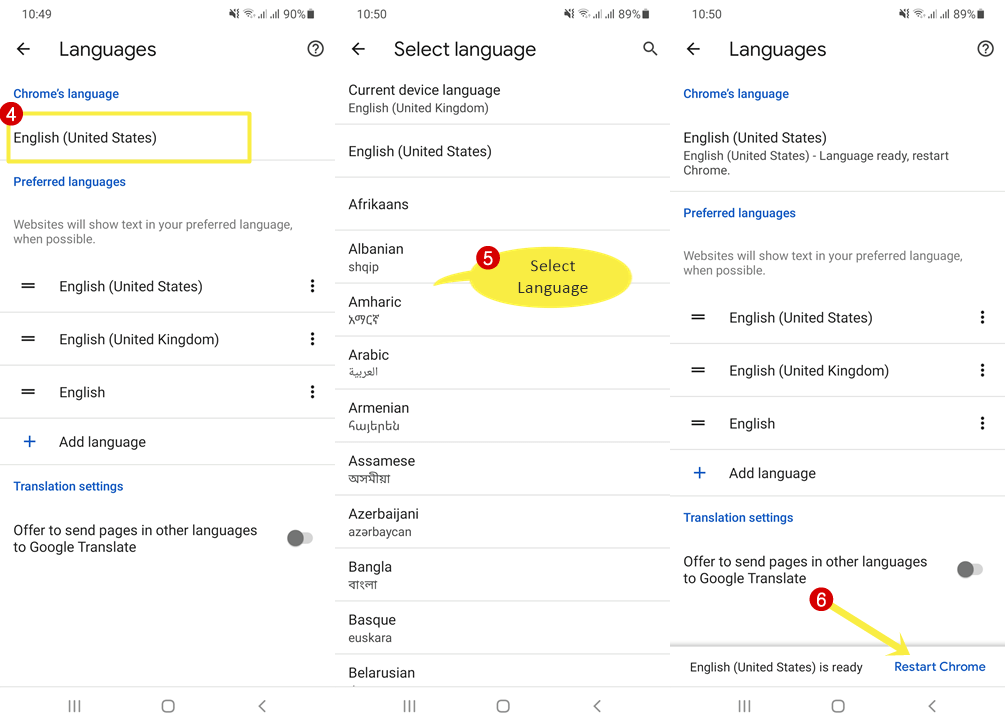
- مرورگر به طور خودکار بسته و باز میشود و زبان انتخاب شده را به عنوان زبان نمایش در مرورگر کروم خواهید دید. Discover را بازخوانی کنید و محتوا را به زبان انتخابی خواهید دید.
- Restart Chrome را انتخاب کنید.
تنظیمات زبان Google Discover
نحوه تغییر زبان Google Discover به انگلیسی
این احتمال وجود دارد که Google Discover محتوا را به زبان منطقه ای نشان دهد و بخواهید آن را به انگلیسی تغییر دهید. به عنوان مثال، در هند، کاربران اغلب محتوا را به زبان هندی میبینند و میخواهند آن را به انگلیسی تغییر دهند.
مراحل برای Google App:
- برنامه Google را باز کنید و به نماد تصویر نمایه » Setting » زبان و منطقه بروید.
- در صورت موجود بودن، از زبان جستجو، انگلیسی را با کشور خود انتخاب کنید. در غیر این صورت، انگلیسی (ایالات متحده) را انتخاب کنید .
از منطقه جستجو، ایالات متحده را انتخاب کنید . برای مشاهده نتایج و محتوای کشور خود، میتوانید کشور یا منطقه فعلی خود را انتخاب کنید. این مقداری از محتوا را به زبان منطقه ای نشان میدهد.
از Discover Language، انگلیسی را با نام کشور خود انتخاب کنید. اگر در دسترس نیست، انگلیسی (ایالات متحده) را انتخاب کنید.
مراحل Google Chrome:
- Google Chrome را در اندروید یا آیفون خود باز کنید و روی سه نقطه (منو) از بالا سمت راست ضربه بزنید.
- به تنظیمات » Langouagesا » زبان کروم بروید
- انگلیسی (ایالات متحده) را از لیست انتخاب کنید .
چگونه داستانهای کشف را به زبانی دیگر مخفی یا آشکار کنیم
اگر داستانهای وب را به یک زبان منطقه ای میبینید، میتوانید آنها را پنهان یا آشکار کنید.
مراحل پنهان کردن داستانها به زبان دیگر:
- برنامه Google را باز کرده و از پایین سمت راست داستان (سه نقطه) ضربه بزنید.
- داستانها به (زبان) نشان داده نشود را انتخاب کنید
مراحل برای خنثی کردن داستانها به زبان دیگری:
- Google App را باز کنید و روی نماد تصویر نمایه از بالا سمت راست ضربه بزنید.
- به تنظیمات » شخصی سازی » مدیریت علاقه خود » علاقه مند نیستید
- روی نماد حذف در کنار Stories in [language] از زیر انواع اطلاعات ضربه بزنید.