نحوه کپی کردن متن از وب سایتی که اجازه کپی نمی دهد (9 روش)
صاحبان وبسایت میتوانند این کار را با CSS یا جاوا اسکریپت انجام دهند. با این حال، تجربه کاربری بدی را ارائه میدهد. اما، این تنها روشی است که به مدیران وبسایت برای جلوگیری از سرقت محتوا کمک میکند.
به طور معمول، اکثر وبسایتها امکان کپی کردن متن را برای ارائه بهترین تجربه به کاربران میدهند. برای کپی کردن متن میتوانید آن را انتخاب کنید و روی آن کلیک راست کنید. اما، اگر مدیر وبسایت کلیک راست را غیرفعال کرده باشد، نمیتوانید این کار را انجام دهید.
گاهی اوقات، ممکن است به دلیل اهداف آموزشی یا اهداف دیگر، لازم باشد متن را از وبسایتها کپی کنید.
با این حال، کپی کردن متن از وبسایتی که از متن محافظت میشود غیرممکن نیست، اما برای کاربران عادی فرآیند سادهای نیست.
اگر وبسایت از جاوا اسکریپت استفاده میکند، میتوانید جاوا اسکریپت را از هر مرورگر وب غیرفعال کنید تا این عملکرد متوقف شود. همچنین، اگر انتخاب متن با استفاده از CSS غیرفعال باشد، میتوانید به راحتی محتوا را کپی کنید زیرا روشهای زیادی برای حل این مشکل وجود دارد.
9 روش برای کپی کردن متن از وبسایت محافظت شده
در زیر فهرستی از روشهای برتر برای کپی کردن محتوا از یک وبسایت محافظت شده است. اما به شخصه نظر من این است که اگر مقداری با CSS آشنایی دارید روش 9 برای من راحتترین و سرراستترین راه بود.
1. جاوا اسکریپت را غیرفعال کنید
اکثر وبسایتها از جاوا اسکریپت برای جلوگیری از انتخاب متن استفاده میکنند. اگر جاوا اسکریپت را غیرفعال کنید، میتوانید به راحتی محتوا را کپی کنید.
با تشکر از مرورگرها گزینه فعال و غیرفعال کردن جاوا اسکریپت را فراهم میکند.
JS را در مرورگر کروم غیرفعال کنید
اگر نمیتوانید روی هر صفحه وب در مرورگر کروم کلیک راست کنید، روی دکمه Lock یا i از نوار آدرس (از سمت چپ Omnibox) کلیک کنید. روی “تنظیمات سایت” کلیک کنید و استفاده و مجوزهای آن دامنه را مشاهده خواهید کرد.
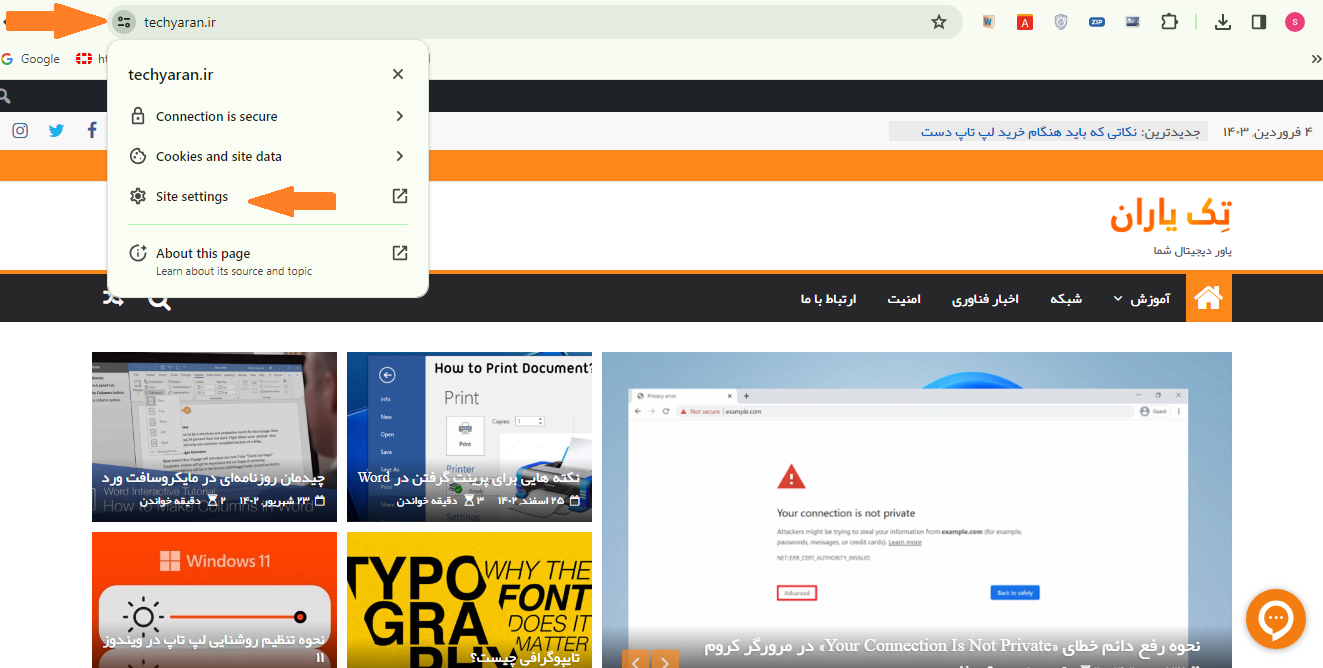
از لیست مجوزها، گزینه جاوا اسکریپت را خواهید دید. روی دکمه لیست کشویی از سمت راست جاوا اسکریپت کلیک کنید. به طور پیش فرض، دکمه در وضعیت “Allow (Default)” قرار دارد. از لیست کشویی گزینه “Block” را انتخاب کنید. برگهای را که در آن صفحه وب را باز کردهاید باز کنید، صفحه وب را دوباره بارگیری کنید و اثر آن را خواهید دید.
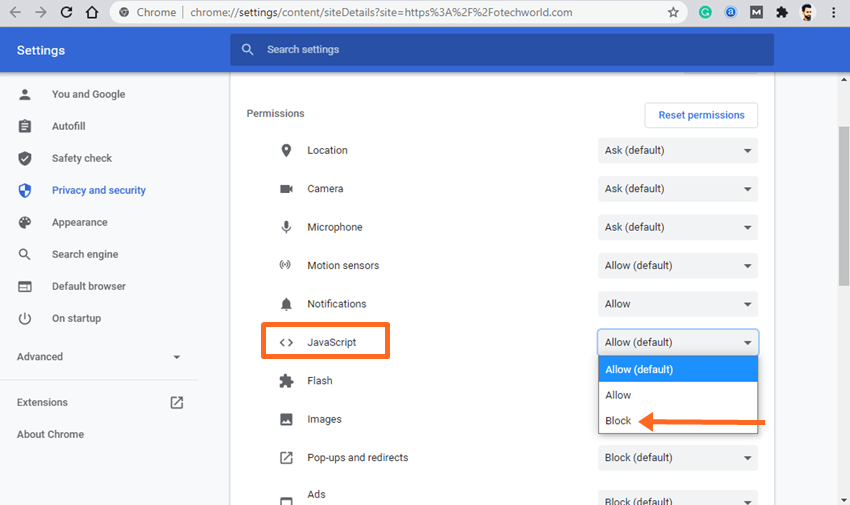
یا میتوانید جاوا اسکریپت را از تنظیمات مرورگر کروم مسدود کنید. با کلیک بر روی سه نقطه عمودی از سمت راست بالای پنجره مرورگر، به “تنظیمات” بروید.
برگه «حریم خصوصی و امنیت» را از سمت چپ باز کنید. به پایین اسکرول کنید و “Site Settings” را از گزینه Privacy and Security باز کنید. پس از آن تنظیمات محتوا باز خواهد شد.
توجه: برای باز کردن مستقیم تنظیمات محتوا، « chrome://settings/content » را در نوار آدرس تایپ کنید و آن را باز کنید.
تنظیمات سایت را به پایین اسکرول کنید و از زیر گزینه Content روی جاوا اسکریپت کلیک کنید.
برای مسدود کردن جاوا اسکریپت در همه وبسایت ها، دکمه را خاموش کنید. همچنین روی دکمه Add از گزینه Block کلیک کنید تا جاوا اسکریپت برای وبسایت خاص غیرفعال شود. پس از کلیک بر روی دکمه افزودن باید آدرس وبسایت را وارد کنید.
پس از آن، وبسایت را باز کنید و میتوانید روی صفحه وب کلیک راست کنید تا محتوا را کپی کنید.
اگر جاوا اسکریپت را برای همه وبسایتها مسدود کنید، باید پس از کپی کردن متن، آن را فعال کنید.
JS را در موزیلا فایرفاکس غیرفعال کنید
مرورگر فایرفاکس را باز کنید و عبارت “about:config” را در نوار آدرس تایپ کنید و URL را با فشار دادن دکمه Enter باز کنید.
مرورگر یک پیام هشدار به شما نشان میدهد. برای ادامه روی دکمه “من ریسک را میپذیرم” کلیک کنید.
در پنجره بعدی، “javascript.enabled” (بدون نقل قول) را در قسمت متن قسمت نام ترجیحی جستجو تایپ کنید.
برای غیرفعال کردن جاوا اسکریپت روی دکمه Toggle از سمت راست گزینه کلیک کنید.
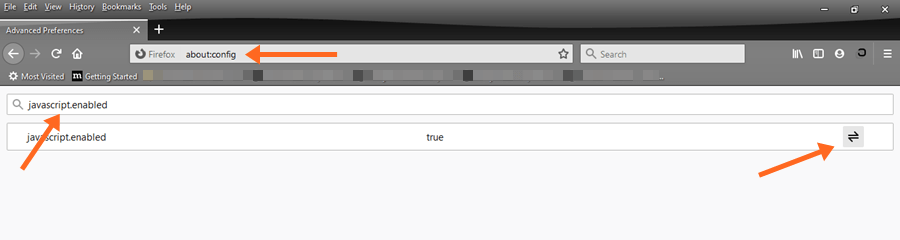
صفحه وب را باز کنید و متن محافظت شده را از وبسایت کپی کنید.
مطمئن شوید، باید جاوا اسکریپت را بعد از کپی فعال کنید.
JS را در Microsoft Edge غیرفعال کنید
مرورگر Edge را باز کنید و روی سه نقطه افقی از بالا سمت راست کلیک کنید و “Settings” را باز کنید.
روی برگه “مجوزهای سایت” از سمت چپ کلیک کنید، لیست مجوزها را روی صفحه مشاهده خواهید کرد.
بر روی گزینه جاوا اسکریپت کلیک کنید و دکمه را خاموش کنید. همچنین، آدرس وبسایت را در گزینه Block اضافه کنید تا جاوا اسکریپت را برای دامنههای خاص مسدود کنید.
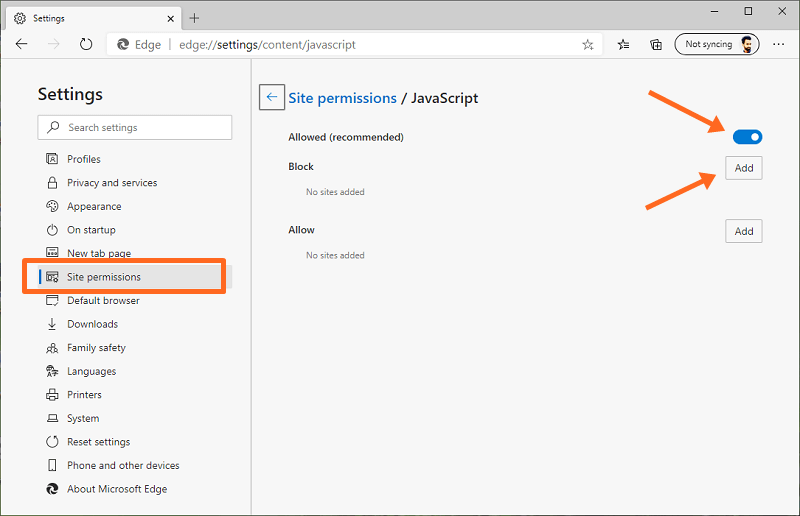
توجه: میتوانید مجوز جاوا اسکریپت را مستقیماً با باز کردن URL « edge://settings/content/javascript » باز کنید.
از طرف دیگر، هنگام باز کردن وبسایت، میتوانید مجوز سایت را برای دامنهای خاص با کلیک کردن روی دکمه قفل یا i از سمت چپ نوار آدرس باز کنید. از مجوزهای سایت، میتوانید جاوا اسکریپت آن وبسایت را مسدود کنید.
2. استفاده از برنامههای افزودنی
میتوانید از برنامههای افزودنی مرورگر برای مرورگر Chrome، Firefox و Edge برای گسترش ویژگیهای آنها استفاده کنید. افزونههای زیادی وجود دارد که امکان کپی کردن متن محافظت شده و فعال کردن کلیک راست روی صفحات وب را فراهم میکند.
با این حال، برنامههای افزودنی ممکن است برخی از صفحات وب را خراب کنند، اما این یکی از سادهترین راهها برای انجام این کار است.
لیست برنامههای افزودنی در زیر آورده شده است.
برای مرورگر گوگل کروم
مایکروسافت اج نیز بر اساس کد منبع کرومیوم است. بنابراین، میتوانید از این افزونهها در مرورگر Edge نیز استفاده کنید.
برای مرورگر فایرفاکس
پس از نصب افزونه ها، نماد افزونه را در بالا مشاهده خواهید کرد. برای فعال کردن افزونه، روی نماد کلیک کنید.
3. متن را از کد منبع وبسایت کپی کنید
سرورهای وب، زمانی که شما URL را در مرورگر خودد درخواست میکنید کد HTML را برمی گردانند زیرا مرورگر میتواند زبان HTML را درک کند.
میتوانید کد HTML صفحه وب را از کد منبع مشاهده کنید. از کد منبع، میتوانید متن را به راحتی کپی کنید. همچنین یافتن متن از کد HTML کار دشواری نیست.
مراحل زیر برای همه مرورگرها آورده شده است. گزینهها برای کروم و فایرفاکس یکسان است.
اگر انتخاب متن با استفاده از CSS غیرفعال است، میتوانید روی صفحه وب کلیک راست کرده و «مشاهده منبع صفحه» به انگلیسی View Page source را باز کنید. پس از آن، میتوانید متن را از کد منبع پیدا کنید. می توانید از ویژگی جستجو استفاده کنید. Ctrl + F را فشار دهید و متن را تایپ کنید تا کد منبع را پیدا کنید.
اگر نمیتوانید روی صفحه وب کلیک راست کنید، کلیدهای Ctrl + U را از صفحه کلید فشار دهید تا کد منبع باز شود. میانبر صفحه کلید برای مرورگرهای کروم و فایرفاکس یکسان است.
از طرف دیگر، میتوانید view-source: را در ابتدای URL اضافه کنید و آن را باز کنید. به عنوان مثال – view-source:https://otechworld.com
4. استفاده از عناصر Inspect (بازرسی)
اگر میتوانید روی صفحه وب کلیک راست کنید و نمیتوانید متن را انتخاب کنید، این روش برای شما مفید است.
با این گزینه به راحتی میتوانید پاراگرافها را کپی کنید. با این حال، کپی کردن همه محتوا چالش برانگیز است.
برای این کار، وبسایت را در مرورگر کروم باز کنید و روی پاراگراف مورد نظر برای کپی کلیک راست کنید. بر روی گزینه “Inspect” کلیک کنید و پنجره کوچکی باز میشود.
در پنجره عناصر، روی نماد فلش از تگ <p>…</p> انتخاب شده کلیک کنید تا آن را بزرگ کنید. پاراگراف را خواهید دید. برای انتخاب پاراگراف روی آن کلیک کرده و راست کلیک کنید. به Copy > Copy element بروید.
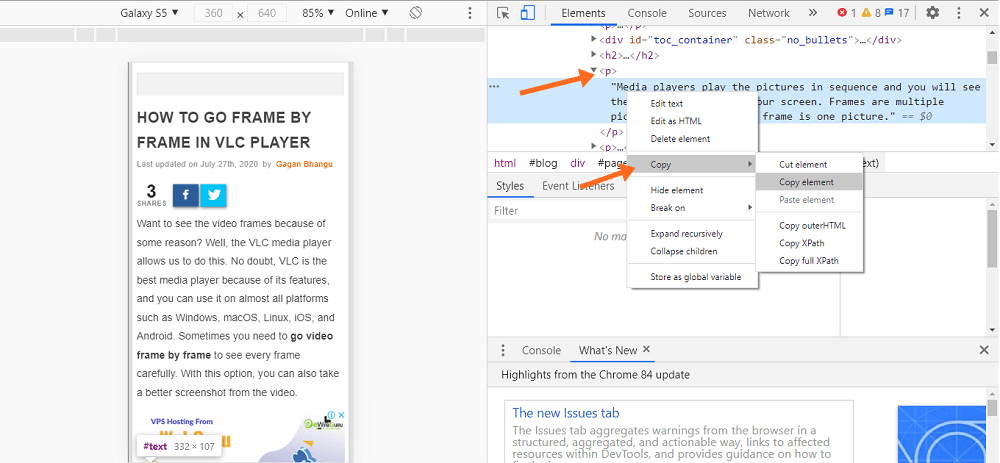
همچنین، میتوانید با استفاده از ماوس روی یک پاراگراف سه بار کلیک کنید تا متن را انتخاب و کپی کنید.
5. استفاده از حالت Reader
مرورگر کروم و اج پرچمهایی را برای استفاده از ویژگیهای در حال توسعه ارائه میدهد. با این حال، پرچمها ویژگیهای آزمایشی هستند، اما میتوانید بدون نصب برنامههای افزودنی، عملکرد بیشتری به مرورگر اضافه کنید.
پرچم حالت خواننده به شما امکان میدهد صفحات وب ساده شده را مشاهده کنید. از صفحه ساده شده، میتوانید متن محافظت شده را به راحتی کپی کنید.
در کروم، chrome://flags را در نوار آدرس (Omnibox) تایپ کنید و لیست پرچمها باز خواهد شد. پرچم “Enable Reader Mode” را جستجو کنید و با کلیک بر روی دکمه آن را فعال کنید. مرورگر را مجددا راهاندازی کنید و صفحه وب را باز کنید، در غیر این صورت، صفحه وب باز شده را دوباره بارگیری کنید.
گزینه Toggle Reader Mode را در سمت راست نوار آدرس خواهید دید. روی آن کلیک کنید تا وارد صفحه وب ساده شده شوید.
اکنون میتوانید مطالب را کپی کنید.
در مرورگر Edge، حالت Reader به طور پیش فرض فعال است. نماد Enter Immersive Reader را در نوار آدرس خواهید دید. یا میتوانید F9 را فشار دهید تا وارد حالت خواننده شوید.
اگر حالت خواننده به طور پیش فرض فعال نیست، edge://flags را در نوار آدرس تایپ کنید و حالت Immersive Reader را برای فریمها و عناصر جستجو کنید. پرچمها را فعال کنید و مرورگر را مجددا راهاندازی کنید.
6. یک اسکرین شات بگیرید و متن را استخراج کنید
گرفتن اسکرین شات از یک صفحه وب کار سختی نیست. راههای زیادی برای گرفتن اسکرین شات در کامپیوتر وجود دارد
پس از گرفتن اسکرین شات، به راحتی میتوانید متن را از تصویر استخراج کنید. پس از آن، میتوانید متن را در هر جایی بچسبانید.
در این پیوند نحوه استخراج متن از تصویر شده است. با این حال، ابزارهای آنلاین زیادی برای این کار وجود دارد.
7. استفاده از Save as PDF
با دادن دستور print میتوانید یک صفحه وب را به صورت PDF ذخیره کنید. خوب، پس از ذخیره صفحه وب به عنوان PDF، میتوانید با استفاده از ابزارهای آنلاین آن را به یک سند word تبدیل کنید.
همچنین میتوانید قبل از ذخیره فایل، متن را از پیش نمایش PDF کپی کنید.
برای این کار، صفحه وب را در مرورگر کروم باز کنید و Ctrl + P را از صفحه کلید فشار دهید. از گزینه مقصد، گزینه Save as PDF را انتخاب کنید.
در سمت چپ پنجره، پیش نمایش صفحه وب را مشاهده خواهید کرد. می توانید یک کپی از متن را مستقیماً از پیش نمایش انتخاب کنید. در غیر این صورت روی دکمه Save کلیک کنید تا به صورت فایل PDF ذخیره شود.
8. استفاده از وبسایتهای پروکسی
هزاران وبسایت پروکسی در وب وجود دارد. تعداد کمی از وبسایتهای پروکسی به شما اجازه میدهند جاوا اسکریپت را غیرفعال کنید.
بنابراین، میتوانید از وبسایتهای پروکسی برای مسدود کردن JS برای کپی کردن محتوا از وبسایتهای محافظت شده استفاده کنید.
9. ویژگی User-Select CSS را غیرفعال کنید
مدیران وبسایت از ویژگی User-Select CSS برای غیرفعال کردن انتخاب متن استفاده میکنند. برای فعال کردن انتخاب متن میتوانید به راحتی این ویژگی را از صفحه وب غیرفعال کنید.
مرورگر کروم را باز کرده و بر روی صفحه وب کلیک راست کرده و بر روی گزینه Inspect Element کلیک کنید. یا Ctrl+ Shift + I را فشار دهید تا پنجره Inspect باز شود.
از گزینه Styles، “user-select” را در قسمت Filter text area تایپ کنید.
ماوس را روی «user-sect: none» نگه دارید. و “–webkit-user-select: none;” و تیک هر دو گزینه را برای غیرفعال کردن بردارید.
پنجره Inspect را ببندید و میتوانید محتوا را از وبسایت محافظت شده انتخاب و کپی کنید.
سخن پایانی
اکنون میدانید که چگونه متن را از وبسایت محافظت شده کپی کنید ما 9 راه برای این کار توضیح دادیم. فرقی نمیکند انتخاب متن یا کلیک راست توسط جاوا اسکریپت یا CSS غیرفعال باشد، شما راههای زیادی برای کپی کردن محتوا دارید.
به طور کلی، نیازی به نصب برنامههای افزودنی در مرورگرها نیست، زیرا برنامههای افزودنی ممکن است دادههای مرور شما را بدزدند. اما، برای کاربران غیر فنی، این ساده ترین راه است.

