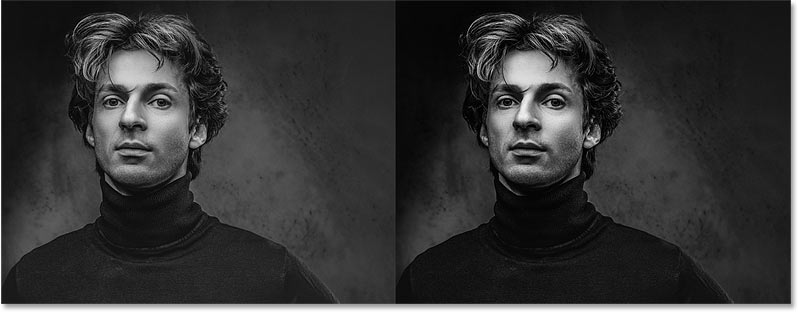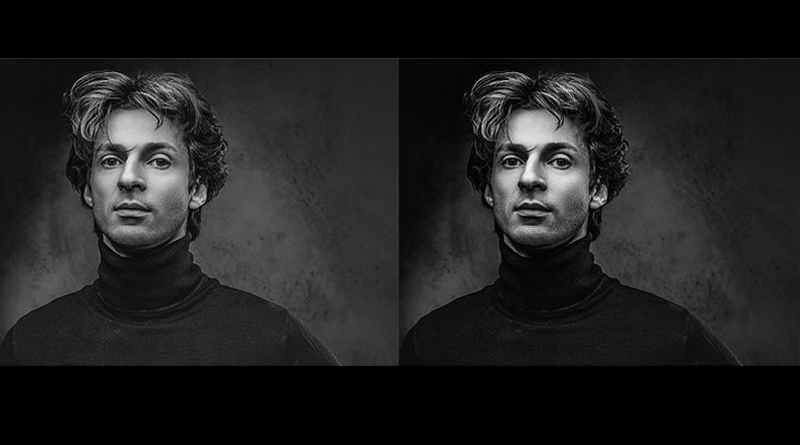چگونه عکس ها را به سیاه و سفید با کنتراست بالا در فتوشاپ تبدیل کنید
در این آموزش، من به شما نشان می دهم که چگونه با استفاده از Gradient Map، فورا عکس ها را به سیاه و سفید با کنتراست بالا در فتوشاپ تبدیل کنید. راههای زیادی برای تبدیل تصاویر به سیاه و سفید وجود دارد، اما Gradient Maps یکی از بهترینها هستند زیرا استفاده از آنها بسیار سریع و آسان است و نتایج بسیار خوبی به ما میدهد. راز اینکه چرا Gradient Maps به عکسهای سیاه و سفید دارای کنتراست بالایی میدهد را به شما نشان میدهم.
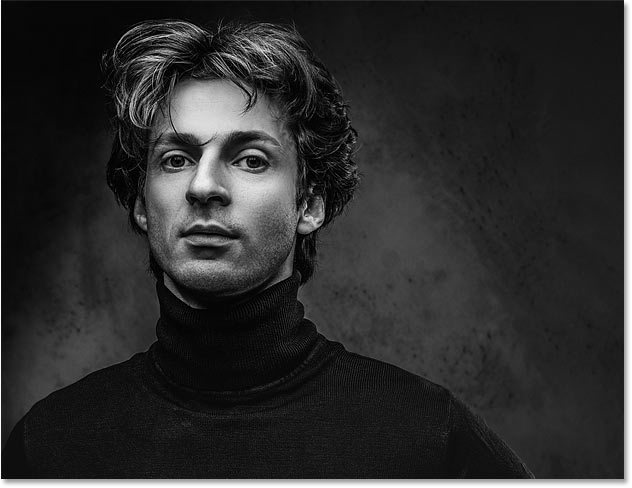
بیا شروع کنیم!
تنظیم سند
من از این تصویر استفاده خواهم کرد:
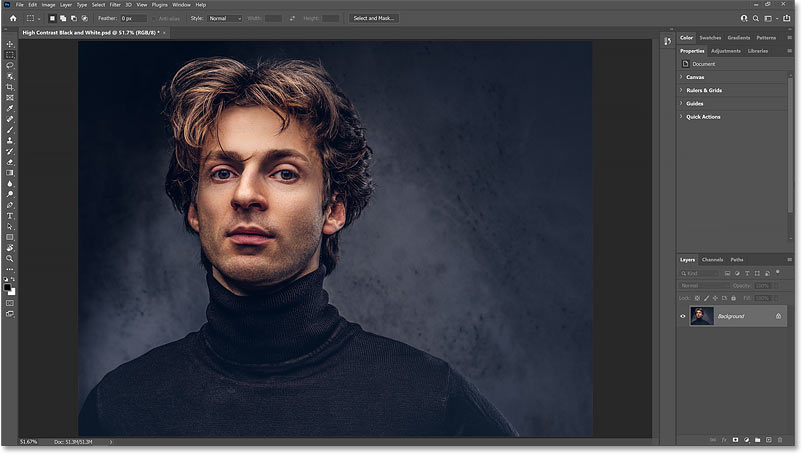
Gradient Maps در مقابل دستور Desaturate فتوشاپ
برای اینکه واقعاً بدانید که Gradient Map چقدر میتواند با عکسهای سیاه و سفید کار کند، آن را با دستور Desaturate فتوشاپ مقایسه میکنیم، که راهی سریع برای حذف رنگ از یک تصویر است. هم Gradient Maps و هم دستور Desaturate در اصل راه حل هایی با یک کلیک هستند، بنابراین بیایید ببینیم کدام یک در تبدیل تصویر به سیاه و سفید بهتر است.
با دستور Desaturate شروع می کنیم. در پانل لایه ها ، تصویر در لایه پس زمینه ظاهر می شود :
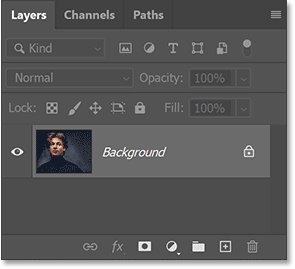
با کشیدن آن بر روی نماد لایه جدید ، یک کپی از لایه پس زمینه ایجاد کنید :
![]()
سپس روی نام کپی دوبار کلیک کنید ( کپی پسزمینه
):
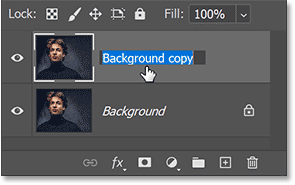
Background copyدوبار کلیک کنید .
و نام آن را Desaturated
تغییر دهید . Enter (Win) / Return (Mac) را فشار دهید تا آن را بپذیرید:
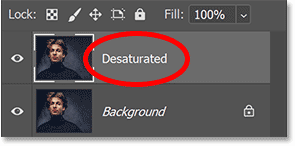
Desaturated.
برای حذف رنگ، به منوی Image در نوار منو و سپس به تنظیمات بروید :
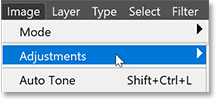
و دستور Desaturate را انتخاب کنید :
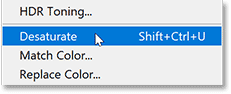
فتوشاپ فورا رنگ را از تصویر حذف می کند و آن را سیاه و سفید می کند.
اما نتیجه چندان چشمگیر نیست. هیچ سایه تاریک یا هایلایت روشنی وجود ندارد که به آن کنتراست بالایی بدهد که از یک تصویر سیاه و سفید عالی انتظار داریم.
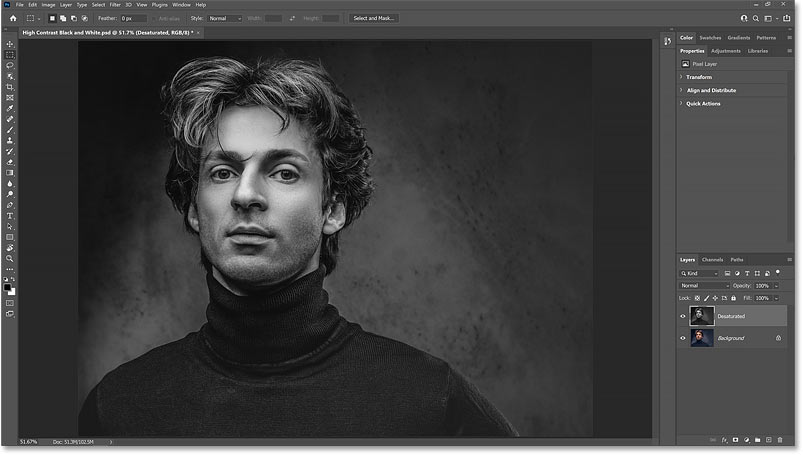
نحوه تبدیل تصویر به B&W با Gradient Map
بنابراین بیایید نتیجه دستور Desaturate را با آنچه که با استفاده از Gradient Map بدست می آوریم مقایسه کنیم.
من لایه Desaturated را با کلیک کردن روی
نماد نمایان بودن آن خاموش می کنم :
![]()
Desaturated.
مرحله 1: رنگ های پیش زمینه و پس زمینه فتوشاپ را بازنشانی کنید
قبل از افزودن Gradient Map، در نوار ابزار مطمئن شوید که رنگهای پیشزمینه و پسزمینه شما به صورت پیشفرض تنظیم شدهاند، سیاه برای پیشزمینه و سفید برای پسزمینه:
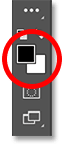
دلیل آن این است که به طور پیشفرض، Gradient Maps از یک گرادیان بر اساس رنگهای پیشزمینه و پسزمینه فعلی ما استفاده میکند. بنابراین اگر رنگ شما روی رنگ های مختلف تنظیم شده است، روی نماد کوچک Reset در بالای آنها کلیک کنید. یا حرف D (برای پیش فرض ها) را روی صفحه کلید خود فشار دهید:
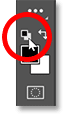
مرحله 2: یک لایه تنظیم نقشه گرادیان اضافه کنید
سپس برای افزودن یک Gradient Map، به پنل لایه ها برگردید، روی نماد New Fill یا Adjustment Layer در پایین کلیک کنید:
![]()
و یک لایه تنظیم نقشه گرادیان را از لیست انتخاب کنید:
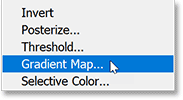
و بلافاصله، یک تصویر سیاه و سفید با کنتراست بسیار بالاتر، با سایه های تیره تر، هایلایت های روشن تر و جزئیات کلی بیشتر دریافت می کنیم:
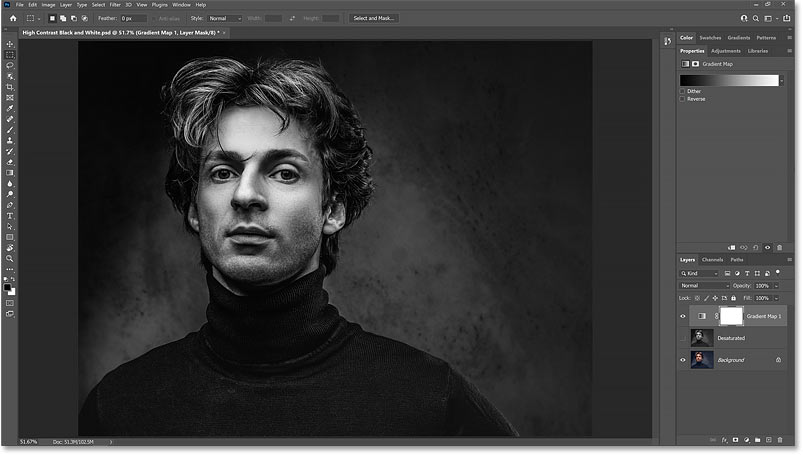
مقایسه نتایج
در اینجا مقایسه ای کنار هم از نتایج حاصل از دستور Desaturate (چپ) و Gradient Map (راست) است.
به راحتی می توان دید که نسخه سیاه و سفید Gradient Map چقدر بهتر به نظر می رسد، کنتراست بالاتر باعث میشود تصویر با جزئیات بیشتر در صورت و موهای او، و بافتهای واضحتر در ژاکت و پسزمینه، به تصویر کشیده شود: