UEFI در مقابل Legacy: تفاوتها چیست و کدام بهتر است؟
هنگامی که صحبت از راهاندازی رایانه به میان میآید، انتخاب بین UEFI (رابط سفتافزار توسعهپذیر یکپارچه) و بایوس قدیمی (سیستم ورودی/خروجی اولیه) میتواند به طور قابل توجهی بر عملکرد تأثیر بگذارد. درک UEFI در مقابل Legacy برای تصمیم گیری آگاهانه، به ویژه هنگام ساخت یا ارتقاء یک سیستم، بسیار مهم است.
Legacy BIOS یک رابط میانافزار سنتی است که عملکرد اولیه را برای مقداردهی اولیه سختافزار و راهاندازی سیستم عامل ارائه میدهد. با این حال، UEFI که به عنوان یک جایگزین مدرن معرفی شده است، مزایای متعددی از جمله زمان راهاندازی سریعتر، پشتیبانی از هارد دیسکهای بزرگتر، ویژگیهای امنیتی بهبود یافته مانند Secure Boot و رابط کاربری گرافیکی برای پیکربندی آسانتر را به همراه دارد.
این مقاله Legacy vs UEFI و مزایا و معایب آنها را توضیح می دهد. بیایید بوت UEFI vs Legacy را بررسی کنیم که با جزئیات بهتر است!
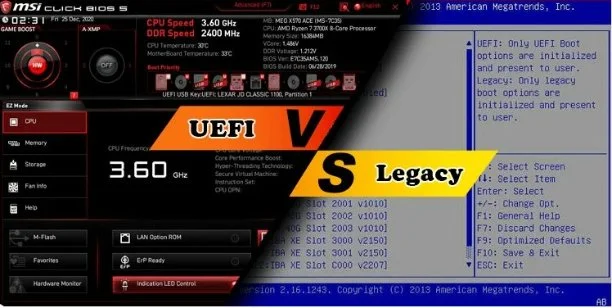
بخش 1: UEFI چیست؟
UEFI مخفف عبارت Unified Extensible Firmware Interface است. این یک رابط میانافزار مدرن است که برای جایگزینی بایوس سنتی رایانهها (سیستم ورودی/خروجی پایه) طراحی شده است. UEFI راه استاندارد شده ای برای تعامل سیستم عامل با سخت افزار در طول فرآیند بوت فراهم میکند. هنگامی که رایانه بوت میشود، سیستم عامل هارد دیسک را مقدار دهی اولیه میکند و سخت افزار را تنظیم میکند.
UEFI در نظر گرفته شده است که در نهایت به طور کامل جایگزین بایوس شود زیرا ویژگیها و مزایای جدیدی را ارائه میدهد که با بایوس سنتی غیرممکن است. فایلی به نام “.efi file” که روی یک پارتیشن منحصربهفرد به نام پارتیشن سیستم EFI (ESP) نگهداری میشود، حاوی تمام دادههای راهاندازی و مقدار دهی اولیه مورد استفاده UEFI است. نرم افزار بوت لودر (Boot Loader) برای سیستم عامل نصب شده کامپیوتر نیز بر روی پارتیشن ESP قرار خواهد گرفت.
علاوه بر این، یکی از دلایل اصلی راهاندازی سریعتر UEFI این است که میتواند رویه خودآزمایی بایوس را دور بزند و به لطف این پارتیشن مستقیماً سیستم عامل را بوت کند.
مزایا و معایب:
-
- زمانهای راهاندازی سریعتر: UEFI سرعت راهاندازی سریعتری را نسبت به بایوس قدیمی امکانپذیر میکند.
- پشتیبانی از دستگاه های ذخیره سازی بزرگتر: UEFI از بوت شدن و دسترسی به هارد دیسکهای بزرگتر (بیش از 2 ترابایت) و SSD ها پشتیبانی میکند.
- Secure Boot: UEFI شامل Secure Boot است که به جلوگیری از بارگیری سیستم عاملهای غیرمجاز یا بدافزار در هنگام بوت کمک میکند.
- رابط کاربری گرافیکی (GUI): UEFI اغلب با رابط کاربری گرافیکی همراه است که پیکربندی تنظیمات و مدیریت سیستم را برای کاربران آسانتر میکند.
- مشکلات سازگاری: برخی از سخت افزارها و سیستم عامل های قدیمی ممکن است به طور کامل از UEFI پشتیبانی نکنند.
- پیچیدگی: پیکربندی و عیبیابی UEFI در مقایسه با بایوس قدیمی، مخصوصاً برای کاربران بیتجربه، پیچیدهتر است.
- عدم استانداردسازی: پیاده سازی UEFI می تواند بین تولید کنندگان متفاوت باشد، که منجر به ناهماهنگی در عملکرد و سازگاری میشود.
چگونه وارد UEFI شویم؟
ورود به UEFI (رابط میانافزار توسعهپذیر یکپارچه) بسته به سازنده و مدل رایانه کمی متفاوت است. با این حال، فرآیند به طور کلی در اکثر سیستم ها مشابه است. با بوت شدن سریع رایانههای مجهز به UEFI، برای دسترسی به UEFI ویندوز 10 نیازی به فشار دادن کلید ندارید. با این حال، زمان محدودی برای اتمام فرآیند بوت دارید. برای دسترسی به UEFI ویندوز 10، میتوانید مراحل زیر را امتحان کنید:
- برای دسترسی به تنظیمات، باید روی منوی استارت ویندوز کلیک راست کنید. سپس گزینه Security and Update را انتخاب کنید.
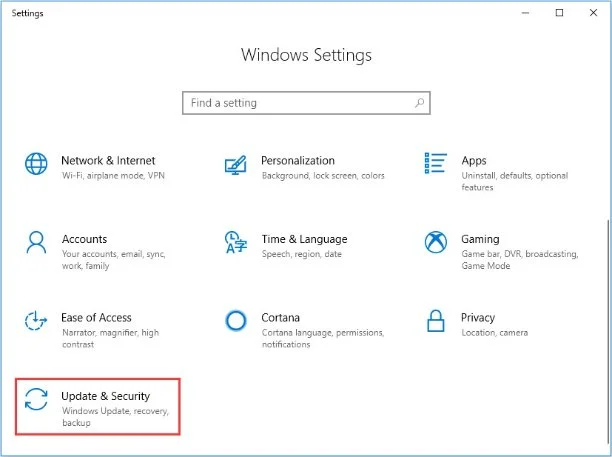
UEFI در مقابل Legacy - در این صفحه بازیابی را انتخاب کنید. در قسمت Advanced Startup روی Restart now کلیک کنید. پس از آن، سیستم راه اندازی مجدد خواهد شد.
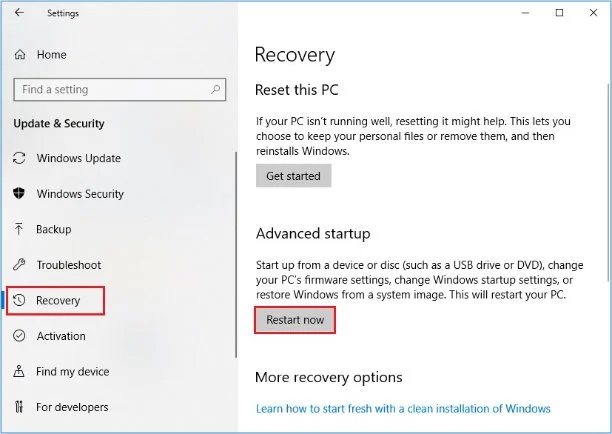
UEFI در مقابل Legacy - عیب یابی را انتخاب کنید.
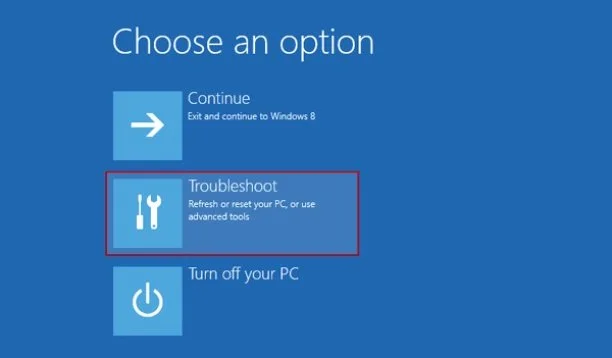
UEFI در مقابل Legacy - گزینههای پیشرفته را انتخاب کنید تا به صفحه زیر بروید.
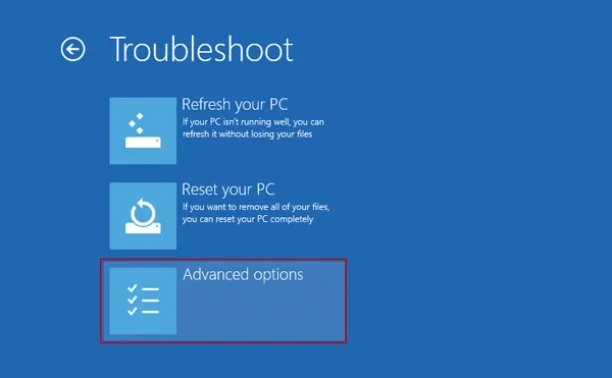
UEFI در مقابل Legacy - تنظیمات UEFI Firmware را انتخاب کنید.
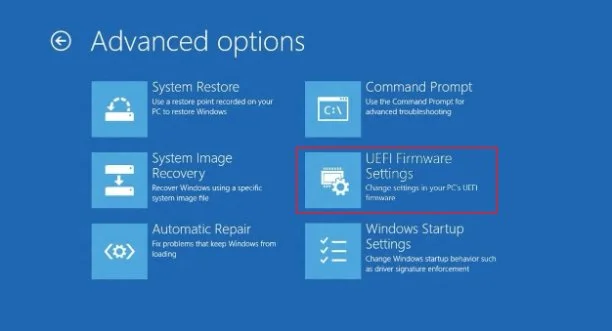
UEFI در مقابل Legacy - برای دسترسی به رابط UEFI، روی Restart کلیک کنید.
قسمت 2: Legacy (BIOS) چیست؟
بایوس قدیمی یا سیستم ورودی/خروجی پایه، یک رابط میانافزار است که بهطور سنتی در رایانهها برای راهاندازی سیستمعامل و مقداردهی اولیه اجزای سختافزار استفاده میشود. این یک ویژگی استاندارد برای سالها در رایانهها بوده است و قبل از معرفی UEFI (رابط یکپارچه توسعهپذیر سفتافزار) بوده است.
درک نحوه عملکرد BIOS آسان است. BIOS هنگام راه اندازی کامپیوتر بارگیری میشود و با فعال کردن قطعات سخت افزاری بررسی میکند که به درستی کار میکنند. پس از آن، بوت لودر را بارگذاری میکند که ویندوز یا هر سیستم عامل نصب شده دیگری را راه اندازی میکند.
باید بدانید که بایوس فقط در 1 مگابایت حافظه کار میکند و باید در حالت پردازنده 16 بیتیباشد. هنگامی که تمام رابطها و دستگاههای سختافزاری را در رایانههای شخصی مدرن مقداردهی اولیه میکند، در راهاندازی چند دستگاه به طور همزمان با مشکل مواجه میشود که باعث تاخیر در فرآیند بوت میشود.
مزایا و معایب:
-
- سادگی: بایوس قدیمی برای کاربرانی که با سیستمهای کامپیوتری قدیمیتر آشنا هستند، ساده و قابل درک است.
- سازگاری گسترده: اکثر سیستم عاملها و اجزای سخت افزاری با Legacy BIOS سازگار هستند و آن را به گزینهای قابل اعتماد برای سیستمهای قدیمی تبدیل میکند.
- پشتیبانی Legacy: Legacy BIOS میتواند سیستم عاملها و نرم افزارهای قدیمی را که ممکن است با UEFI سازگار نباشد بوت کند.
- کمتر مستعد حملات سفتافزاری: سیستمهای بایوس قدیمی ممکن است نسبت به UEFI در برابر حملات خاص در سطح میانافزار آسیبپذیرتر باشند.
- ویژگیهای محدود: BIOS قدیمی بسیاری از ویژگیها و قابلیتهای پیشرفته در UEFI مانند پشتیبانی از دستگاههای ذخیرهسازی بزرگتر و مکانیسمهای راهاندازی ایمن را ندارد.
- زمان بوت آهسته تر: بایوس قدیمی معمولاً زمان بوت آهستهتری نسبت به UEFI دارد، به خصوص در سیستمهایی با دستگاههای ذخیره سازی بزرگ.
- پشتیبانی سخت افزاری محدود: BIOS قدیمی ممکن است به طور کامل از اجزای سخت افزاری جدیدتر مانند هارد دیسکهای بزرگتر، SSDها یا تجهیزات جانبی پیشرفته پشتیبانی نکند.
- عدم استانداردسازی: پیادهسازی قدیمی بایوس میتواند بین سازندهها متفاوت باشد، که منجر به ناسازگاری در عملکرد و سازگاری میشود.
چگونه وارد BIOS شویم؟
ورود به BIOS (Basic Input/Output System) ابزار راه اندازی بسته به سازنده و مدل کامپیوتر متفاوت است. در اینجا یک راهنمای کلی در مورد نحوه ورود به BIOS آورده شده است:
- رایانه خود را راهاندازی مجدد یا روشن کنید: با راهاندازی مجدد رایانه یا روشن کردن آن در صورت خاموش بودن شروع کنید.
- شناسایی کلید راه اندازی BIOS: در طول فرآیند راه اندازی اولیه، به صفحه نمایش پیام توجه کنید که نشان میدهد کدام کلید را فشار دهید تا وارد تنظیمات BIOS شوید. کلیدهای استاندارد شامل Del، F2، F10، F12، Esc یا Tab هستند. پیام معمولاً به طور خلاصه ظاهر میشود، بنابراین ممکن است لازم باشد آن را سریع ببینید.
- کلید تنظیم BIOS را فشار دهید: پس از شناسایی کلید صحیح، بلافاصله آن را فشار دهید تا وارد ابزار تنظیم BIOS شوید. در صورت موفقیت آمیز بودن، باید به صفحه تنظیمات BIOS هدایت شوید.
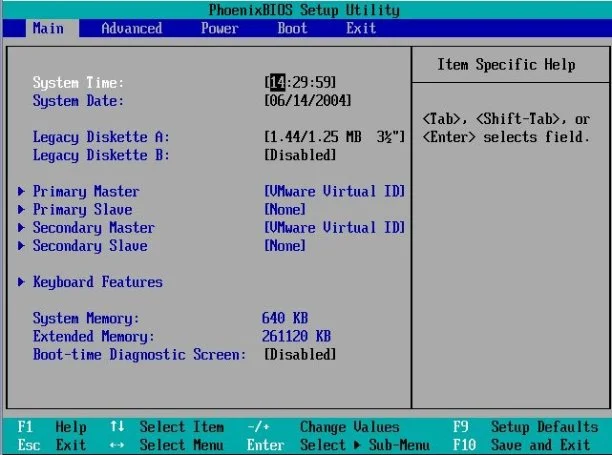
UEFI در مقابل Legacy - پیمایش تنظیمات بایوس: پس از ورود به ابزار راهاندازی بایوس، میتوانید تنظیمات را با استفاده از صفحهکلید پیمایش کنید. هنگام ایجاد تغییرات محتاط باشید، زیرا تغییر تنظیمات خاص به اشتباه میتواند بر عملکرد سیستم تأثیر بگذارد.
- خروج از BIOS: ذخیره کنید و پس از انجام تغییرات لازم از برنامه راه اندازی BIOS خارج شوید.
بیشتر بخوانید:
قسمت 3: چگونه میتوان Legacy را به حالت بوت UEFI بدون از دست دادن داده تغییر داد؟
اکنون بایوس Legacy در مقابل UEFI را با جزئیات بررسی کردهاید. اقدامات زیر را دنبال کنید تا به نحوه تغییر Legacy به حالت بوت UEFI بدون از دست دادن داده کمک کند:
اقدام 1: سبک پارتیشن دیسک خود را از طریق مدیریت دیسک بررسی کنید
برای تعیین سبک پارتیشن دیسک خود قبل از تبدیل از Legacy به حالت بوت UEFI بدون از دست دادن اطلاعات، مراحل زیر را دنبال کنید:
- باید روی دکمه Start راست کلیک کرده و از منوی باز شده گزینه Disk Management را انتخاب کنید.
- وقتی روی دیسک سیستم خود راست کلیک می کنید روی Properties کلیک کنید.
- به تب Volumes بروید و سبک پارتیشن بخش اطلاعات دیسک را مرور کنید. می توانید ببینید که آیا دیسک به سبک MBR یا GPT فرمت شده است.
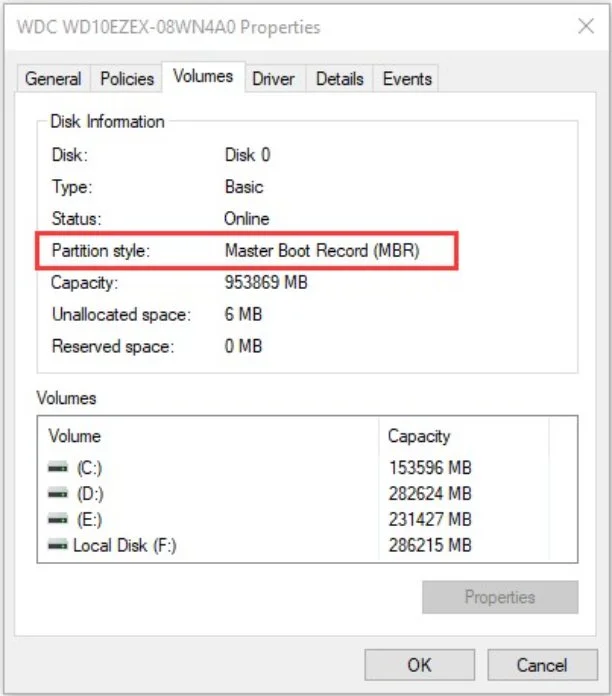
UEFI در مقابل Legacy
بیشتر بخوانید: ۱۰ تا از بهترین ابزارهای نرم افزاری پارتیشن دیسک (Partition Disk) رایگان
اقدام 2: تبدیل MBR به GPT بدون از دست دادن داده
برای تبدیل MBR به GPT بدون از دست دادن داده، توصیه میکنیم از 4DDiG Partition Manager استفاده کنید، که نرم افزار نهایی مبدل دیسک MBR/GPT است.
ویژگیهای کلیدی زیر را دنبال کنید:
- تبدیل بدون دردسر: مدیر پارتیشن 4DDiG یک رابط کاربری ساده و کاربر پسند ارائه میدهد که فرآیند تبدیل از MBR به GPT را بدون دردسر و بدون دردسر میکند.
- یکپارچگی داده: این ابزار تضمین میکند که تمام دادههای شما در طول تبدیل دست نخورده باقی میمانند. از الگوریتمهای پیشرفته برای تبدیل ایمن سبک پارتیشن بدون خطر از دست دادن دادهها استفاده میکند.
مراحل زیر را دنبال کنید تا به نحوه استفاده از 4DDiG Partition Manager برای تبدیل MBR به GPT بدون از دست دادن داده کمک کند:
- 4DDiG Partition Manager را دانلود و بر روی کامپیوتر خود نصب کنید. بعد، برنامه را باز کنید، از منوی سمت چپ “Convert Disk” را انتخاب کنید و سپس برای ادامه روی “تبدیل MBR به GPT” کلیک کنید.
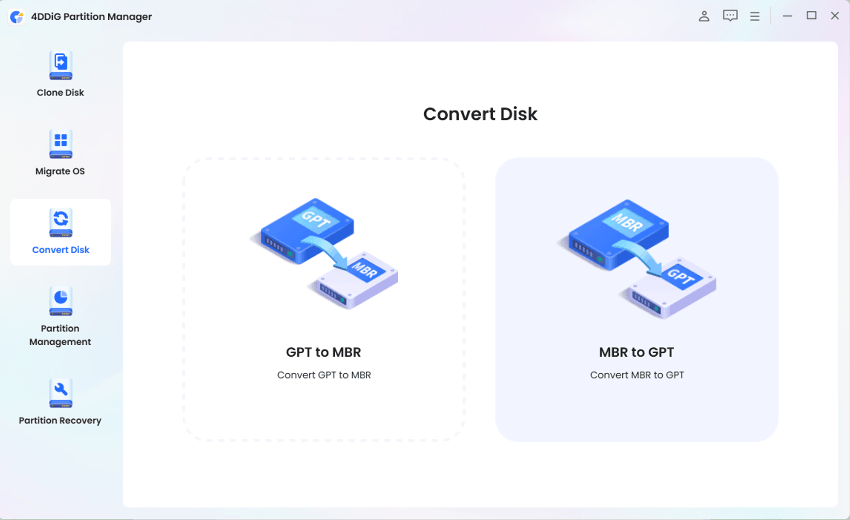
UEFI در مقابل Legacy - پس از انتخاب دیسک مورد نظر برای تبدیل و کلیک بر روی “ادامه”، رابط اجرا ظاهر میشود.
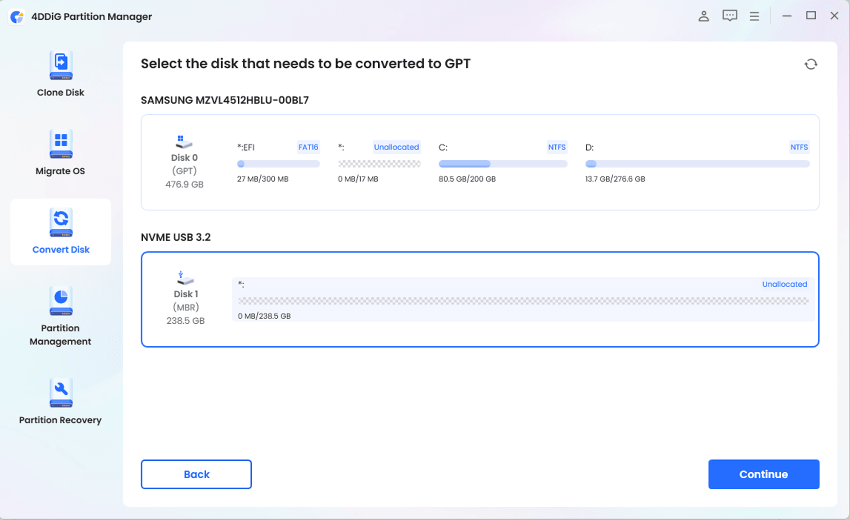
UEFI در مقابل Legacy اگر دیسک انتخابی دیسک سیستم باشد، برنامه کامپوننت PE را دانلود میکند. هنگامی که دانلود با موفقیت انجام شد، یک پنجره باز میشود. مطمئن شوید که از قطع برق جلوگیری کرده و فایل های ذخیره نشده را ذخیره کنید. پس از اطمینان از درست بودن همه چیز، روی “حتما” کلیک کنید. هنگامی که کامپیوتر دوباره راه اندازی می شود، محیط PE به طور خودکار بارگیری میشود.
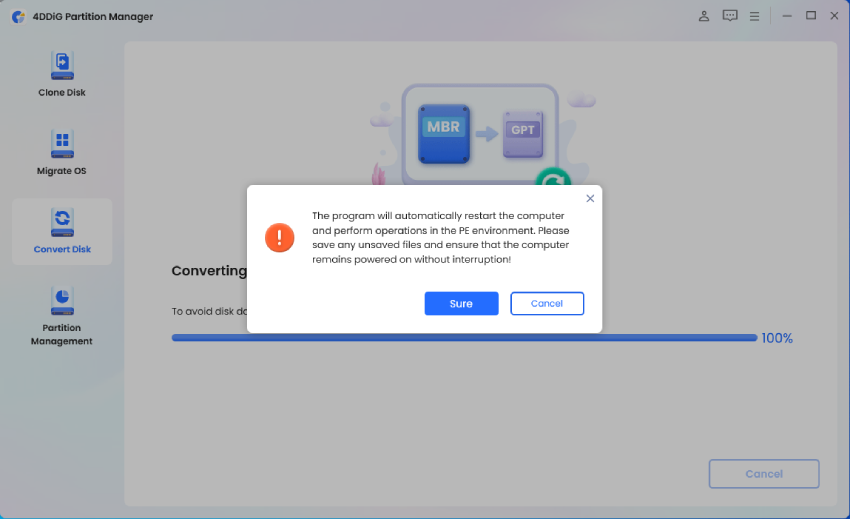
UEFI در مقابل Legacy - در محیط PE، پس از راهاندازی برنامه، برای ادامه گزینه «تبدیل MBR به GPT» را انتخاب کنید.
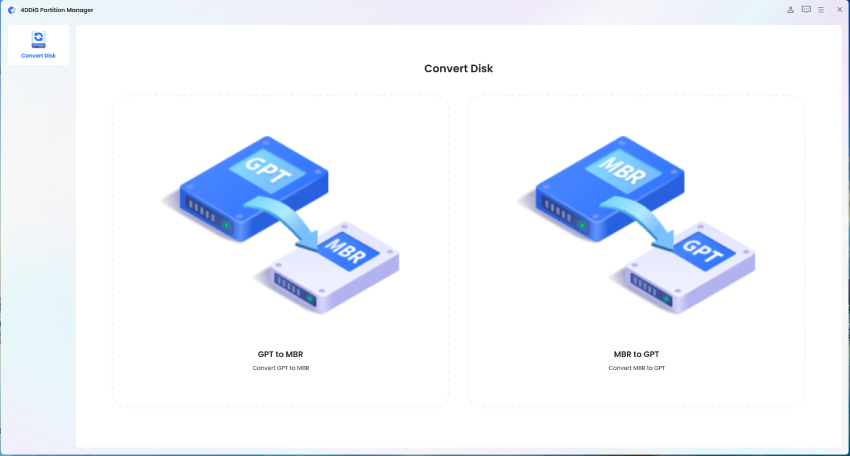
UEFI در مقابل Legacy - پس از انتخاب دیسک برای تبدیل، روی “ادامه” کلیک کنید.
- تبدیل MBR به GPT از طریق 4DDiG Partition Manager انجام میشود. تعداد پارتیشنهای روی دیسک بر سرعت تبدیل آن تأثیر میگذارد.
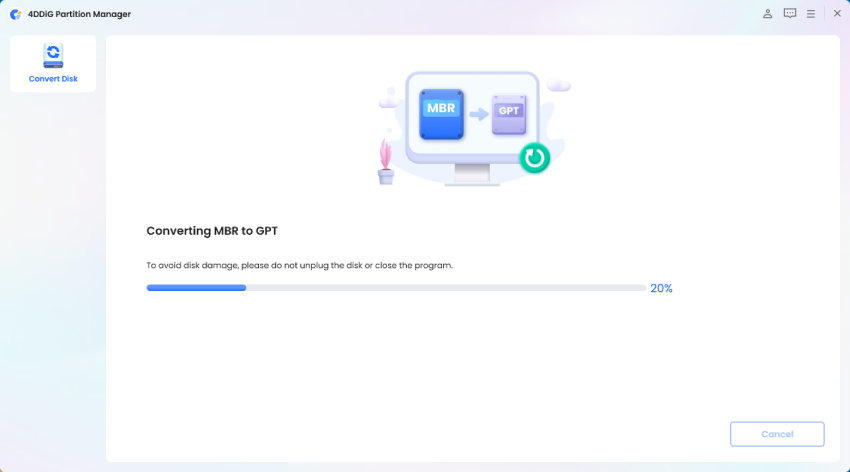
UEFI در مقابل Legacy - تبدیل موفق! اگر مراحل زیر را دنبال نکنید، ممکن است رایانه شما به درستی بوت نشود.
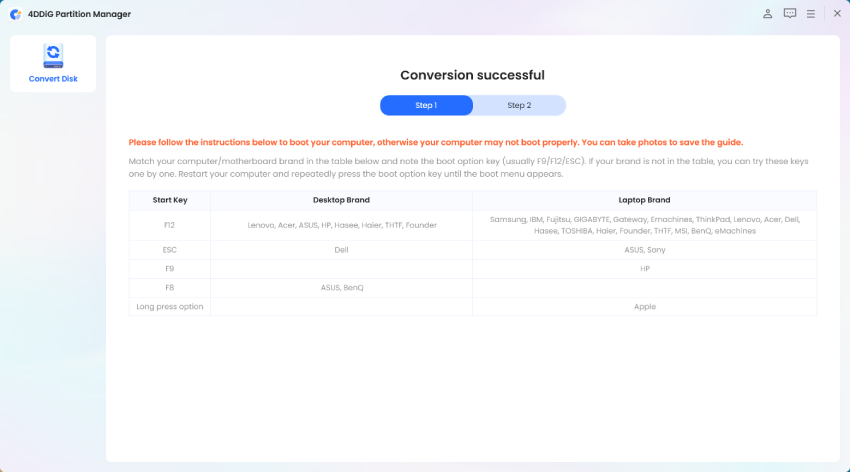
UEFI در مقابل Legacy 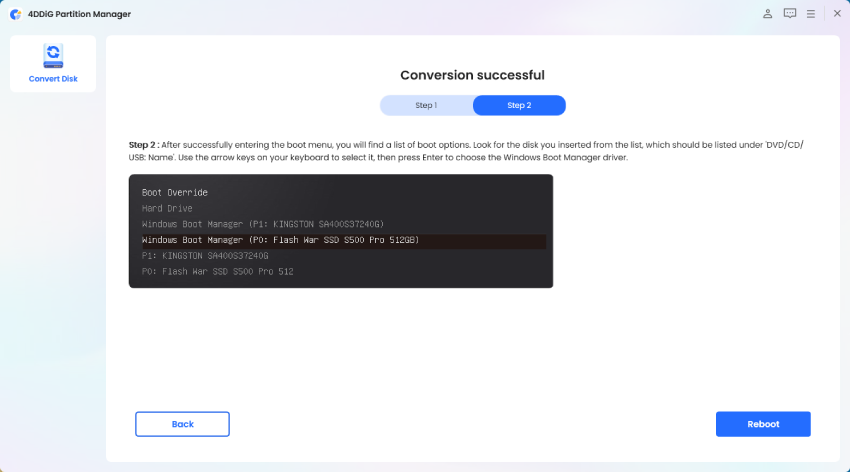
UEFI در مقابل Legacy
اقدام 3: UEFI را به عنوان Boot Mode تنظیم کنید
هنگامی که دیسک خود را با موفقیت از MBR به GPT بدون از دست دادن داده تبدیل کردید، مرحله بعدی تنظیم UEFI به عنوان حالت بوت است. مراحل زیر را دنبال کنید:
- رایانه خود را مجدداً راه اندازی کنید و وارد ابزار تنظیم UEFI/BIOS شوید. برای دسترسی به تنظیمات UEFI/BIOS باید یک کلید خاص (مانند Del، F2، F10 یا Esc) را در طول فرآیند بوت فشار دهید.
- پس از وارد شدن به ابزار راه اندازی UEFI/BIOS، با استفاده از کلیدهای جهتدار روی صفحه کلید خود، به منوی «Boot» یا «Boot Options» بروید.
- گزینه انتخاب حالت بوت را بیابید. بسته به سیستم شما، ممکن است به عنوان «حالت راهاندازی»، «اولویتهای گزینه راهاندازی» یا موارد مشابه برچسب گذاری شود. گزینه تنظیم حالت بوت را انتخاب کنید و “UEFI” را به عنوان حالت ترجیحی انتخاب کنید.
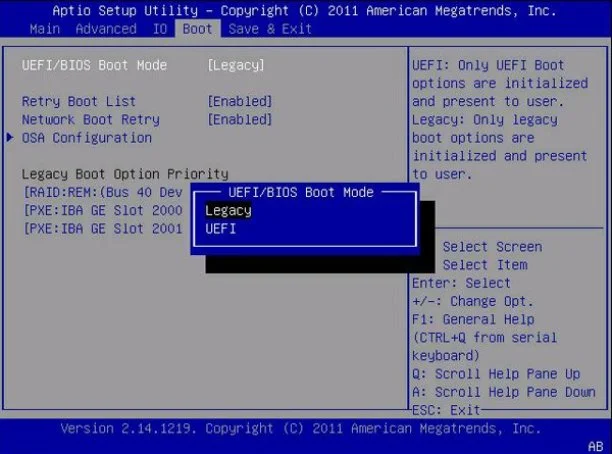
UEFI در مقابل Legacy - پس از انتخاب UEFI به عنوان حالت بوت، تغییرات خود را ذخیره کرده و از ابزار راه اندازی UEFI/BIOS خارج شوید. این عمل معمولاً شامل فشار دادن یک کلید (اغلب F10) برای ذخیره تغییرات و راهاندازی مجدد رایانه است.
- پس از راه اندازی مجدد رایانه، به فرآیند بوت توجه کنید. اگر با موفقیت UEFI را به عنوان حالت بوت تنظیم کرده اید، باید یک پیام تأیید را مشاهده کنید که نشان میدهد سیستم در حال بوت شدن در حالت UEFI است.
نتیجه
در نتیجه، درک Legacy BIOS در مقابل UEFI برای بهینه سازی عملکرد و عملکرد سیستم ضروری است. BIOS قدیمی ممکن است فاقد ویژگیهای پیشرفته و سازگاری ارائه شده توسط UEFI باشد. برعکس، UEFI مزایایی مانند زمان راهاندازی سریعتر، پشتیبانی از دستگاههای ذخیرهسازی بزرگتر و ویژگیهای امنیتی پیشرفتهتر مانند Secure Boot را ارائه میکند.
برای انتقال از Legacy BIOS به UEFI بدون از دست دادن اطلاعات، پیروی از یک رویکرد سیستماتیک بسیار مهم است. این شامل بررسی سبک پارتیشن دیسک شما، تبدیل از MBR به GPT با استفاده از ابزار قابل اعتمادی مانند 4DDiG Partition Manager و تنظیم UEFI به عنوان حالت بوت در تنظیمات سیستم عامل سیستم است.

