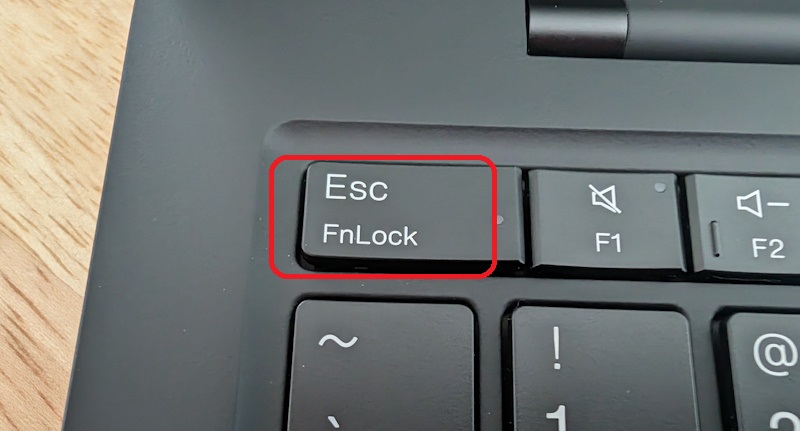دکمه تنظیم میزان روشنایی صفحه لپ تاپ کار نمی کند
آیا دکمه تنظیم روشنایی لپتاپ شما کار نمیکند؟ چه از لپتاپ یا چه از کامپیوتر دسکتاپ استفاده کنید، ناتوانی در تنظیم کنترل روشنایی می تواند بسیار آزاردهنده باشد. این مشکل میتواند به دلایل مختلفی از درایورهای قدیمی گرفته تا اشکالات نرم افزاری ایجاد شود. خوشبختانه، راه حلهای سادهای برای رفع مشکلات دکمه روشنایی وجود دارد در این مطلب، ما شما را از طریق چهار روش موثر برای بازگرداندن کنترل روشنایی و بازگرداندن صفحه نمایش به تنظیمات عالی راهنمایی میکنیم.
فهرست مطالب
دکمه روشنایی کار نمیکند؟ 4 راه برای رفع
روی لپتاپها معمولا دو کلید برای کم و زیاد کردن میزان روشنایی صفحه نمایش در نظر گرفته شده است که معمولا به صورت ترکیبی با کلید Fn (کلید عملیاتی لپتاپ) عمل میکنند. بسیاری از کاربران با مشکل دکمه روشنایی مواجه میشوند که گاهی اوقات به درستی در سیستم کار نمیکند. به همین دلیل در اینجا به 4 راه آسان برای حل این مشکل اشاره میکنیم.
روش 1: رایانه خود را مجدداً راهاندازی کنید
سادهترین قدم اول راهاندازی مجدد لپتاپ یا دسکتاپ است. یک راهاندازی مجدد ساده بهطور شگفتآوری میتواند بسیاری از اشکالات جزئی نرمافزاری را که میتوانند باعث مشکلاتی مانند عدم پاسخگویی کلیدهای روشنایی شوند، برطرف کند.
اجازه دهید رایانه شما کاملاً خاموش شود و دوباره روشن شود. این کار تمامی فرآیندهای گیر کرده در حافظه رایانه را پاک میکند و تازه شروع میشود. پس از راهاندازی مجدد دستگاه، دوباره از کلیدهای روشنایی استفاده کنید. اغلب این راهاندازی مجدد اولیه تنها چیزی است که برای فعال کردن دوباره آن دکمهها لازم است.
روش 2: صفحه کلید خود را تمیز کرده و آلودگی را از دستگاه پاک کنید
راه حل ساده دیگری که میتوانید امتحان کنید پاک کردن دکمه های صفحه کلید است. ممکن است گرد و غبار، غذا یا کثیفی در اطراف و زیر این دکمهها جمع شده باشد و باعث از کار افتادن آنها شود.
لپتاپ خود را با احتیاط خاموش کنید و آن را برگردانید و صفحه کلید را در معرض دید قرار دهید. از یک قوطی هوای فشرده استفاده کنید و هرگونه زباله جمع شده روی دکمههای روشنایی یا زیر آن را از بین ببرید. روش دیگر، استفاده از یک مسواک تازه برای پاک کردن آلودگی نزدیک کلیدها به آرامی است.
بیشتر بخوانید: چگونه لپ تاپ خود را تمیز کنیم؟
پس از اتمام، دستگاه خود را دوباره روشن کنید. بررسی کنید که آیا چند بار ضربه زدن روی دکمههای روشنایی به بازیابی عملکرد آنها کمک میکند یا خیر. در بسیاری از مواقع، تنها چیزی که نیاز است یک فرآیند تمیز کردن ساده برای حذف هر چیزی است که در داخل این کلیدها قرار دارد و ممکن است مانع از عملکرد کافی آنها شود.
روش 3: مطمئن شوید که کلید عملکرد (Fn) فعال است
بیشتر افرادی که لپتاپ دارند، قبل از اینکه بتوانند روشنایی صفحه نمایش خود را با فشار دادن کلیدهای مرتبط تنظیم کنند، باید کلید “fn” را فشار دهند. اگر متوجه شدید که دکمههای روشنایی کاری انجام نمیدهند، مطمئن شوید که “fn” و سپس دکمه روشنایی را فشار میدهید.
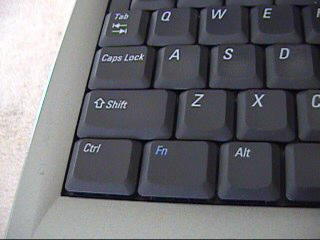
در لپتاپهای ویندوزی، معمولاً در ردیف پایین کلیدها نزدیک دکمه Windows یا در لپتاپ مک در کنار دکمه Command یافت میشود.
کلید fn را نگه دارید و کلید روشنایی بالا یا پایین را امتحان کنید. این کار باید این کلیدها را فعال کند و به شما امکان میدهد روشنایی صفحه خود را تغییر دهید. اگر این نیز جواب نداد، دوباره بررسی کنید که آیا تنظیمات صفحه کلید یا لپتاپ شما Action Fn Lock غیرفعال است یا خیر، بنابراین هر بار که از این عملکردهای ثانویه استفاده میکنید، همیشه باید ابتدا Fn را فشار دهید تا آنها کار کنند.
روش 4: عیب یاب سخت افزار و دستگاهها را اجرا کنید
برای دسترسی به عیبیاب سختافزار و دستگاهها در رایانه ویندوز 10 یا 11، کادر محاورهای Run ( Windows + R ) را باز کرده و عبارت « msdt.exe -id DeviceDiagnostic » را تایپ کنید و Enter را بزنید .
دستور: msdt.exe -id DeviceDiagnostic
خروجی:
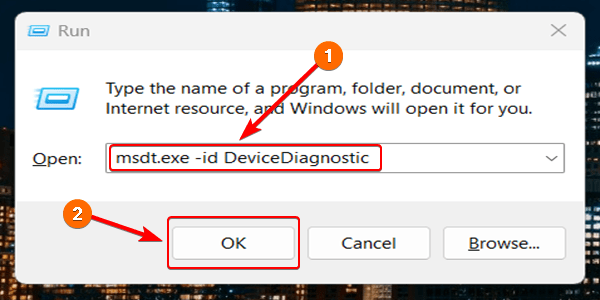
با این کار ابزار Device Diagnostic راهاندازی میشود تا به طور خاص مشکلات دستگاههای متصل مانند صفحه کلید شما را بررسی کند. برای شروع تشخیص بر روی Next کلیک کنید.
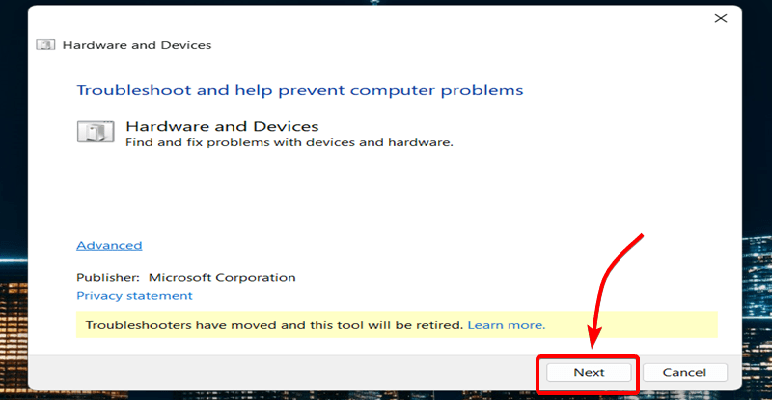
پس از کلیک بر روی بعدی، شروع به اسکن سیستم میشود.
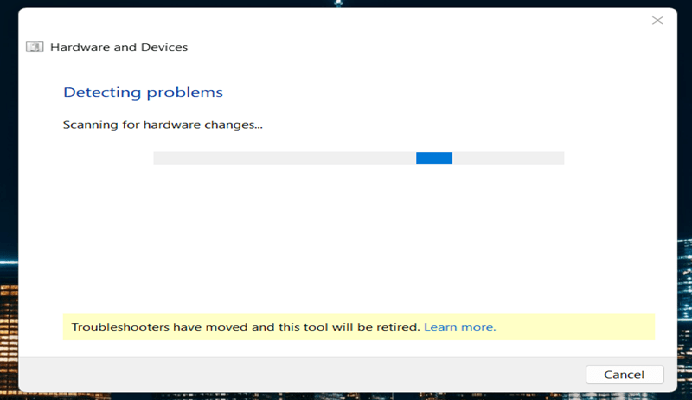
اگر این ابزار تشخیصی هر مشکلی را در سیستم پیدا کند از شما میپرسد که آیا میخواهید آن را برطرف کنید یا فقط میخواهید آن را رد کنید. روی “اعمال این رفع مشکل” کلیک کنید و سپس شروع به تعمیر سخت افزار سیستم و دستگاههایی مانند صفحه کلید، ماوس، مانیتور و غیره میکند.
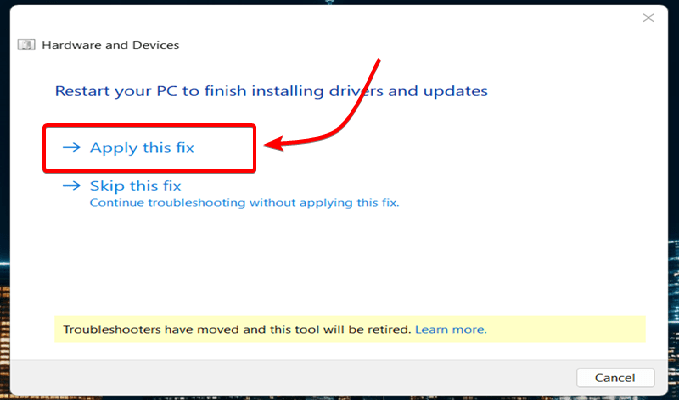
درایور صفحه کلید را به روز کنید
یک درایور صفحه کلید قدیمی نیز میتواند باعث اختلال در عملکرد دکمههای روشنایی شما شود. به روز رسانی به آخرین نسخه درایور میتواند تضادهای نرم افزاری را حل کند.
برای به روز رسانی درایورها در رایانه شخصی ویندوز 10/11، روی منوی Start کلیک راست کرده و روی Device Manager کلیک کنید.
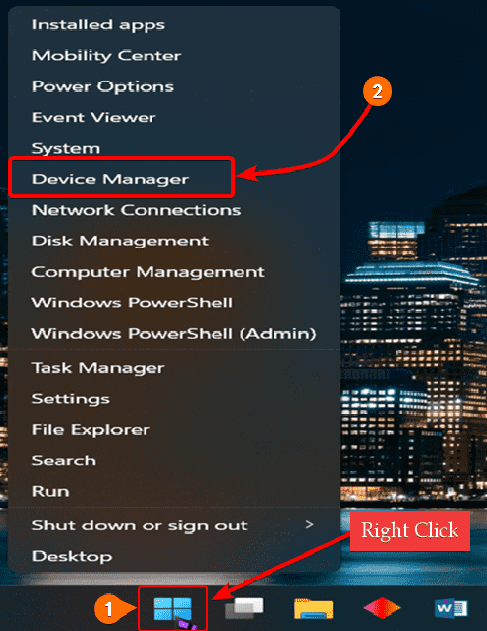
منوی « صفحهکلیدها » را باز کنید و روی دستگاه کیبورد خود کلیک راست کنید. ” به روز رسانی درایور ” را انتخاب کنید.
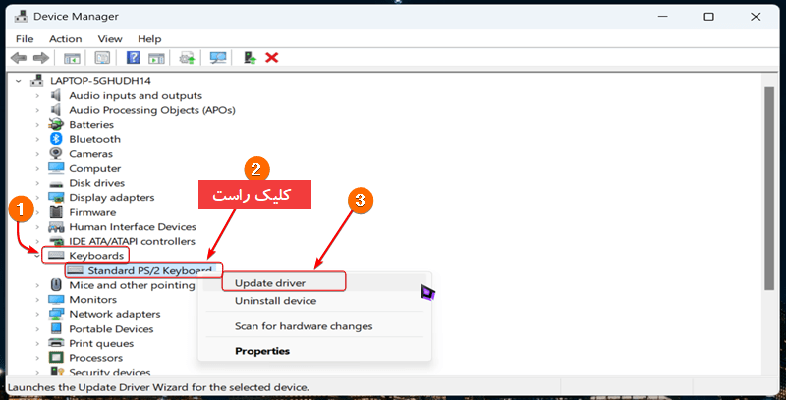
روی “جستجوی خودکار برای درایورها” کلیک کنید سپس آخرین درایورهای مناسب برای صفحه کلید شما را پیدا میکند.
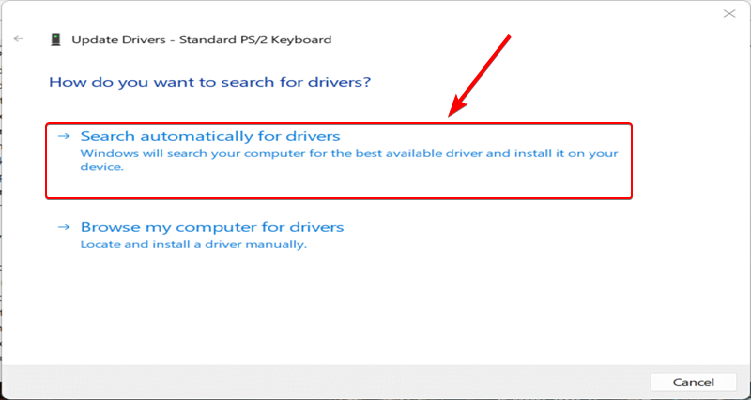
اگر درایورهای صفحهکلید شما قبلاً بهروزرسانی شدهاند، درخواستی مانند تصویر زیر نشان داده میشود.
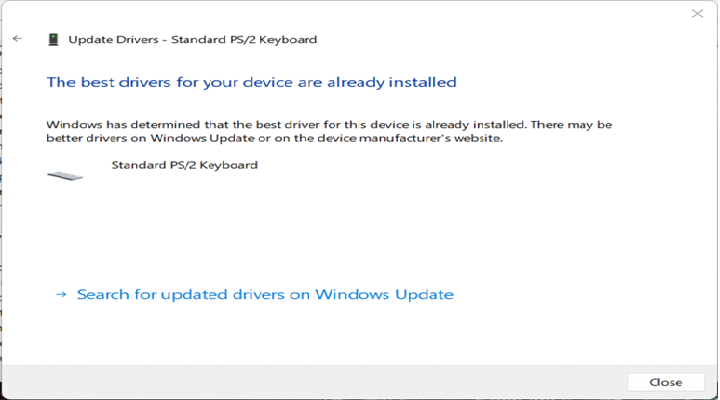
نتیجه گیری
مواجه شدن با مشکل دکمه روشنایی ممکن است ناخوشایند باشد، اما با اقدامات صحیح، میتوانید مشکلات روشنایی صفحه را به سرعت حل کنید خواه بهروزرسانی درایورها، تغییر تنظیمات یا عیبیابی سختافزار باشد، یکی از روشهایی که توضیح دادهایم باید به شما کمک کند کنترل تنظیم روشنایی خود را دوباره به دست آورید. اجازه ندهید کار نکردن دکمه روشنایی جریان کار شما را مختل کند—این اصلاحات را امتحان کنید و یک بار دیگر از یک صفحه نمایش کاملاً روشن لذت ببرید.
سوالات متداول
چرا دکمه روشنایی من روی لپتاپ من کار نمیکند؟
عملکرد نکردن کنترل روشنایی شما ممکن است به دلیل قدیمی بودن درایورها، تنظیمات نادرست نمایشگر یا تداخل نرم افزاری یا سخت افزاری باشد. راه حلهای ارائه شده در این راهنما باید به شما در رفع این مشکل کمک کند.
چگونه میتوانم دکمه روشنایی لپتاپ خود را تعمیر کنم؟
میتوانید با بهروزرسانی درایورهای نمایشگر، بررسی تنظیمات برق یا تنظیم مجدد تنظیمات برگزیده سیستم، مشکلات دکمه روشنایی را برطرف کنید .
اگر کلیدهای روشنایی پس از به روز رسانی نرم افزار کار نمیکنند، چه کاری باید انجام دهم؟
اگر کلیدهای میانبر روشنایی شما پس از بهروزرسانی پاسخ نمیدهند، ممکن است لازم باشد درایورهای خود را دوباره نصب یا بازگردانید یا تنظیمات نمایشگر سیستم خود را تنظیم کنید.
آیا مشکلات سخت افزاری باعث میشود دکمه روشنایی پاسخ ندهد؟
بله، مشکلات سخت افزاری گاهی اوقات باعث میشود دکمه روشنایی پاسخ ندهد. اگر روشهای نرمافزاری جواب نداد، ممکن است لازم باشد برای بررسی آسیب فیزیکی با یک متخصص مشورت کنید.