نحوه باز کردن و استفاده از مانیتور عملکرد (Performance Monitor) در ویندوز – راهنمای جامع
مانیتور عملکرد چیست؟ بسیاری از اوقات پیش میآید که رایانه ما دیگر پاسخ نمیدهد، به طور غیرمنتظرهای خاموش میشود یا رفتار غیرعادی نشان میدهد. ممکن است دلایل مختلفی برای چنین رفتاری وجود داشته باشد و اشاره به دلیل دقیق آن میتواند کمک بزرگی باشد. ویندوز ابزاری به نام Performance Monitor دارد که میتوانید برای این منظور از آن استفاده کنید. با استفاده از این ابزار میتوانید عملکرد سیستم خود را بررسی کنید و تشخیص دهید که برنامههای مختلف چگونه بر عملکرد سیستم تأثیر میگذارند. می توانید دادههای مربوط به پردازنده، حافظه، شبکه، هارد دیسک و غیره خود را تجزیه و تحلیل کنید. این ابزار میتواند به شما بگوید که چگونه منابع سیستم مدیریت میشوند و سایر اطلاعات پیکربندی که ممکن است برای شما مفید باشد. همچنین میتواند دادهها را در فایلها جمعآوری و ثبت کند که بعداً قابل تجزیه و تحلیل هستند. در ادامه بخوانید تا ببینید چگونه میتوانید از مانیتور عملکرد برای رفع مشکلات مربوط به عملکرد در ویندوز 10 استفاده کنید.
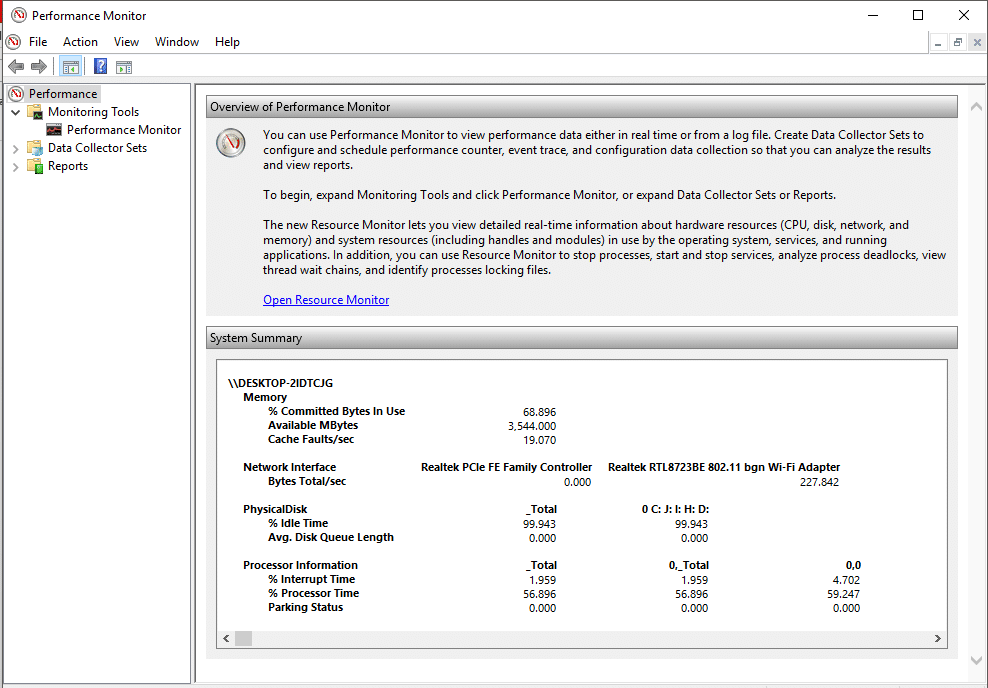
فهرست مطالب
نحوه باز کردن مانیتور عملکرد
شما میتوانید از مانیتور عملکرد در ویندوز 10 برای تجزیه و تحلیل دادهها و بررسی عملکرد سیستم خود استفاده کنید، اما ابتدا باید بدانید که چگونه این ابزار را باز کنید. راههای زیادی برای باز کردن مانیتور عملکرد ویندوز وجود دارد، بیایید چند تا از آنها را ببینیم:
- ” Performance monitor ” را در قسمت جستجوی موجود در نوار وظیفه خود تایپ کنید.
- روی میانبر Performance Monitor کلیک کنید تا باز شود.
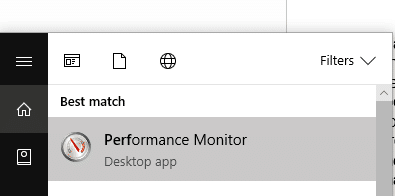
برای باز کردن نمایشگر عملکرد با استفاده از Run،
- کلید Windows + R را فشار دهید تا Run باز شود.
- perfmon را تایپ کرده و روی OK کلیک کنید.
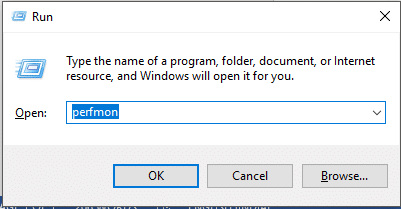
برای باز کردن نمایشگر عملکرد با استفاده از کنترل پنل،
- از قسمت جستجو در نوار وظیفه خود برای باز کردن کنترل پنل استفاده کنید.
- بر روی « سیستم و امنیت » و سپس روی « ابزارهای مدیریت» کلیک کنید.
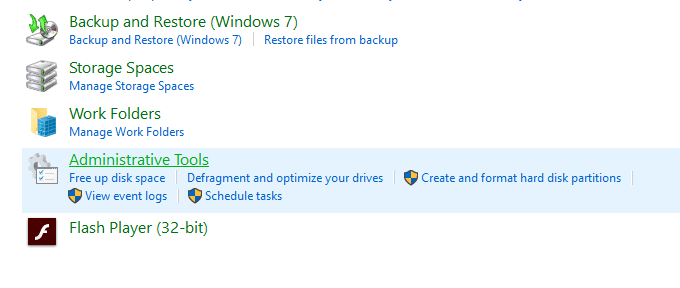
- در پنجره جدید روی ” Performance Monitor ” کلیک کنید.
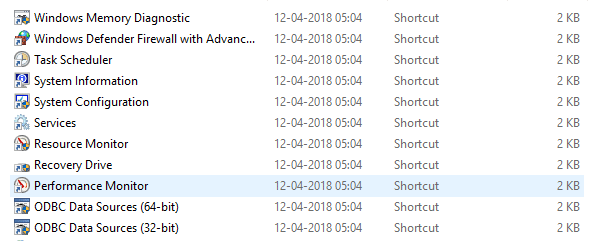
نحوه استفاده از نمایشگر عملکرد در ویندوز 10
مطمئن شوید که یک نقطه بازیابی را فقط در صورتی که مشکلی پیش بیاید ایجاد کنید.
هنگامی که برای اولین بار Performance Monitor را باز میکنید، نمای کلی و خلاصه سیستم را خواهید دید.
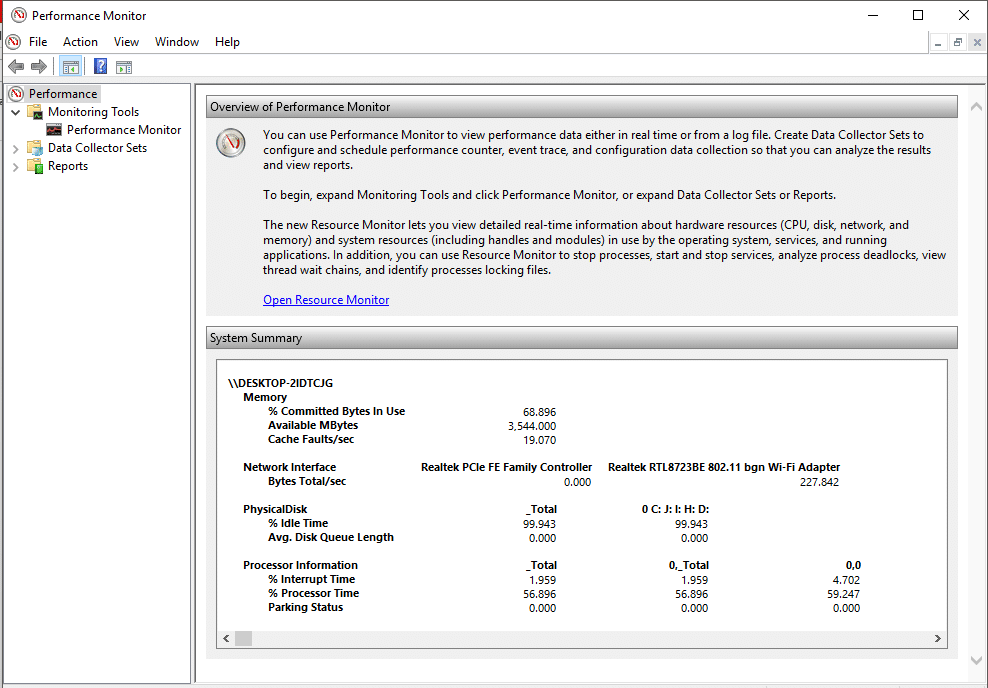
اکنون، از قسمت سمت چپ، ” Performance Monitor ” را در زیر ” Monitoring Tools ” انتخاب کنید. نموداری که در اینجا مشاهده میکنید، زمان پردازنده در 100 ثانیه گذشته است. محور افقی زمان را نشان میدهد و محور عمودی درصد زمانی را که پردازنده شما برای کار بر روی برنامههای فعال مصرف میکند نشان میدهد.
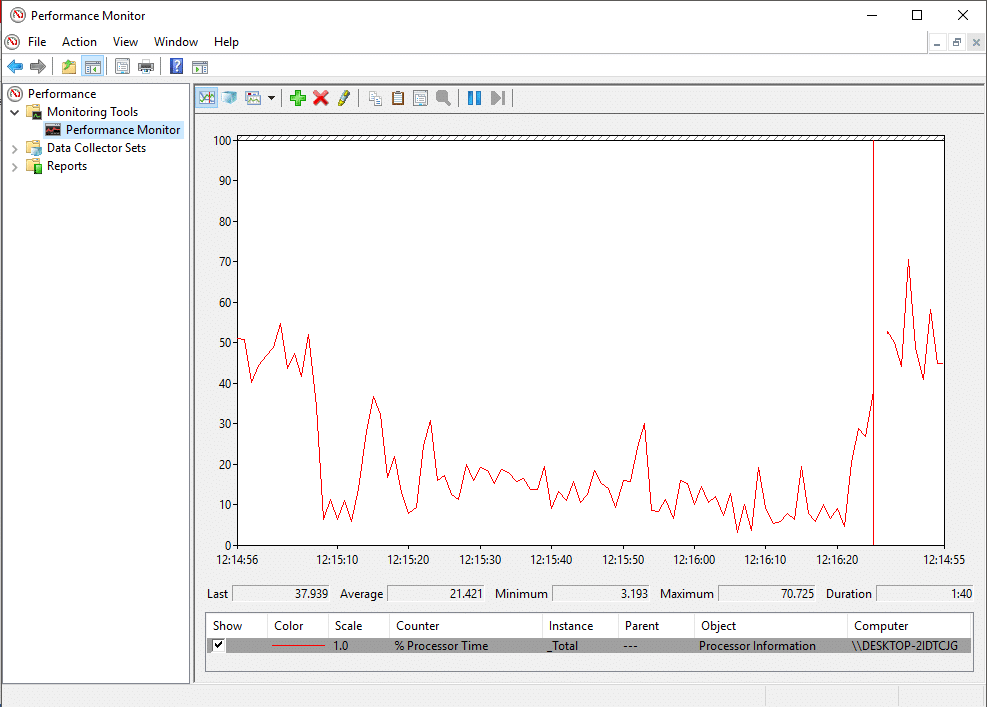
به غیر از شمارنده « زمان پردازشگر »، میتوانید شمارندههای بسیاری دیگر را نیز تحلیل کنید.
نحوه اضافه کردن شمارندههای جدید در مانیتور عملکرد
1. روی نماد اضافه به رنگ سبز در بالای نمودار کلیک کنید.
2. پنجره Add Counters باز میشود.
3. اکنون، نام رایانه خود (معمولاً یک رایانه محلی است) را در منوی کشویی ‘ انتخاب شمارندهها از رایانه ‘ انتخاب کنید.
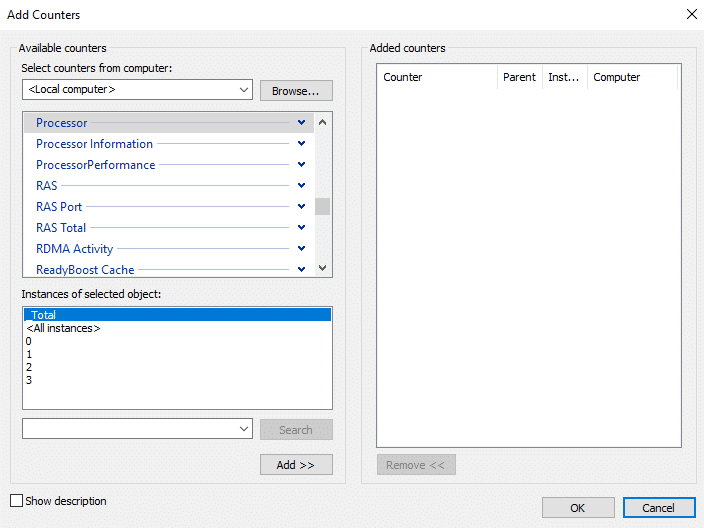
4. اکنون، دسته شمارندههای مورد نظر خود را گسترش دهید، مثلاً Processor.
5. یک یا چند شمارنده را از لیست انتخاب کنید. برای افزودن بیش از یک شمارنده، اولین شمارنده را انتخاب کنید، سپس کلید Ctrl را در حین انتخاب شمارنده ها فشار دهید.
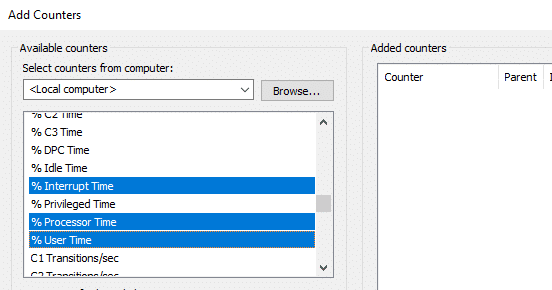
6. در صورت امکان نمونههای مورد(های) انتخاب شده را انتخاب کنید.
7. برای افزودن شمارندهها روی دکمه Add کلیک کنید. شمارندههای اضافه شده در سمت راست نشان داده میشوند.
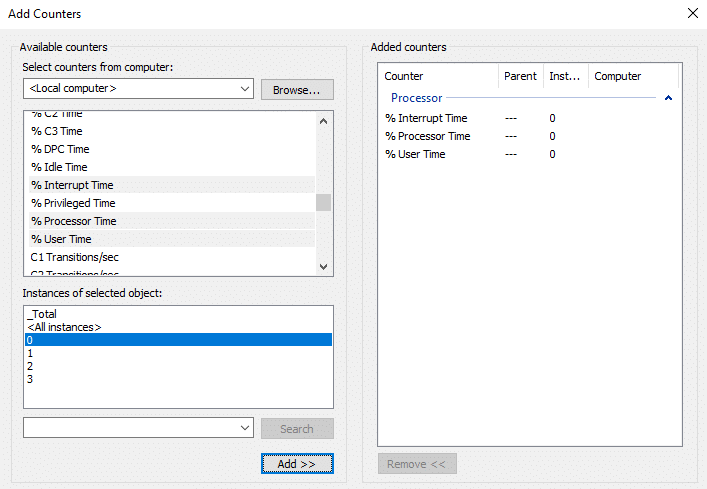
8. برای تایید روی OK کلیک کنید.
9. خواهید دید که شمارندههای جدید با رنگهای مختلف در نمودار ظاهر میشوند.
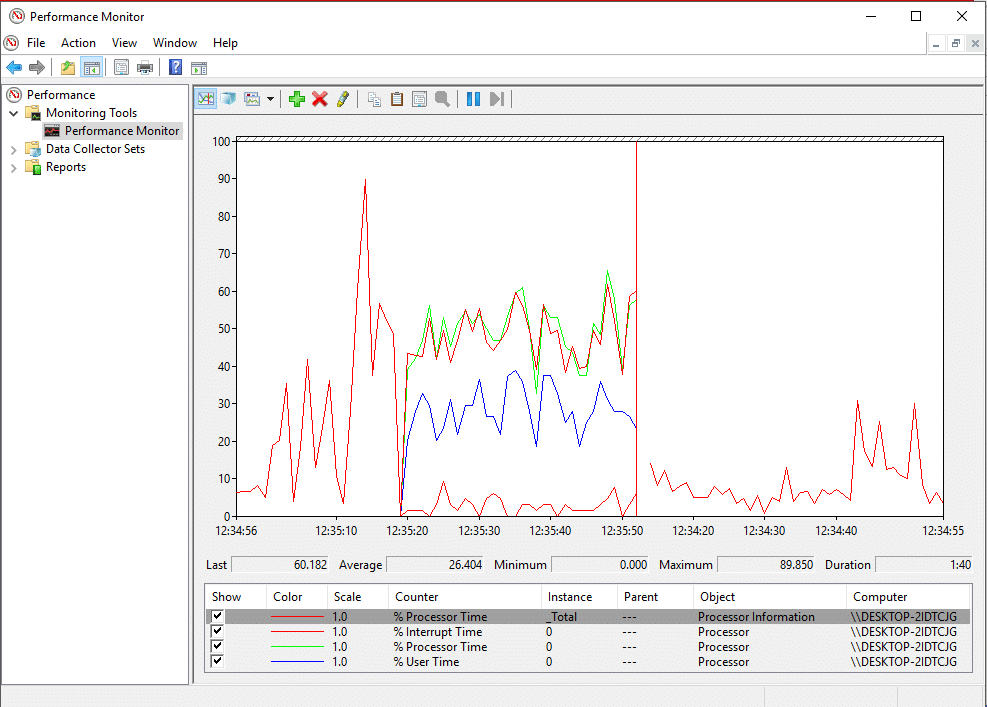
10. جزئیات هر شمارنده در پایین نشان داده میشود، مانند رنگهای مربوط به آن، مقیاس، نمونه، شی و غیره.
11. برای نشان دادن یا پنهان کردن آن از نمودار، از کادر انتخاب برای تعامل با هر یک استفاده کنید.
12. با دنبال کردن مراحلی که در بالا ذکر شد میتوانید شمارندههای بیشتری اضافه کنید.
هنگامی که تمام شمارندههای مورد نظر را اضافه کردید، نوبت به شخصی سازی آنها میرسد.
نحوه سفارشی کردن نمای شمارنده در نمایشگر عملکرد
1. روی شمارنده زیر نمودار دوبار کلیک کنید.
2. برای انتخاب بیش از یک شمارنده، هنگام انتخاب شمارنده ها، کلید Ctrl را فشار دهید. سپس راست کلیک کرده و از لیست گزینه Properties را انتخاب کنید.
3. پنجره ویژگیهای نمایشگر عملکرد باز میشود، از آنجا به برگه ” داده ” بروید.
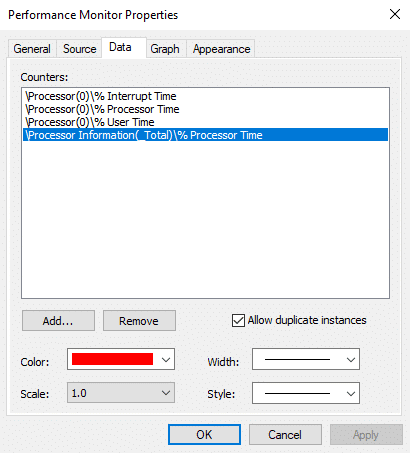
4.در اینجا میتوانید رنگ، مقیاس، عرض و سبک پیشخوان را انتخاب کنید.
5. روی Apply و سپس OK کلیک کنید.
نکته مهمی که در اینجا باید به آن توجه داشت این است که وقتی مانیتور عملکرد را مجدداً راهاندازی میکنید، تمام این شمارندهها و گزینههای تنظیم شده به طور پیش فرض از بین میروند. برای ذخیره این تنظیمات، روی نمودار کلیک راست کرده و « ذخیره تنظیمات به عنوان » را از منو انتخاب کنید.
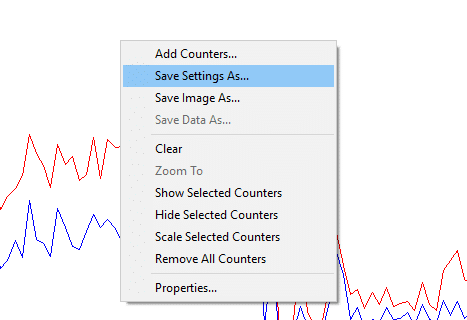
نام فایل مورد نظر را تایپ کرده و روی Save کلیک کنید. فایل به صورت فایل htm ذخیره میشود. پس از ذخیره، دو راه برای بارگیری فایل ذخیره شده برای استفاده بعدی وجود دارد:
- بر روی فایل ذخیره شده کلیک راست کرده و Internet Explorer را به عنوان برنامه “Open with” انتخاب کنید.
- شما میتوانید نمودار مانیتور عملکرد را در پنجره اینترنت اکسپلورر مشاهده کنید.
- اگر نمودار را قبلاً نمیبینید، روی « اجازه محتوای مسدود شده » در پنجره بازشو کلیک کنید.
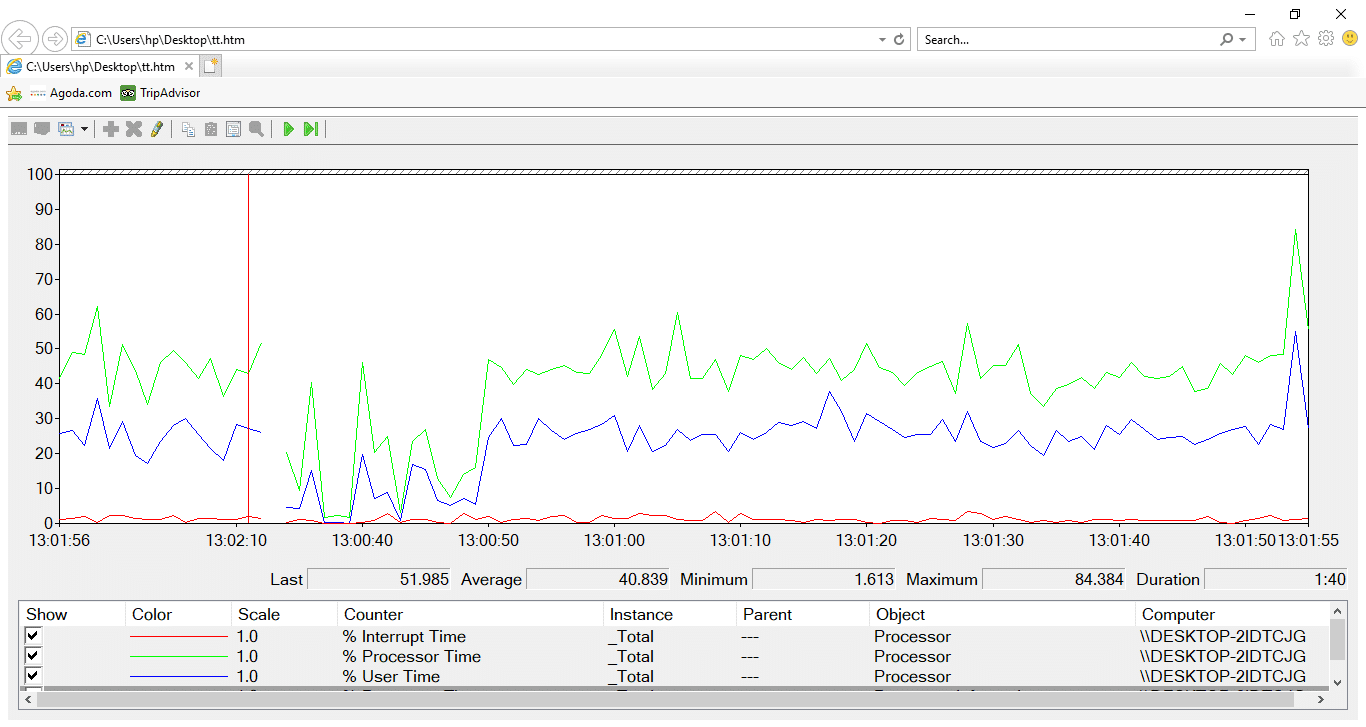
راه دیگر برای بارگذاری آن، چسباندن لیست شمارنده است. با این حال، این روش ممکن است برای برخی از کاربران کارایی نداشته باشد.
- فایل ذخیره شده را با استفاده از notepad باز کنید و محتویات آن را کپی کنید.
- اکنون با استفاده از مراحل داده شده قبل، مانیتور عملکرد را باز کنید و روی نماد « پیست لیست شمارنده » در بالای نمودار کلیک کنید.
نماد سوم بالای نمودار برای تغییر نوع گراف است. برای انتخاب نوع نمودار، روی فلش رو به پایین کنار آن کلیک کنید. شما میتوانید از میان خط، نوار هیستوگرام یا گزارش انتخاب کنید. همچنین میتوانید Ctrl + G را برای جابجایی بین انواع گراف فشار دهید. اسکرین شاتهای نشان داده شده در بالا با نمودار خطی مطابقت دارند. نوار هیستوگرام به شکل زیر است:
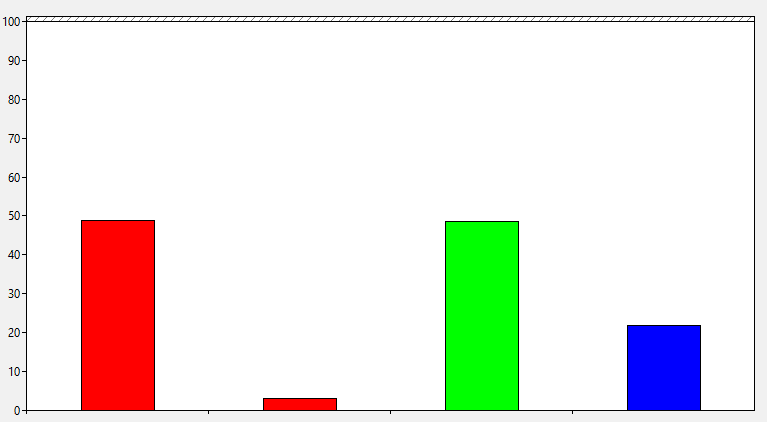
گزارش به شکل زیر خواهد بود:
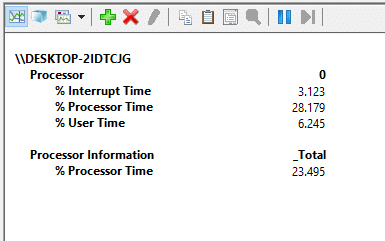
دکمه مکث (Pause) در نوار ابزار به شما این امکان را میدهد که نمودار دائماً در حال تغییر را در هر نمونه ثابت کنید، اگر میخواهید آن را تجزیه و تحلیل کنید. با کلیک بر روی دکمه پخش میتوانید از سر بگیرید.
برخی از شمارشگرهای عملکرد رایج
پردازنده:
- % Processor Time: درصد زمانی است که پردازنده برای اجرای یک رشته غیر بیکار صرف میکند. اگر این درصد به طور مداوم بیش از 80٪ باقی بماند، به این معنی است که پردازش همه فرآیندها برای پردازنده شما دشوار است.
- % زمان وقفه: این مدت زمانی است که پردازنده شما برای دریافت و سرویس درخواستها یا وقفههای سخت افزاری نیاز دارد. اگر این زمان از 30% تجاوز کند، ممکن است خطر سخت افزاری وجود داشته باشد.
حافظه:
- % Committed Bytes In Use: این شمارنده نشان میدهد که چند درصد از RAM شما در حال حاضر در حال استفاده یا متعهد است. این شمارنده باید با باز و بسته شدن برنامههای مختلف، مقادیر آن را تغییر دهد. اما اگر به افزایش آن ادامه دهد، ممکن است نشت حافظه وجود داشته باشد.
- بایتهای موجود: این شمارنده مقدار حافظه فیزیکی (به بایت) را نشان میدهد که برای تخصیص فوری آن به یک فرآیند یا سیستم در دسترس است. کمتر از 5٪ بایتهای موجود به این معنی است که شما حافظه بسیار کمتری دارید و ممکن است نیاز به اضافه کردن حافظه بیشتری داشته باشید.
- بایتهای کش: این شمارنده بخشی از کش سیستم را که در حال حاضر در حافظه فیزیکی فعال است، ردیابی میکند.
فایل پیجینگ:
- % استفاده: این شمارنده درصد فایل صفحه فعلی در حال استفاده را نشان میدهد. نباید بیشتر از 10 درصد باشد.
دیسک فیزیکی:
- % Disk Time: این شمارنده زمان صرف شده توسط درایو برای پردازش درخواستهای خواندن و نوشتن را بررسی میکند. این نباید خیلی زیاد باشد.
- Disk Read Bytes/sec: این شمارنده سرعت انتقال بایتها از دیسک را در طول عملیات خواندن ترسیم میکند.
- Disk Write Bytes/sec: این شمارنده سرعت انتقال بایتها به دیسک را در طول عملیات نوشتن ترسیم میکند.
رابط شبکه:
- Bytes Received/sec: نرخ بایتهای دریافت شده از طریق هر آداپتور شبکه را نشان میدهد.
- Bytes Sent/sec: نرخ بایتهای ارسال شده روی هر آداپتور شبکه را نشان میدهد.
- Bytes Total/sec: هم شامل بایتهای دریافتی و هم بایتهای ارسالی میشود.
اگر این درصد بین 40 تا 65 درصد است، باید محتاط باشید. برای بیش از 65٪، عملکرد تأثیر منفی خواهد گذاشت.
رشتههای پردازش:
- % Processor Time: میزان تلاش پردازنده را که توسط یک رشته جداگانه استفاده میشود را ردیابی میکند.
برای اطلاعات بیشتر، میتوانید به وبسایت مایکروسافت مراجعه کنید.
نحوه ایجاد مجموعه جمع آوری داده ها
مجموعه جمعآوری داده ترکیبی از یک یا چند شمارنده عملکرد است که میتواند برای جمعآوری دادهها در یک دوره زمانی معین یا در صورت تقاضا ذخیره شود. این موارد مخصوصاً زمانی مفید هستند که بخواهید به عنوان مثال هر ماه یک جزء از سیستم خود را در یک بازه زمانی مشخص نظارت کنید. دو مجموعه از پیش تعریف شده موجود است،
عیبیابی سیستم: این مجموعه جمعآوری اطلاعات میتواند برای عیبیابی مشکلات مربوط به خرابی درایور، سختافزار معیوب و غیره مورد استفاده قرار گیرد. شامل دادههای جمعآوریشده از عملکرد سیستم به همراه سایر اطلاعات دقیق سیستم است.
عملکرد سیستم: این مجموعه جمعآوری داده میتواند برای رسیدگی به مسائل مربوط به عملکرد مانند یک کامپیوتر کند استفاده شود. دادههای مربوط به حافظه، پردازنده، دیسک، عملکرد شبکه و غیره را جمع آوری میکند.
برای دسترسی به این موارد، ” Data Collector Sets ” را در پنجره سمت چپ در پنجره Performance Monitor گسترش دهید و روی System کلیک کنید.
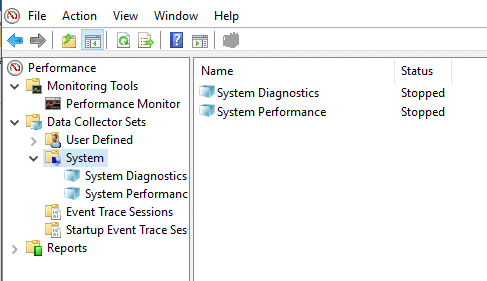
برای ایجاد یک مجموعه جمعآوری داده سفارشی در نمایشگر عملکرد،
1. ” مجموعههای جمع آوری داده ” را در پنجره سمت چپ در پنجره مانیتور عملکرد گسترش دهید.
2. بر روی « User Defined » کلیک راست کرده سپس New را انتخاب کنید و روی « Data Collector Set » کلیک کنید.
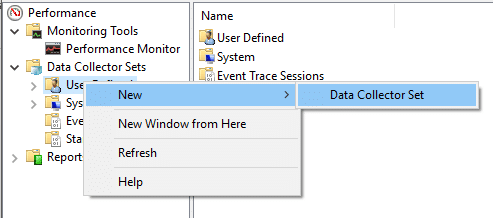
3. یک نام برای مجموعه تایپ کنید و ” ایجاد دستی (پیشرفته) ” را انتخاب کنید و روی Next کلیک کنید.
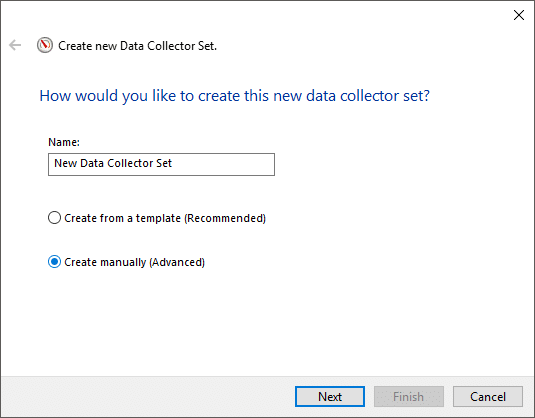
4. گزینه ” Create data logs ” را انتخاب کنید و کادر ” Performance counter ” را علامت بزنید

5. روی Next کلیک کنید و سپس روی Add کلیک کنید.
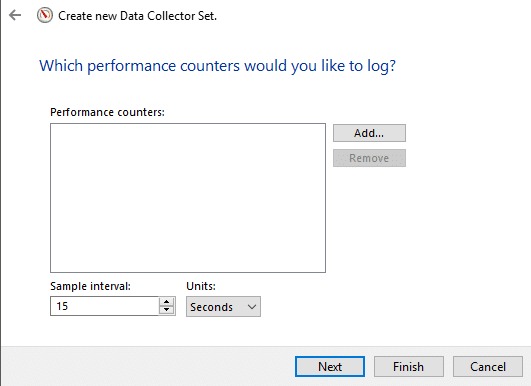
6. یک یا چند شمارنده مورد نظر خود را انتخاب کنید سپس بر روی Add کلیک کنید و سپس روی OK کلیک کنید.
7. فاصله زمانی نمونه را تنظیم کنید تا تصمیم بگیرید که چه زمانی مانیتور عملکرد نمونه میگیرد یا دادهها را جمع آوری میکند و روی Next کلیک کنید.
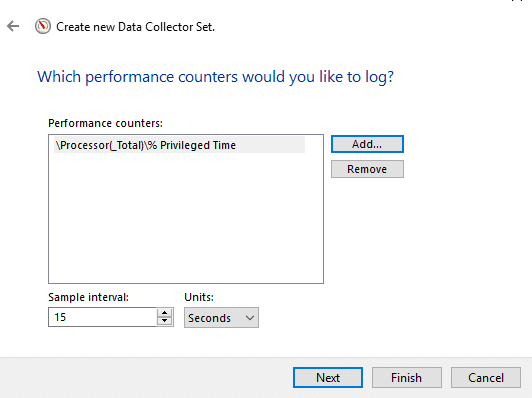
8. مکانی را که میخواهید در آن ذخیره شود تعیین کنید و روی Next کلیک کنید.
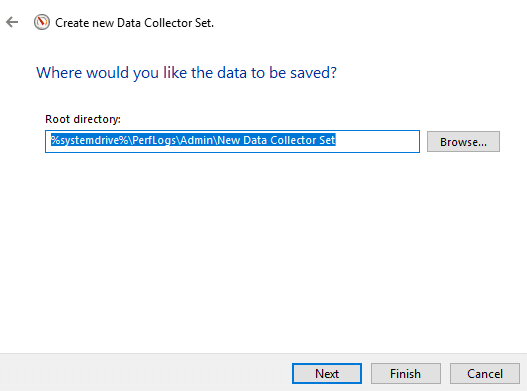
9. کاربر خاصی را که میخواهید انتخاب کنید یا آن را پیش فرض نگه دارید.
10. گزینه « ذخیره و بستن » را انتخاب کرده و روی Finish کلیک کنید.
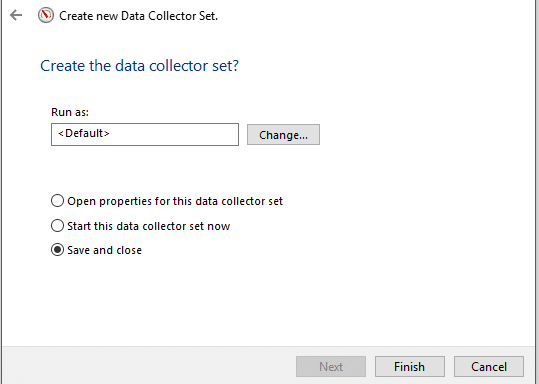
این مجموعه در بخش User Defined مجموعه دادههای جمعآوری کننده در دسترس خواهد بود.
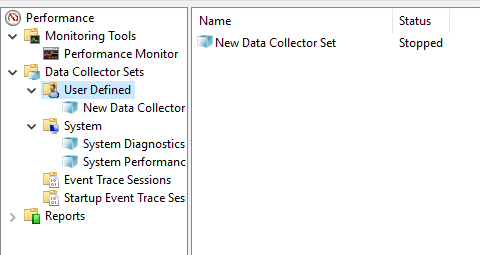
روی مجموعه کلیک راست کرده و Start را انتخاب کنید تا شروع شود.
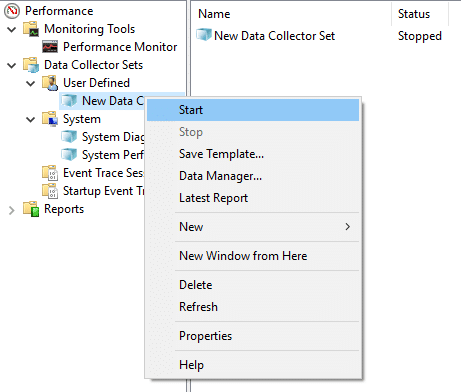
برای سفارشی کردن مدت زمان اجرا برای مجموعه جمعآوری داده،
1. روی مجموعه جمعآوری اطلاعات خود کلیک راست کرده و Properties را انتخاب کنید.
2. به برگه ” توقف شرط ” بروید و کادر ” مدت کلی ” را علامت بزنید.
3. مدت زمانی را که میخواهید Performance Monitor اجرا شود تایپ کنید.
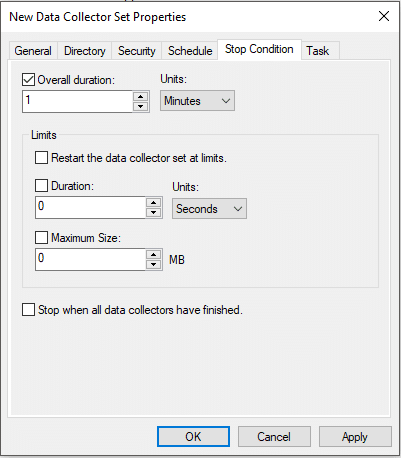
4. تنظیمات دیگر را تنظیم کنید سپس روی Apply و سپس OK کلیک کنید.
برای برنامه ریزی برای اجرای خودکار مجموعه،
1. روی مجموعه جمعآوری اطلاعات خود کلیک راست کرده و Properties را انتخاب کنید.
2. به تب ‘ Schedule ‘ بروید سپس روی Add کلیک کنید.
3. برنامه زمانی مورد نظر خود را تنظیم کنید سپس بر روی OK کلیک کنید.
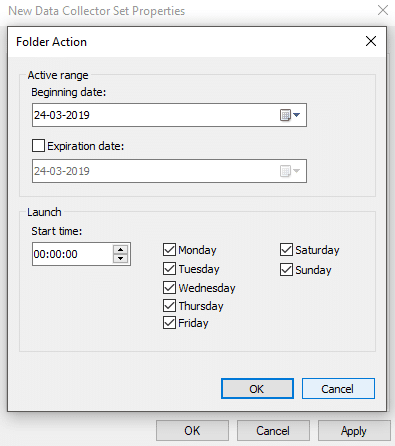
4. روی Apply کلیک کنید و سپس بر روی OK کلیک کنید.
نحوه استفاده از گزارشها برای تجزیه و تحلیل دادههای جمع آوری شده
می توانید از گزارشها برای تجزیه و تحلیل دادههای جمع آوری شده استفاده کنید. میتوانید گزارشها را هم برای مجموعههای جمعآوری داده از پیش تعریفشده و هم برای مجموعههای سفارشی خود باز کنید. برای باز کردن گزارشهای سیستم،
- ” گزارش ها ” را از سمت چپ پنجره مانیتور عملکرد باز کنید.
- روی System کلیک کنید سپس روی System Diagnostics یا System Performance کلیک کنید تا گزارش باز شود.
- شما قادر خواهید بود دادهها و نتایج را به صورت سازماندهی شده و ساختار یافته در جداول مشاهده کنید که میتوانید از آنها برای شناسایی سریع مشکلات استفاده کنید.
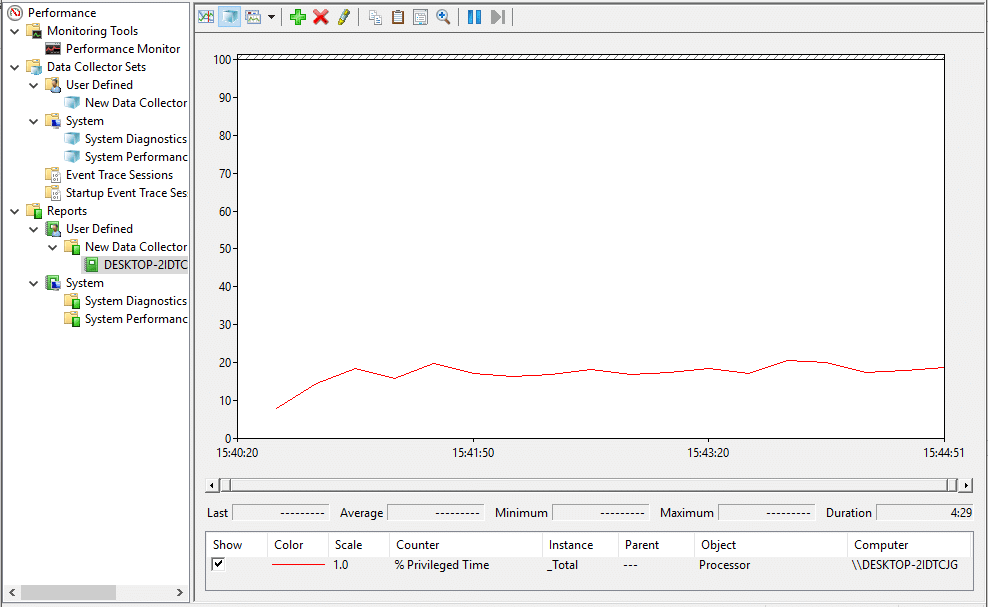
برای باز کردن یک گزارش سفارشی،
- ” گزارش ها ” را از سمت چپ پنجره مانیتور عملکرد باز کنید.
- روی User Defined کلیک کنید سپس بر روی گزارش سفارشی خود کلیک کنید.
- در اینجا بهجای نتایج و دادههای ساختاریافته، مستقیماً دادههای ثبت شده را مشاهده خواهید کرد.
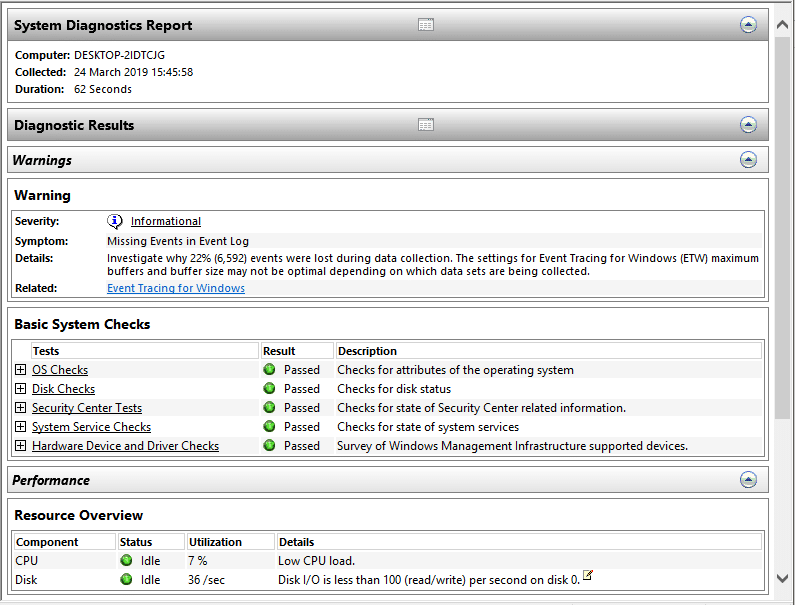
با استفاده از مانیتور عملکرد، میتوانید تجزیه و تحلیل را برای تقریباً هر قسمت از سیستم خود به راحتی انجام دهید.

