نحوه ایجاد یک چرخش گرادیان زیبا در فتوشاپ
افزودن افکتهای چرخشی دارای گرادیان (شیب کم رنگ به پر رنگ) به هنر دیجیتالی در حال حاضر یک روند طراحی محبوب است. این آموزش به شما میآموزد که چگونه با استفاده از یک رویکرد اساسی که میتواند به روشهای مختلف برای ایجاد حرکت و روشنایی به طرحهای خود، چرخش گرادیان خیره کننده ایجاد کنید.
این چیزی است که ما ایجاد خواهیم کرد. توجه داشته باشید که شما همچنین قادر خواهید بود رنگ چرخش را به دلخواه خود ویرایش کنید.
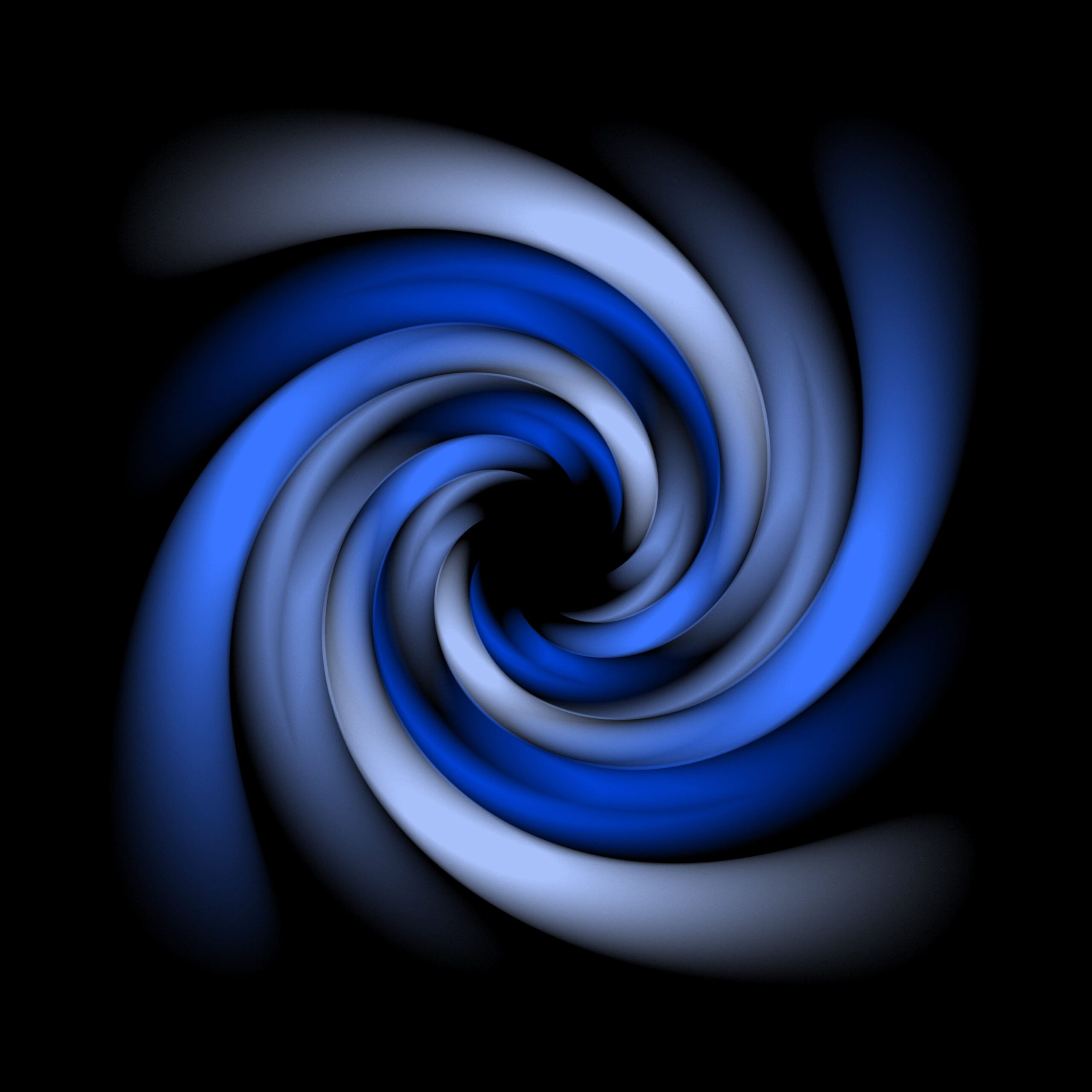
نحوه ایجاد یک چرخش گرادیان در فتوشاپ
ابتدا یک پس زمینه برای افکت خود ایجاد کنید. یک فایل فتوشاپ جدید باز کنید و پس زمینه را با رنگ مشکی پر کنید
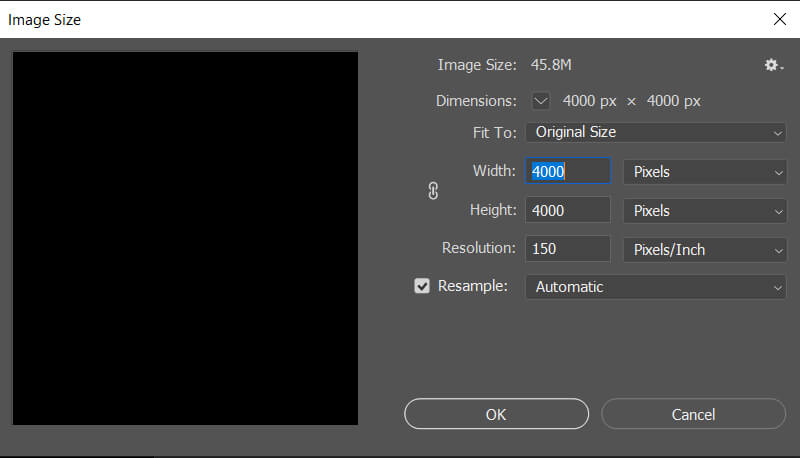
مرحله 1: یک موتیف ایجاد کنید
برای ایجاد موتیف خود 8 بیضی و 1 مربع میکشیم.
ابزار Ellipse را از پانل Tools انتخاب کنید یا حرف U را روی صفحه کلید خود فشار دهید تا به سرعت آن را با میانبر انتخاب کنید.
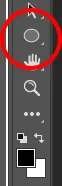
هنگام استفاده از ابزار Ellipse برای ترسیم یک بیضی کامل، Shift را نگه دارید همانطور که در تصویر زیر نشان داده شده است 8 بیضی ایجاد کنید. مطمئن شوید که بیضیها Stroke ندارند.
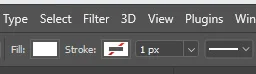
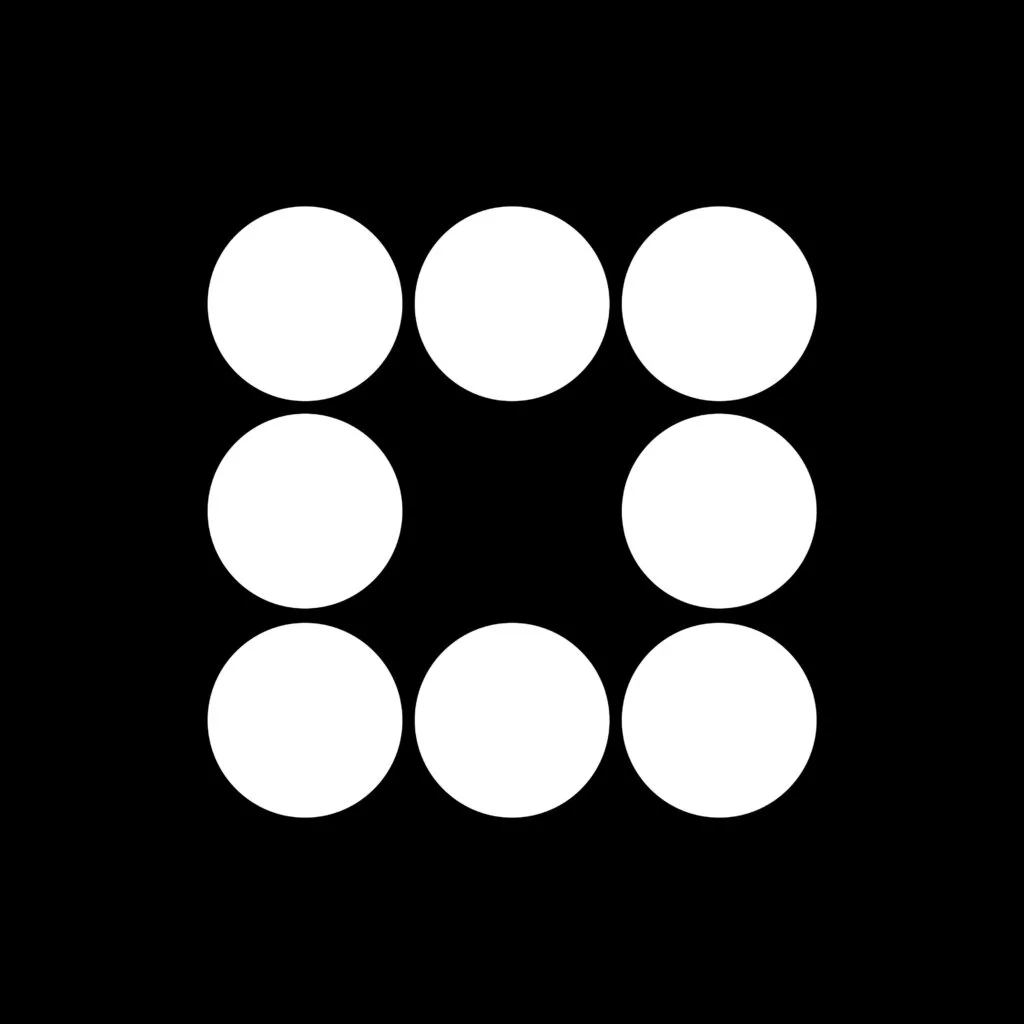
اکنون این بیضیها را با رنگ دلخواه شما رنگ می کنیم. در این آموزش از رنگ آبی استفاده خواهم کرد. همانطور که در تصویر زیر نشان داده شده است از 4 رنگ آبی استفاده کردم.
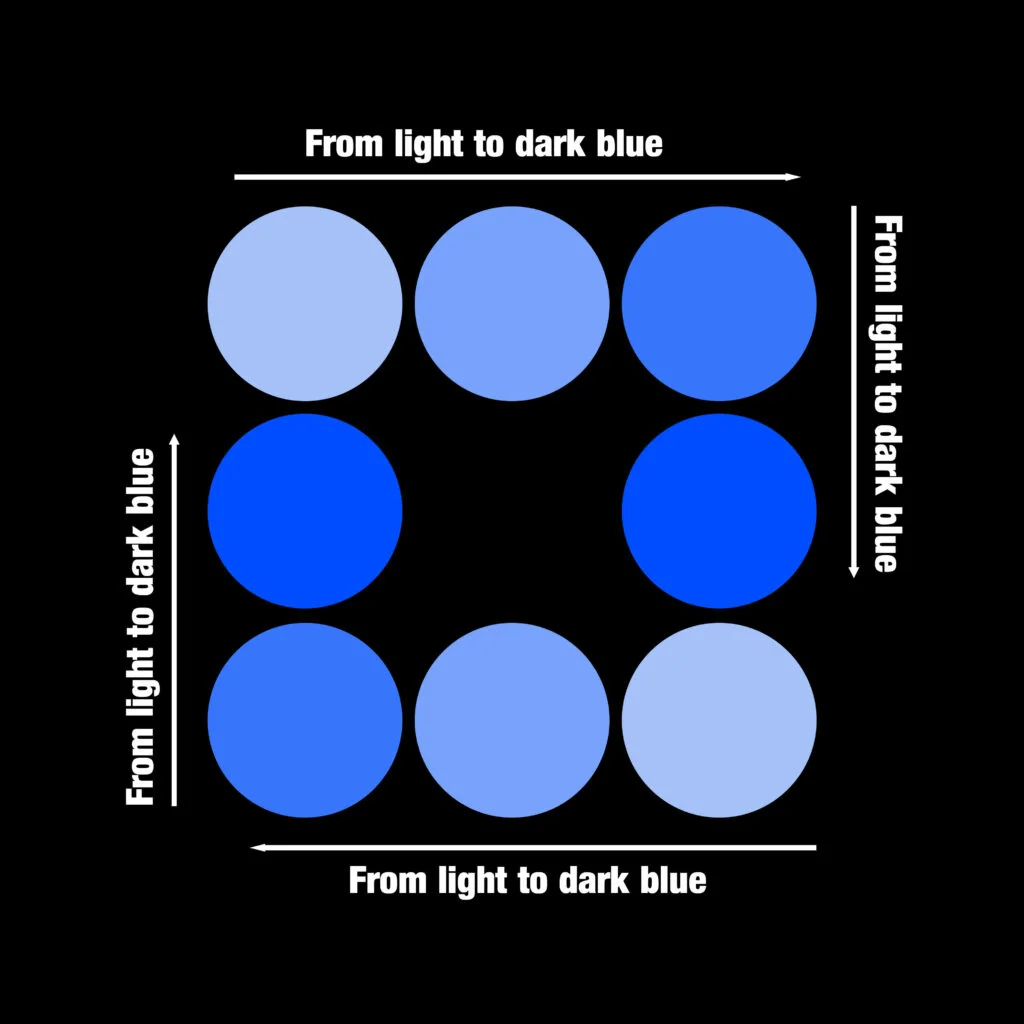
بیایید مربع را به الگوی خود اضافه کنیم. ابزار Rectangle را از پانل Tools انتخاب کنید یا حرف U را روی صفحه کلید خود فشار دهید تا به سرعت آن را با میانبر انتخاب کنید. سپس مربع را با استفاده از Free Transform با فشار دادن Ctrl + T می چرخانیم برای ترسیم مربع کامل ، هنگام استفاده از ابزار Rectangle، دکمه Shift را پایین نگه دارید
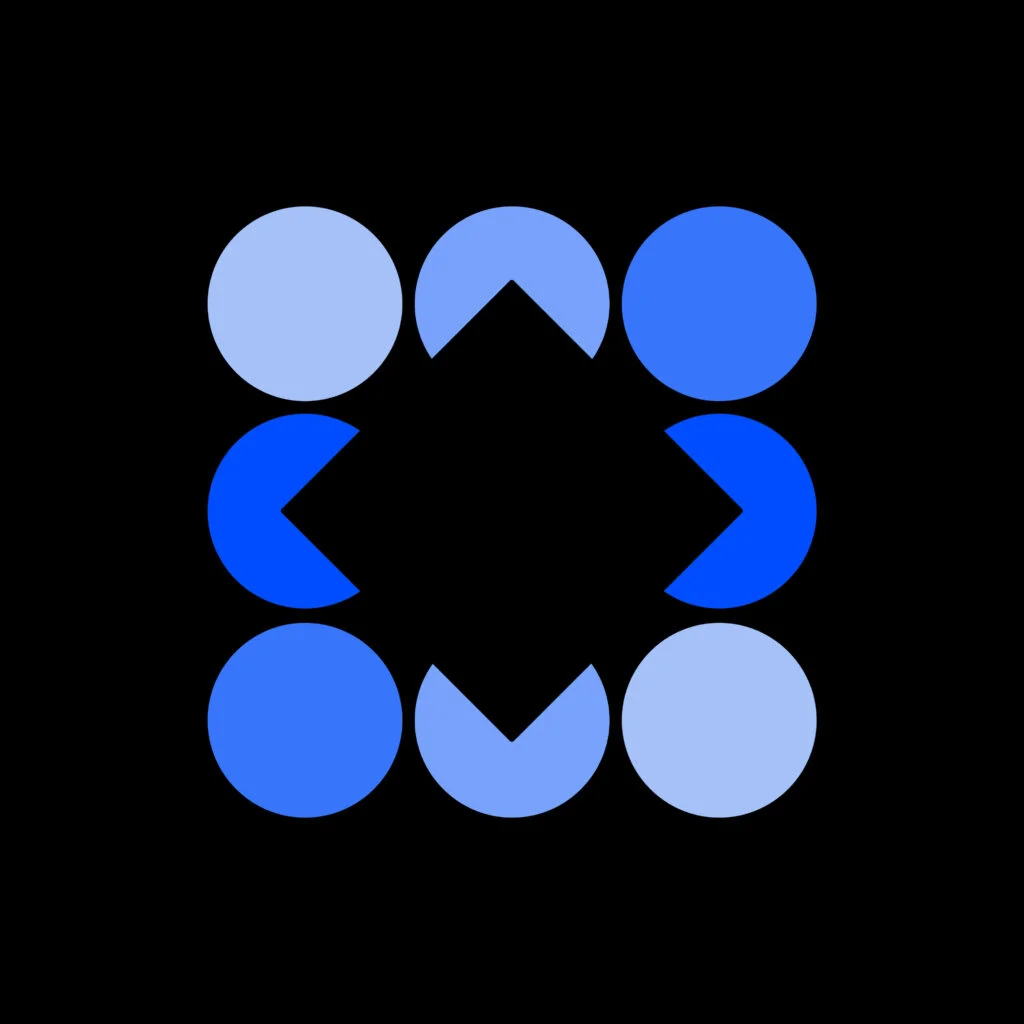
روی تمام لایهها در «پنل لایه» کلیک راست کنید و این لایهها را به یک شی هوشمند(Smart Object) تبدیل کنید اکنون متوجه خواهید شد که همه اشکال روی یک لایه قرار دارند
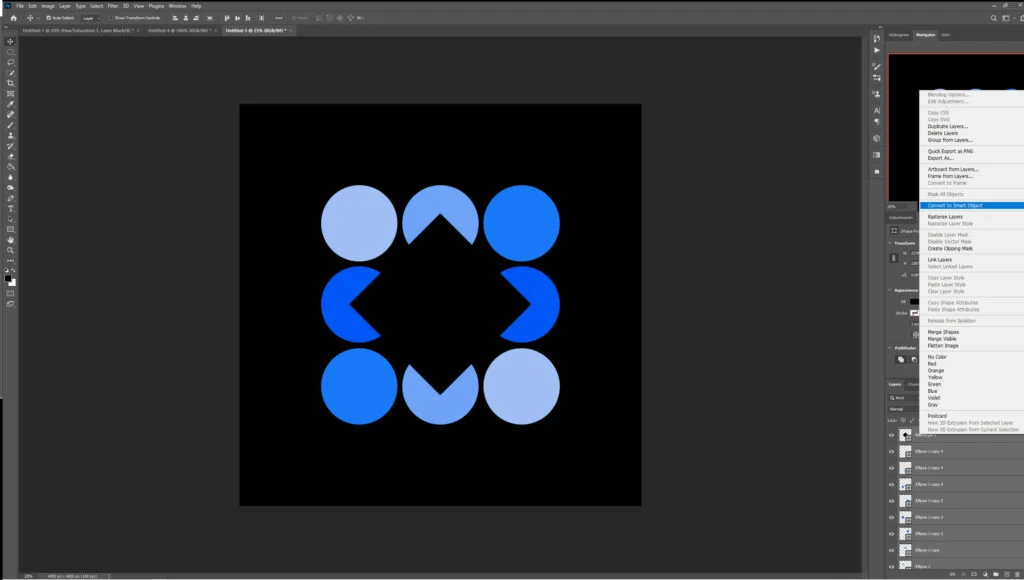
اکنون این لایه را کپی کرده و آن را کوچک میکنیم. برای انجام این کار، “Ctrl + J” را فشار دهید این لایه جدید را در پنل لایه انتخاب کنید و با استفاده از ابزار Transform Tool با فشار دادن “Ctrl + T” اندازه آن را تغییر دهید

سپس این لایه را با استفاده از ابزار Free Transform Tool با فشار دادن “Ctrl + T” بچرخانید، کلیک راست کرده و آن را 90 درجه در جهت عقربههای ساعت بچرخانید.
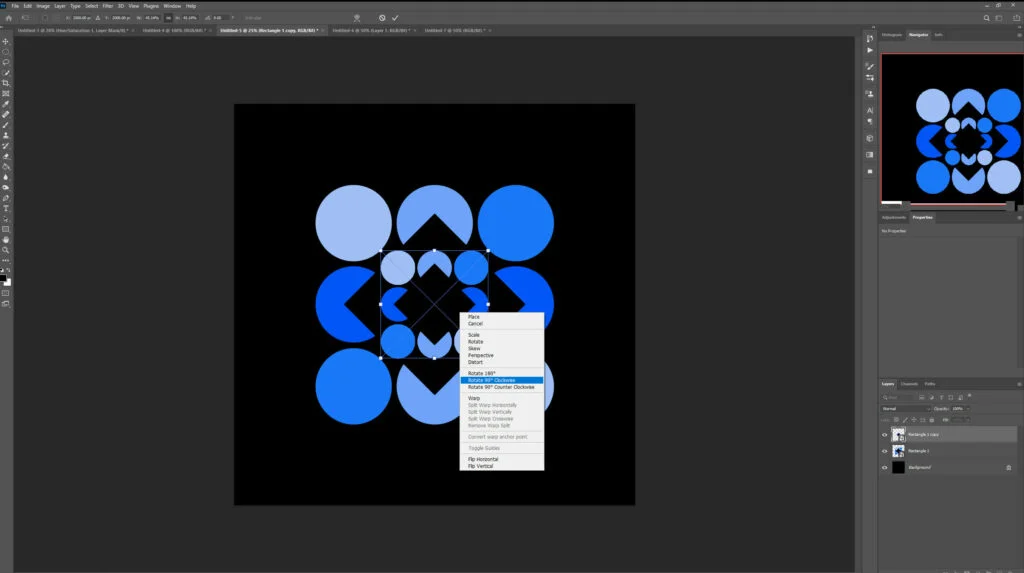
برای پایان دادن به موتیف خود، لایهها را یکبار دیگر با هم ادغام کنید تا بتوانیم افکتها را برای چرخش گرادیان خود اعمال کنیم. همه لایههای خود را انتخاب کنید، به جز پس زمینه، کلیک راست کنید > merge layer.
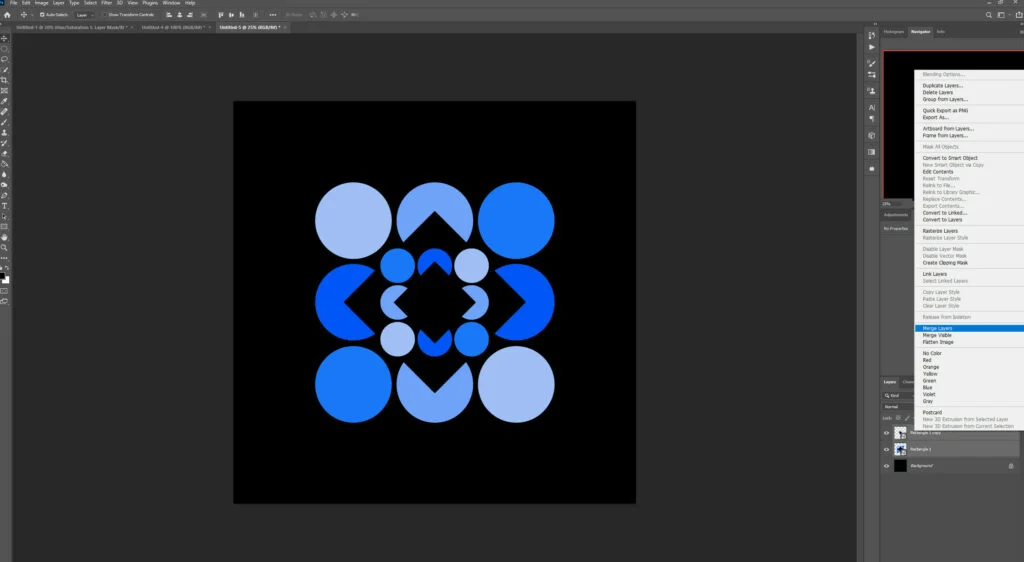
مرحله 2: افکتها را اضافه کنید
اکنون یک افکت تاری شعاعی اضافه میکنیم. به Filter > Blur > Radial Blur بروید. تنظیمات را از تصویر سمت راست زیر کپی کنید.
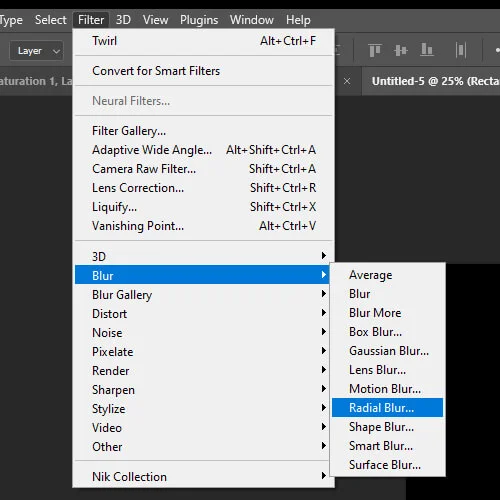
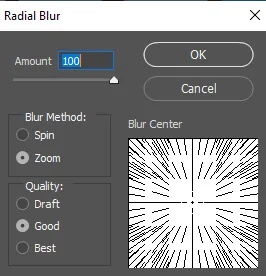
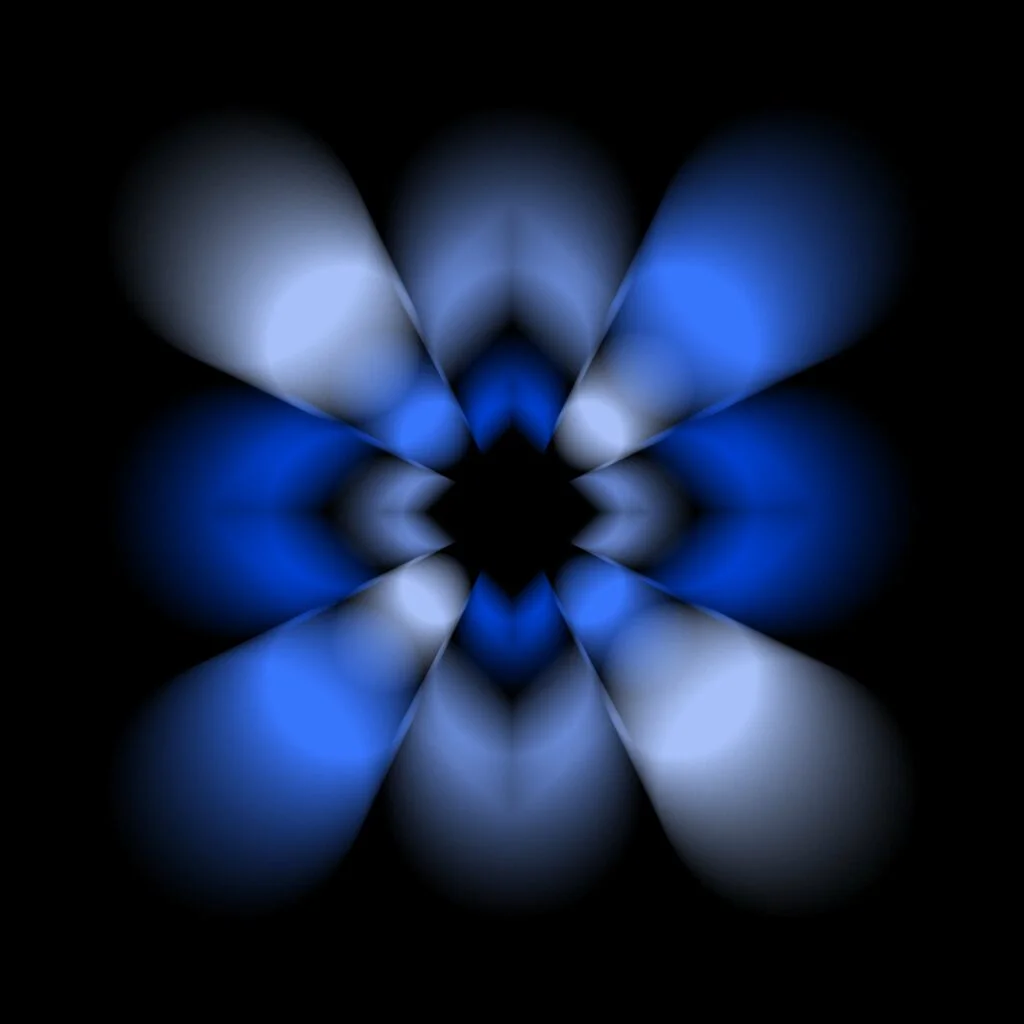
کار ما تقریباً تمام شدهاست. ما فقط باید یک فیلتر Twirl اضافه کنیم به Filter > Distort > Twirl بروید تنظیمات را از تصویر سمت راست زیر کپی کنید.
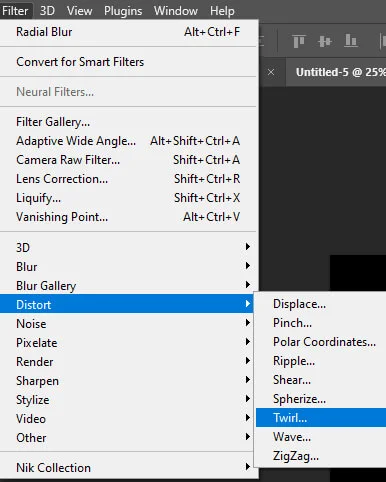
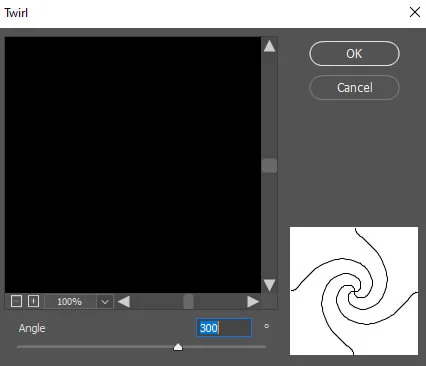
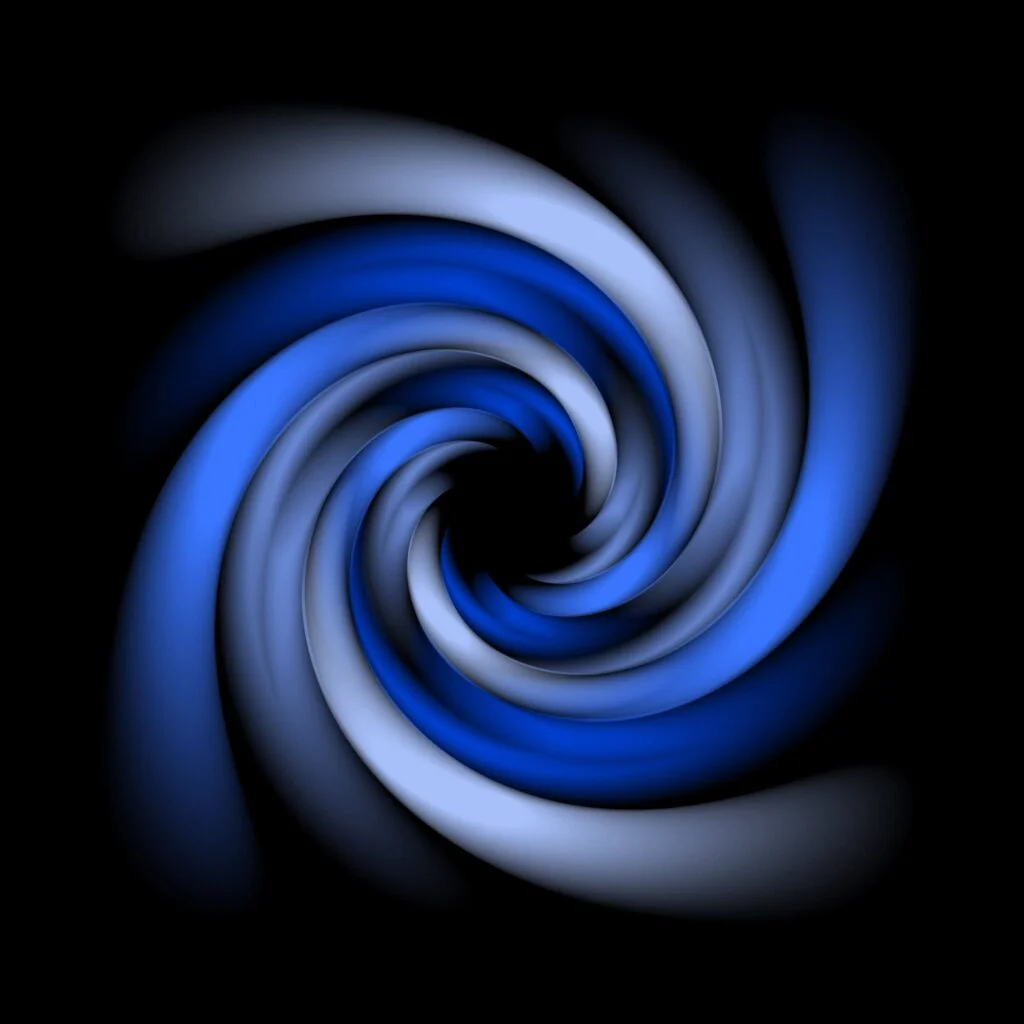

و تمام! پس از دنبال کردن این آموزش، باید بتوانید یک Gradient Swirl در فتوشاپ ایجاد کنید. امیدوارم این راهنما برای شما مفید بوده و برای شما آسان باشد. اگر سوال یا پیشنهادی دارید لطفا در نظرات زیر با من در میان بگذارید و در اسرع وقت با شما تماس خواهم گرفت.

