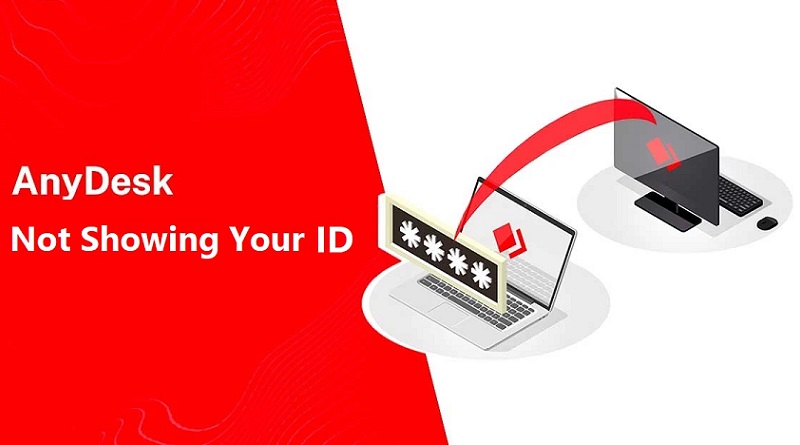AnyDesk شناسه (ID) را در ویندوز 11 نشان نمی دهد
این راهنما روشهای رفع مشکل را بلافاصله پس از پوشش علل احتمالی مورد بحث قرار میدهد.
علت عدم نمایش AnyDesk ID در ویندوز 11 چیست؟
ممکن است دلایل مختلفی برای ظاهر نشدن شناسه AnyDesk وجود داشته باشد. در اینجا برخی از رایج ترین آنها آورده شده است:
- نرم افزار قدیمی AnyDesk – نسخه قدیمی نرم افزار AnyDesk می تواند ناسازگار شود. بنابراین، شناسه نشان داده نمیشود. به روز رسانی یا آخرین نسخه نرم افزار را بررسی کنید.
- AnyDesk به درستی نصب نشده است – اگر نرم افزار به درستی نصب نشده باشد یا برخی از فایلهای پیکربندی وجود نداشته باشد، ممکن است با این مشکل مواجه شوید.
- تداخل آنتی ویروس – گاهی اوقات، نرم افزار امنیتی میتواند تداخل داشته باشد و عملکرد نرم افزار را مختل کند، بنابراین مشکل ایجاد میشود.
- تنظیمات شبکه اشتباه پیکربندی شده – اگر تنظیمات شبکه در رایانه شما به درستی پیکربندی نشده باشد، ممکن است نتوانید از AnyDesk استفاده کنید یا شناسه را مشاهده کنید.
چگونه میتوانم خطای نشان ندادن شناسه AnyDesk را در ویندوز 11 برطرف کنم؟
قبل از انجام هر مرحله برای رفع مشکل، بررسیهای اولیه زیر را انجام دهید:
-
-
اگر از نسخه قابل حمل نرم افزار استفاده میکنید، برنامه کامل AnyDesk را نصب کنید.
1. به روز رسانیها را بررسی کنید.
- AnyDesk را روی رایانه خود راهاندازی کنید.
- روی چهار خط افقی کلیک کنید و تنظیمات را انتخاب کنید.
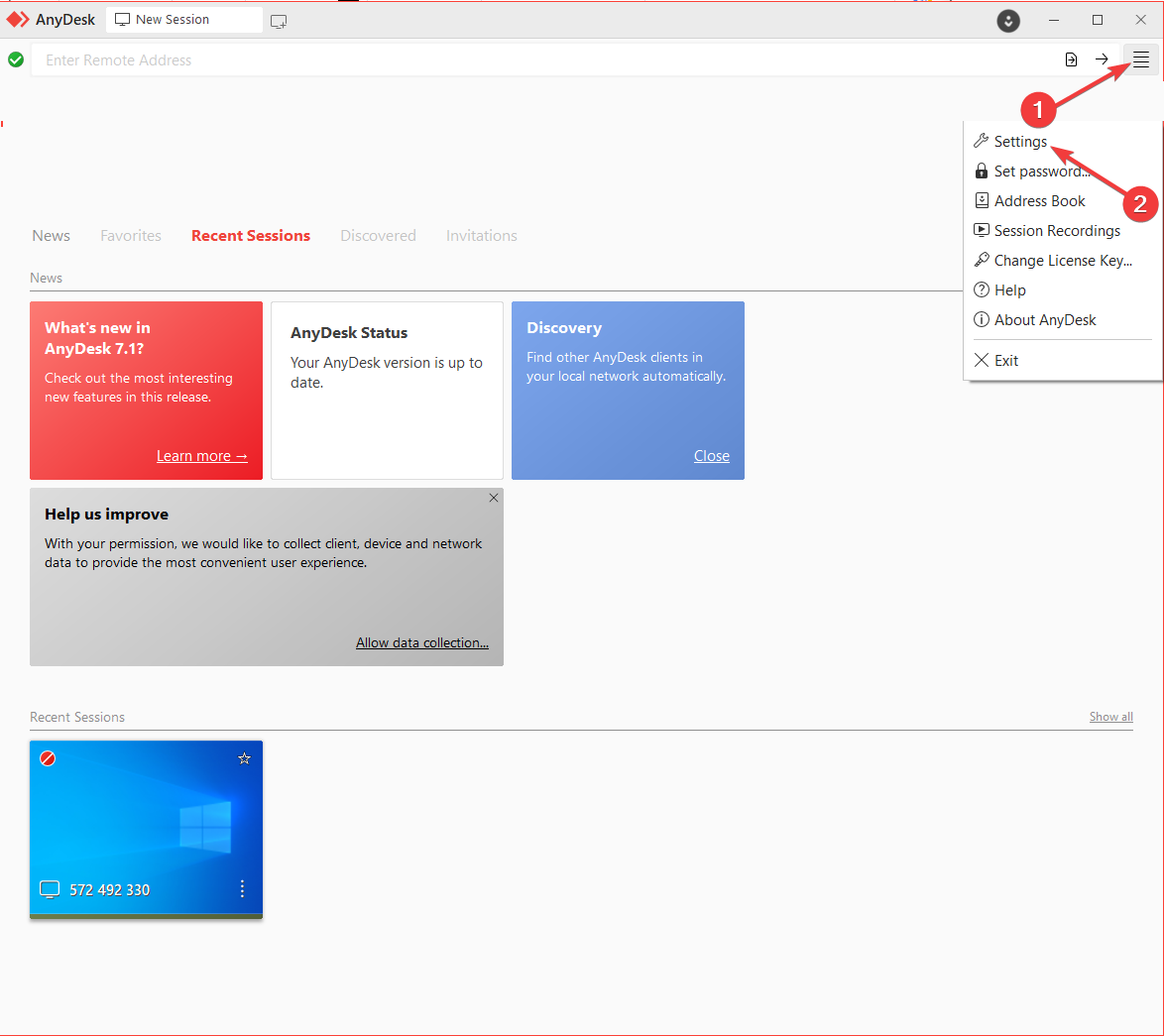
- به About AnyDesk بروید و نسخه را بررسی کنید تا مطمئن شوید آخرین نسخه را دارید.
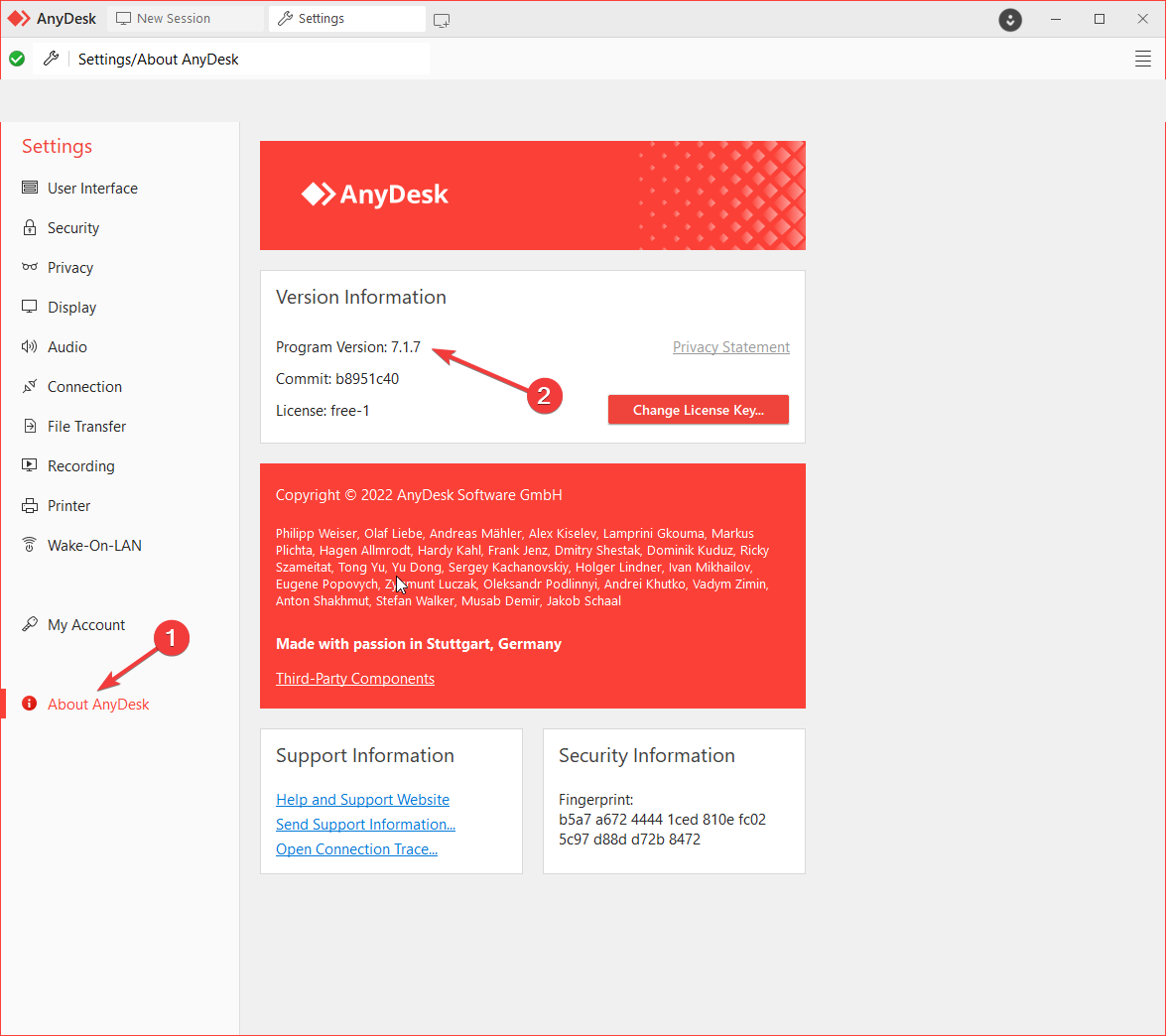
- از قسمت سمت چپ، Security را انتخاب کنید.
- در میان گزینهها اسکرول کنید و در قسمت سمت راست به Updates بروید.
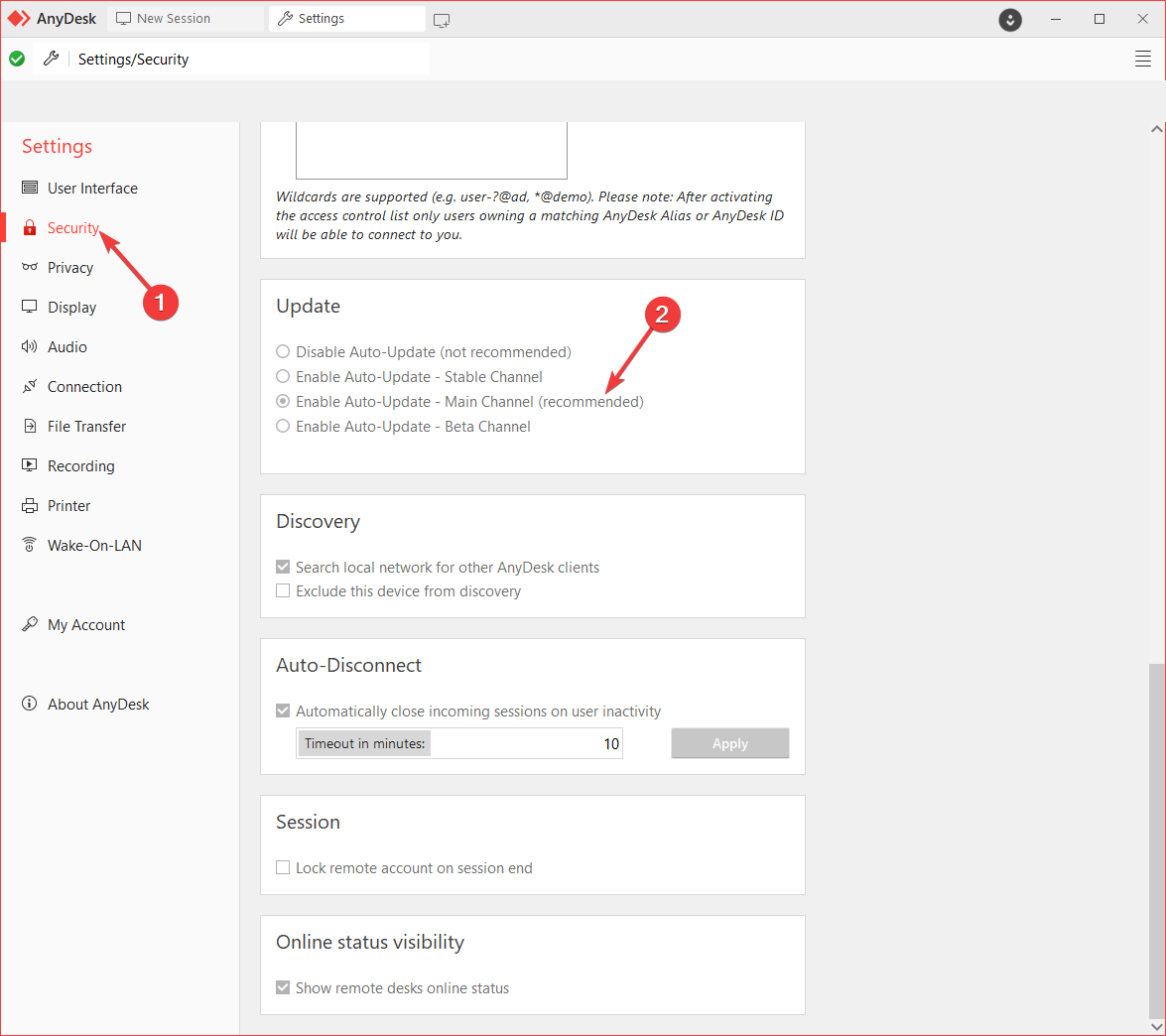
- گزینه Enable Auto-Update -Main Channel باید انتخاب شود تا برنامه به روز بماند.
یبشتر بخوانید: 10 ابزار برتر برای پشتیبانی از راه دور آنلاین (جایگزینهایی برای AnyDesk)
2. شناسه را از منوی اصلی دریافت کنید
- AnyDesk را راهاندازی کنید
- New Session را از نوار بالای نرم افزار پیدا کرده و روی آن کلیک کنید.
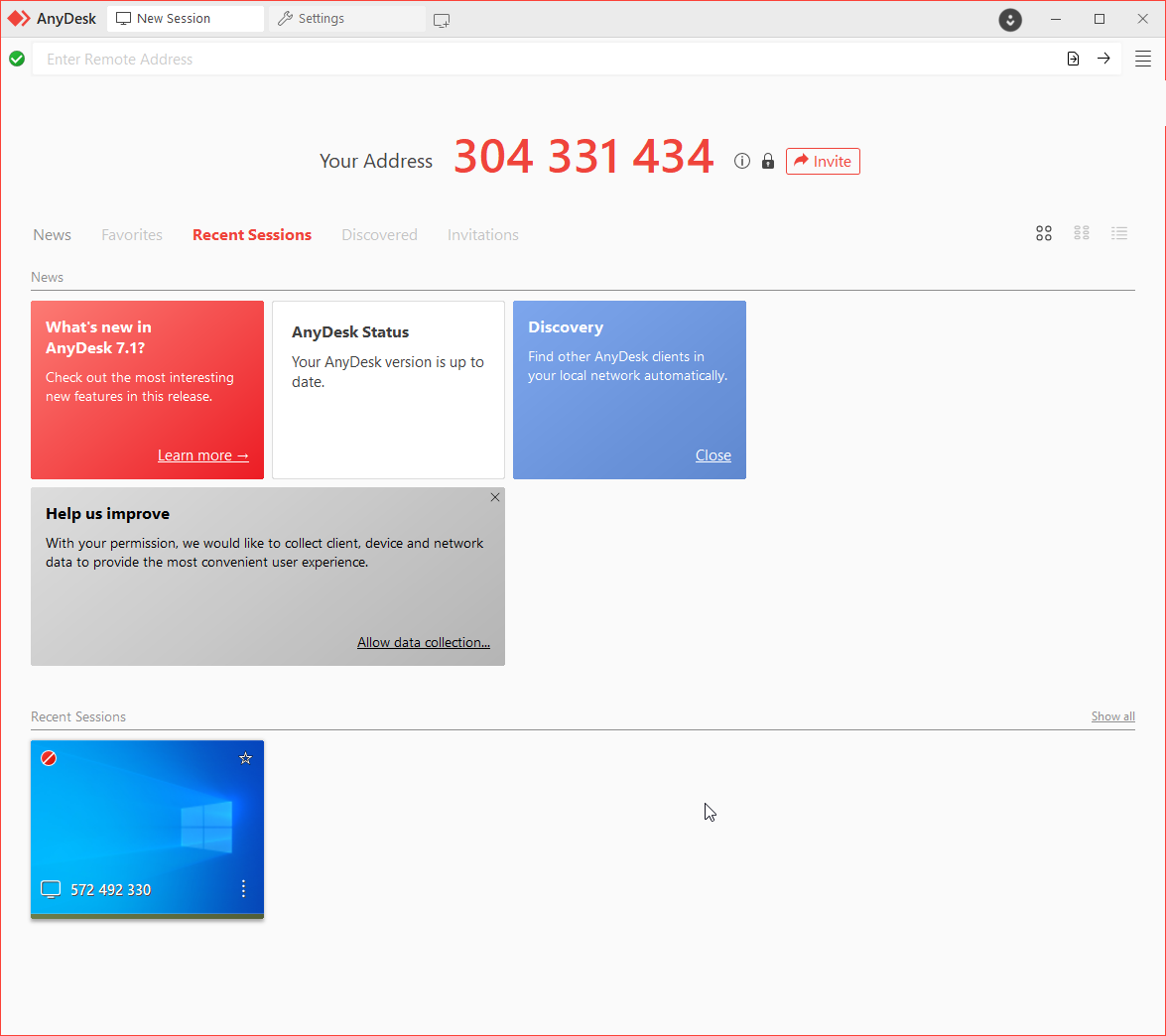
- This Desk space را بررسی کنید، میتوانید شناسه خود را ببینید.
3. از خدمات استفاده کنید
- کلیدهای Windows
 + R را فشار دهید تا کنسول Run باز شود.
+ R را فشار دهید تا کنسول Run باز شود.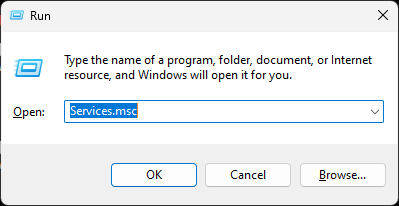
- Services.msc را تایپ کنید و Enter را فشار دهید تا Services باز شود.
- AnyDesk را پیدا کرده و روی آن دوبار کلیک کنید تا Properties باز شود.
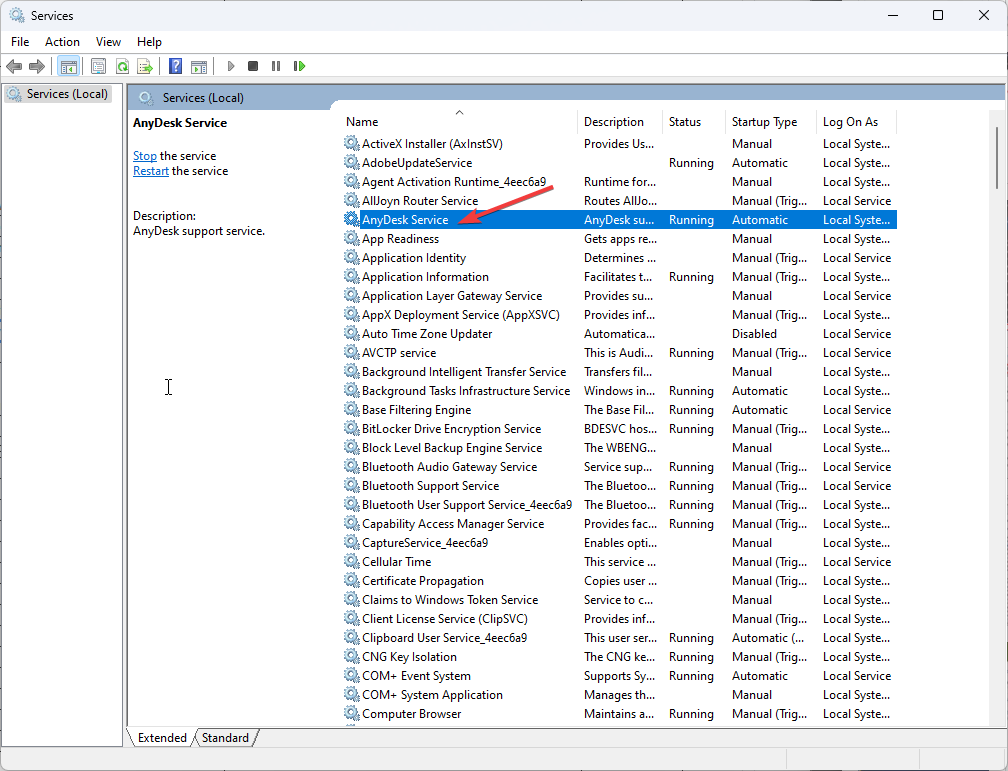
- Automatic را برای Startup Type انتخاب کنید و روی دکمه Start در زیر Service status کلیک کنید.
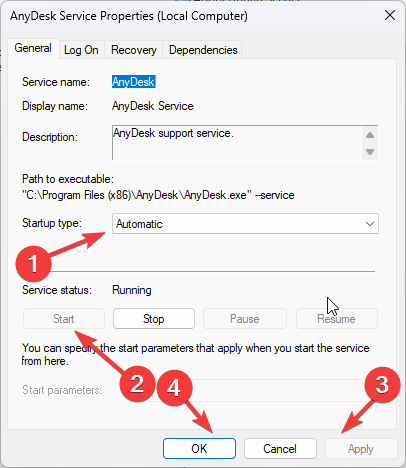
- برای تکمیل فرآیند روی Apply و OK کلیک کنید.
- رایانه خود را مجدداً راهاندازی کنید تا تغییرات اعمال شوند.
4. تنظیمات شبکه را بررسی کنید
- کلید را فشار دهید Windows، Control Panel را تایپ کنید و روی Open کلیک کنید.
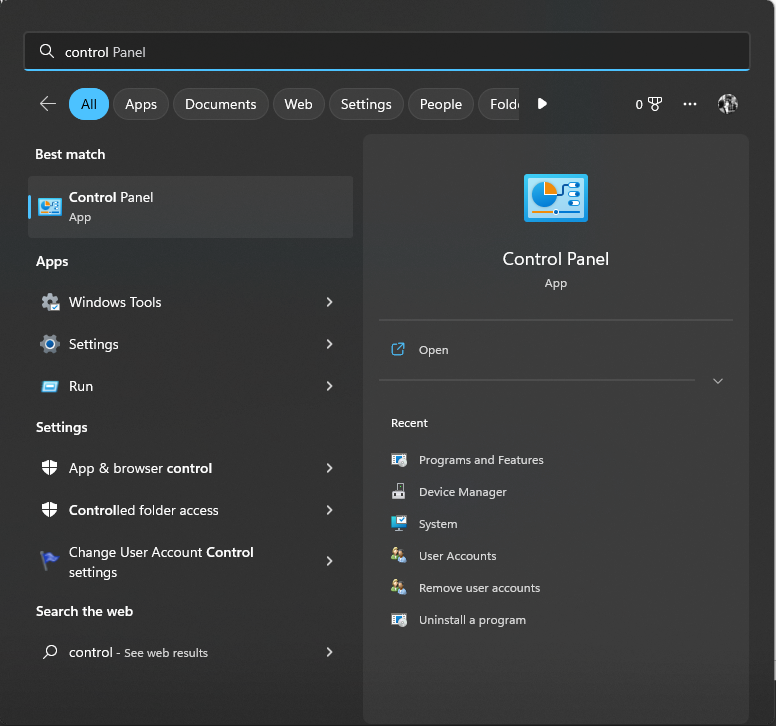
- View by as Large icons را انتخاب کنید و روی Windows Defender Firewall کلیک کنید.
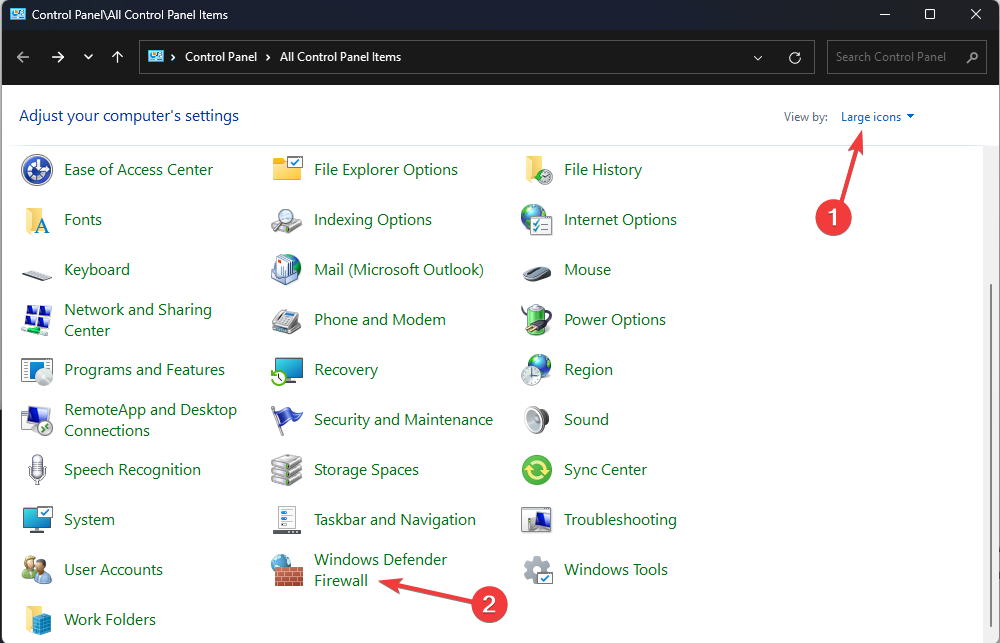
- Allow an app or feature from Windows Defender Firewall را از قسمت سمت چپ انتخاب کنید
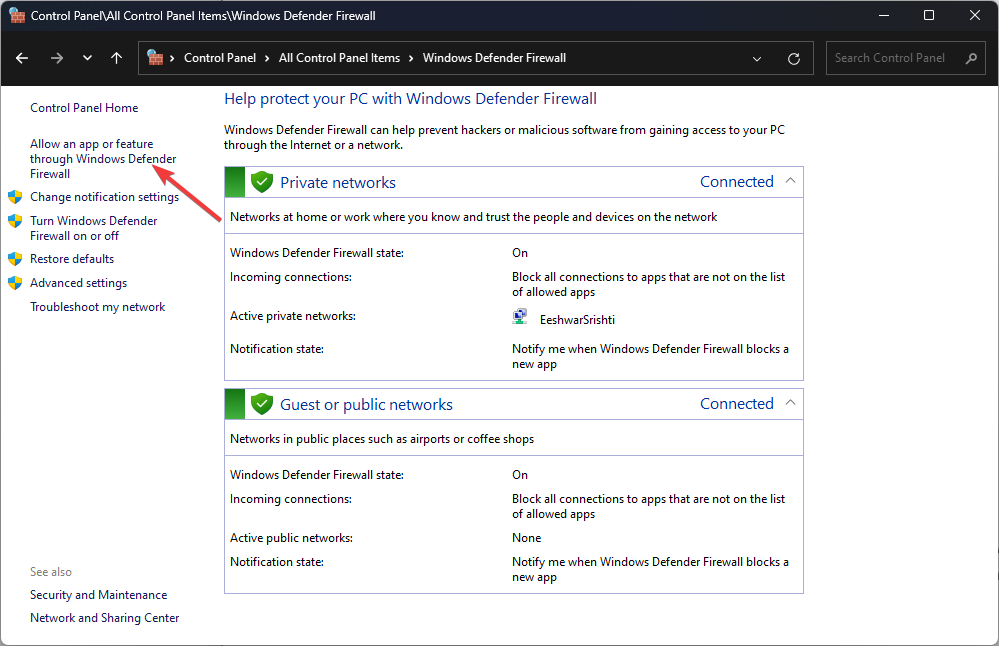
- در لیست برنامههای مجاز و ویژگیها حرکت کنید تا بررسی کنید که آیا AnyDesk دارد یا خیر. اگر اینطور نیست، روی تغییر تنظیمات کلیک کنید.

- اکنون روی دکمه Allow other app کلیک کنید.
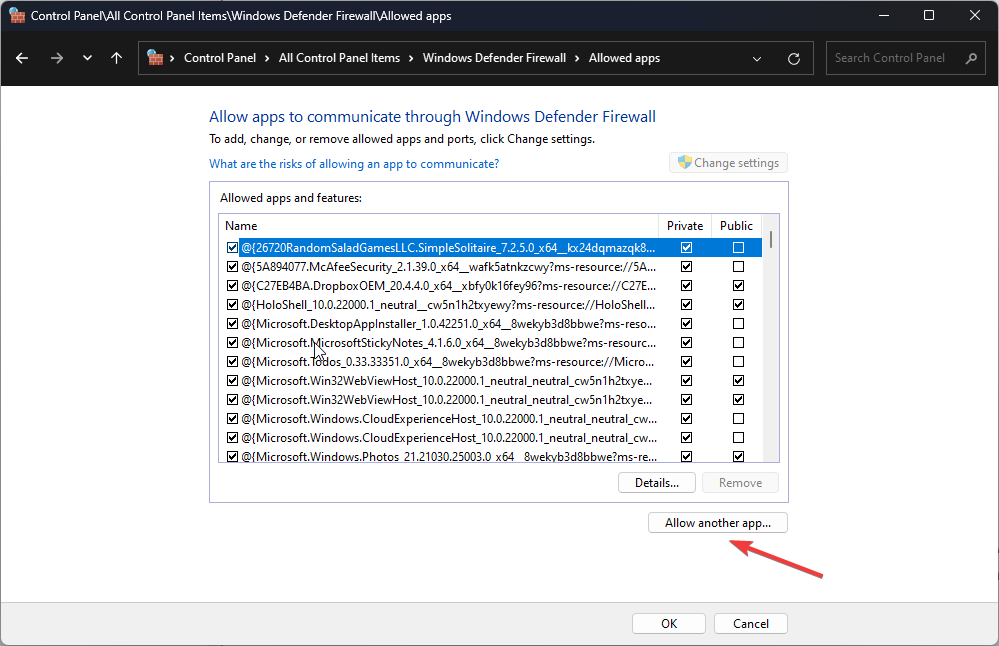
- در پنجره بعدی روی دکمه Browse کلیک کنید.
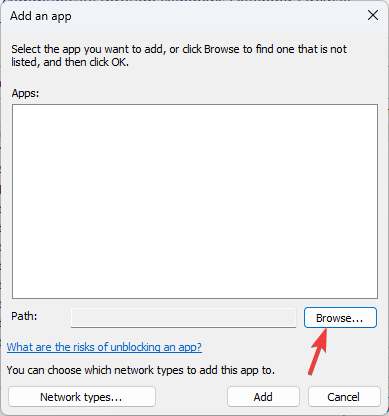
- مکان برنامه را مرور کنید و روی Open کلیک کنید.
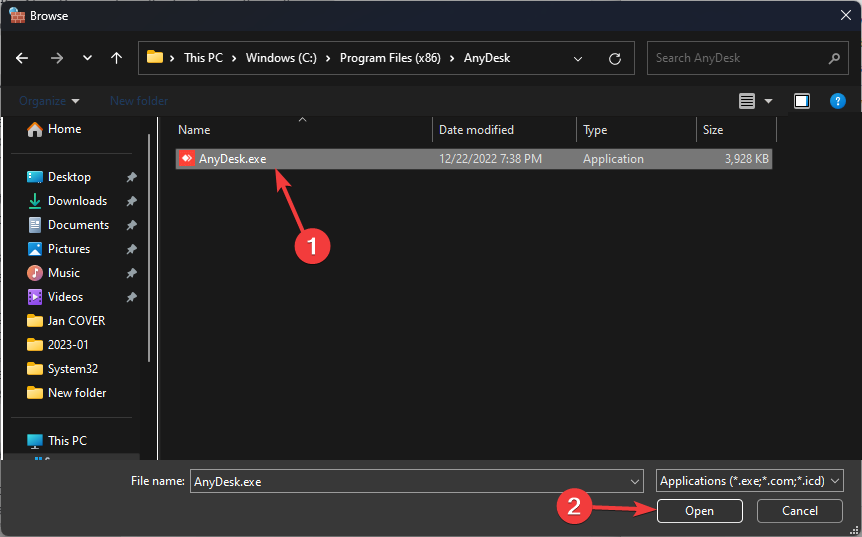
- پس از انتخاب برنامه، روی افزودن کلیک کنید.
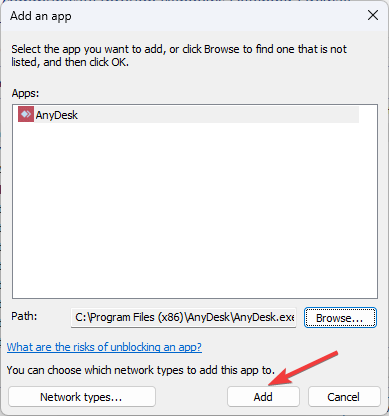
- در پنجره برنامههای مجاز، روی OK کلیک کنید تا تغییرات را تأیید کنید.
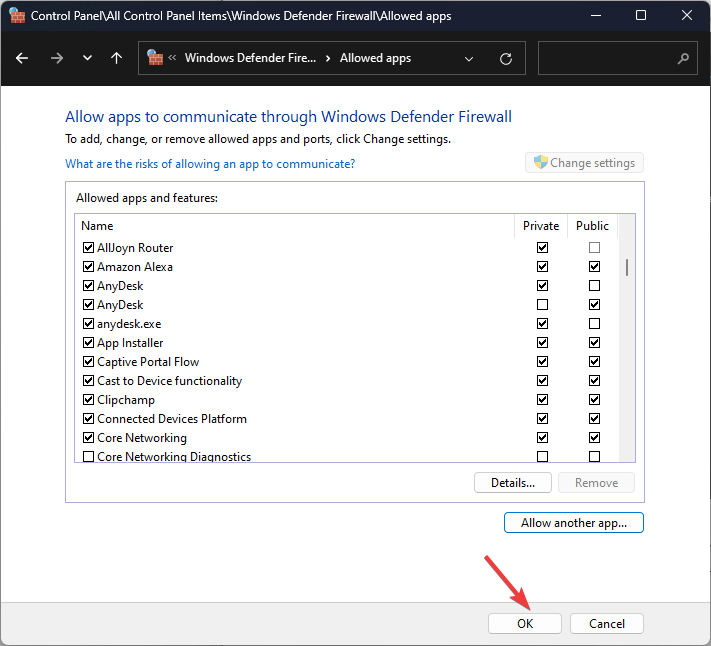
5. AnyDesk را دوباره نصب کنید
- کلید های Windows
 +R را فشار دهید تا پنجره Run باز شود.
+R را فشار دهید تا پنجره Run باز شود.
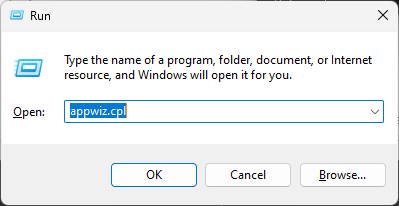
- appwiz.cpl را تایپ کنید و Enter را بزنید تا Programs and Features باز شود.
- از لیست برنامههای نصب شده، AnyDesk را انتخاب کنید و روی Uninstall کلیک کنید.
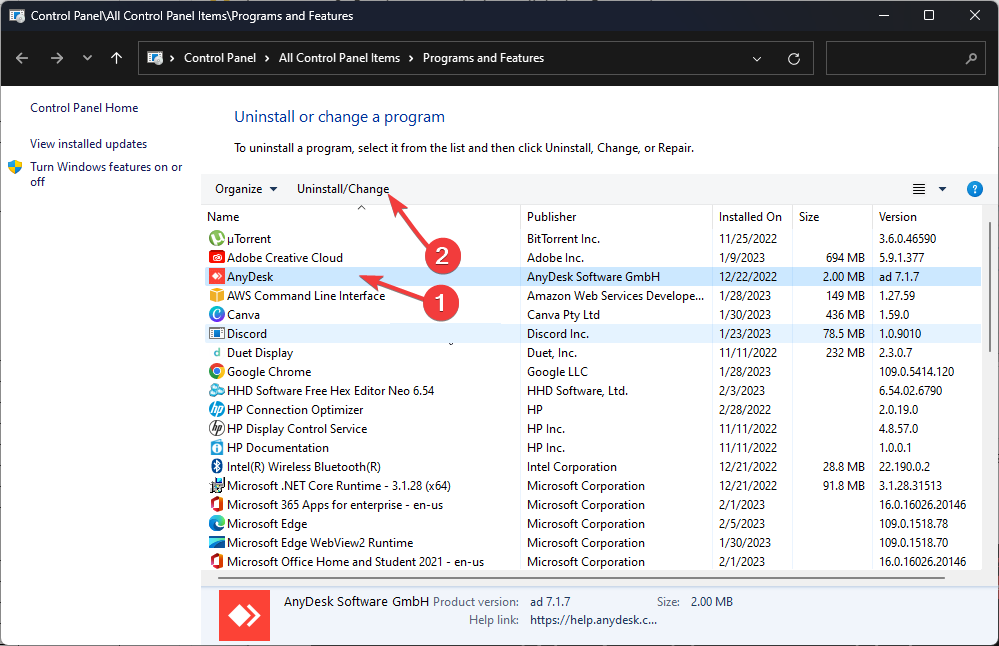
- اکنون به وبسایت رسمی AnyDesk بروید.
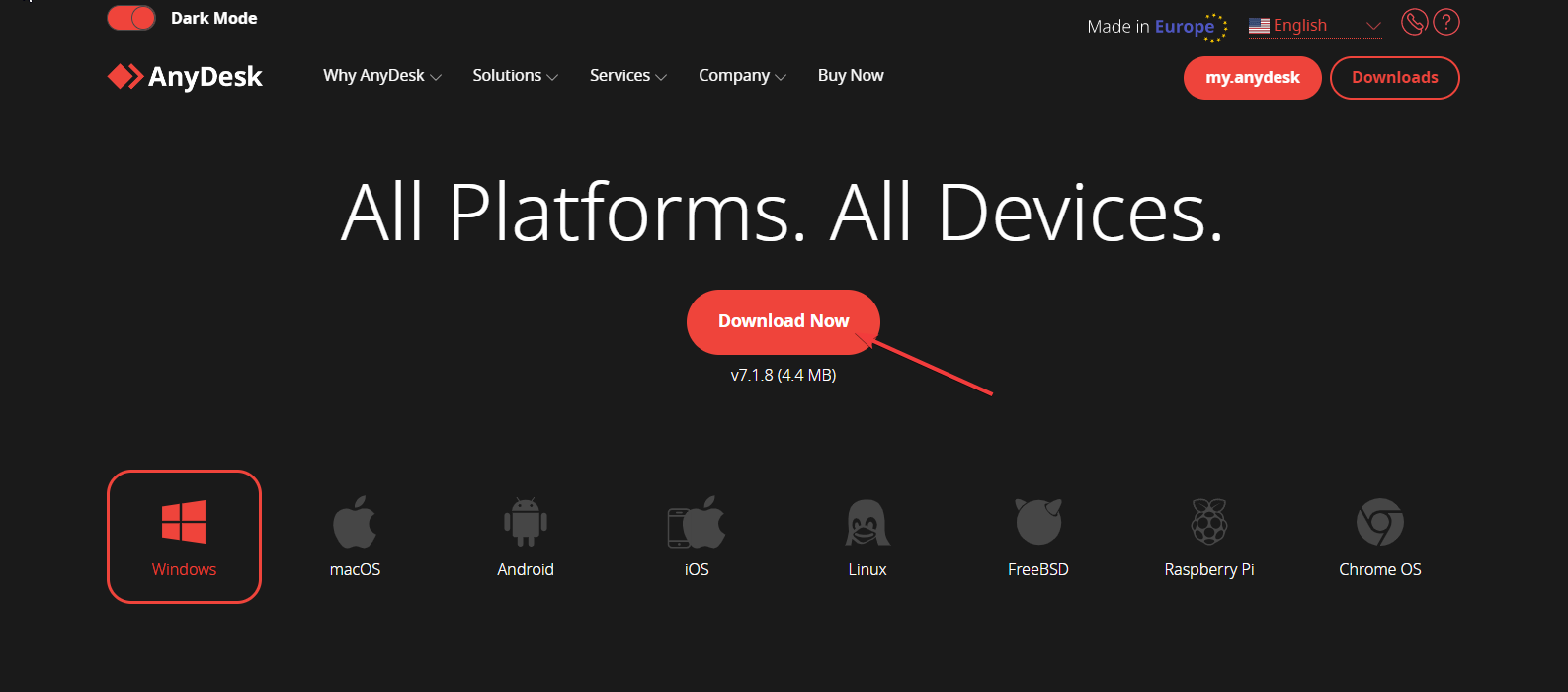
- آخرین نسخه را دانلود کنید، نصب کننده را اجرا کنید و دستورالعملهای روی صفحه را دنبال کنید تا مشکل را برطرف کنید.
6. با پشتیبانی تماس بگیرید
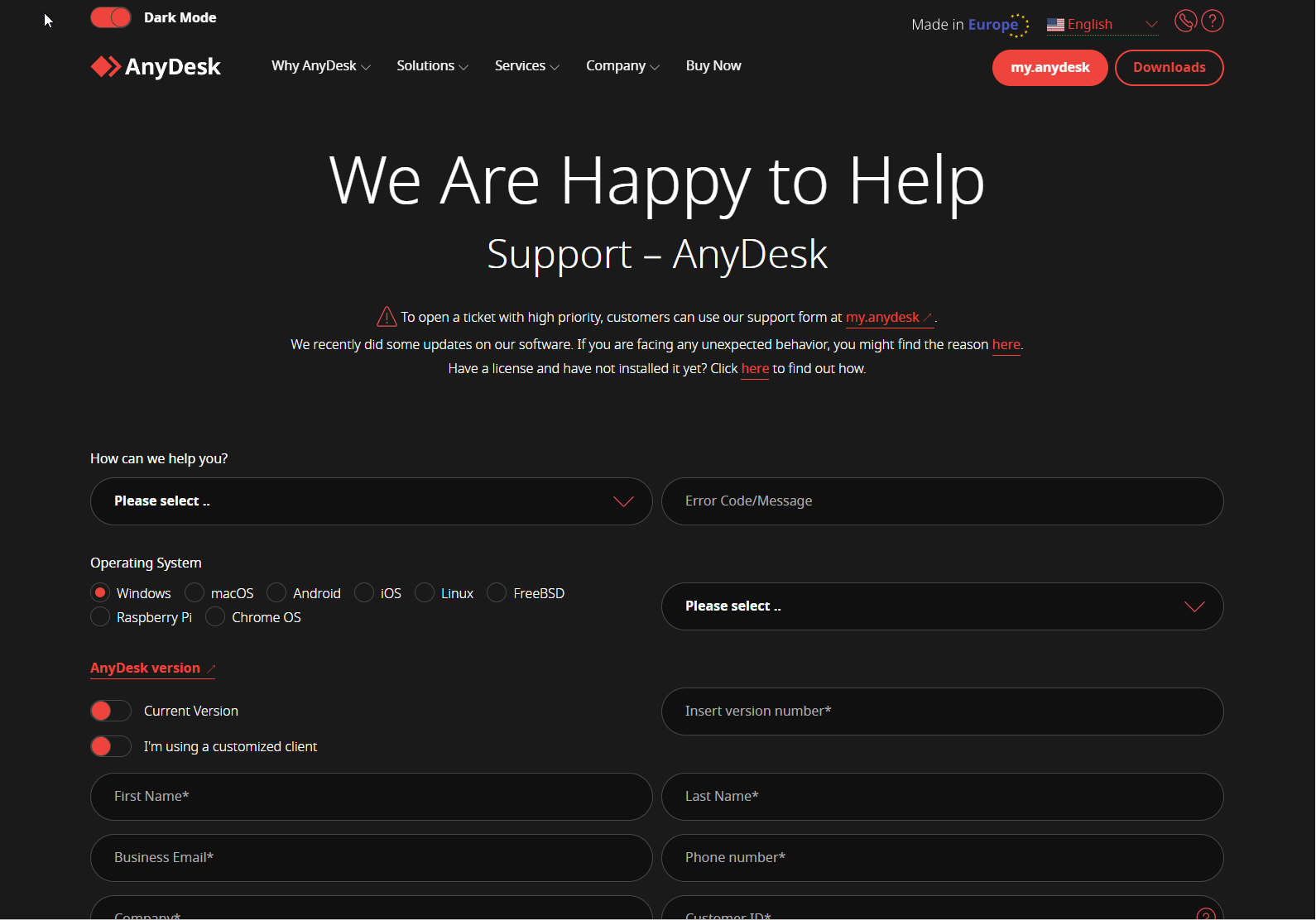
اگر هیچ چیزی برای شما کار نکرد و با مشکل گیر کردهاید، توصیه میشود با پشتیبانی AnyDesk تماس بگیرید. کل سناریو و اقدامات انجام شده برای رفع مشکل را برای آنها توضیح دهید. این به آنها کمک میکند تا موقعیت را بهتر درک کنند و به شما کمک کند.
بنابراین، این روشهایی هستند که میتوانید برای رفع عدم نمایش شناسه AnyDesk در ویندوز 11 دنبال کنید. اگر سؤال یا نگرانی در مورد این مشکل دارید، در بخش نظرات زیر با ما در میان بگذارید.