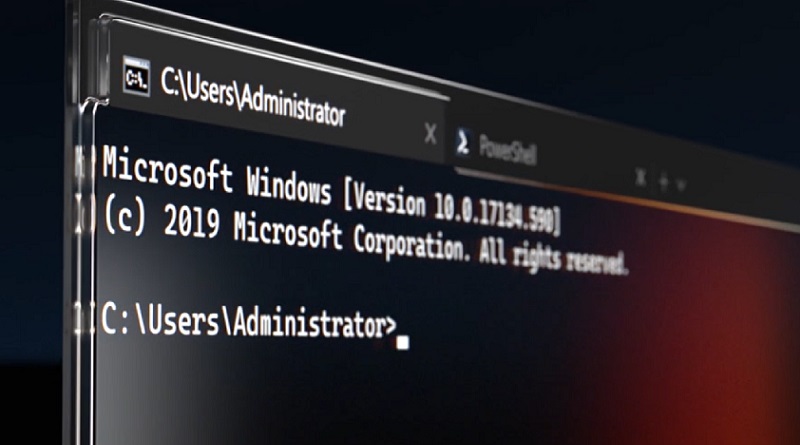8 روش برای باز کردن Command Prompt به عنوان مدیر در ویندوز
اکثر کاربران ویندوز هرگز نیازی به باز کردن Command Prompt به عنوان مدیر Command Prompt ندارند زیرا اکثر دستورات را میتوان بدون Command Prompt اجرا کرد.
با این حال، برخی از کارها فقط از طریق Command Prompt در حال اجرا با دسترسی مدیریت قابل انجام هستند و هنگامی که میخواهید دستورات خاصی را بدون حقوق سرپرست اجرا کنید، خطای «شما ممکن است مجوز انجام این عملیات را نداشته باشید» یا «دسترسی ممنوع است» دریافت میکنید.
در ویندوز راههای مختلفی برای باز کردن Command Prompt به عنوان مدیر یا اجرای Command Prompt دسترسی بالا وجود دارد. برای راهاندازی Command Prompt به عنوان مدیر در ویندوز میتوانید یکی از روشهای ذکر شده در زیر را دنبال کنید
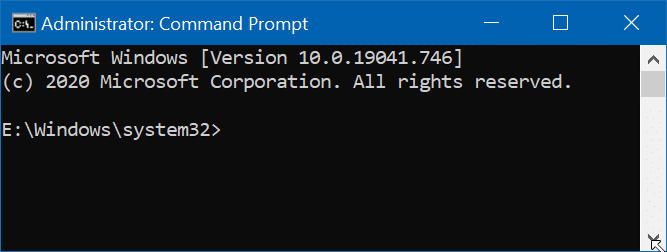
توجه: اگر میخواهید بدانید که Command Prompt بهعنوان مدیر راهاندازی شده است، آسان است. هنگامی که Command Prompt با دسترسی مدیر راهاندازی میشود، متن “Administrator” در نوار عنوان (تصویر بالا را ببینید) پنجره Command Prompt ظاهر میشود.
به هر حال، در زیر روشهایی برای باز کردن Command Prompt به عنوان مدیر در ویندوز آمده است.
روش 1 از 8: از کلیدهای میانبر برای باز کردن سریع Command Prompt استفاده کنید
این احتمالا ساده ترین و سریع ترین روش موجود برای باز کردن Command Prompt به عنوان مدیر است.
مرحله 1: کلید لوگوی ویندوز![]() را روی صفحه کلید فشار دهید یا روی دکمه لوگوی ویندوز در گوشه سمت چپ پایین صفحه کلیک یا ضربه بزنید تا Start باز شود.
را روی صفحه کلید فشار دهید یا روی دکمه لوگوی ویندوز در گوشه سمت چپ پایین صفحه کلیک یا ضربه بزنید تا Start باز شود.
مرحله 2: CMD را در کادر جستجوی Start/Taskbar (با باز کردن Start کادر جستجو به طور خودکار انتخاب میشود) یا در کادر دستور Run تایپ کنید و سپس همزمان کلیدهای Ctrl + Shift + Enter را فشار دهید.
مرحله 3: وقتی کادر گفتگوی User Account Control را دریافت کردید، روی دکمه Yes کلیک کنید. تمام!
توجه: اگر از یک حساب غیر ادمین استفاده میکنید، از شما خواسته میشود رمز عبور حساب مدیریت را وارد کنید تا Command Prompt را به عنوان سرپرست باز کنید.
روش 2 از 8: راه آسان دیگری برای باز کردن Command Prompt به عنوان مدیر در ویندوز
مرحله 1: روی منوی Start کلیک راست کنید (یا از کلیدهای لوگوی ویندوز![]() + X استفاده کنید) و سپس روی گزینه Command Prompt (Admin) کلیک کنید.
+ X استفاده کنید) و سپس روی گزینه Command Prompt (Admin) کلیک کنید.
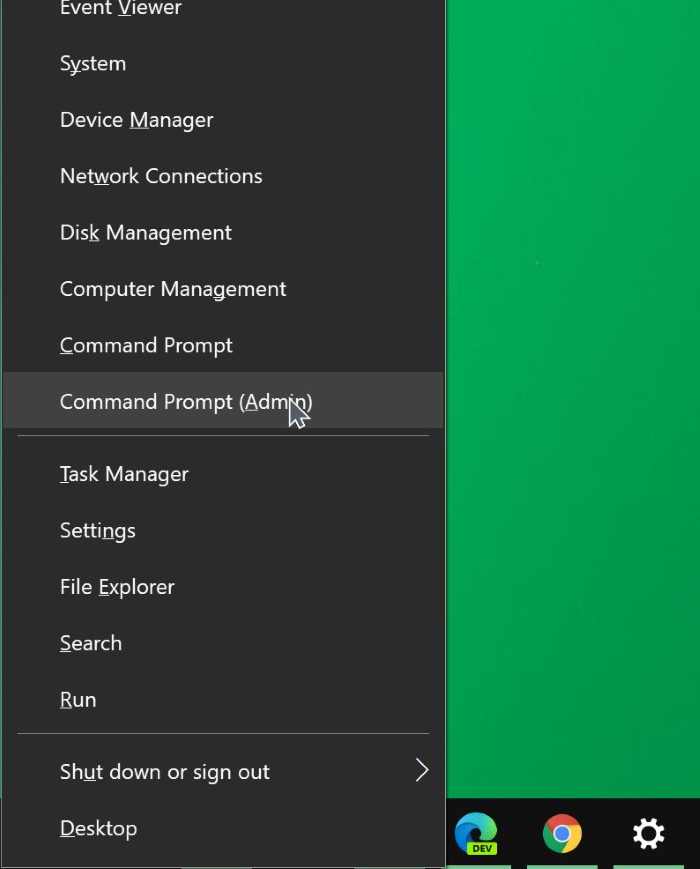
توجه: اگر نمیتوانید ورودی Command Prompt را ببینید، به Settings > Personalization > Taskbar بروید و سپس Replace Command Prompt را با Windows PowerShell در منو خاموش کنید، وقتی روی دکمه Start راست کلیک میکنم یا گزینه Windows key + X را فشار دهید.
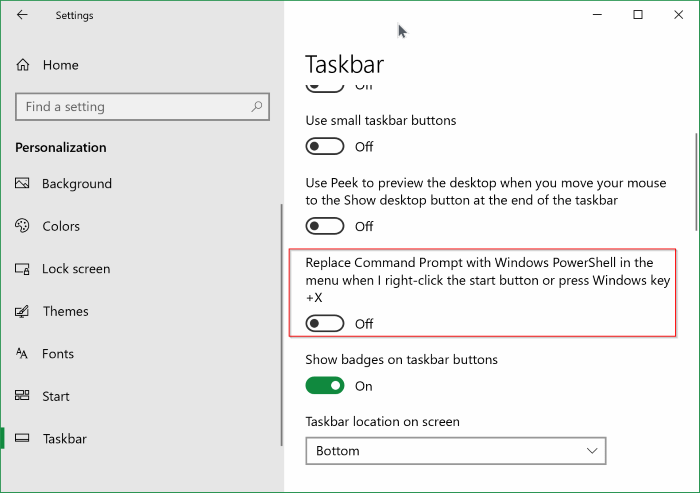
مرحله 2: هنگامی که پیغام صفحه کنترل حساب کاربری AUC را دریافت کردید روی دکمه بله کلیک کنید تا Command Prompt به عنوان مدیر باز شود.
روش 3 از 8: از جستجو برای باز کردن Command Prompt با دسترسی بالا از Start استفاده کنید
مرحله 1: شروع را با کلیک کردن روی کلید لوگوی ویندوز در گوشه سمت چپ پایین صفحه یا با فشار دادن کلید لوگوی ویندوز روی صفحه کلید باز کنید.
مرحله 2: Command Prompt یا CMD را در کادر جستجو تایپ کنید تا ورودی Command Prompt را در نتیجه مشاهده کنید، روی Command Prompt راست کلیک کرده و سپس روی Run as administrator کلیک کنید.
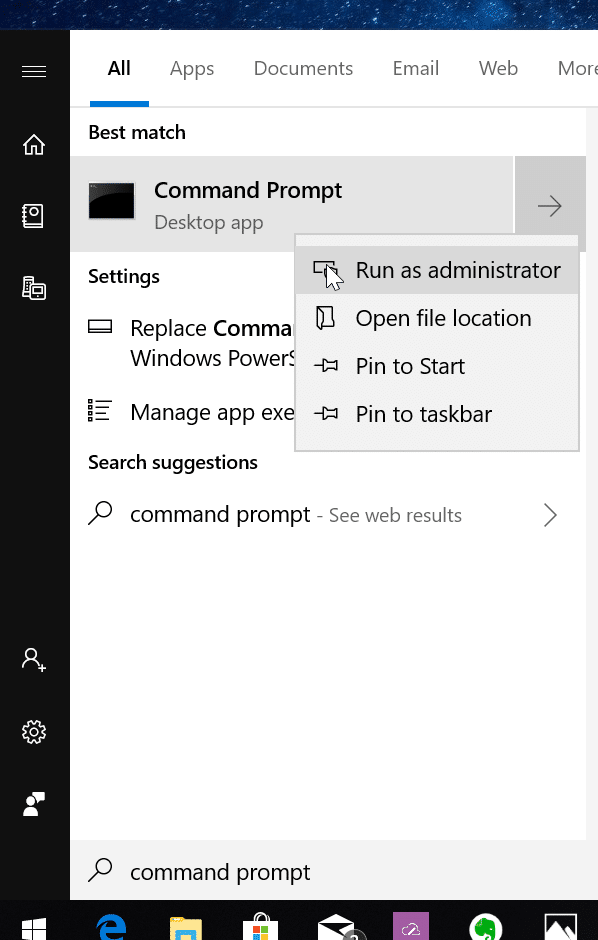
روش 4 از 8: Command Prompt admin را از منوی Start باز کنید
مرحله 1: با کلیک کردن روی دکمه لوگوی ویندوز در سمت چپ نوار وظیفه (گوشه سمت چپ پایین صفحه) یا با فشار دادن کلید لوگوی ویندوز روی صفحه کلید، Start را باز کنید.
مرحله 2: در منوی Start، لیست برنامهها را اسکرول کنید تا پوشه Windows System را ببینید، پوشه Windows System را باز کنید تا ورودی Command Prompt ظاهر شود، روی ورودی Command Prompt کلیک راست کنید، روی More کلیک کنید و سپس روی Run as administrator کلیک کنید یا ضربه بزنید.
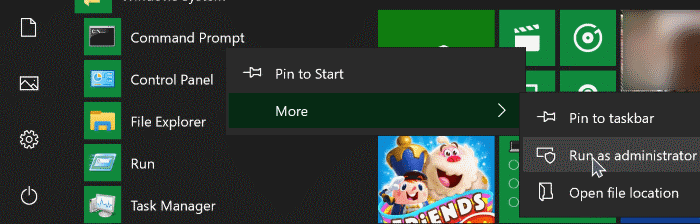
هنگامی که کادر کنترل حساب کاربری را میبینید، روی دکمه بله کلیک کنید یا ضربه بزنید یا اگر از حساب مدیریت استفاده میکنید، رمز عبور حساب مدیر را وارد کنید.
روش 5 از 8: CMD به عنوان مدیر از File Explorer
مرحله 1: کادر محاورهای دستور Run را با فشار دادن همزمان کلید ویندوز و کلیدهای R باز کنید.
مرحله 2: در کادر دستور Run %windir%\System32\ را تایپ کنید و سپس کلید Enter را فشار دهید تا پوشه System32 باز شود.
مرحله 3: فایلی به نام cmd.exe را پیدا کنید، روی آن راست کلیک کنید و سپس روی گزینه Run as administrator کلیک کنید.
وقتی از شما خواسته شد روی دکمه بله کلیک کنید یا رمز عبور حساب کاربری مدیریت را وارد کنید.
روش 6 از 8: از Run برای باز کردن Command Prompt به عنوان مدیر در ویندوز 10 استفاده کنید
مرحله 1: با فشار دادن همزمان آرم ویندوز و کلیدهای R (Windows + R) کادر دستور Run را باز کنید.
مرحله 2: در کادر RUN، دستور CMD را تایپ کنید و سپس همزمان کلیدهای Ctrl + Shift + Enter را فشار دهید تا Command Prompt به عنوان مدیر باز شود. هنگامی که درخواست UAC را دریافت کردید، روی دکمه بله کلیک کنید.
روش 7 از 8: Command Prompt را از Task Manager باز کنید
این روش مفید است و فقط در صورتی کار میکند که وارد حساب کاربری مدیریت شده باشید.
مرحله 1: Task Manager را باز کنید. برای انجام این کار، یا بر روی دکمه Start یا نوار وظیفه کلیک راست کرده و سپس روی Task Manager کلیک کنید. Task Manager همچنین میتواند با استفاده از کلید میانبر Ctrl+ Shift+Esc راهاندازی شود
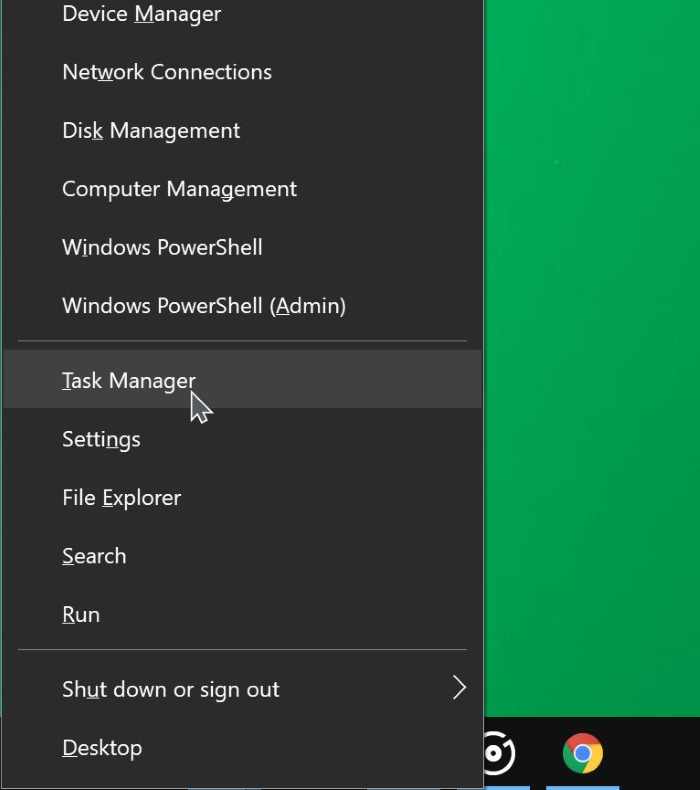
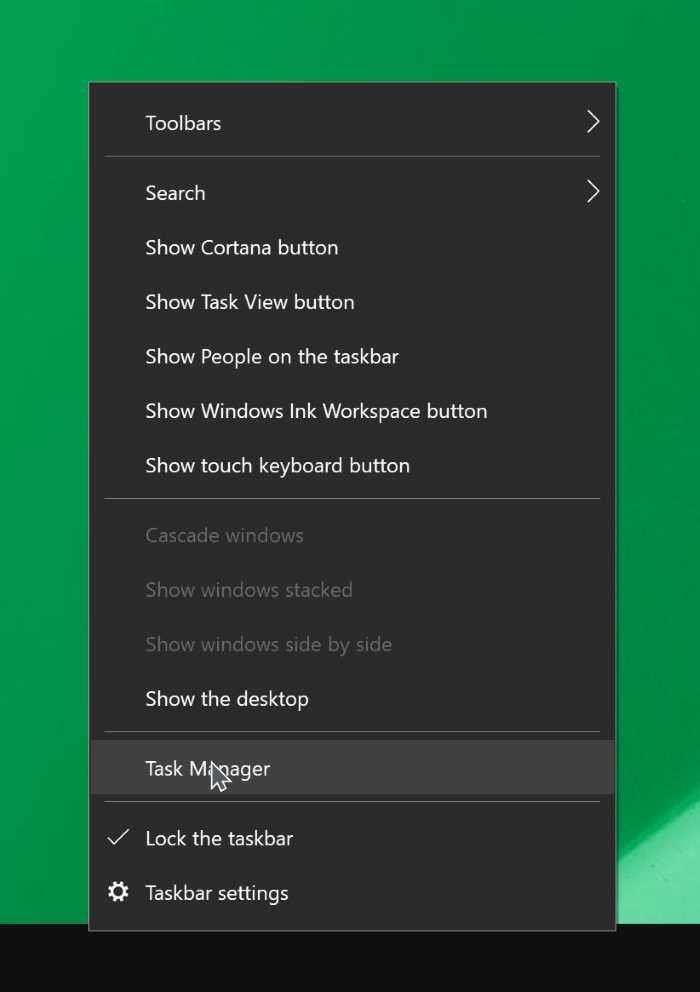
اگر Task Manager با جزئیات کمتری راهاندازی شد، روی More details کلیک کنید تا نسخه کامل باز شود.
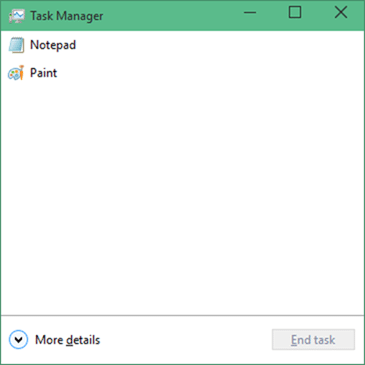
مرحله 2: هنگامی که Task Manager راهاندازی شد، روی منوی File کلیک کنید.
مرحله 3: اکنون، کلید Ctrl را نگه دارید و سپس روی Run new task open Command Prompt به عنوان مدیر کلیک کنید. در این روش، کادر محاورهای User Account Control را نمیبینید.
روش 8 از 8: پنجره Command Prompt را در اینجا به عنوان مدیر باز کنید
همانطور که احتمالا میدانید، وقتی کلید Shift را نگه میداریم و روی یک پوشه کلیک راست میکنیم، گزینه Open Command Prompt window here در منوی زمینه ظاهر میشود. اگر میخواهید Command Prompt را به عنوان مدیر از یک پوشه باز کنید، میتوانید از این روش استفاده کنید.
مرحله 1: روی منوی File کلیک کنید، نشانگر ماوس را روی Open Command Prompt ببرید تا گزینه Open Command Prompt به عنوان مدیر را ببینید. روی همین گزینه کلیک کنید تا Command Prompt به عنوان مدیر اجرا شود.
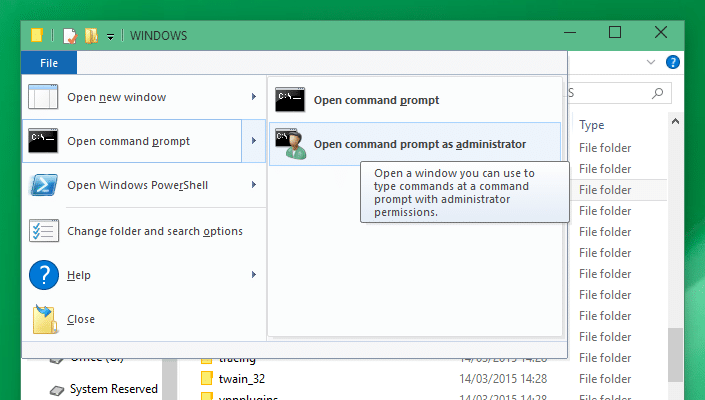
اگر راه آسان تری برای باز کردن Command Prompt به عنوان مدیر وجود دارد، با گذاشتن نظرات به ما اطلاع دهید. همچنین میتوانید در صورتی که هر یک از روشهای ذکر شده در بالا برای شما کار نمیکند، به ما اطلاع دهید.
نکته: میتوانید Windows را همیشه طوری پیکربندی کنید که Command Prompt را بهعنوان سرپرست باز کند. لطفاً برای دستورالعملهای دقیق، نحوه اجرای خط فرمان با دسترسی مدیریت به صورت همیشگی مطلب ما را بخوانید