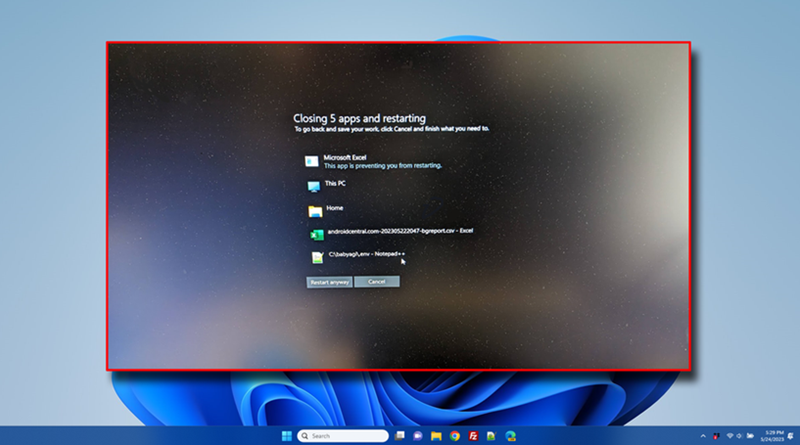هنگامی که برنامهها از خاموش شدن ویندوز جلوگیری میکنند
هنگامی که انتخاب میکنید ویندوز ریستارت (راهاندازی مجدد) یا خاموش شود، ویندوز را به گونهای پیکربندی کنید که برنامهها را به طور خودکار پایان دهد.
در تئوری، این یک ویژگی ایمنی خوب برای افرادی است که در مورد صرفه جویی در کار خود غافل هستند. شاید شما یک سند مهم در Notepad باز کردهاید، برای نصب به روز رسانی به راهاندازی مجدد رفتهاید و فراموش کردهاید که کار خود را از قبل ذخیره کنید. این اطلاعیه به شما این فرصت را میدهد که به دسکتاپ ویندوز برگردید، فایل خود را ذخیره کنید و سپس مجدداً راهاندازی مجدد را آغاز کنید.
با این حال، در واقعیت، تعداد زیادی برنامه وجود دارند که از خاموش شدن خودکار خودداری میکنند – حتی مشاهده شده که درایورهای کنترل دستگاههای جانبی این کار را انجام میدهند. بنابراین در نهایت شما راهاندازی مجدد را انتخاب میکنید، برای چند دقیقه از رایانه دور میشوید در حالی که منتظر میمانید تا کار خودش را انجام دهد (شاید اجرای یک بهروزرسانی ویندوز) و سپس برمیگردید و ببینید رایانهتان هنوز منتظر مجوز شما برای راهاندازی مجدد است!
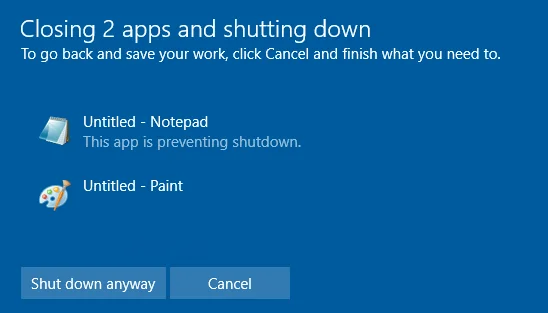
خوشبختانه رفع این مشکل با ویرایش رجیستری ویندوز آسان است. چند تا از تنظیمات مختلف وجود دارد که میتوانید برای تغییر مدت زمان انتظار ویندوز برای از بین بردن یک برنامه معلق تغییر دهید، اما مهمترین کاری که باید انجام دهید این است که HKEY_CURRENT_USER\Control Panel\Desktop\AutoEndTasks را روی 1 تنظیم کنید. ما این مرحله را گام به گام در ادامه طی خواهیم کرد.
نحوه پایان خودکار وظایف در ویندوز 11 یا 10
1. ویرایشگر رجیستری را باز کنید برای رسیدن به آنجا عبارت “regedit” را جستجو کنید و روی نتیجه بالا کلیک کنید. اگر از شما خواسته شد روی بله کلیک کنید.
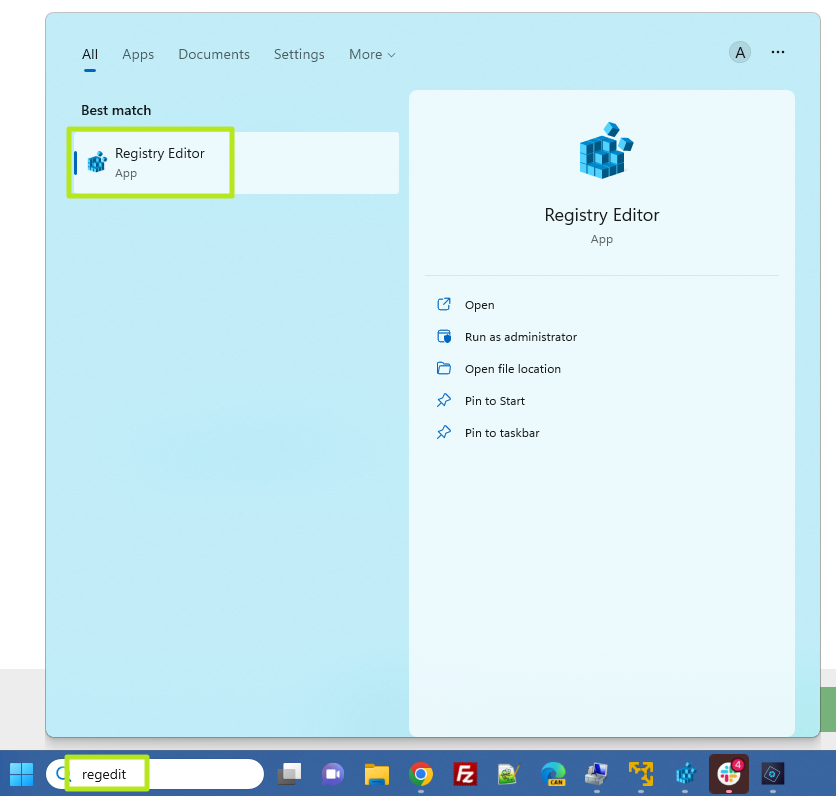
2. به مسیر HKEY_CURRENT_USER\Control Panel\Desktop بروید.
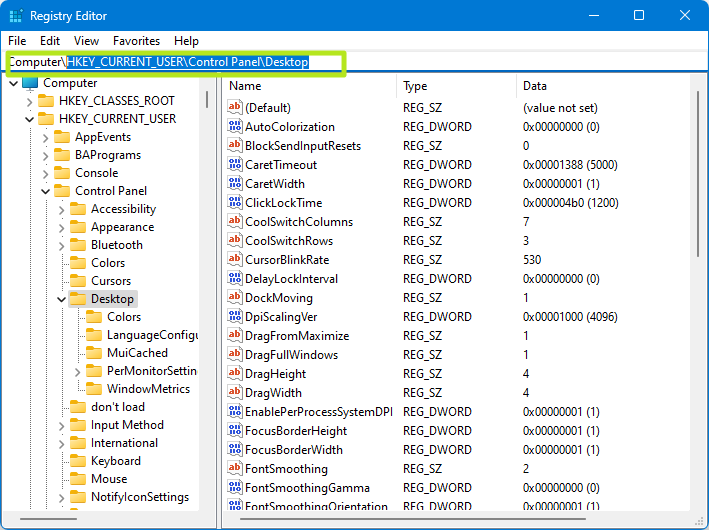
3. یک مقدار رشتهای به نام AutoEndTasks در صورتی که از قبل وجود ندارد ایجاد کنید. برای ایجاد یک مقدار رشته، در قسمت سمت راست کلیک کرده و New->String Value را انتخاب کنید. سپس نامی که ایجاد میکند را به AutoEndTasks تغییر دهید.
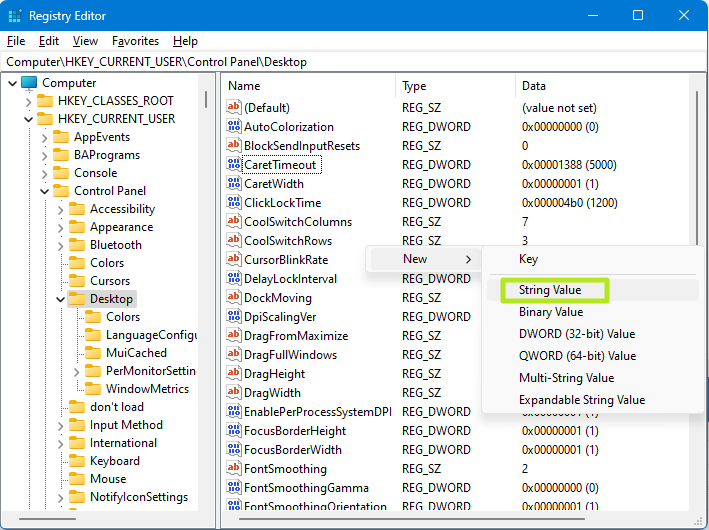
4. AutoEndTasks را روی 1 تنظیم کنید میتوانید این کار را با دوبار کلیک کردن روی آن و تنظیم عدد روی 1 انجام دهید.
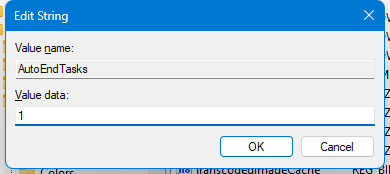
5. رشتههای اختیاری زیر را برای سرعت بخشیدن به زمان خاموش شدن اضافه کنید.
- WaitToKillAppTimeout : مدت زمانی که ویندوز قبل از کشتن یک برنامه باز منتظر میماند. به طور پیش فرض روی 20000 میلی ثانیه (20 ثانیه) تنظیم شده است، اما میتوانید آن را تا 2000 (2 ثانیه) برای زمان انتظار کمتر تنظیم کنید.
- HungAppTimeout: مدت زمانی که ویندوز منتظر میماند تا یک برنامه غیر پاسخگو بسته شود. پیش فرض 5000 میلی ثانیه است اما میتوانید آن را به 2000 کاهش دهید.
6. اگر میخواهید زمان انتظار ویندوز برای سرویسهای پاسخگو را افزایش دهید، WaitToKillServiceTimeout را در HKEY_LOCAL_MACHINE\SYSTEM\CurrentControlSet\Control روی 2000 تنظیم کنید.
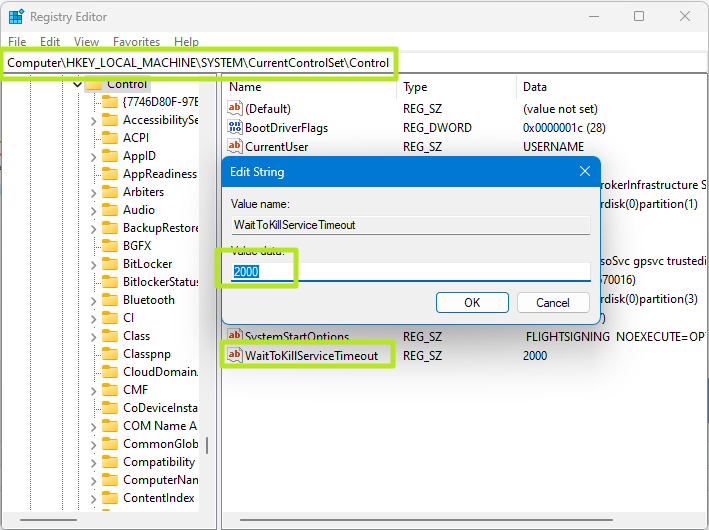
7. regedit را ببندید و کامپیوتر خود را مجددا راهاندازی کنید
از این به بعد، ویندوز باید فقط چند ثانیه صبر کند تا برنامههای شما را در حالت خاموش شدن اجباری ببندد. بنابراین مطمئن شوید که واقعاً هر کاری را که میخواهید نگه دارید ذخیره کردهاید.
برای تغییر یکی دیگر از تنظیمات پیشفرض آزاردهنده پنجره که سرعت شما را کاهش میدهد، نحوه غیرفعال کردن جستجوی وب ویندوز را ببینید.