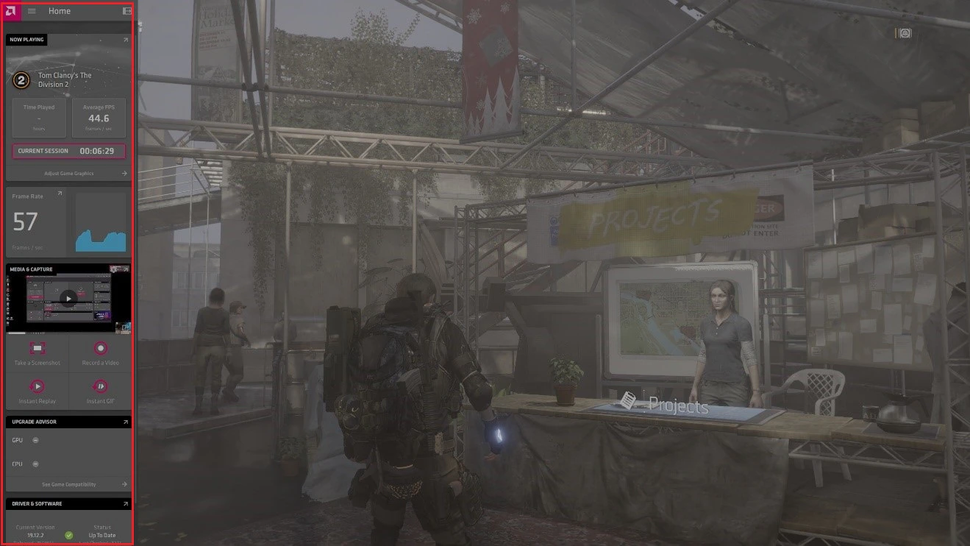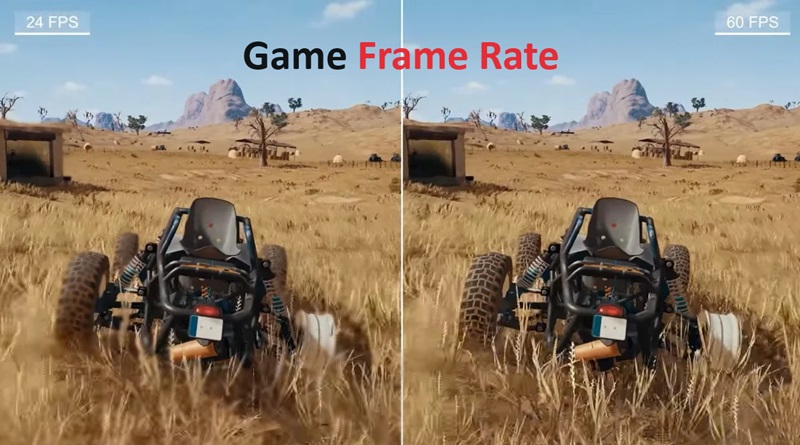FPS چیست و نحوه بررسی آن در ویندوز
FPS یا (فریم در ثانیه) معیاری کلیدی برای عملکرد بازی کامپیوتری است. در حالی که این تمام داستان در مورد عملکرد نیست، این اولین چیزی است که باید بررسی کنید که آیا بازی شما کندتر از آنچه میخواهید به نظر میرسد یا خیر.
نگاه کردن به شماره FPS کاری نیست که باید در طول گیم پلی معمولی انجام دهید، اما راهی عالی برای محک زدن سیستم شما یا قرار دادن یک عدد در برابر هر گونه کندی است که احساس میکنید. در زیر نحوه بررسی FPS در ویندوز را به شما نشان خواهیم داد.
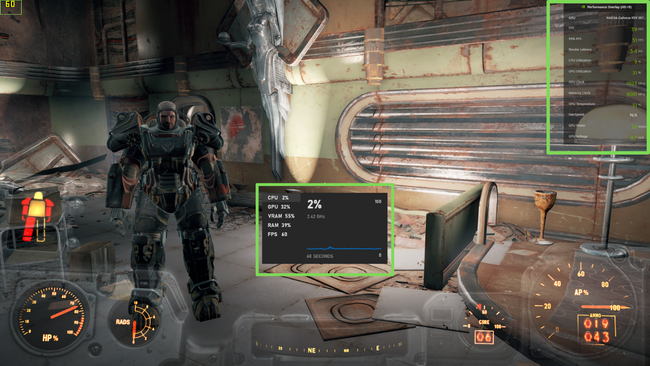
روش 1: FPS را با استفاده از نوار بازی Xbox بررسی کنید
ویندوز با اپلیکیشنی به نام Xbox Game Bar عرضه میشود. این پوشش مفید به شما امکان میدهد تعدادی از آمار و ویژگیهای رایانه خود را در حین بازی بررسی کنید. در اینجا نحوه استفاده از آن آمده است:
1. Win + G را فشار دهید. با این کار پنجرهها ظاهر میشود.
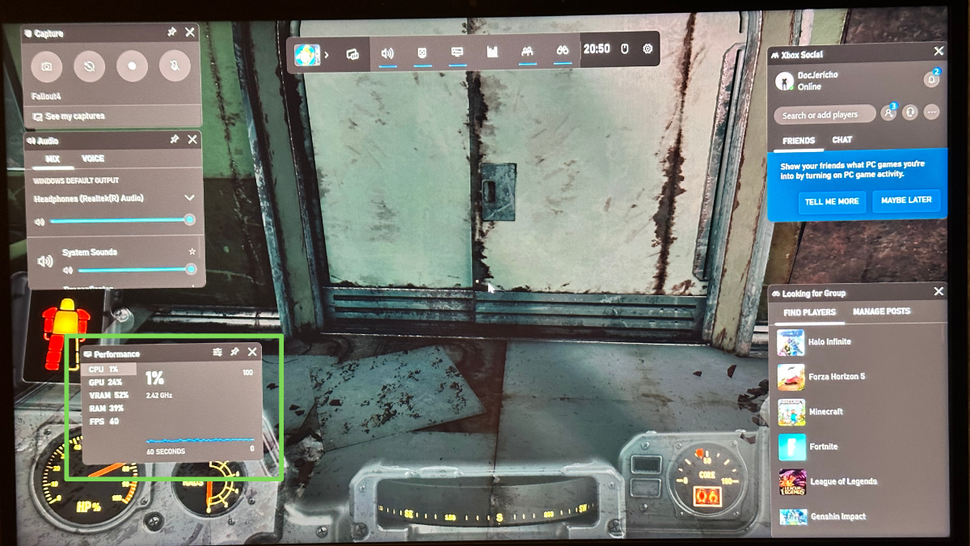
2. (اختیاری) پنجره عملکرد را جابجا کنید. این پنجره آمارهای حیاتی از جمله FPS شما را نشان میدهد، آن را در جایی روی صفحه قرار دهید که مانعی برای آن نباشد.
3. روی دکمه پین آن کلیک کنید. با بستن نوار بازی، پنجره عملکرد را به صفحه بازی شما پین میکند.
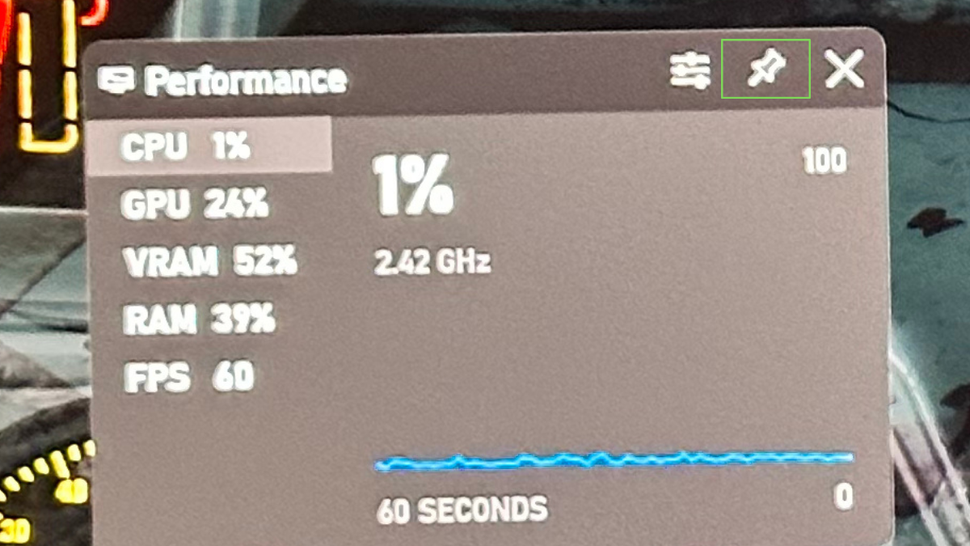
4. Win + G را فشار دهید تا نوار بازی بسته شود. اکنون میتوانید به بازی ادامه دهید و FPS خود را همراه با سایر اعداد عملکرد سیستم زیر نظر داشته باشید.
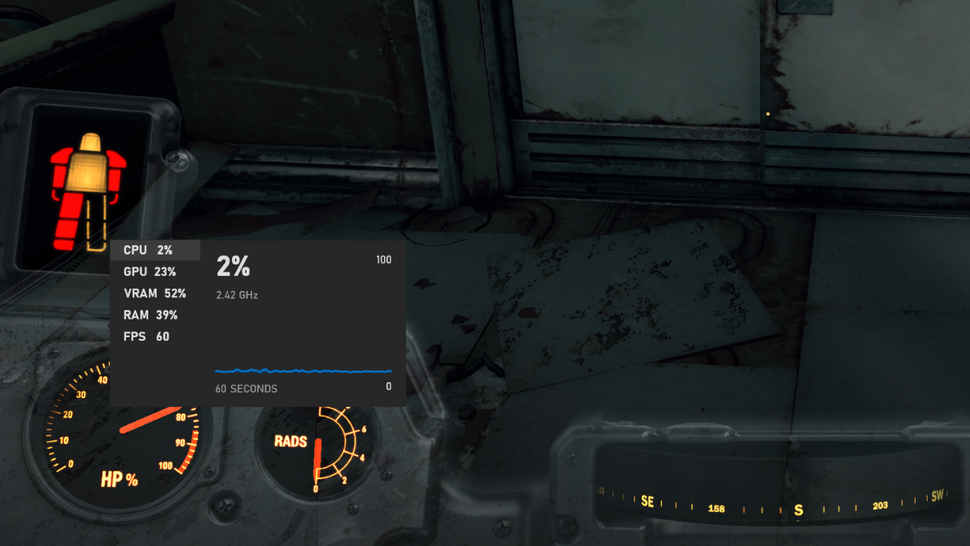
اگر میخواهید پنجره Performance را حذف کنید، کافی است نوار بازی را دوباره باز کنید و پین آن را بردارید. سپس Game Bar را ببندید و به بازی خود بازگردید.
اکنون چندین روش برای مشاهده FPS فعلی شما در حین بازی در ویندوز میدانید. در حالی که نرخ فریم ممکن است مهمترین عامل در لذت بردن از بازیهای شما نباشد، اما هیچکس از اینکه بازیشان خیلی روان اجرا میشود شکایت نکرده است.
روش 2: FPS را با استفاده از شمارنده درون بازی Steam بررسی کنید
Steam محبوبترین فروشگاه بازی در رایانههای شخصی است، و از بخت خوب، سازندگان آن استفاده از یک شمارنده FPS داخلی که باید تقریباً با همه بازیهای Steam کار کند را لازم دانستهاند. در اینجا نحوه فعال کردن آن آمده است:
1. راهاندازی Steam: سریع ترین راه این است که “Steam” را در منوی Start جستجو کنید و سپس روی آن در نتایج کلیک کنید.
2. تنظیمات Steam را باز کنید: روی «Steam» در گوشه سمت چپ بالای پنجره برنامه کلیک کنید، سپس «تنظیمات» را انتخاب کنید.
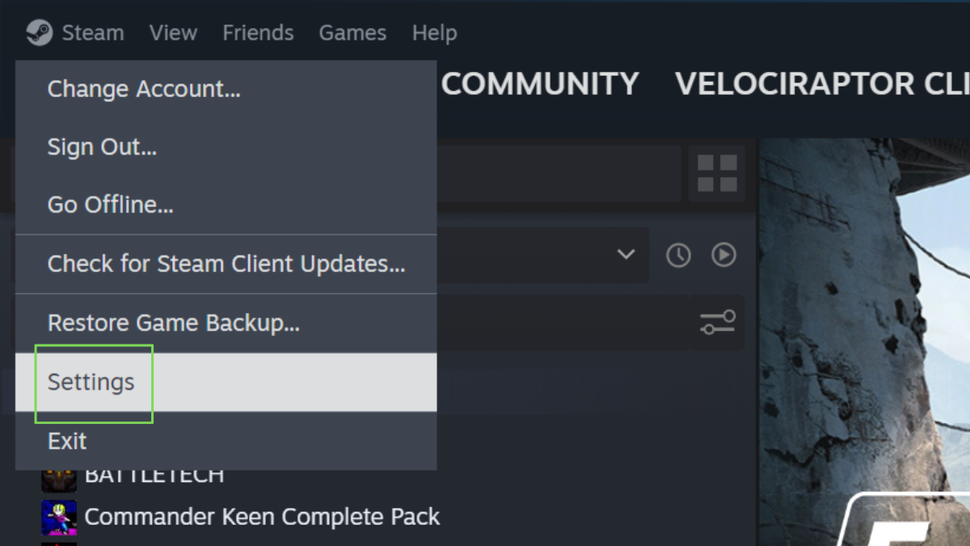
3. برگه In-Game را انتخاب کنید: چندین تب در پنجره تنظیمات وجود دارد، و ما به دنبال برگهای با برچسب “In-Game” هستیم.
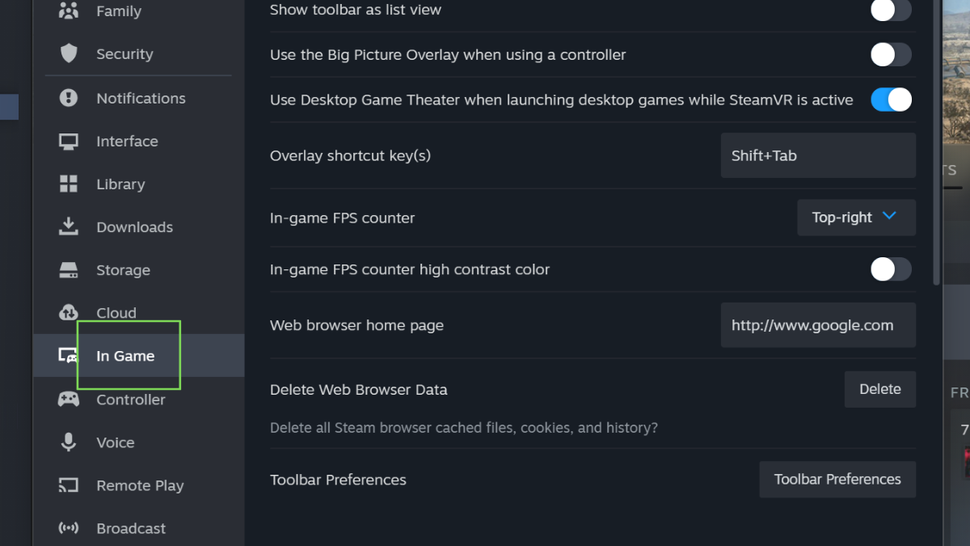
4. FPS Counter را روشن کنید: هنگامی که در تب In-Game قرار گرفتید، به دنبال “In-Game FPS Counter” بگردید و آن را روشن کنید. همچنین میتوانید انتخاب کنید که میخواهید شمارنده در هنگام بازی در کدام گوشه صفحه نمایش داده شود. رنگ پیشفرض شمارنده یک رنگ سفید مایل به محجوب است، بنابراین ممکن است بخواهید گزینه رنگ کنتراست بالا را نیز روشن کنید.
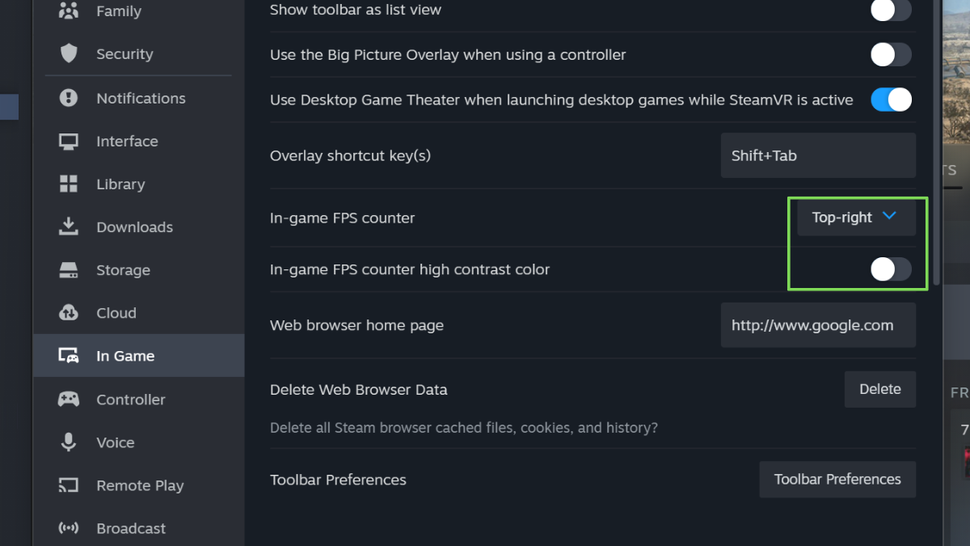
5. بازی خود را شروع کنید: بازی را که میخواهید FPS آن را بدانید راهاندازی کنید و به گوشهای که در مرحله قبل انتخاب کردهاید نگاه کنید. باید FPS فعلی را نشان دهد.

روش3: FPS را با استفاده از FRAPS بررسی کنید
اگر بازیهایی دارید که روی استیم نیستند یا به نظر میرسد پیشخوان با برخی از بازیهای استیم کار نمیکند، FRAPS همیشه یک گزینه عالی است. این یکی از محبوب ترین شمارندههای مستقل FPS موجود است و استفاده از آن رایگان است. در اینجا نحوه تنظیم آن آمده است:
1. دانلود و نصب FRAPS: به وبسایت رسمی FRAPS بروید، سپس برنامه را دانلود و نصب کنید.
2. اجرای FRAPS: پس از نصب FRAPS، آن را باز کنید. سریعترین راه معمولاً جستجوی FRAPS در نوار جستجوی منوی Start است.
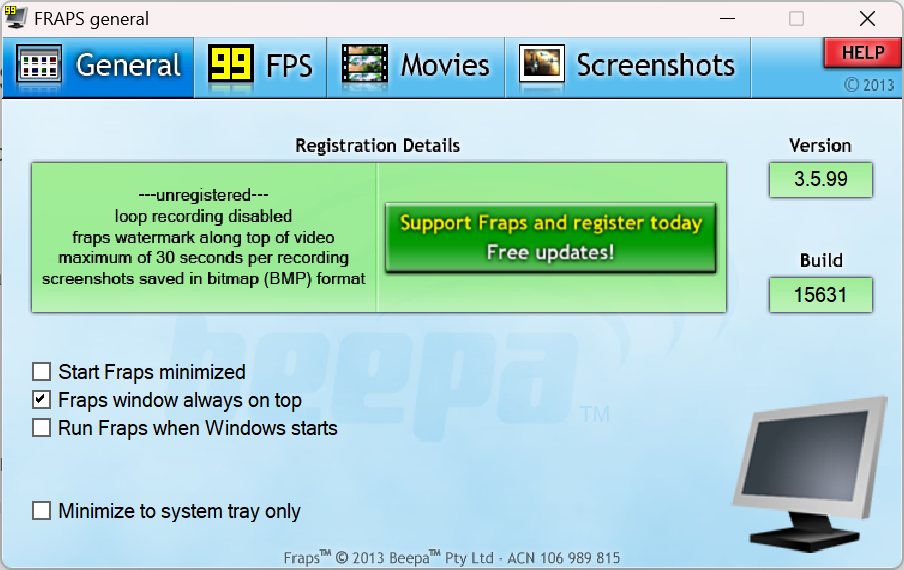
3. تنظیمات FPS خود را سفارشی کنید: در FRAPS، به برگه “FPS” بروید و هر انتخابی را متناسب با نیاز خود انجام دهید.
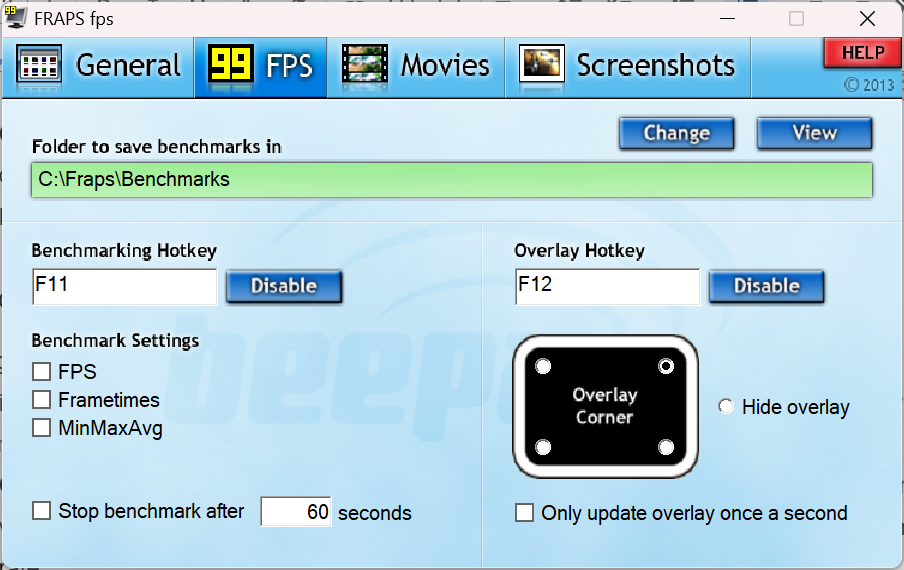
4. بازی خود را اجرا کنید. بازی خود را راهاندازی کنید و در گوشهای که در بالا انتخاب کردهاید، شمارنده FRAPS را به رنگ زرد روشن ببینید. اگر آن را نمیبینید، کلید Hotkey Overlay را فشار دهید که به طور پیش فرض F12 است.

شایان ذکر است که تا زمان نگارش این مطلب، FRAPS با بازیهای DirectX 12 کار نمیکند، حداقل هیچ کدام از آنهایی که ما امتحان کردهایم. با این حال، روی DirectX 11 و بازیهای قدیمیتر بهطور قابل اعتمادی کار میکند، جایی که برخی از شمارندههای FPS مدرنتر اغلب از کار میافتند. بنابراین اگر بازیهای قدیمیتری دارید که میخواهید FPS را بررسی کنید، FRAPS یک راهحل آزمایششده است.
روش 4: FPS را با استفاده از ابزارهای درون بازی بررسی کنید
برخی از بازیها دارای ابزارهای داخلی نظارت بر عملکرد خود هستند. بدیهی است که آیا این گزینه برای شما باز است یا نه بر اساس بازی به بازی متفاوت است. برای تعیین اینکه یک بازی ابزارهای نظارت بر عملکرد خود را دارد، در اینجا چند کار وجود دارد که میتوانید انجام دهید:
- منوی تنظیمات گرافیک را بررسی کنید. معمولاً در زیر بخش گرافیک یا ویدیوی منوهای یک بازی ویدیویی، چیزی به نام «معیارهای عملکرد» یا «نشان دادن نرخ فریم» پیدا خواهید کرد.
- یک جستجوی وب انجام دهید اگر چیزی در منوهای بازی نمیبینید، جستجوی وب انجام دهید تا مشخص شود که آیا یک شمارنده FPS داخلی در بازی شما وجود دارد یا خیر. گاهی اوقات شمارنده FPS باید با استفاده از دستور کنسول درون بازی یا با تغییر پارامترهای خط فرمان بازی فعال شود.
- از یک کلید میانبر استفاده کنید. برخی از بازیها مانند Diablo IV دارای کلید میانبر اختصاصی هستند. در مورد Daiblo، میانبر CTRL + R است.
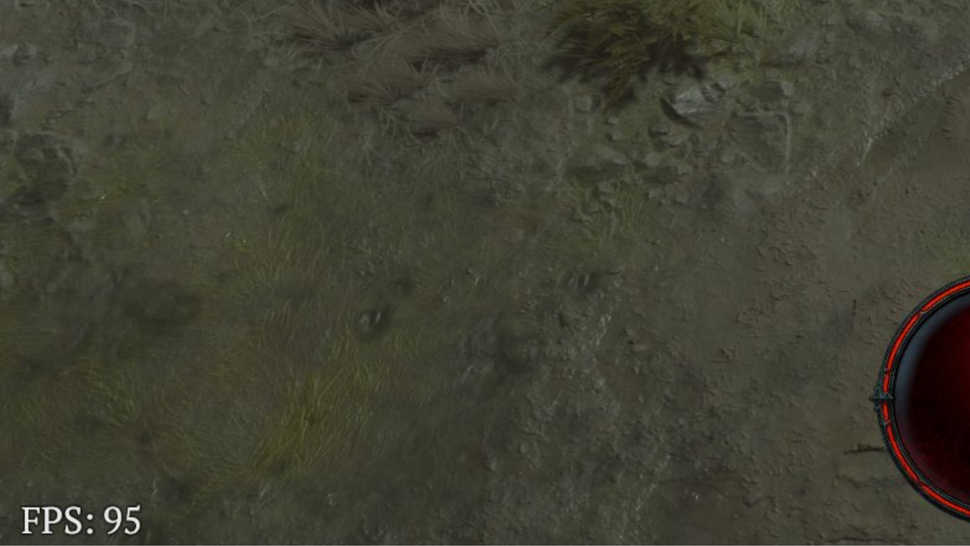
روش 5: استفاده از GPU Utility
اگر از پردازنده گرافیکی Nvidia یا AMD استفاده میکنید، میتوانید از ویژگیهای منوهای همپوشانی عملکرد مربوط به ابزار GPU هر برند نیز استفاده کنید. در مورد Nvidia این به عنوان GeForce Experience In-Game Overlay و برای AMD به عنوان Radeon Software in-game شناخته میشود.
با فشار دادن ALT + R، منوی همپوشانی عملکرد برای کاربران Nvidia ظاهر میشود که نرخ فریم فعلی را به همراه برخی معیارهای مفید دیگر همانطور که در اینجا مشاهده میکنید به شما نشان میدهد.
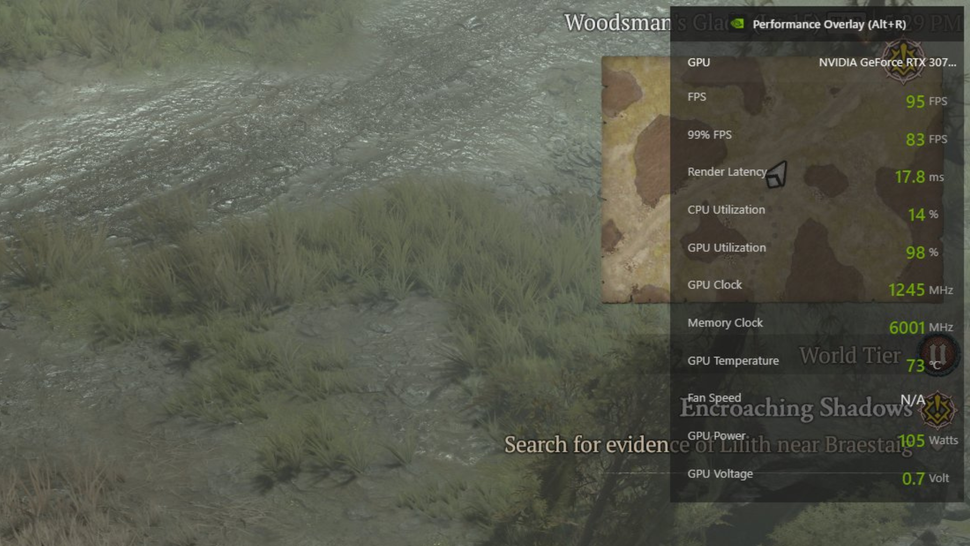
با فشار دادن ALT + Z نوار کناری عملکرد برای کاربران AMD ظاهر میشود.