مایکروسافت به Windows Paint لایهها، شفافیت و حذف خودکار پسزمینه را اضافه میکند
من این شانس را داشتم که Windows Paint جدید را امتحان کنم و در حالی که هنوز از سایر ابزارهای ویرایش تصویر از نظر عملکرد کیلومترها عقب تر است، ویژگیهای جدید گام خوبی به جلو هستند. دکمه لایهها در سمت راست نوار ظاهر میشود و پس از فشار دادن آن، لیستی از لایههای موجود را مشاهده خواهید کرد.
میتوانید با زدن دکمه + لایههای دیگری اضافه کنید، با کلیک بر روی نماد «نمایش لایه» لایهها را پنهان کنید یا لایهها را به اطراف بکشید. هنگامی که یک لایه جدید اضافه میکنید، به طور خودکار شفاف میشود.
اگر زمینه شفافی وجود داشته باشد که در تمام لایههای قابل مشاهده باقی بماند و تصویر را به صورت PNG ذخیره کنید، شفافیت حفظ میشود. سپس اگر آن PNG را به ویرایشگر تصویر دیگری وارد کنید یا آن را در یک صفحه وب نمایش دهید، هیچ پسزمینهای پشت آن نخواهد بود.
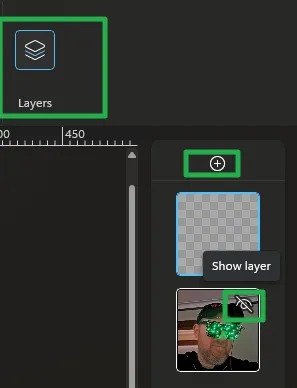
ابتدا از دکمه “حذف پس زمینه” که در زیر نماد برش قرار دارد، استفاده کردم تا پس زمینه سفید را از پشت لوگو حذف کنم. نماد هنوز مقداری هاله سفید در اطراف حروف داشت، اما بسیار مناسب به نظر میرسید زیرا میتوانستم آن را روی تصویر خود بکشم و مانند یک واترمارک به نظر برسد.
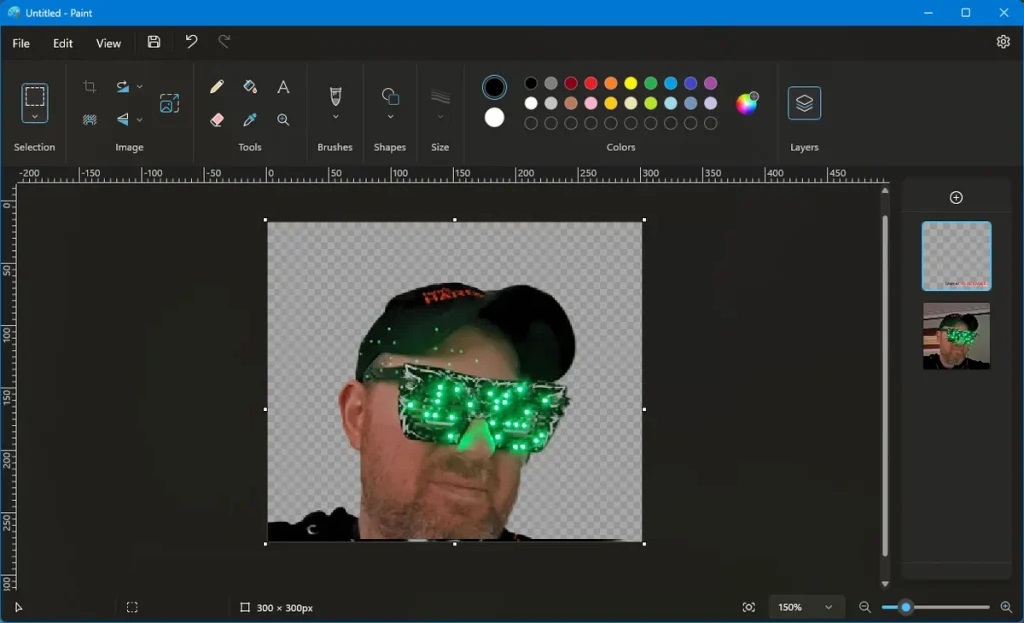
سپس، تصمیم گرفتم جاه طلب باشم و ببینم که آیا میتوانم پس زمینه اتاق نشیمن را از پشت سرم حذف کنم. لایههایی را که عکسم در آن بود انتخاب کردم و دوباره ویژگی حذف پس زمینه را امتحان کردم. خروجی بسیار بی عیب و نقص بود، زیرا نتوانستم اثری از اتاق نشیمن خود را تشخیص دهم و به نظر نمیرسد که هیچ قسمتی از تنه ام خراب شده باشد.
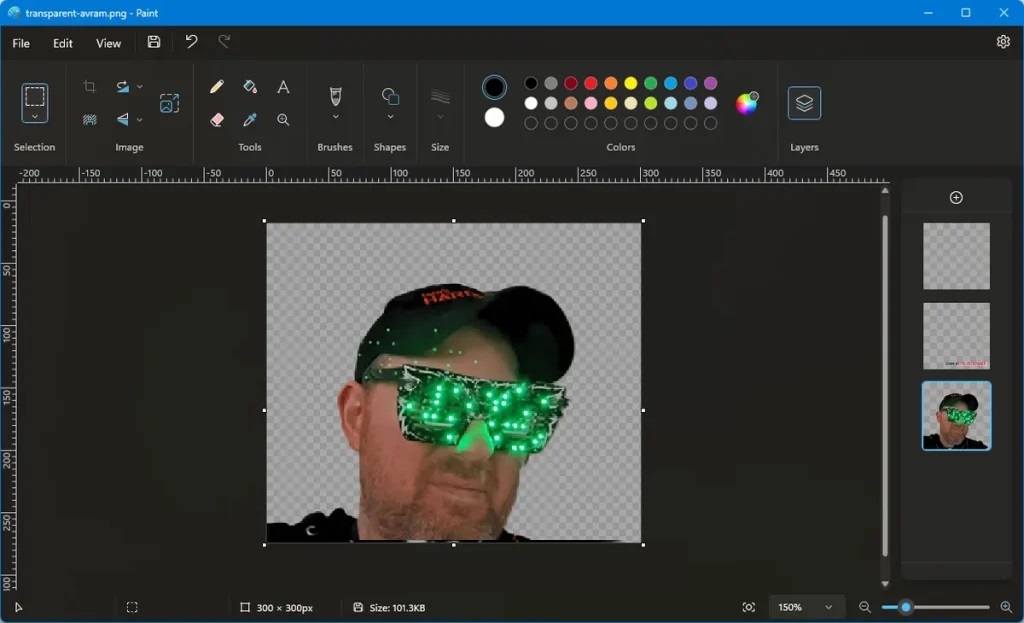
وقتی این خروجی را به عنوان یک PNG ذخیره کردم، سپس توانستم آن را در Photoshop Elements باز کنم و همچنان یک پسزمینه شفاف داشت، بنابراین شفافیت به وضوح ادامه دارد. نسخه فتوشاپ عناصر من حذف خودکار پسزمینه ندارد، بنابراین میتوانم خودم را در حال گرفتن تصاویر از Paint به Photoshop ببینم تا بتوانم از این ویژگی استفاده کنم.
با این حال، حذف پسزمینه Paint بیعیب و نقص است وقتی سعی کردم پس زمینه را از عکس دیگری از خودم حذف کنم، بخشی از پس زمینه شفاف و بخشی از آن سفید بود. عجیب است که برنامه میدانست پسزمینه را حذف کند، اما یک کادر سفید را در پشت ربع سمت چپ بالای تصویر قرار داد.
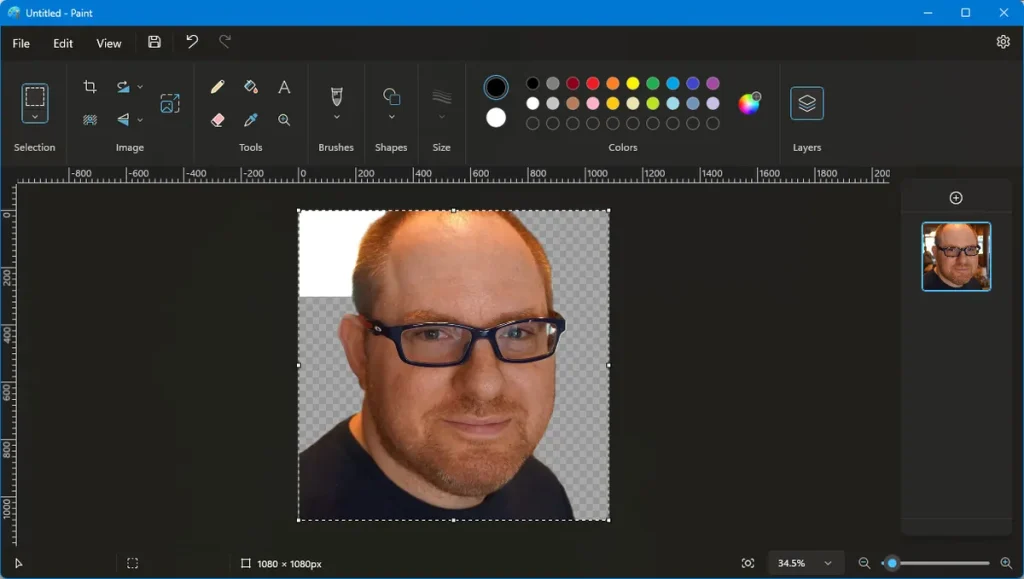
مشکل جعبه سفید در چندین عکس دیگر ظاهر شد که سعی کردم پسزمینه را حذف کنم، بنابراین تصادفی نیست. متأسفانه، از آنجایی که Paint ابزار چوب جادویی ندارد، هیچ راهی (در داخل برنامه) برای حذف کادر سفید وجود ندارد.
آیا Paint میتواند جایگزین برنامههای دیگر شود؟
مایکروسافت پینت در ویندوز 1.0 که در سال 1985 منتشر شد، شروع به کار کرد، بنابراین این برنامه نزدیک به 40 سال قدمت دارد. در یک مقطع، در سال 2017، مایکروسافت قصد داشت Paint را از سیستم عامل حذف کند و آن را با Paint 3D جایگزین کند، اما در سال 2019 روند تغییر کرد و Paint 3D اکنون دیگر یک پیش فرض نیست، در حالی که Paint باقی مانده است. بنابراین جالب است که ببینیم مایکروسافت واقعاً ویژگیهایی را به این برنامه اضافه کرده است.
Paint به طرز وسوسه انگیزی نزدیک به قابل استفاده شدن به عنوان یک ویرایشگر عکس اولیه است، اما هنوز برخی از ویژگیهای کلیدی مانند ابزار انتخاب چوب جادویی، توانایی ترسیم انتخابها بر اساس نسبت تصویر، فیلترهایی برای محو کردن، و سایهها را ندارد.
اگر جایگزین رایگانی میخواهید که عملکرد بیشتری داشته باشد اما به همین سادگی نیست، GIMP یا Paint.net را در نظر بگیرید.
بیشتر بخوانید: بهترین ویرایشگرهای عکس آنلاین
نحوه دریافت رنگ ویندوز با لایه ها
برای گرفتن مایکروسافت پینت جدید امروز، باید در کانال های Windows 11 Insider Dev یا Canary باشید. اگر قبلاً یک اینسایدر نیستید یا در یکی از این کانالها حضور ندارید، میتوانید با رفتن به Settings->Windows Update -> Windows Insider Program ثبت نام کنید و تنظیمات را در آنجا تغییر دهید.
1. با رفتن به Settings->Windows Update و کلیک بر روی “Check for updates” به آخرین نسخه ویندوز به روز رسانی کنید برای Dev، حداقل به بیلد 23545 نیاز دارید و برای Canary، 25951.1010 است.
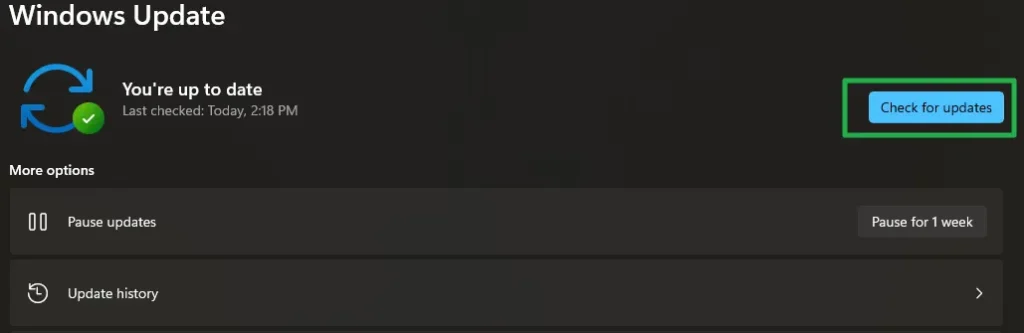
2. Microsoft Store را راهاندازی کنید
3. روی Library کلیک کنید
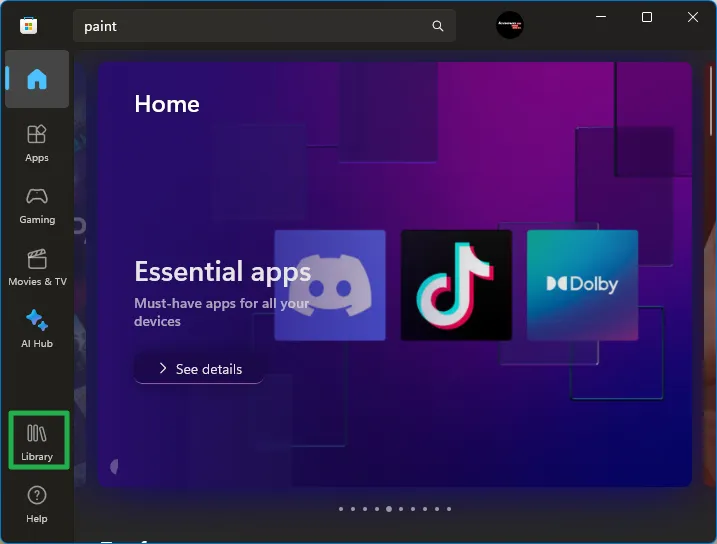
4. روی دکمه «دریافت بهروزرسانی» کلیک کنید اگر Paint نیاز به بهروزرسانی داشته باشد، دانلود از اینجا شروع میشود.
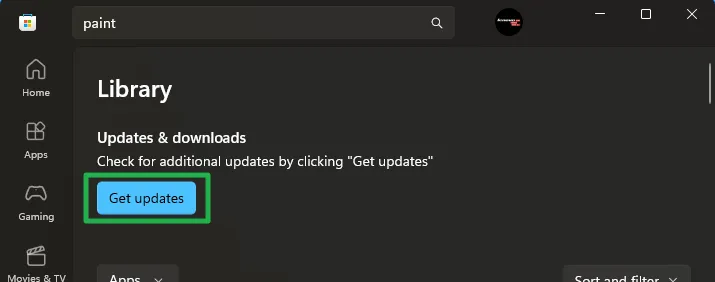
اگر بهروزرسانی شما با موفقیت انجام شد، باید دکمه «لایهها» را در گوشه سمت راست بالای نوار Paint ببینید. اگر آن را نمیبینید، با کلیک روی چرخ دنده تنظیمات در گوشه سمت راست بالا، مطمئن شوید که نسخه صحیح Paint را دارید. نسخه Paint شما باید 11.2308.18.0 یا بالاتر باشد.

