نحوه تغییر رنگ چشم با فتوشاپ
در این آموزش، نحوه تغییر رنگ چشم در فتوشاپ را با استفاده از لایه تنظیم Hue/Saturation به شما نشان می دهم! ، یک لایه تنظیم Hue/Saturation تغییر رنگ چشم را آسان، سریع و سرگرم کننده می کند! و از آنجا که ما با یک لایه تنظیم کار خواهیم کرد، هیچ تغییر دائمی در تصویر ایجاد نمی کنیم. حتی پس از اتمام کار، همچنان نسخه اصلی و ویرایش نشده خود را با رنگ چشم اصلی خواهید داشت.
 بیا شروع کنیم!
بیا شروع کنیم!
نحوه تغییر رنگ چشم در فتوشاپ
مرحله 1: روی چشم ها زوم کنید
قبل از شروع، بیایید با بزرگنمایی روی چشمها، دیدن آنچه را که انجام میدهیم آسانتر کنیم. ابزار بزرگنمایی را از نوار ابزار انتخاب کنید :
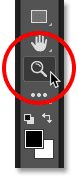
چند بار روی ناحیه بین چشم ها کلیک کنید تا همزمان روی هر دو چشم زوم کنید. برای اینکه بعد از بزرگنمایی، چشمها را روی صفحهتان متمرکز کنید، کلید H را روی صفحهکلید فشار دهید تا به ابزار دستی فتوشاپ بروید و سپس روی تصویر کلیک کنید و آن را به موقعیت خود بکشید:
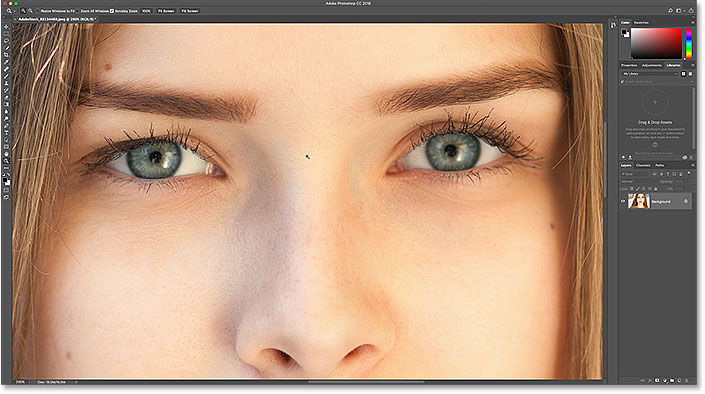
مرحله 2: ابزار Lasso را انتخاب کنید
برای تغییر رنگ چشم بدون تاثیر روی بقیه تصویر، ابتدا باید دور چشم ها را انتخاب کنیم. ابزار Lasso را از نوار ابزار انتخاب کنید :
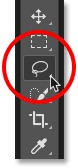
مرحله 3: دور چشم ها را بکشید
دور یکی از چشم ها را انتخاب کنید. ما به کل چشم نیاز نداریم، فقط به عنبیه (ناحیه رنگی) در مرکز نیاز داریم. اگر طرح کلی انتخاب شما کامل نیست نگران نباشید. بعداً همه چیز را تمیز می کنیم:

با انتخاب اولین چشم، کلید Shift خود را فشار داده و نگه دارید . یک علامت مثبت کوچک ( + ) در سمت راست پایین مکان نما Lasso Tool شما ظاهر می شود. نگه داشتن کلید Shift به فتوشاپ میگوید که انتخابی را که میخواهید بکشید را به انتخابی که قبلاً کشیدهاید اضافه کند. دور چشم دوم را انتخاب کنید. اکنون باید هر دو چشم انتخاب شوند:

مرحله 4: یک لایه تنظیم رنگ/اشباع اضافه کنید
برای تغییر رنگ چشم، از یک لایه تنظیم Hue/Saturation استفاده می کنیم. در پانل لایه ها، روی نماد لایه جدید کلیک کنید :
![]()
Hue/Saturation را از لیست انتخاب کنید :
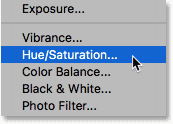
مرحله 5: گزینه “Colorize” را انتخاب کنید
کنترلها و گزینههای لایه تنظیم Hue/Saturation در پانل Properties Photoshop ظاهر میشوند . گزینه Colorize را با کلیک کردن در کادر انتخاب آن روشن کنید :
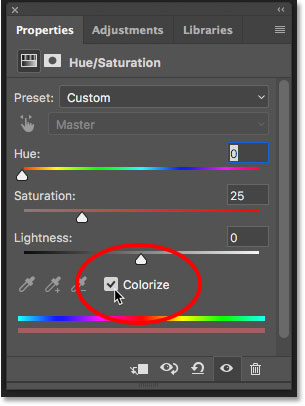
به محض انتخاب Colorize، چشمان شخص قرمز می شود. قرمز احتمالاً رنگ مورد نظر شما نیست، بنابراین در ادامه نحوه تغییر آن را خواهیم آموخت:
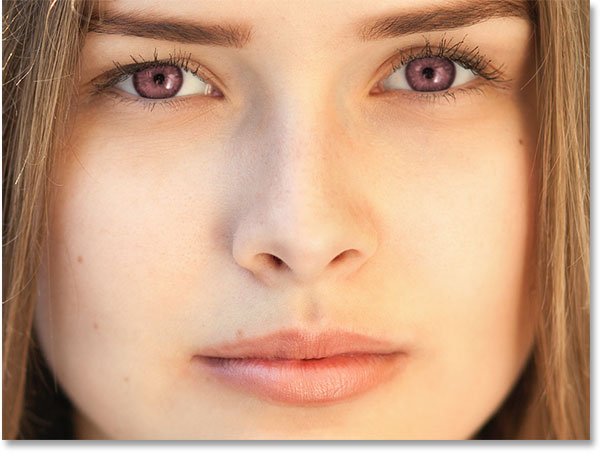
مرحله 6: یک رنگ چشم جدید با لغزنده Hue انتخاب کنید
برای انتخاب رنگ متفاوت برای چشم، نوار لغزنده Hue را بکشید . “Hue” همان چیزی است که بیشتر ما به عنوان خود رنگ واقعی در نظر می گیریم، و کشیدن نوار لغزنده از چپ به راست شما را در تمام رنگ های رنگین کمان می چرخاند، از قرمز در سمت چپ به نارنجی و زرد، سبز، آبی، سرخابی، و غیره، تمام راه به قرمز در سمت راست. با کشیدن نوار لغزنده، تغییر رنگ چشم را در تصویر مشاهده خواهید کرد. من مقدار Hue خود را برای رنگ آبی زیبا روی 200 تنظیم می کنم، اما مطمئناً می توانید هر رنگی را که نیاز دارید انتخاب کنید:
در اینجا رنگ چشم جدید چگونه به نظر می رسد. رنگ خیلی شدید است، بنابراین در ادامه آن را برطرف می کنیم:
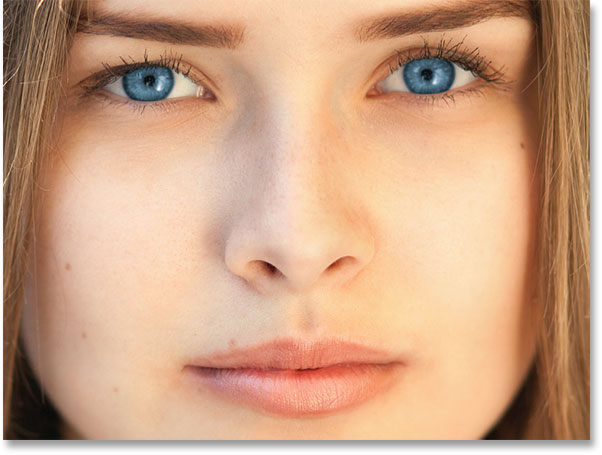
مرحله 7: میزان اشباع رنگ جدید را کاهش دهید
هنگامی که رنگ چشم جدیدی را با لغزنده Hue انتخاب کردید، لغزنده Saturation را به سمت چپ بکشید تا شدت آن کاهش یابد تا رنگ طبیعی تر به نظر برسد. مقدار اشباع بین 10 تا 15 معمولاً به خوبی کار می کند:
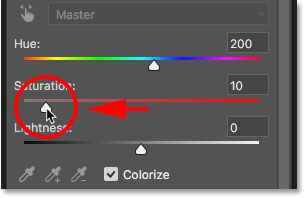
در اینجا نتیجه من پس از کاهش اشباع است:
مرحله 8: حالت ترکیبی را به رنگ تغییر دهید
در پانل لایه ها، لایه تنظیم Hue/Saturation بالای تصویر در لایه پس زمینه قرار می گیرد. در حال حاضر، حالت ترکیبی لایه تنظیم روی Normal تنظیم شده است، به این معنی که نه تنها بر رنگ چشمها بلکه بر روشنایی آنها نیز تأثیر میگذارد. برای تغییر فقط رنگ، حالت ترکیبی را از Normal به Color تغییر دهید :
تفاوت می تواند ظریف باشد، اما پس از تغییر حالت ترکیب رنگ، باید جزئیات بیشتری را در چشم ها مشاهده کنید . در مورد من، اکنون چشم ها کمی روشن تر از حالت ترکیبی که روی Normal تنظیم شده بود به نظر می رسند:

مرحله 9: The Layer Mask را انتخاب کنید
یکی از ویژگیهای عالی لایههای تنظیم در فتوشاپ این است که دارای یک ماسک لایه داخلی هستند و چه آن را بدانیم یا نه، از زمانی که لایه تنظیم Hue/Saturation را اضافه کردیم، از لایه ماسک استفاده میکنیم. فتوشاپ از انتخاب اولیه Lasso Tool برای ایجاد ماسک برای ما استفاده کرد و ما میتوانیم تصویر کوچک لایه ماسک را در پنل لایهها ببینیم.
توجه داشته باشید که تصویر کوچک عمدتاً با رنگ سیاه پر شده است و فقط دو ناحیه کوچک سفید دارد. مشکی مناطقی را نشان میدهد که لایه تنظیم Hue/Saturation هیچ تأثیری روی تصویر ندارد. به عبارت دیگر، آن مناطق هنوز رنگ اصلی خود را نشان می دهند. دو ناحیه سفید کوچک انتخاب هایی هستند که با ابزار Lasso Tool در اطراف چشم انجام دادیم. این تنها مناطقی در تصویر هستند که توسط لایه تنظیم رنگی می شوند.
همچنین توجه داشته باشید که تصویر بند انگشتی دارای یک حاشیه برجسته سفید در اطراف آن است. حاشیه به ما می گوید که لایه ماسک در حال حاضر انتخاب شده است. اگر حاشیه اطراف تصویر کوچک را نمی بینید، روی تصویر کوچک کلیک کنید تا ماسک را انتخاب کنید:
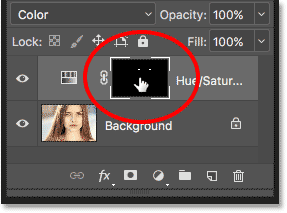
مرحله 10: ابزار Brush را انتخاب کنید
احتمالاً مقداری از رنگ جدید شما تا قسمتهای سفید چشمها و شاید به پلکها نیز کشیده میشود. اگر به یکی از چشمهای عکسم دقت کنیم، مقداری از رنگ آبی اطراف لبههای عنبیه را میبینیم که تا نواحی سفید و کمی به پلکها کشیده شده است:

<img class=”entered exited” src=”data:;base64,” alt=”نمای نزدیک از چشم که مقداری از رنگ جدید را نشان می دهد که در ناحیه اطراف گسترش یافته است.”
برای تمیز کردن آن نواحی، تنها کاری که باید انجام دهیم این است که روی ماسک لایه نقاشی کنیم. ابزار Brush Photoshop را از نوار ابزار انتخاب کنید:
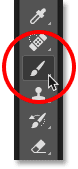
مرحله 11: رنگ پیش زمینه خود را روی مشکی قرار دهید
برای پنهان کردن رنگ از اطراف عنبیه، باید با رنگ مشکی رنگ آمیزی کنیم . فتوشاپ از رنگ پیشزمینه ما به عنوان رنگ قلم مو استفاده میکند و ما میتوانیم رنگهای پیشزمینه و پسزمینه فعلی خود را در نمونههای رنگی نزدیک به پایین نوار ابزار ببینیم. برای بازنشانی رنگهای پیشزمینه و پسزمینه به حالت پیشفرض ، حرف D را روی صفحهکلید فشار دهید. با این کار رنگ پیش زمینه شما روی سفید و رنگ پس زمینه روی سیاه قرار می گیرد:
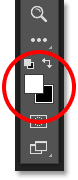
سپس حرف X را روی صفحه کلید خود فشار دهید تا رنگ ها عوض شوند و رنگ پیش زمینه (و رنگ قلم مو) سیاه شود:
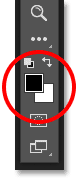
مرحله 12: اطراف عنبیه را در هر چشم رنگ کنید
اطراف عنبیه هر چشم را برای تمیز کردن هر ناحیه مشکل دار رنگ کنید. برای بهترین نتیجه، از یک برس کوچک و لبه نرم استفاده کنید. میتوانید با فشار دادن مکرر کلید براکت چپ ( [ ) برای کوچکتر کردن قلم مو یا کلید براکت سمت راست ( ] ) برای بزرگتر کردن آن، اندازه برس خود را از صفحهکلید تنظیم کنید . برای تغییر سختی برس، Shift را فشار داده و در حالی که کلید براکت سمت چپ را فشار داده اید نگه دارید تا لبه های برس نرم تر شوند. نگه داشتن Shift هنگام فشار دادن کلید براکت سمت راست، لبه ها را سخت تر می کند.
از آنجایی که ما روی یک ماسک لایه نقاشی میکنیم، نه مستقیماً روی خود تصویر، رنگ قلم مو را هنگام نقاشی نمیبینیم. درعوض، رنگ چشم جدید از قسمت هایی که رنگ کرده ایم ناپدید می شود:

همچنین نمی خواهیم رنگ داخل مردمک (مرکز تیره چشم) ظاهر شود، بنابراین در صورت نیاز اندازه قلم مو را تغییر دهید و داخل مردمک را با رنگ مشکی رنگ کنید تا رنگ از آن ناحیه پاک شود. هنگامی که کار با چشم اول تمام شد، روی چشم دیگر حرکت کرده و آن را نیز تمیز کنید:

رفع اشتباهات
اگر اشتباه کردید و بهطور تصادفی مقداری از رنگ عنبیه را از بین بردید، حرف X را روی صفحهکلید فشار دهید تا رنگهای پیشزمینه و پسزمینه خود را عوض کنید. با این کار رنگ پیش زمینه شما روی سفید تنظیم می شود . برای بازیابی رنگ، روی ناحیه را با رنگ سفید رنگ کنید. سپس، دوباره X را فشار دهید تا رنگ پیش زمینه خود را به سیاه برگردانید و به رنگ آمیزی ادامه دهید.
مقایسه رنگ چشم جدید با رنگ اصلی
برای مقایسه رنگ چشم جدید خود با رنگ اصلی، لایه تنظیم Hue/Saturation را با کلیک کردن روی نماد نمایان بودن آن در پانل لایه ها خاموش کنید:
![]()
با خاموش بودن لایه تنظیم، رنگ چشم اصلی دوباره ظاهر می شود:
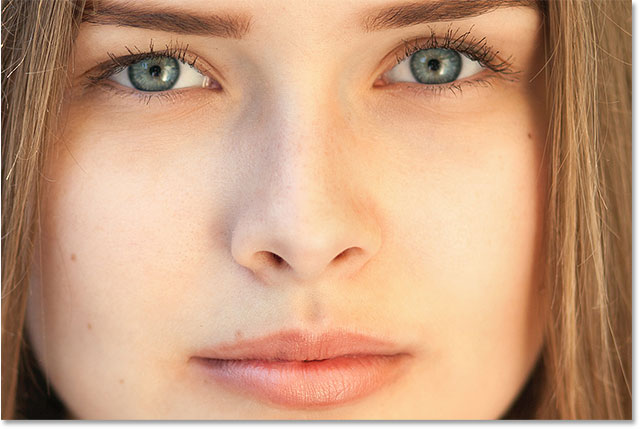
دوباره روی نماد دید کلیک کنید تا لایه تنظیم دوباره روشن شود و رنگ چشم جدید خود را مشاهده کنید:


